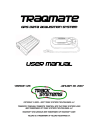
advertisement
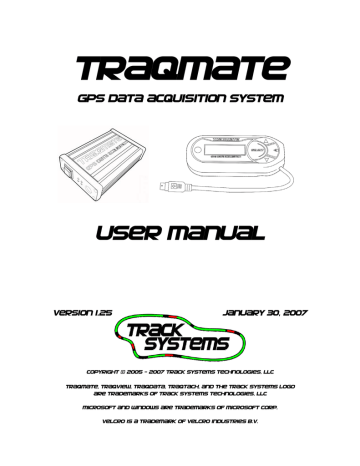
Traqmate
GPS Data Acquisition System
User Manual
Version 1.25 January 30, 2007
Copyright © 2005 - 2007 Track Systems Technologies, LLC
Traqmate, Traqview, TraqData, TraqTach, and the track systems logo
Are trademarks of track systems technologies, llc
Microsoft and windows are trademarks of Microsoft corp.
Velcro is a trademark of Velcro Industries B.V.
Traqmate User Manual V1.25
This page intentionally left blank.
January 30, 2007
Copyright © 2005 - 2007 Track Systems Technologies, LLC Page 2
Traqmate User Manual V1.25 January 30, 2007
Table of Contents
............................................................................................12
) ......................................................................................20
Copyright © 2005 - 2007 Track Systems Technologies, LLC Page 3
Traqmate User Manual V1.25 January 30, 2007
Welcome to Team Traqmate
Thank you for purchasing the Traqmate System, the powerful but easy-to-use Data Acquisition
System. You will be amazed at the depth of information available without modifying your vehicle or learning to decipher complicated data tables.
Traqmate was designed by racers and is great for getting the first or last second out of your lap times. It is also great for the track day enthusiast who wants to record their day, play it back with their video, analyze their performance to get the most out of their car, and do a little bench racing with their friends.
With the addition of this small device to your track bag, you will be able to better tune car and driver for maximum performance. While it is very easy to learn, please take a moment to read this manual so you can discover all the capabilities and get the most out your Traqmate.
As a Traqmate owner, you really are a member of Team Traqmate. Use the traqmate.com website Share and Compare, trading laps with thousands of other Traqmate enthusiasts around the world.
We at Track Systems are continually improving Traqmate and Traqview by adding additional innovative features that are available to download so make sure you check traqmate.com frequently for the latest software.
See you at the track,
Glenn Stephens
President
Track Systems Technologies, LLC
Copyright © 2005 - 2007 Track Systems Technologies, LLC Page 4
Traqmate User Manual V1.25 January 30, 2007
System Overview
The Traqmate is a vehicle data acquisition device that uses a high-speed GPS receiver and highresolution accelerometers to track and record the speed of a vehicle, its absolute location, and forces acting on the vehicle.
The Track Systems Traqview analysis program uses advanced mathematic algorithms to translate this data into visual form where it is easy to spot differences between drivers, vehicles, and sessions.
Traqmate Features
Drop and Go – Stick a Traqmate in your car, turn it on, and collect data all day long. No sensors required.
Replay Your Day – Upload the data into Traqview. See your car on the track and your performance on the virtual dashboard.
Instant Gratification – See your lap times as they happen on the in-car display.
Share and Compare – Create virtual races with friends or with yourself from different sessions.
Trade laps with your friends. Learn from them.
Easy to Use – No engineering degree required. The Traqmate Sensor Unit has one button. What could be easier? The Traqmate Display Unit is menu-driven with prompts in English. Just pick what you want – no typing, no memorizing buttons.
Analyze – Zoom in on your lap. Single step to see G loads and speed. Compare braking and acceleration points between cars and drivers. Graph data vs. time and distance.
Share Your Toys – Loan your Traqmate to a friend or loan your car to a faster driver. Then compare their laps against your own. Even two drivers with equal laptimes can both learn from one another.
Rugged – Traqmate was designed to withstand the tough environment of a race car to give you years of service.
Grow – Want even more information? Add sensors for digital, analog, and frequency inputs.
It Gets Better – Traqmate’s heart is a very powerful microprocessor so new features and functionality will be made available over time. Download new software from traqmate.com, reprogram the unit, and you are good to go.
Copyright © 2005 - 2007 Track Systems Technologies, LLC Page 5
Traqmate User Manual V1.25 January 30, 2007
Traqmate System Components
The Traqmate System has three main components – the Sensor Unit (SU) contains the sensitive electronics to measure location and G-forces. The Display Unit (DU) contains a graphical display for viewing laptimes as they happen. The final component is Traqview, the innovative Windows software that allows you to view your performance in many different ways.
Sensor Unit
In addition to the GPS receiver to measure position and the accelerometers to measure forces, the Sensor Unit has digital, analog, and frequency inputs for measuring individual aspects of vehicle performance such as RPM or steering wheel position. These are recorded alongside the position and force data for easy graphing.
Four LEDs indicate power, data collection mode, GPS signal, and data communications activity. The single button is used for ON/OFF and for entering and exiting data recording mode. The Sensor Unit can be used standalone or in conjunction with a Display
Unit, in which case it is entirely remotely controlled.
The Sensor Unit can be customized using the Traqview Analysis Program. You can enter Drivers,
Tracks, and Vehicles and all data is date and time-stamped so there is never any confusion. In addition, Traqview lets you customize the unit with your name and contact information in case it is lost or stolen.
Display Unit
The Display Unit (DU) is a major leap in low-cost data acquisition providing in-car lap timing without a need for external beacons. The graphical and menu-driven user interface makes data collection easy and fun. Even more innovative, the DU is a USB-powered data storage device.
Unclip it from your car and plug it into your PC’s USB port.
The Display Unit powers up and transfers your data right into
Traqview where your sessions are listed by Driver, Track, and Vehicle.
The DU has a backlit bitmapped screen for easy reading day or night. The membrane switch has large buttons so it can be accessed with gloves and is resistant to moisture, dirt, and grease. Mount it anywhere with
Velcro or the accessory quick clip.
With the Traqmate DU, in-car lap timing has never been easier. For each track, press the
SELECT button at the start/finish line to permanently store that information in the DU. The unit will remember that track in the future. Place the unit in Lapping Mode and watch your laps click off. The display shows Lap Number, Lap Time, Best Lap, and whether the lap was faster or slower that the previous lap. Lap Timing continues even if GPS signal is lost or spotty. Review laps for any session and delete the ones you don’t want.
The Display Unit is attractive enough to use every day. When traveling to the track, turn on the
DU and you will get a nice GPS compass, atomic clock, and a speedometer.
Copyright © 2005 - 2007 Track Systems Technologies, LLC Page 6
Traqmate User Manual V1.25 January 30, 2007
Traqview
A data acquisition system is only as good as the analysis program. Traqview is a new approach that merges hardcore data analysis with the fun of a video game. The track mapping is accurate and gives an instant read on what is happening where. Multi-car playback lets you see graphically who is faster where.
Record several cars in a race and replay the entire race in real-time, slow-mo, or fast forward. See their speed, G loads, braking and acceleration for every car on the virtual dashboard.
Traqview has all the tools you need to optimize the performance of both car and driver. For example, you can display graphs like Velocity vs. Distance to see who is faster in which corners and then define a sector on the map and zoom in to see braking points, instantaneous velocities, acceleration points, and transfer speeds through a corner.
Traqview is your single point of contact for everything in the Traqmate System. Use it to upload data from Traqmate, analyze the data, configure Tracks, Drivers, Vehicles and optional Sensors, change the Sampling Rate, and even download future software and feature upgrades into your
Traqmate.
Copyright © 2005 - 2007 Track Systems Technologies, LLC Page 7
Traqmate User Manual V1.25 January 30, 2007
Traqmate System Packages
This diagram will help you identify the
Traqmate Components. Traqmate comes as two bundled packages.
Each includes everything you need to collect and analyze your data.
Traqmate Basic
The Traqmate Basic package consists of a Sensor Unit (SU), GPS antenna, serial cable, cigarette lighter power adapter, carrying box, and compact data disc containing the Traqview
Analysis software and manual.
Traqmate Complete
The Traqmate Complete package consists of a Sensor Unit (SU), a
Display Unit (DU), GPS antenna, USB cable, SU-DU DIN connection cable, cigarette lighter power adapter, carrying box, and compact data disc containing the Traqview Analysis
Software and User Manual.
Figure 1 - Traqmate System Components
Accessories
Accessories include a TraqPaq battery pack, permanent vehicle power harness, DU mounting bracket, TraqAC SU AC adapter, extra antennas for convenient vehicle swapping, and SU mounting tray.
New accessories for 1.25 include TraqData analog/digital/RPM input device, TrackVision video overlay software, Rechargeable TraqPaq, and the ChaseCam video products.
TraqPaq
Battery
Pack
SU Mounting Tray DU Mounting
Bracket
TraqAC Power
Supply
Permanent Power
Cable
Copyright © 2005 - 2007 Track Systems Technologies, LLC Page 8
Traqmate User Manual V1.25 January 30, 2007
Quick Guide – Let’s Collect Some Data
You just bought a Traqmate Complete and you want to try it out. This is as simple as it gets.
First, install the software. Put the CD in your drive and follow the directions. For most users it is seamless. If not, refer to the more detailed instructions elsewhere in this manual.
Put the Traqmate on the floor of your car. Plug in the cigarette lighter cable. Plug the DIN extension between the Display Unit (DU) and Sensor Unit (SU). Screw the GPS antenna into the
SU and place it on your roof.
Press the leftmost round button on the DU to turn on the unit. The DU should light up and eventually display a menu. Select ‘Record Data’ and ‘Drive’.
The unit will search for GPS and lock on within a minute. Then you should see your direction, the time, and your speed on the display.
Go drive somewhere.
Press the rightmost red button to stop recording.
Turn off the Traqmate with the leftmost button (Press and hold for 3 seconds).
Unplug the DIN cable and take your DU to your PC.
Plug the USB cable between the DU and PC and the DU should start up.
Launch Traqview and select ‘Connect to Traqmate’. You should see the session which is stored on the DU listed on the Traqview screen.
Click ‘Download Selected Sessions’ and your session will be saved on your computer.
Click on the open file folder at the upper left of the screen. You should see the session you just saved. Select it and click ‘OK’.
You should now see your route and the dashboard on the screen.
Click on the Play control at the bottom of the screen and ‘Replay Your Day’.
With Traqmate, Data Acquisition is just that easy. Enjoy.
Copyright © 2005 - 2007 Track Systems Technologies, LLC Page 9
Traqmate User Manual V1.25 January 30, 2007
Traqview Software Installation
NOTE: It is important to install the software and USB driver before plugging the unit into your PC.
Traqview is designed to work with most current Microsoft Windows compatible computers. Check the Systems Requirements section of this manual to ensure that your system is compatible.
To install the software, insert the compact disc into your PC’s compact disc drive. If you do not have a CD reader on your PC, you can download the software and user manual from the
Traqmate website at traqmate.com. You may also check there for software updates.
The CD should automatically run when inserted. If it does not, open “My Computer” and right-click on the CD drive. Choose “Explore”. Now double-click TraqSetup.exe to run the installer program.
Traqview Analysis Software
The Traqview Installer program is self-explanatory. The default options work well for most systems. The program is placed in the “Program Files/Track Systems folder”.
If you have a Display Unit you should install “USB Pre-Installer”. You may de-select this option if you are installing a Traqview Basic system.
When finished, you should get an indication that the new hardware was installed automatically.
You should not have to repeat this installation in the future.
USB Driver
Once the USB drivers are installed, get your Display Unit and the mini-USB cable. Plug the cable into the DU and into a USB port on your computer. The Display Unit should power up and your computer will announce “Found New Hardware”.
The New Hardware Wizard will execute for the Traqmate USB Composite Device.
Choose to search ‘This Time Only’ and ‘Install Automatically’.
When given a warning, choose to ‘Continue Anyway’.
The New Hardware Wizard will execute for the Track Systems Traqmate.
Choose to search ‘This Time Only’ and ‘Install Automatically’.
When given a warning, choose to ‘Continue Anyway’.
Depending on what drivers and libraries were installed, you may be asked to restart your computer. You will not have to install this driver again in the future.
Note: If at any time during the install the installer cannot location the USB drivers, you may manually enter:
C:\Program Files\Track Systems\Traqmate\USB
NOTE: If, when you launch Traqview and attempt to connect to the Traqmate, the USB port is not automatically recognized you will be prompted for the COM Port number. Try the numbers 3 through 12 until you hit upon the one assigned by Windows. After you get it once, it should work successfully in the future.
Copyright © 2005 - 2007 Track Systems Technologies, LLC Page 10
Traqmate User Manual V1.25 January 30, 2007
Traqmate Installation
These diagrams show the overall connections for the Traqmate Basic and Traqmate Complete
Systems.
Figure 2 - Traqmate Basic Connections
Figure 3 - Traqmate Complete Connections
Sensor Unit Installation
The Traqmate sensor unit may be mounted using a variety of methods depending on the following factors: 1) How permanent is the desired mount, 2) where is the preferred mounting point, 3) will the SU be connected to a Display Unit (DU).
The Sensor Unit must be mounted as flat as possible in the vehicle and such that the arrow on the top label points in the direction of travel.
CHOOSE A LOCATION WHERE THE UNIT WILL
NOT BE SUBJECTED TO WATER. EXCESSIVE
MOISTURE EXPOSURE WILL DAMAGE THE UNIT.
This is to ensure the accelerometers are the most accurate and have the best range for making measurements. It is also a good idea to place the unit as close to the vehicle’s center of gravity as possible. While not required, especially with connection to the DU, it may be desirable to mount the SU in a location that allows the indicator lights to be viewed easily by the driver. Given these considerations, a position on the floor of the front passenger footwell may work well. Other good locations include the trunk floor and on the transmission tunnel.
The mounting of the SU may be accomplished in a variety of ways, but the most desirable and secure method is to use the Sensor Unit
Copyright © 2005 - 2007 Track Systems Technologies, LLC Page 11
Traqmate User Manual V1.25 January 30, 2007
Mounting Tray (shown here), offered as a separate accessory from Track Systems. The mounting tray can be attached permanently to the vehicle, and by placing Velcro on the SU enclosure, and the mounting tray, the SU is securely fastened, while at the same time being easily removable.
Once the mounting tray is aligned in the vehicle, the SU can be easily placed in the mounting tray and the alignment is set.
Another method for mounting the SU is to apply Velcro directly to the SU and the mating piece directly to the vehicle. Care should be taken when placing the SU on the Velcro that it is properly aligned in the vehicle and that the SU is securely attached.
Sensor and Display Unit Operation
If the SU is going to be connected to a DU, the mounting of the SU is not as critical with respect to gathering and downloading data. In this configuration, the DU stores the data and is the focal point for downloading to a PC.
Sensor Unit only Operation
If the SU is going to be used in a configuration without the DU, it is desirable to have access to the SU for downloading the data once it has been stored. Similarly, if a laptop is going to be used to download the stored data without removing the SU, the unit should be placed in a convenient and accessible location. In the case where the SU will be removed to download the data, the mounting should take into account replacing the SU in a secure and aligned manner.
GPS Antenna Placement
The supplied GPS antenna has a magnetic mount, which allows a variety of mounting options to the metal chassis of the vehicle. In the case where the desired location is not metal, double stick tape is a viable option for mounting the antenna. The placement of the antenna can have a great effect on the performance of the data collection system. Ideally, the antenna should be placed on the highest part of the exterior of the vehicle. Placing the antenna inside the vehicle can cause “blind spots” where the antenna is not able to see as many of the
GPS satellites that may be available to it. The system works best when the antenna has the least restricted view of the sky. Once a location has been determined for the antenna placement, the wire connecting the antenna and the SU should be routed in a manner such that it is not placed under stress, and the wire will not be exposed to frequent bending or crimping. After routing the wire to the SU, connect the antenna to the SU by screwing the antenna wire to the GPS connector indicated on the end panel of the SU.
Connecting a Sensor Unit to a Display Unit
In the configuration where the Sensor Unit and the
Display Unit will both be used, a 6’ or 12’ DIN-to-DIN connection cable is provided. This is a standard male-tomale cable, which allows a great deal of flexibility in the placement of the SU and DU. The cable should be routed to be securely protected from damage during normal vehicle operation.
Copyright © 2005 - 2007 Track Systems Technologies, LLC Page 12
Traqmate User Manual V1.25 January 30, 2007
Power Connection
In all installations, the SU must be supplied with a power source at all times it is in operation. For
Traqmate Complete, the DU can receive power via the DIN extension cable from the SU or via the USB cable when connected to a PC for uploading sessions.
The SU was designed to be powered from a +12 VDC battery supply in four different ways; a permanent wiring harness in the vehicle, a cigarette lighter adapter, a battery pack, and a wall charger. Each of these will be discussed separately.
Cigarette Lighter Adapter
For installations where a permanent power supply connection is not required or desired, the cigarette lighter adapter offers a quick and convenient solution. This adapter can be secured to the SU by inserting the plug into the power connector (PWR) on the SU and tightening the threaded nut to the power (PWR) socket. Once the SU and the power connector have been secured, the cigarette lighter adapter can be plugged into one of the cigarette lighter sockets located in the vehicle. It should be noted that many automobiles have cigarette lighter sockets that are always
ON and do not turn the power off when the ignition switch has been turned to the OFF position.
The cigarette lighter adapter has a RED LED to indicate that vehicle battery power is presented to the adapter. During extended vehicle idle periods, the cigarette lighter adapter should be removed from the vehicle socket to prevent vehicle battery drain.
TraqPaq Battery Pack
The TraqPaq can be utilized to power the SU during periods in which the SU is disconnected from the vehicle power and operation is still required, or in vehicles in which no installation has been performed. It is ideal for moving the SU from vehicle to vehicle. The TraqPaq Battery Pack is capable of supporting the SU power requirements for 3-4 hours using Alkaline batteries. DO
NOT USE RECHARGEABLE NiCd BATTERIES
since they do not provide enough voltage. This is generally enough time to run several track sessions, or all day if the unit is powered off between sessions. With Traqmate Complete, you can monitor battery level through the “Current Status” selection on the DU. The SU can be powered by the TraqPaq during periods in which the SU data is being downloaded to a computer containing the Traqview software.
The TraqPaq is attached to the SU by inserting the power plug into the power connector socket
(PWR) on the SU. The TraqPaq power plug contains a threaded nut for securing the plug to the power jack (PWR) on the SU. The TraqPaq accommodates four (4) AA batteries that result in a 6 volt power source. Depleted batteries can be replaced by removing the screw and sliding the cover off. Care should be exercised when replacing the batteries to observe the polarity for each cell. Once the batteries have been properly installed, the cover should be replaced and secured by inserting and tightening the cover screw.
TraqPaq Rechargeable Li-ion Battery Pack
The TraqPaq Rechargeable has all the benefits of the
TraqPaq with the added advantage of reusability. The
TraqPaq Rechargeable Battery Pack is capable of powering a Traqmate for 7-10 hours on a full charge.
If not handled properly Li-ion batteries can be dangerous.
Traqmate Li-ion packs have a protection circuit for overcharge and excessive discharge and should provide years of service under normal circumstances. If the pack
ever starts to overheat or swell, discontinue use immediately.
Copyright © 2005 - 2007 Track Systems Technologies, LLC Page 13
Traqmate User Manual V1.25 January 30, 2007
To recharge the pack, just plug it into the Traqmate Li-ion charger. It will recharge in approximately 2 hours, at which time the LED on the charger will change from red to green.
Only use the Traqmate charger with Traqmate Li-ion Rechargeable battery packs. Never charge
any other types of batteries using the Li-ion charger
. This includes alkaline or NiCd or NiMH batteries in a non-rechargeable TraqPaq.
Permanent Wiring Harness Installation
The power cable is a 13 foot, two conductor, red and black zip cable that has a plug on one end and is not terminated on the other end. The power plug contains a threaded nut for securing the plug to the power jack (PWR) on the Traqmate
Sensor Unit (SU). The other end of the cable is intended to connect to either the automobile battery or a junction box.
Since the SU mounting location can vary widely (trunk, under seat, floorboard, etc.) the required cable length will also vary.
Consequently, the cable can be cut to an appropriate length suitable for your automobile, once the mounting location is selected.
Vehicle +12V
3A 2AG Fuse
Posi-Lock Screw-on
Fuse Holder
13' cable - cut to length
Power
Connector
Vehicle GND
Figure 4 - Permanent Wiring Harness
The red wire is to be connected to the positive (+) side of the battery and the black lead to the negative (-) or chassis side. A fuse holder has also been included with the power cable. The red conductor of the zip power cable should be cut and stripped about ¼ inch on both ends. Each end should be inserted into the Posi-Lock fuse holder and screwed down tight. The bare end of the wire should be inserted / crimped into a crimp lug or other suitable connector (not included).
The lug should be connected to the positive (+) battery terminal or a switched positive (+) terminal.
If the SU is connected directly to the positive (+) battery terminal, the SU will continue to be powered when the ignition switch has been turned to the OFF position. Extended vehicle idle periods may drain the vehicle battery if the unit is not turned off using the front panel button. If this is a concern for your installation, efforts should be made to connect the positive (+) terminal to a switched supply.
The black conductor should be stripped and a crimp lug or other suitable connector applied (not included). The lug on the black conductor should then be connected to the negative (-) battery terminal or chassis ground.
TraqAC Power Supply
The TraqAC can be utilized to power the SU during periods in which the SU has been disconnected from the vehicle power and operation is still required. That is, the SU can be powered by the TraqAC during periods in which the SU data is being downloaded to a computer containing the Traqview software.
The TraqAC is attached to the SU by inserting the power plug into the power connector socket
(PWR) on the SU. Once the TraqAC has been connected to the SU, it is ready to plug into the
110VAC wall outlet.
Copyright © 2005 - 2007 Track Systems Technologies, LLC Page 14
Traqmate User Manual V1.25 January 30, 2007
Traqmate Display Unit Installation
Mounting
It is important to mount the Display Unit so that it can be easily seen by the driver but does not interfere with the operation of the vehicle. You may use the Velcro strip provided to attach the unit to your gauge cluster or center console as shown below. This is a very flexible approach to mounting the DU and works well for most applications. Care should be taken however, such that the DU does not come loose during the anticipated operation of the vehicle. The DU has been designed with the standard AMPS cellular-phone mounting pattern on the back cover. This allows many cellular and satellite-radio mounting options to be used. These include goosenecks, articulated arms, as well as the Display Unit Mounting Bracket and Suction Cup Window Mount which are sold as accessories. With the Display Unit Mounting Bracket, the DU can be snapped quickly and securely into the mating portion of the bracket, which remains permanently affixed to the vehicle. Care should be taken to avoid strain on the DU cable.
Figure 5 - DU Gauge Cluster Mount
Figure 6 - DU Console Mount
Connecting to the Sensor Unit
After connecting the DU to the SU using the DIN extension cable, the Display Unit will power up. It will briefly display the Firmware revision number of the
SU and the DU. If instead,
* SU NOT CONNECTED *
is displayed, there is no communication between the
SU and DU and the system will not work for data collection. You can still upload sessions and download configuration to the DU.
Possible Remedies:
• Ensure SU has power.
• Ensure DIN Extension cable is firmly plugged into both the DU and SU.
• Ensure SU is in operable state. Cycle power on SU.
• Ensure SU has proper firmware.
• Ensure DU has proper firmware.
If you see the message
SW Mismatch, Reload
then the firmware in the DU and SU are incompatible. Reload the firmware of both the SU and
DU with the latest downloads available on the traqmate.com website and try again.
Copyright © 2005 - 2007 Track Systems Technologies, LLC Page 15
Traqmate User Manual V1.25 January 30, 2007
TraqData Installation and Setup
Hooking Up Data Inputs and Outputs
Traqmate can deliver amazing results with just the internal
GPS and accelerometers but sometimes you want to monitor other external points in the car such as air/fuel mixture for tuning the vehicle or perhaps steering angle to better evaluate driver and setup. For this purpose, Track Systems offers the
TraqData analog and digital input device.
TraqData contains screwdown terminals for 4 Analog, 2 Digital, and 1 RPM connections. It is a convenient way to monitor external sensors for temperature, pressure, deflection, or just about anything else. However, connecting electrical components requires some knowledge of voltage, current, and wiring. If you hook up something wrong, you risk damage to yourself, your vehicle, and your Traqmate.
If you do not have electrical knowledge, get help from your Traqmate dealer or a friend with the proper experience.
Digitals
Inputs
Digital Inputs are straightforward. Tie them to a line that measures between 0V and 0.5V in one state and between
3V and 20V in the other state. An example is the brake light.
Tap the wire going to the brakes and attach it to either the
D4 or D5 terminal.
0V (or no attachment) is a logic 0, 3V+ is a logic 1. You can change the definitions of the digital points to define “ON” and
“OFF” using Traqview.
NEVER CONNECT A DIGITAL INPUT TO THE COIL OR
OTHER HIGH VOLTAGE SOURCE.
Figure 7 - TraqData Installation
Outputs
Digital Outputs are used to signal when a pre-programmed event occurs.
Each Digital Output is an open collector signal and will normally read approximately 2 Volts.
When the output is triggered, it will be connected to ground.
These outputs can be used to control a piece of equipment such as a video camera or to trigger a relay to an external warning light. The figure below shows the connections required to connect an external light or LED to a digital output.
The max sink current on each digital output is 250mA. If you use a relay, you must have a current limiting diode for the flyback current as shown below.
Copyright © 2005 - 2007 Track Systems Technologies, LLC Page 16
Traqmate User Manual V1.25
D
n
Traqdata
GND
+12V from
Vehicle
1N4003 currentlimiting diode
Lamp or other load
January 30, 2007
Relay
Connection to Warning Lamp or High Current Load
+12V from
Vehicle
Current
Limiting
Resistor
D
n LED
Traqdata
Connection to LED or Low Current Load
Figure 8 - Digital Output Connections
Analogs
Analogs are a little trickier. There are many ways they can be attached depending on the electrical characteristics of the sensor.
Rules
1. The resistance on the 5V reference must be greater than 470Ω. You must have a series resistor if you hook it to a variable resistance sensor.
2. Do not use the vehicle’s 12V power as a reference voltage as it changes depending on charging status. Use the supplied 5V source instead.
3. The maximum voltage you can monitor is 20V. Do not exceed this or you can damage the Traqmate.
4. If you are using batteries (not recommended for TraqData), you must connect the sensor ground to the TraqData GND terminal.
5. If you are operating off vehicle power (recommended), your sensor circuit must be grounded to the vehicle or attached to the TraqData GND terminal.
6. If you place sensors near high voltage sources you may corrupt your signal with electromagnetic interference.
Requirements
To setup and use TraqData you will need the following:
• Traqmate Complete or Traqmate Basic System
• TraqData input device
Copyright © 2005 - 2007 Track Systems Technologies, LLC Page 17
Traqmate User Manual V1.25 January 30, 2007
• PC with Traqview installed
• 20 gauge or smaller wire (the higher the gauge the smaller the wire)
• Means to terminate wires (spade lugs, wire taps, solder, ring lugs, etc.)
• Very small screwdriver for screwdown terminals (blade < 0.08” or 2 mm)
• Crimper tool
• Wire cutters
• Wire strippers
• Volt-Ohm Meter (VOM)
• Sensors and series resistors as desired
Analog Input Installation Overview
See detailed instructions for these steps in subsequent pages.
1. Identify which input points are to be monitored. These could be points already available in the vehicle (electric oil pressure gauge) or require new sensors (steering wheel deflection).
2. Give each point a name and identify the units in which to report this input point. (i.e. PSI,
Ratio, Deg-C, Degrees, or possibly just Volts). If the value you want is not on the list you can just type it in.
3. Wire up a sensor with an appropriate series resistor (if necessary).
4. Measure the resistance or voltage at either end of the range. For example, if you are using a thermocouple, heat it to the max temperature and cool it to the min temperature and measure the temperature and resistance/voltage at either extreme. You can measure the voltage using the Inputs screen on the Display Unit or with a VOM.
5. Enter the information into Traqview and enable the data point.
6. Turn on data collection (must have GPS signal!) and record some data.
7. Upload into Traqview and verify the results. Tweak as necessary.
The diagrams below show a selection of sensor types and suggestions for connecting them to the
TraqData interface.
Copyright © 2005 - 2007 Track Systems Technologies, LLC Page 18
Traqmate User Manual V1.25 January 30, 2007
Source supplying scaled voltage (example, Lambda sensor)
Voltage
Source
V
+
-
A
n
GND
Traqdata
optional
470
Ω
minimum
Potentiometer
Potentiometer (example throttle position sensor, suspension deflection sensor)
5V
A
n
GND
Traqdata
Sensor
Variable resistance sensor (example, thermocouple, pressure sensor)
470
Ω
minimum*
5V
A
n
GND
Traqdata
* Value for resistor should be roughly equal to maximum resistance of sensor.
Electric
Gauge
Input to existing gauge
+
A
n
Traqdata
GND
-
optional
Figure 9 - Analog Sensor Connections
Copyright © 2005 - 2007 Track Systems Technologies, LLC Page 19
Traqmate User Manual V1.25 January 30, 2007
Hooking up a Tach Input (TraqData, TraqTach)
This requires either a TraqData or TraqTach input device. The instructions are the same for both units.
There are two types of TraqData and TraqTach -
Electronic and Coil. Electronic works with most modern cars with either a 5V or 12V tach signal. Coil works with older cars with a 12V signal or by attaching directly to the negative coil terminal.
First you must find a signal that pulses at least once per engine revolution. You will need to attach a wire to this signal using either a wire tap or a hard contact such as a spade lug. If you use a wire tap, take special care not to cut the source wire. There are several places where a signal may be located on your car.
If using an MSD or similar electronic ignition use the supplied TACH signal.
Do not connect to the coil.
For older vehicles (generally 1976 and earlier), locate the ignition coil. Connect to the terminal labeled ‘– ‘. ONLY CONNECT
THIS SIGNAL TO THE RPM INPUT ON
THE TRAQDATA / TRAQTACH.
Attach a 20 gauge or SMALLER wire to your tach signal source (larger wires may not fit into the screw-down terminals). Run that wire back to the TraqTach and terminate it securely in the screwdown terminal labeled
‘RPM’. Plug the TraqTach into the Traqmate
Sensor Unit.
TraqTach/
TraqData
Figure 10 - Tapping Tach Signal on ECU or Behind Instrument Cluster
For many modern cars, there is a 5V or 12V
ECU signal labeled TACH or IGN that is a single or double pulse per engine revolution.
For many vehicles, you can tap the wire going to the tachometer in the instrument cluster.
For fuel injected vehicles, you can use a fuel injector signal.
For distributor-less ignition, you can use a low voltage coil-on-plug signal.
20ga Wire
Figure 11 - Connecting to Ignition Coil
If you are operating Traqmate on vehicle power, there is only one connection required. If you are operating on battery power (not recommended for TraqTach or TraqData), you must connect the
TraqTach terminal labeled ‘GND’ to vehicle ground.
Refer to the section of this manual entitled ‘Traqview Analysis and Configuration’ to set up
Traqmate so that the proper RPM is displayed on the unit and in Traqview.
Copyright © 2005 - 2007 Track Systems Technologies, LLC Page 20
Traqmate User Manual V1.25 January 30, 2007
Traqmate Basic
System Description
Traqmate Basic is the easiest form of data acquisition. You can literally just Velcro the unit into a car and get very sophisticated results in a matter of minutes. Data is stored in Flash memory inside the Sensor Unit and can be extracted through the COM serial port on the front panel of the unit.
Controls
p wr / rec com aUX p wr gPS c m gPS
Figure 12 - Sensor Unit Front and Rear Panel
The front panel contains a power switch button, four LED lighted indicators, and a communications port.
PWR / REC – Power Switch Button
• Turns unit on - push button once, “PWR” LED goes on
• Turns Record on - push button while “PWR” LED is on and “REC” LED goes on; a second push and the “REC” LED goes off
• Turns unit off - hold button down until “PWR” LED goes off
LED Light Displays
• “PWR” LED - lights green when power is on
• “REC” LED - lights red when Record is turned on
• “COM” LED - lights yellow when Communications is in progress on the COM port
• “GPS” LED - flashes red to indicate that you have obtained GPS coverage. The rate of flashing indicates the sampling rate currently selected.
COM – Communications Port
• Plug the Traqmate Display Unit (DU) into the Sensor Unit
• Plug in a PC communications cable to download into Traqview
The back panel contains an auxiliary port, a GPS port, and a power port.
PWR – Power Port
• Plug in the cigarette lighter power adapter
• Plug in the power cable from the car battery power
• Plug in the battery pack power cable
• Plug in the AC adapter power cable
GPS – GPS Antenna Port
• Plug in the GPS antenna
AUX – Auxiliary Port
• Auxiliary connector port for digital, analog, and RPM sensors using the TraqData or
TraqTach interface units.
Copyright © 2005 - 2007 Track Systems Technologies, LLC Page 21
Traqmate User Manual V1.25 January 30, 2007
com
Traqmate Complete
track systems
c m gPS
System Description
Traqmate Complete builds on the Traqmate Basic simplicity to add immediate feedback to the driver in the form of lap times and other information on a Display Unit (DU). It also provides more visibility and control of the collected data and useful tools for vehicle performance tuning. The DU provides complete control capability so the Sensor Unit requires no controls and can be remotely mounted. Data is stored inside the Display Unit and can be extracted using the mini-USB port on the end of the unit.
Controls
Indicates Top of Menu List
Backlight
Menu
Title
Main Menu
Record Data
View Sessions
Change Settings
Mini USB
Port
Indicates More
Choices Below
Screen
Menu Choices
Connection to
Sensor Unit
Figure 13 - Display Unit Controls
The DU contains six buttons, a graphical LCD screen, a DIN cable to connect to the Sensor Unit, and a mini-USB port for connection to a computer.
ON/OFF – Power Switch Button
• Turns unit on - push button once, startup screen appears and “PWR” LED goes on in the
Sensor Unit
• Turns unit off - hold button down until signoff screen appears on LCD display and “PWR”
LED goes off in the Sensor Unit
Traqmate Logo – Backlight Button
• Turns LCD backlight on/off – toggles LCD backlight on/off
Select Button – Executes Menu Functions
• Selects highlighted items on the LCD display screen
Back Button – Exits Menu Functions
• Goes up one level in menus
• Exits a mode such as lap timing and returns to menu
Up Button
• Press to go up one item in a list
Down Button
• Press to go down one item in a list
Copyright © 2005 - 2007 Track Systems Technologies, LLC Page 22
Traqmate User Manual V1.25 January 30, 2007
Menu System
All of the Display Unit features are accessible through a text menu system. To access a feature use the UP and DOWN buttons to highlight the item you want on the screen. Press SELECT to activate that item. Some items actually perform a function while others go to other menus. This chart shows the menu tree.
Main Menu
Record Data
Laps – enters lap timing mode
Choose Start / Finish – Unit is waiting for driver to choose a Start / Finish location
Searching for Start / Finish – Unit is waiting for vehicle to cross Start / Finish Line
Erase Start / Finish – erases Start / Finish for chosen track
Drive – enters data recording mode with directional indicators
Tach & Speedo – enters data recording mode with tach and speedometer onscreen
1
Gauges – enters data recording mode with analog/digital/rpm gauges onscreen
1
G-Forces – enters data recording mode with G meter onscreen
1
Gs & Location – enters data recording mode.
Shows x, y G-forces, GPS precision (smaller is better), date and time, GPS location in latitude/longitude, heading, speed, temperature, and number of satellites in use
(larger is better).
Inputs – enters data recording mode with analog voltage and digital signals onscreen
View Sessions
List of Recorded Sessions
View Laps - Steps through recorded lap times
Erase Data - Erases selected session
Session Detail – Information about the selected session.
Displays driver, car, track, session memory usage, start date/time, end date/time, laps recorded, sampling rate, and temperature at start.
Change Settings
Driver - Pick from list of drivers entered in Traqview
Vehicle - Pick from list of vehicles entered in Traqview
Track - Pick from list of tracks entered in Traqview
Sampling Rate
10 Hz - Selects 10 samples per second
20 Hz - Selects 20 samples per second ** BEST ALL AROUND CHOICE **
40 Hz - Selects 40 samples per second
GMT Offset – changes time offset from Greenwich Mean Time
Contrast – changes LCD contrast
UP or DOWN
Erase Sessions - Erases all sessions but retains drivers, vehicles, tracks
Current Status
Shows record time available at the current settings, number of sessions available, battery power level, and which TraqData inputs are selected.
Other Features
GPS Compass - Enters non-recording GPS compass mode.
Shows time, speed, and heading.
GPS Information - Enters non-recording GPS information mode.
Shows x, y G-forces, GPS precision (smaller is better), date and time, GPS location in latitude/longitude, heading, speed, temperature, and number of satellites in use
(larger is better).
Check Inputs – Shows voltage for all analogs and signal level for digitals.
1
Note: UP or DN cycles through the other screens in any of these modes.
Copyright © 2005 - 2007 Track Systems Technologies, LLC Page 23
Traqmate User Manual V1.25 January 30, 2007
Features
Lap Timing
The lap timing feature measures the interval of time between passes of a chosen spot (Start /
Finish Line). It uses both location and heading to determine the exact spot to 1/10 th
second accuracy. It is best to set the Start/Finish on the racing line and you must be heading in approximately the same direction as the reference lap for the timing to work.
Start / Finish
Line
Valid positions for lap timing
Bad heading
Too far away
Initial position
Figure 14 - Lap Timing
The Start/Finish Location is stored on the Display Unit for each track, so once you enter it you should not have to enter it again unless you delete the track from memory or upgrade your DU software.
To use the lap timing feature Select “Record Data” from the Main Menu and then Select “Laps”.
You will see
Figure 15 - Acquiring GPS Screen
until GPS signal is acquired. If this takes more than a minute, check your antenna connection and ensure that the antenna has a clear view of the sky.
Copyright © 2005 - 2007 Track Systems Technologies, LLC Page 24
Traqmate User Manual V1.25 January 30, 2007
Once Traqmate has GPS signal, it will check to see if there is a Start/Finish position stored for the current track. If not, you will see
Figure 16 - Recording a Start / Finish Location
Proceed around the track until you reach the Start/Finish line. Make sure you cross the line the same way that you will when driving at full speed. As you reach the line press the SELECT button to record the Start / Finish line and save it in permanent memory. At this time the Timing Screen will appear.
If you have already recorded a Start / Finish location for the chosen track, the following screen will appear.
Figure 17 - Searching for Start / Finish Line
This will stay onscreen until you cross the Start / Finish line at which time the Lap Timer Screen will appear.
NOTE: To clear a Start/Finish line, press SELECT while the “Looking for Start” screen is displayed. That will erase the Start/Finish line from permanent memory and transfer to the
“Press SELECT at Start/Finish” screen.
GPS signal strength indicator
Indicates lap time of
1 hour, 20 minutes,
54.9 seconds
Up arrow when lap is better than previous,
Down arrow when worse
Lap counter
Flag indicates best lap
Figure 18 - Lap Timer Screen
The numbers will start over whenever the Start / Finish line is crossed and the lap counter will increment. The lap time from the previous lap will be held onscreen for 1 minute to allow time for viewing, and then the counting will resume.
Copyright © 2005 - 2007 Track Systems Technologies, LLC Page 25
Traqmate User Manual V1.25 January 30, 2007
Traqview Analysis and Configuration Program
Traqview is the source for configuring, uploading, and analyzing data from your Traqmate. After installation, you can launch the program from the Windows Start Menu or a desktop icon.
Toolbar Buttons and Controls
Open Save Copy Print Connect Add
Driver In Out
Pan Auto Compare
Pan Mode
Figure 19 - Menu Bar Buttons
Race
Mode
Rotate
Map
Help
Menu Options
File
Open – opens a session file (.tqm) or an analysis file (.tqs)
Close – closes current file
Save – saves current analysis as a .tqs file
Save As – saves current analysis to a name chose by user
Add Driver – opens a session file and adds driver to dashboard
Export Graph/Form– saves current graph as an image file or form as a .CSV text file
Export Data – saves any of the currently loaded data sets to a .CSV text file
Print – prints the currently selected graph
Print Preview – shows how the print output will appear
Print Setup – select printer and printer options
Exit – exits Traqview program
Edit
Copy – copies currently highlighted window to Windows clipboard
View
Toolbar – toggles toolbar on/off
Auto Pan – a mode that causes a selected driver to always stay within the track map and graph windows
Pointer – selects the pointer tool (for moving Start/Finish Line and Manipulating Segments)
Zoom – selects the Zoom In tool (for magnifying track or graphs) When Zoom tool is selected, shift key will invert the zoom direction.
Pan – selects the Pan tool for dragging track and graphs around in the window
Rotate Map – reorients the map by 90 degrees to optimize screen space
Refresh – resets graphs and map back to starting point, redraws screens
Tools
Session Upload – connects to Traqmate to upload session information
User Setup – connects to Traqmate to setup user information
Unit Information – connects to Traqmate to change user information
Firmware Update – connects to Traqmate to update SU or DU firmware
Window
Close All – closes all windows
Window List – choose a window to display on top
Help
Session Tools – access to Swap Axis, Time Zone, Align Sessions, and Trim Sessions tools
Options – controls Traqview local options including default file path and startup screens
About Traqview – displays Traqview version information
Copyright © 2005 - 2007 Track Systems Technologies, LLC Page 26
Traqmate User Manual V1.25 January 30, 2007
Files
There are three types of files that Traqview uses: .tqm files are compressed session files that come right from the Traqmate, .tqs files are compressed analysis files which are saved from
Traqview, and .tqc files are firmware update files.
Opening Files
Traqview can open .tqm or .tqs files using the File Open menu directive or by double-clicking on a file in Windows Explorer. Any drivers present in the .tqm or .tqs file are added to the Dash Board and can be placed on the Track Map or any Graph.
Saving Files
Traqview can only save .tqs files. If you open a .tqm file it becomes part of an analysis and is saved as a new .tqs file.
Adding Drivers
Adding a driver is the equivalent of opening another .tqm file to add to an analysis. To compare separate laps in the same session, add it twice.
Exporting Graph Images and Segment Analysis Table
You can export graph or track images as JPEG, TIFF, or GIF files and then view or print them using a graphics program such as Windows Picture Viewer. You can export a Segment Analysis table as a .CSV (comma separated variables) text file for use in a spreadsheet. This includes lap times, lap numbers, and many performance measurements.
Exporting Data Files
You can export the raw data in a .CSV (comma separated variables) text file for use in a spreadsheet or for importation into the TrackVision video integration software.
Viewing Options
Traqview allows you to create many views of your data at one time. You can watch the cars go around the track, see the G-forces in action on the Friction Circle, and track the speed on the
Velocity vs. Distance Graph. There are several tools available to help you get just the right view into your data.
Zoom
Zoom lets you magnify the graph to better see driving lines, braking points, and acceleration points. There are two Zoom buttons, Zoom In and Zoom Out. When either is selected, holding the Shift key will reverse the Zoom direction. You can tell you are in Zoom mode because the cursor will change to a magnifying glass. Zoom In has a “+” magnifier while Zoom Out has a “-“ magnifier.
On the Track Map, Zoom magnifies the portion of the track that you click on. On graphs, Zoom just magnifies the time or distance axis (horizontal direction) so that you can see more detail. If you need more vertical resolution, stretch the window upward.
To exit Zoom mode, click on the Pointer Menu bar button.
Pan
Often if you have magnified a track map or graph, your view is restricted to a small part of the overall picture. To move the view without Zooming back out, use the Pan tool. Click on the Pan Menu bar button and the cursor will change to four arrows. To
Copyright © 2005 - 2007 Track Systems Technologies, LLC Page 27
Traqmate User Manual V1.25 January 30, 2007
move around, click and hold the mouse and drag the picture in the window in the direction of the data you wish to view.
To exit Pan mode, click on the Pointer Menu bar button.
Auto Pan
If you want to play back vehicles moving on the track or a graph while Zoomed in, click on the
Auto Pan button to activate Auto Pan mode. You can tell you are in Auto Pan mode because the button stays depressed until pressed again.
In Auto Pan, the screens will always ensure that the designated Reference Driver is viewable in the graph or track map at all time.
Exchanging Information with Traqmate
In order to tune Traqmate to your personal needs, there are several settable options in the
Traqmate unit. In Traqmate Basic, these are configurable through the Traqview program. In
Traqmate Complete, the same options are configurable through Traqview and many are also configurable through the Display Unit menu system.
To get your sessions into Traqview for playback you must connect to the Traqmate.
Connecting to Traqmate
Connecting is different for Traqmate Basic (SU only) and Traqmate Complete (DU). Please follow the instructions for the system that you have.
Traqmate Basic (SU Only)
Supply power to the unit. This can be done by leaving the unit in the car, using the
TraqPaq battery pack accessory, or using the Traqmate AC adapter accessory.
Traqmate Complete (DU)
There is no need to supply power to the unit, power is supplied through the USB cable.
Plug the mini-USB to USB cable between the DU and your computer. When properly installed, the computer will recognize the
Traqmate as a valid USB device.
Click on the Upload Menu Button.
On most systems, Traqview will detect the
USB connection and automatically connect.
If you are presented with the Traqmate
Comm Settings Screen, go to the Windows
Device Manager to find the COM port assigned to the Traqmate USB Device and enter that number. Click on Connect to
Display Unit or AutoConnect.
Figure 20 - DIN - Serial Adapter Cable
Plug the DIN (round plug) into the Traqmate
COM port on the front of the unit. Plug the 9 pin serial adapter cable into your PC. If DIN cable is too short, use a serial extension cable (available at any computer store).
Click on the Upload Menu Button
You will be presented with the Traqmate
Comm Settings Screen. Enter the Comm
Port number and click on Connect to Sensor
Unit or Auto Connect.
Figure 21 - Traqmate Comm Settings
Copyright © 2005 - 2007 Track Systems Technologies, LLC Page 28
Traqmate User Manual V1.25
Unit Info Screen
January 30, 2007
Figure 22 - Unit Info Screen
Time Offset
– Enter your time zone offset (in hours) from Greenwich Mean Time. This will cause your recorded times to show your local time instead of GMT. Some common values are:
Alaska -9
US Pacific Time -8
US Mountain Time
US Central Time
-7
-6
Central America
US Eastern Standard Time
-6
-5
London 0
Paris +1
Athens +2
Moscow +3
For Daylight Savings, use above values + 1.
Owner Name
– Enter your name. This appears on the screen of the Display Unit when powered up.
Phone
– Enter your contact information. This appears on the screen of the Display Unit when powered up.
Note
– Enter anything you like. This only appears in the Traqview screen.
To save the information in the Traqmate you must click on the Save Unit Info button.
Copyright © 2005 - 2007 Track Systems Technologies, LLC Page 29
Traqmate User Manual V1.25
User Data Screen
January 30, 2007
Figure 23 - User Data Screen
Drivers
– Enter your drivers’ names. The driver with the check mark is the default driver for the next recorded session.
Tracks
– Enter your track names. The track with the check mark is the default track for the next recorded session. NOTE: Removing a track will erase any Start / Finish line that might be recorded for that track.
You can type in the Start/Finish information for a new track before you arrive by looking it up at
Traqmate.com. Otherwise, this information is created when you press the Select button during the ‘PRESS SELECT AT START/FINISH’ screen on the Display Unit.
Cars
– Enter your vehicle names and other information. The vehicle with the check mark is the default vehicle for the next recorded session.
This is where you put in the number of cylinders used for the on-screen tachometer, the Traqview graphs, and TrackVision video integration. Since tach signals vary by car and which signal you choose, take your best guess and try it. If the tach reads double, double the number. If it reads half, halve the number. Here are some general rules:
Attaching to negative side of coil – enter number of cylinders.
Attaching to a fuel injector or coil-on-plug signal – enter 2.
Attaching to an ECU or electronic tach – unpredictable, start with number of cylinders
.
The Rev Warning is the RPM where the DU will invert the screen to tell you it is time to shift. This is displayed as a yellow line in Traqview. The Rev Limit does not actually limit revs. It is displayed as a red line in Traqview. The Rev Limit and Weight will be used to calculate gearing, horsepower and torque in an upcoming release.
Sampling Rate
– Choose a sampling rate that is appropriate for the type of data you are recording. A higher rate is appropriate for shorter runs like dragstrip runs and autocross, whereas a slower rate would be best for a long endurance race.
To save the information in the Traqmate you must click on the Save User Setup button.
Copyright © 2005 - 2007 Track Systems Technologies, LLC Page 30
Traqmate User Manual V1.25
IO Data Screen
January 30, 2007
Figure 24 - IO Data Screen
This screen looks complicated but that is only because the Traqmate inputs are very flexible. You only need this screen if you have a TraqData or TraqTach input device.
Enable Tach
– You must put a check in this box to display and record the RPM. You also must set the # of Cylinders value in the User Data/Vehicles menu.
Digital Inputs
– Enter the name of your digital input points. Check “Input Enable” to enable recording of digital inputs. Notice that you get all or none. If you only have only one digital you can name the other one ‘Rockets’ to impress your friends.
The “On Value” and “Off Value” correspond to
<3 Volts and >3 Volts on the actual TraqData input. It is possible that a signal may be inverted in which case you can swap ON and OFF. You can also use names like “Enabled”, “Ready”, or
“Warning” to best describe the state of the digital input. These names will be displayed on the
Display Unit gauge and in the Traqview graph.
Digital Outputs
– Traqmate may be configured to output a digital signal when a pre-programmed event occurs.
There are currently three possible output values:
RPM Warning – Connects to ground whenever the RPM exceeds the RPM Warning threshold.
This can be used to trigger a relay to an external shift light.
Analog Value Warning – Connects to ground whenever the corresponding Analog Input goes into the warning zone. Digital 4 can be a warning for Analog 0 and Digital 5 can be a warning for
Analog 1. These outputs can be used to trigger a relay to an external warning light.
Copyright © 2005 - 2007 Track Systems Technologies, LLC Page 31
Traqmate User Manual V1.25 January 30, 2007
Camera Control – Connects to ground whenever the Traqmate acquires GPS Lock and enters recording mode. This can be used to trigger an external video camera so that video and data are synchronized for use with the TrackVision software.
NOTE: An input can be both Input and Output. If you wish to record alarm events such as
Low Oil Pressure Warning from an analog input, configure the digital as an input and an output.
Analogs
– If you double click on an analog, you can edit all the information for that input point.
Enter the names of your analog input points.
Check “Enable” to enable analogs individually.
Enter the names of the units that you want displayed for that particular sensor. For example, if A1 is a boost sensor this might be
“PSI” or “BAR”.
Next choose the maximum scale of the sensor.
Choices are 5, 10, and 20 volts. For best resolution, choose the smallest one that your sensor does not exceed. Now choose the voltage range of the sensor within the maximum scale.
For example, your sensor might operate between 2.5 and 4 volts, so you would choose the maximum 5-volt scale. If this were a steering wheel angle sensor, the low range might be the voltage at the far left turning lock and high range might be the voltage at the far right turning lock.
You can read the voltages on the “Check Inputs” screen on the Display Unit.
Most of the time you would not want to display the sensor in volts so you would put in the actual values that you want to be displayed at the opposite ends of the range. Using the same example,
2.5 volts corresponds to the left steering lock which might be -110 degrees. The right steering lock would be +110 degrees. The unit would be entered as “Degrees”.
You may also set an alarm value. In this case, it is set to go off if the steering angle is ever less than -
80 Degrees. The alarm state is shown on
Traqmate as a reverse screen (white on black). It is shown on Traqview as a red line.
To save the information in the Traqmate you must click on ‘Save User Setup’.
Copyright © 2005 - 2007 Track Systems Technologies, LLC Page 32
Traqmate User Manual V1.25
Session Upload Screen
January 30, 2007
Figure 25 - Session Upload Screen
This screen will show all the sessions that are currently stored in the Traqmate. From this screen, you can upload the sessions to your PC or erase them. If you do not erase the sessions, they will stay in the unit.
The Session numbers are re-usable. If you erase session 1, the next session will be session 1 even though you may already have a session 2 and 3. The Start date will show the date that the session was recorded and length of time of the session. Rate is the Sampling Rate.
Note that if you are out of memory, if you erase Session 1 of 10, you will still be out of memory because the unit can only record data starting at the end. In this example, to continue, upload and erase Session 10. Also note that Track, Driver, and Car can actually change from those recorded if you erase a driver, track or car from the User Data. For this reason it is recommended to upload all data before changing the User Data.
Analysis Tools
Dashboard
Just as in your car, the dashboard is where you look to get information about what is going on with the vehicle and to change settings with that vehicle.
Within each driver frame it shows the current speed in MPH as a bar graph, whether the driver is accelerating
(Green Dot), Coasting (Grey Dot), or
Braking (Red Dot). An outline of the
Friction Circle is shown with the instantaneous G vector.
Figure 26 - Dashboard
Copyright © 2005 - 2007 Track Systems Technologies, LLC Page 33
Traqmate User Manual V1.25 January 30, 2007
Other statistics are also shown:
Current Lap / Lap Time
Lap Time to that point in the playback
Total Time into the session
Lap Distance to that point in the playback in Feet
Distance of the Total Lap in Feet
Any Segments that the vehicle is within on the Track Map
Setup – Adding a Driver to Graphs
To view a driver’s information, you must add them to a Graph or the Track Map. To do this, click
Setup on the Dashboard for that driver. You will be presented a menu with a list of all the drivers on tabs along the top, all the eligible forms (windows) where the data can be presented, and a list of all the laps that can be analyzed. You can compare multiple laps for a single driver (Best vs.
Worst Lap, for example) by adding the same driver twice.
Oftentimes, the laps will be listed as one very long lap until a Start / Finish Line location is chosen on the Track Map. If that is the case, select that lap and then set the Start / Finish. Once that occurs, the first lap and last lap usually include travel to / from the pit lane and should be unselected.
If, for example, you select Lap 11 as the best lap for Driver A, and Lap 7 as the best lap for Driver
B, and assign both to the Track Map and click OK, you will see both drivers queued up at the
Start / Finish Line on the track. You can then use the Playback Controls to race the cars on that single lap.
All of the Forms that are assigned to a driver will appear on the main window and may become cluttered. You can resize them or close them to suit your purposes.
Figure 27 - Graph and Track Map Setup
Copyright © 2005 - 2007 Track Systems Technologies, LLC Page 34
Traqmate User Manual V1.25
Playback Controls
January 30, 2007
Figure 28 - Playback Controls
Track Map
The Track Map is the heart of the GPS Data Acquisition
System. The Track Map will show one or more laps of one or more vehicles. The vehicles will move around the track according to the Playback Controls in effect.
The Track Map is used to set the Start / Finish Line that is used to calculate the lap times shown in the Setup and
Segment Screens. If you are using Traqmate Complete, the
Start / Finish Line will transfer over if it was previously set in the DU. In Traqmate Basic, you must set the Start / Finish line manually by grabbing the Start / Finish Icon (it will turn into a checkered flag) and dragging it to the new location.
Alternatively, you can use the Playback Controls to position the Reference Vehicle and press the Set Start / Finish
Button.
The Track Map is also used to set the range for Segments.
This is similar to setting the Start / Finish Line. Drag the
Create Segment Icon onto the track near where you want the Segment. Then drag the Segment Start and Segment
End Icons into position.
The Track Map will automatically scale to the size of the window but will always stay in proper proportion. For this reason, you may have unused areas on the bottom or side of the window.
The Track Map axis coordinates are in Feet.
Figure 29 - Track Map
G vs. Time
The G vs. Time Graphs (Lateral and Accel/Braking) are just like the G vs. Distance Graphs (see below) only they are plotted over time instead of distance. Therefore, it is most useful for analyzing a single vehicle since two different laps will not match up on the time scale. If you select several laps they will be shown end-to-end so you can see a progression of the G levels obtained during a session.
Copyright © 2005 - 2007 Track Systems Technologies, LLC Page 35
Traqmate User Manual V1.25 January 30, 2007
G vs. Distance
The G vs. Distance Graphs (Lateral and Accel/Braking) show the G forces that are occurring at each place around the track. By playing back a lap and following the vehicle icon on the Track
Map and the vehicle cursor on the G vs. Distance Graphs, you can see exactly what happened such as a touch of the brakes or a steering correction in the corner. This is a very useful graph for comparing two driving styles.
Left Turns above Zero
Cursor follows car on track
Right Turns below Zero
Braking above Zero
Turning while
Accelerating
Gear Change
Acceleration below Zero
Figure 30 - G vs. Distance Graphs
Velocity vs. Distance
This is the most useful graph for comparing two or more drivers or cars. You can get an instant read on where a driver is carrying more speed through a turn, which car has the best top speed at the end of a long straightaway, and which car accelerates the best. It is easy to determine which trough is which turn by playing back the vehicle position on the Track Map and watching the cursor positions on the Velocity vs. Distance Graph.
Inclines are
Straightaw ays
Sharp
Declines are
Braking
Color coded cursor for each Driver
Troughs areTurns
Figure 31 - Velocity vs. Distance Graph
Copyright © 2005 - 2007 Track Systems Technologies, LLC Page 36
Traqmate User Manual V1.25 January 30, 2007
Velocity vs. Time
The Velocity vs. Time Graph is just like the Velocity vs. Distance only it plots over time instead of distance. Therefore, it is most useful for analyzing a single vehicle since two different laps will not match up on the time scale.
Friction Circle
The Friction Circle graph shows the forces acting on the vehicle in the forward, reverse, left, and right sides, plotted on an X,Y Graph where the vertical axis is Braking/Acceleration and the horizontal axis is Left/Right Loading. For most vehicles, the shape of the Friction Circle graph will be an inverted triangle. The reason for this is that most vehicle stop much better than they accelerate so more forces will be generated in that direction.
This graph is used to gauge the overall amount of performance available in the car and the amount of that capability the driver is using. Especially of
Braking
Left Loading
Right Turns
Right Loading
Left Turns
Acceleration
interest are the transitions from braking to turning to acceleration. By watching the cursor move around the graph during playback, you can see the transitions. It is useful to picture the car from overhead as in the diagram and think of the cursor as the top of the driver’s helmet.
Braking
Unused
Grip
Left Loading
Right Turns
Cursor Moves
With Vehicle
Motion
Sustained
Levels
Peak
Values
Right Loading
Left Turns
Acceleration
Figure 32 - Friction Circle Graph
Note that the Friction Circle shows peak loads. A tire near maximum grip level is constantly gripping and releasing the pavement. In addition, a hard turn-in will generate instantaneous loads that are not sustainable. The extremely sensitive accelerometers will pick this up, creating peaks in the data. While these are real, the actual sustained level of grip that can be measured on a skidpad is somewhat lower.
Copyright © 2005 - 2007 Track Systems Technologies, LLC Page 37
Traqmate User Manual V1.25 January 30, 2007
Braking and Acceleration Zones
The Brake Zone Map shows the forward/reverse forces acting on the vehicle and where they occur on the track. This graph will show what a driver is actually doing on the track. As you can see from the illustration below, this includes where the driver is flat or where they are lifting, techniques such as lifting to orient the vehicle, how fast the driver’s transitions are from brake to acceleration and back. Many times you can even see shift points!
Enable the Brake Zones with the enable control on the Brake and Turn Zone map. Use the
Braking and Acceleration threshold adjustments to tune the map to your particular car and reveal hidden information.
Figure 33 - Brake Zone Map
Copyright © 2005 - 2007 Track Systems Technologies, LLC Page 38
Traqmate User Manual V1.25 January 30, 2007
Turn Zones
The Turn Zone Map shows the lateral forces acting on the vehicle and where they occur on the track. This graph is primarily used to show turn in and turn out points. When combined with the brake zone map you can see trail braking and where the acceleration is applied during the turn.
Enable the Turn Zones with the enable control on the
Brake and Turn Zone map. Use the Turn Zone threshold adjustments to tune the map to your particular car and reveal hidden information.
Right turns are shown as dark blue and left turns are shown as yellow. Black is shown where the vehicle is traveling mostly straight.
You can use these transition points to set up segments on a reference lap, save as a .tqs file, and then add laps to it later to see if speed has been gained or lost in a particular set of turns.
When you enable Turn
Zones and Brake Zones at the same time, you get a combination of colors. While the “rainbow map” may seem confusing at first there is a lot of useful information contained in those colors.
For example, braking is Red and right turns are Blue. If you see a Purple segment that shows that the driver was braking and turning right at the same time (i.e., trail braking).
Similarly, Orange indicates trail braking into a left turn.
Chartreuse and Turquoise show turning while accelerating, which can reveal where the throttle is applied during a turn.
Experiment with the thresholds to reveal even more information.
Figure 34 - Turn Zone Map
Copyright © 2005 - 2007 Track Systems Technologies, LLC Page 39
Traqmate User Manual V1.25 January 30, 2007
Segment Analysis
One of the most powerful features of Traqview is Segment Analysis. This allows you to compare two small sections of the track on several laps. This is especially useful for comparing two drivers who might take different approaches to a corner or for doing a before/after comparison of a new technique or driving line.
Traqview has a default Segment “All” that is the entire lap. To look at a particular section of the track, you must create one or more segments. This is done by dragging the Segment Icon from the lower right of the track map window onto the track outline near where you want the Segment.
Then drag the Segment Start and Segment End Icons into position. They can be repositioned at any time to change the Segment. To delete a segment, drag either the Start or End Segment Icon off the track.
Add drivers to the Segment Analysis Table using the ‘Setup’ button on the dashboard. Note that every lap selected for each driver is included in the table.
Figure 35 - Segment Analysis Table
Each time you create a segment, another table is added to the Segment Analysis Table Screen.
You access each table by clicking on the tabs at the top of the Segment Analysis window. Each table shows the time required for the vehicle to traverse the segment, entry and exit speeds, the maximum and average amount of braking and acceleration used during the segment, and the maximum and average speeds obtained during the segment.
By clicking on a column in the table, the entire table will be sorted by the values in that column.
For example, to see the maximum exit speed, click on the Exit Speed column heading. Click on it again and it will be sorted in the reverse order. In each column, the minimum performance value is highlighted in red while the maximum performance value is highlighted in green.
Copyright © 2005 - 2007 Track Systems Technologies, LLC Page 40
Traqmate User Manual V1.25 January 30, 2007
Exporting Segment Data
If you wish to do further analysis or print a list of your laptimes, the Segment Analysis information can be exported to a Microsoft Excel compatible .CSV text file. Highlight the Segment Analysis window and select File / Export Graph/Form.
Segment Analysis Data Columns
Driver/Vehicle – Shows from which driver and vehicle the row data was collected
Lap – Which lap the row data was collected
Entry Time – Exact local time that the segment started
Segment Time – Length of time to traverse the segment
Time Braking – The amount of time in seconds on the brakes during the segment
Entry Speed – Speed in MPH at start of segment
Exit Speed – Speed in MPH at end of segment
Max Brake – Maximum braking force in Gs during the segment
Max Accel – Maximum acceleration force in Gs during the segment
Max Rt Load – Maximum Right Side (left turn) lateral force in Gs during the segment
Max Lt Load – Maximum Left Side (right turn) lateral force in Gs during the segment
Max Speed – Maximum speed in MPH during the segment
Min Speed – Minimum speed in MPH during the segment
Avg Speed – Average speed throughout the segment
Avg Brake – Average braking force applied throughout the segment
Avg Accel – Average acceleration throughout the segment
Avg Rt Load – Average Right Side (left turn) lateral force in Gs during the segment
Avg Lt Load – Average Left Side (right turn) lateral force in Gs during the segment
Copyright © 2005 - 2007 Track Systems Technologies, LLC Page 41
Traqmate User Manual V1.25 January 30, 2007
Session Tools
Swap Axis
Sometimes it is more convenient to mount a Traqmate facing in the wrong direction. Swap Axis allows the data to be adjusted for the orientation of the Traqmate.
If data was collected with the unit pointed to rear of car, swap both X and Y axes.
If data was collected with the unit mounted sideways in car, rotate 90 degrees until data correct. If unit was mounted upside down, swap the Y axis.
If unit was upside down and pointed to rear, swap the X axis.
You may save the new orientation as a .tqs file.
Time Zone
Sometimes the user forgets to set the time zone in the Traqmate so that recorded data shows up with the wrong time. This can be corrected for each driver using the Time Zone utility. This is very useful when replaying a race (see Race Replay Mode) where one of the drivers has a different time zone setting.
Align Sessions
Occasionally when you compare two sessions that were recorded some time apart, the track maps will not align perfectly. This is due to the slow drift of GPS over time or possibly due to different antenna placements on the vehicles. Session align allows the path for the selected session to be adjusted to bring it back into perfect alignment.
Choose a driver and use the arrow keys to move the path in the desired direction. The path is moved by the number of feet specified in the field between the arrow keys.
You may save the realigned analysis as a .tqs file.
Trim Sessions
Trim allows unnecessary data at the beginning or end of a session to be trimmed.
To remove data at the beginning of the session, first move the position of the car (using the slider and forward/reverse arrows) to the desired starting point and click 'Trim Start'.
To remove data at the end of the session, move the position of the car to the desired ending point and click 'Trim End'.
To restore all the vehicle data click 'Undo'.
You may save the trimmed data set as a .tqs file.
Copyright © 2005 - 2007 Track Systems Technologies, LLC Page 42
Traqmate User Manual V1.25 January 30, 2007
Race Replay Mode
The default operation of Traqview is Comparison Mode. In Comparison Mode you can overlay drivers and laps that were recorded at any time and “race” them against each other by aligning them both at the Start/Finish. That works very well and is the best choice for actually comparing the performance of car and/or driver.
However, consider the case of a race with many participants. Not all cars cross the start at the same time so to actually replay the race you need to show the exact location of each vehicle at the same point in time. This is also very useful for rallies with staggered starts to show the actual position of cars on the road. That is why Race Replay Mode was created.
To enter Race Replay Mode, you must have sessions loaded with overlapping
Start and End times. If you wish to adjust the start times, use the Time Zone tool. To activate, press the icon shown with the checkered flag. To re-enter
Comparison Mode, press the magnifying glass icon.
When you enter Race Replay Mode, you are no longer working with laps but rather a period of time. The Setup screen will present another option called Race Setup. Select that tab to choose the race period.
Figure 36 - Race Replay Mode
Move the Duration sliders (< and >) to select the period of time that you wish to replay. The green time zones for each session will show the period of time that each session covers. Use the sliders to select the best overlap of all the sessions.
Once the time period is chosen, you may use the playback controls to ‘Replay Your Day’. You can also display graphs. A useful one is the Velocity vs. Time which will show when drivers are on-track or stopped during pitstops.
Copyright © 2005 - 2007 Track Systems Technologies, LLC Page 43
Traqmate User Manual V1.25 January 30, 2007
System Upgrades
Traqview Updates
From time to time, software updates will be made available for Traqview. These may include new features and may require an update to the firmware in the SU or DU, or both. There will be information on the website that tells you what other requirements there may be for the update.
To check for software updates, go to the Downloads area of traqmate.com. You can check your version number by using the Help/About function in Traqview.
To update your Traqview software, download the installer program from traqmate.com and execute it just as described in the Traqview Software Installation section in this manual. It will remove the old version and replace it with the updated version.
Traqmate SU and DU Firmware Updates
From time to time, firmware updates will be made available for the SU and DU. Note that different firmware is used in the SU for Traqmate Basic and Traqmate Complete.
Traqmate Basic Files
SU: ssu.tqc - Standalone Sensor Unit
WARNING: DO NOT DOWNLOAD SSU.TQC FILE TO TRAQMATE COMPLETE. IT WILL
STOP TALKING TO THE DISPLAY UNIT
Traqmate Complete Files
SU: dsu.tqc - Display-enabled Sensor Unit
DU: du.tqc - Display Unit
Each .tqc file is self-contained and includes all the functions required to confirm unit identity, check the code image for accuracy, copy the code image into permanent memory, and reset the unit.
ALL INFORMATION ABOUT DRIVERS, VEHICLES, TRACKS, AND SESSIONS
WILL BE LOST WHEN YOU ATTEMPT A FIRMWARE UPDATE*
Connections
For Traqmate Basic, connect the SU as you would for uploading sessions and ensure that you have a good connection.
For Traqmate Complete, the SU is programmed through the DU so you plug it into the DU with the DIN Extension Cable. Plug the DU into the USB port on your computer. Ensure that you have a good connection with the DU. You will do two updates, one for the SU and one for the DU.
Select the appropriate .tqc files one at a time. Always update the SU (dsu.tqc) first since it is
programmed through the DU.
Choose the Tools/Firmware Update option and the filename where you downloaded the .tqc from traqmate.com. Click Start and the rest is automatic. You will be told if the download is successful.
You will see LEDs flashing on the SU when it is being reprogrammed and messages on the DU when it is being reprogrammed. You can cancel at any point up to pressing Start. After pressing
START, do not click any other buttons until the unit goes through RESET.
When firmware update is complete, the Traqmate device being reprogrammed will reset itself regardless of the success of the reprogramming. DO NOT UNPLUG THE UNIT UNTIL IT
RESETS.
* Inside Trick
: To keep your Driver/Vehicle/Track information, when reprogramming the DU, click to the User Data screen in Traqview and Get User Setup. Then tab over to Firmware Update, download the du.tqc file and allow the DU to reset. Now click back to User Data. Your data should still be there. Click on Save User Setup.
Copyright © 2005 - 2007 Track Systems Technologies, LLC Page 44
Traqmate User Manual V1.25 January 30, 2007
Using Traqmate for Analysis
This section will serve as a tutorial for using the Traqmate Data Acquisition System for analysis of drivers and vehicles. There are many ways to use the data and these are only a few methods. It is always best to experiment to find the specific areas of interest for your situation.
Driver Comparison
When comparing drivers, it is best to record laps in the same vehicle or at least very similar vehicles. Otherwise, the performance capabilities of the vehicle can mask what the differences in the driver. Also, driving styles differ between types of cars. A good driver will have different braking, turn in, and acceleration points for a front-wheel-drive car than a rear-wheel-drive car.
Best Lap Playback
The easiest way to compare drivers is to pick their best single laps, load them up on the track map and play them back. Watch the entire lap and note where one driver pulls away significantly from the other. Then concentrate on those areas using the other Traqview tools.
Best vs. Worst Playback
Sometimes you can see differences most readily by taking the best and worst laps of a session for a single driver. This can make mistakes more apparent.
Velocity vs. Distance
Driver differences are most apparent when viewing the Velocity vs. Distance graph. To get an accurate picture you may need to look at several laps because you never know what happened on a single lap. A driver might have lifted to avoid another car or may have had the advantage of a draft from another car on a straightaway.
Green Car Slow on
Back Straight and
Braked Too Early
Blue Car Lacking in
Horsepower, Makes up with Bravery
Black Car
Carried Good
Speed and
Got on Gas
Early
Blue Car Not Carrying
Enough Speed
Through Turn
Black Car
Lifted Early
Black Car Braked
Early, Got on Gas
Early, Better Exit
Speed Carried Down
Long Straightaway
Green Car
Used Too
Much Brake
Figure 37 - Velocity vs. Distance Analysis
After looking for areas of improvement on the Velocity vs. Distance Graph, you need to determine just how to make those improvements. The best way is to create a segment surrounding the corner on the track to be improved.
Copyright © 2005 - 2007 Track Systems Technologies, LLC Page 45
Traqmate User Manual V1.25 January 30, 2007
Driving Line
Generally, it is best to be “Slow In, Fast Out”, especially if there is a long straight after the turn in question. That faster exit speed will compound over the entire distance of the straight. Segments are the perfect way to test entrance speed vs. exit speed. If you are entering a long complex of curves, it may be smart to be Fast In, Slow Out. The best way to determine this is to create two segments on consecutive sections of the track. This way you can see if sacrificing entrance speed on one section leads to commensurate gains on the next section.
Figure 38 - Segments and Driving Line Analysis
Segments
Sometimes entrance and exit speed can be deceiving. Segment Analysis can also show you the real story. In this diagram, taking the long way around results in higher speeds but longer times.
Copyright © 2005 - 2007 Track Systems Technologies, LLC Page 46
Traqmate User Manual V1.25 January 30, 2007
G vs. Distance Analysis
The G vs. Distance graphs show the G forces on the vehicle plotted against the distance traveled.
This is very useful for viewing the overall performance envelope that a driver is using in the car.
On the graph below you can see that the green car’s graph lines are consistently outside the blue car’s, indicating that the green car is carrying more speed through the turns and consequently generating more lateral cornering force.
Another useful element of this graph is the ability to determine when a driver hits the brakes and throttle. You can clearly compare when each driver hits the brakes, gets off the brakes, and gets back on the gas.
This graph is also good for comparing braking curves for the drivers. Optimally you want to see a good crisp initial brake pressure, even pressure during braking, and then a clean transition off the brakes and into the turn. If you position the cursor at the end of the brake application (as shown), it should also intersect the turn in point.
Also look for nice smooth lines. Spikes in the acceleration line indicates a throttle lift or brake tap, which is usually not desirable.
Transition off Turn
(turn-out)
Green car achieving higher G loads
Transition to Turn
(turn-in)
Turn Apex
Transition Off Braking
Lifting
Flat out
Short lifts to orient car in turn
Shift
Figure 39 - G vs. Distance Analysis
Copyright © 2005 - 2007 Track Systems Technologies, LLC Page 47
Traqmate User Manual V1.25 January 30, 2007
Friction Circle
Often you can get a quick idea of driver’s skill by simply looking at their Friction Circle plot. A beginning driver will generally have a plot that appears like an inverted T with dips on the sides.
This is because they brake straight, get off the brakes, then turn.
As a driver gains experience, his Friction Circle will be much more triangular and follow the perimeter of a triangle. This happens because the driver is transitioning from braking to turn-in in a coordinated fashion. A very experienced driver’s Friction Circle will have a visible hole in the center showing that the maximum grip of the car is being used at all times. When playing back in real-time you can see the cursor go around the outside of the triangle.
To determine how much of the performance of the car is being utilized, do a skidpad test as described in the vehicle performance section below.
Note "Hole"
Note "Dip"
Figure 40 - Friction Circle Comparison
Copyright © 2005 - 2007 Track Systems Technologies, LLC Page 48
Traqmate User Manual V1.25 January 30, 2007
Graphing Multiple Data Elements (Stacked Graphs)
With Traqview, all the items on the graph are synchronized as you play back one or more laps.
Use the Setup button on the dashboard to add elements to the common scale distance or time graphs and then play it back to see the relationship between the various elements being monitored.
As you configure Analog and Digital points in Traqview, they are added to the available items in
Setup by name. In this graph, Oil Pressure and RPM have been collected using the TraqData input device.
In this analysis you can see the brakes applied before the turns, you can see the RPM peak at the redline, shift points in both the track map and Accel/Braking graphs, and the RPM drop after a shift. You can even see the oil pressure drop when the engine is unloaded during a shift.
Figure 41 - Stacked Graphs
Copyright © 2005 - 2007 Track Systems Technologies, LLC Page 49
Traqmate User Manual V1.25 January 30, 2007
Vehicle Performance Comparison
Traqmate can measure many performance capabilities of the vehicle, including acceleration, braking, and lateral grip.
Acceleration and Braking
A good way to evaluate horsepower is to draw segment on a straight part of the track between shift points and in the brake zones. Then look at the Max Acceleration and Max Braking values in that segment. You can also see the difference in power between vehicles visually by looking at the slope of the lines in the Velocity vs Distance Graph since the rate of gain of velocity is acceleration. Similarly, by looking at the negative slope one can determine the strength of the brakes (and of course the adhesion of the tires).
Acceleration Clearly Stronger
Black Car Carrying
More Speed
Through Turns
Slopes of
Lines Shows
Acceleration
Blue Car
Much Faster
Brakes are
Comparable
Segment on
Straight
Figure 42 - Acceleration and Braking
Lateral Gs
To evaluate the outer limits of chassis adhesion, the proven method is the skidpad. Traqmate is an ideal tool for collecting and analyzing skidpad data.
Sustained
Lateral
Acceleration
Figure 43 - Skidpad Analysis
Copyright © 2005 - 2007 Track Systems Technologies, LLC Page 50
Traqmate User Manual V1.25 January 30, 2007
Safety
There is nothing fun about going off-track or spinning. That is why we take safety very seriously at
Track Systems, and we hope you do as well. Please operate your Traqmate in a safe manner by ensuring that your Traqmate is securely fastened in the vehicle and that you only look at the DU screen or SU front panel when you are in a position to do so.
That said, occasionally accidents happen. The unpredictability of high performance driving is one of the things that make it so thrilling. When the unpredictable happens to you, Traqmate can help you learn what happened so that you can correct a mistake or be prepared for a similar situation in the future.
For example, look at this comparison of a good lap in red with an unsuccessful lap in blue – same car, same driver. It is easy to see what happened, the car was offline and going too fast which resulted in the vehicle leaving the track.
Higher Entrance Speed
Entered Curve on Inside
Couldn't
Hold Curve and Spun
Figure 44 - Spin Diagnosis
Copyright © 2005 - 2007 Track Systems Technologies, LLC Page 51
Traqmate User Manual V1.25 January 30, 2007
And finally, when you are replaying your day with your track buddies, Traqmate makes a great storyteller. During the extensive testing of the Traqmate System we had our share of bumps along the way. We thought we would share a couple of our best off-road excursions.
Figure 45 - VIR Turn 14
Figure 46 - Road Atlanta Turn 1
Copyright © 2005 - 2007 Track Systems Technologies, LLC Page 52
Traqmate User Manual V1.25
Share & Compare – Traqmate.com
January 30, 2007
Traqmate.com is your source for information, support, and upgrades. There you will find news, events, forums, tips, ideas, and new products to make your Traqmate the most valuable tool in your gear bag.
Exchanging Laps
If you register at the Traqmate website, www.traqmate.com, you are eligible to download other people’s laps from around the world.
Laps are indexed by vehicle and track so you can easily find the laps you want. The files you download are .tqm files so you can open them with Traqview or use ‘Add Driver’ to add them to an existing analysis.
Play them back using
Traqview. Overlay your own laps to create virtual races or do an analysis to learn other drivers’ techniques.
You can also upload your best laps at a particular track so others can learn from you.
Copyright © 2005 - 2007 Track Systems Technologies, LLC Page 53
Traqmate User Manual V1.25 January 30, 2007
Appendices
Table of Figures
Copyright © 2005 - 2007 Track Systems Technologies, LLC Page 54
Traqmate User Manual V1.25 January 30, 2007
System Requirements
Traqmate Complete
300 MHz PC with at least 256Mbyte RAM
USB port
40 Mbyte disk space
Windows 98 SE with USB support
Windows ME
Windows XP Home or Professional
Windows 2000
Traqmate Basic
300 MHz PC with at least 256Mbyte RAM
Serial port (or USB to serial adapter)
40 Mbyte disk space
Windows 98
Windows ME
Windows XP Home or Professional
Windows NT
Windows 2000
Warranty Information
Track Systems warrants to the owner of this Traqmate GPS Data Acquisition System that it is free from defects in materials and workmanship for a period of 180 days from the original date of consumer purchase. This warranty does not cover damage to the product as a result of misuse or accident, including but not limited to shock or water damage.
Remedies shall be limited to repair or replacement of the defective unit at Track Systems discretion. IN NO EVENT SHALL TRACK SYSTEMS BE LIABLE FOR INCIDENTAL OR
CONSEQUENTIAL DAMAGES. Some states do not allow for limitation of incidental or consequential damages, so this limitation may not apply to you.
If the product becomes defective while under warranty, or for service outside of warranty, call 1-
877-289-0312 (9 AM to 5 PM EST M-F) to arrange for a Return Material Authorization and shipping instructions.
Copyright © 2005 - 2007 Track Systems Technologies, LLC Page 55
Traqmate User Manual V1.25 January 30, 2007
Glossary
Accelerometer – A sensor that measures the G-forces on the vehicle
Analysis – The effort of examining recorded data for useful information or the results of such an examination
Analysis File – File with extension of “.tqs” that contains an analysis. May contain one or more sessions
AutoPan – A Traqview feature that causes the AutoPan Vehicle to remain in the Track window regardless of Zoom level
AutoPan Vehicle – The vehicle selected in Traqview menu to be followed during AutoPan
Data Acquisition – Measuring and recording of information
Display Unit – Lap Timer component of the Traqmate Complete System
DU – Display Unit
Firmware – Software that is embedded into the SU and DU that controls their operation
GPS – Global Positioning System, a satellite-based location method
Reference Vehicle – In Traqview, first vehicle selected for map display
Segment – portion of the track that is being analyzed in Segment Analysis
Sensor Unit – Silver box containing GPS receiver and accelerometers
Session – One group of continuous recording, typically a single trip or series of laps
Session File – File with extension of “.tqm” that contains one recorded session
Start/Finish Line – Place on track where a lap starts
SU – Sensor Unit
TraqData – Analog, Digital and RPM input interface
TraqPaq – Traqmate Battery Pack
TraqTach – RPM input interface
Traqview – Windows playback and analysis program
Copyright © 2005 - 2007 Track Systems Technologies, LLC Page 56
Traqmate User Manual V1.25 January 30, 2007
About GPS Data Acquisition
Several events converged recently to make GPS Data Acquisition viable. First, the US government removed the artificial errors in the GPS signal to improve accuracy. Second, the advent of high-speed single-chip GPS receivers made the technology both affordable and even more accurate. Third, the power of portable PCs increased to the point where they can process a large amount of mathematical and graphical data quickly. And finally, the popularity and increasing sophistication of racing and track enthusiasts created a market for the product.
The primary advantages of GPS Data Acquisition over more traditional sensor-based systems are:
Easy Installation – Using just the GPS positioning and accelerometers, you can collect an incredible amount of information, enough to compare drivers and cars. This makes the system accessible to street cars, vintage cars, and racecars that run in classes that do not permit sensorbased systems. It also makes it easy to swap the unit between vehicles. This is ideal for driving instructors and people with multiple vehicles. Of course, adding sensors is always an option if you wish to collect even more in-depth information.
Easy to Use – By starting with the track map and placing one or more vehicles on it, you have a visual reference for all the rest of the data that can be examined. This makes data analysis faster and much easier.
Driving Line Comparisons – By mapping each run, comparisons can be made of driving lines, braking points, and other track-dependent points.
Cost – There is no installation cost and no expensive sensors are required.
Copyright © 2005 - 2007 Track Systems Technologies, LLC Page 57
Traqmate User Manual V1.25 January 30, 2007
GPS Frequently Asked Questions
What is GPS?
The Global Positioning System is a constellation of 24 satellites that orbit the earth twice a day, transmitting precise time and position (latitude, longitude and altitude) information. With a GPS receiver, users can determine their location anywhere on the Earth. The complete system consists of 24 satellites orbiting about 12,000 miles above the Earth, and five ground stations to monitor and manage the satellite constellation. These satellites provide 24-hour-a-day coverage for both two-and three- dimensional positioning anywhere on Earth.
Development of the $10 billion GPS satellite navigation system was begun in the 1970s by the
US Department of Defense, which continues to manage the system, to provide continuous, worldwide positioning and navigation data to US military forces around the globe. However, GPS has an even broader civilian, commercial application. To meet these needs, GPS offers two levels of service, one for civilian access and the second encrypted for exclusive military use. The
GPS signals are available to an unlimited number of users simultaneously, and there is no charge for using the GPS Satellites.
How Does GPS Work?
The basis of GPS technology is precise time and position information. Using atomic clocks and location data, each satellite continuously broadcasts the time and its position. A GPS receiver receives these signals, listening to three or more satellites at once, to determine the users position on earth.
How Accurate is GPS?
Traqmate is equipped with a form of differential GPS known as WAAS. A WAAS-capable receiver can give you a position accuracy of better than three meters (10 feet) in absolute terms over a large span of time. In product testing on racetracks, which typically have a good view of the sky,
recordings done close together in time were shown to be repeatable to one meter accuracy
.
Under normal conditions, the GPS signal will provide a civilian user an accuracy of better than 15 meters (50 feet). However, using a technique called differential GPS (DGPS), the user can increase the overall accuracy of the GPS receiver to approximately 1-3 meters. With DGPS, one
GPS receiver unit is placed in a known location and the position information from that receiver is used to calculate correction in the position data transmitted to other GPS receivers in the area.
The resulting real-time accuracy is in the 10 foot range. Sub-meter accuracy can be obtained by using DGPS and post-processing calculations in static positioning.
WAAS stands for Wide Area Augmentation System, which is a system of satellites and ground stations that provide GPS signal corrections, giving you even better position accuracy. A WAAScapable receiver can give you a position accuracy of better than three meters, 95 percent of the time. Currently, WAAS satellite coverage is only available in North America.
Copyright © 2005 - 2007 Track Systems Technologies, LLC Page 58
advertisement
Related manuals
advertisement
Table of contents
- 4 Welcome to Team Traqmate
- 5 System Overview
- 5 Traqmate Features
- 6 Traqmate System Components
- 6 Sensor Unit
- 6 Display Unit
- 7 Traqview
- 8 Traqmate System Packages
- 8 Traqmate Basic
- 8 Traqmate Complete
- 8 Accessories
- 9 Quick Guide – Let’s Collect Some Data
- 10 Traqview Software Installation
- 10 Traqview Analysis Software
- 10 USB Driver
- 11 Traqmate Installation
- 11 Sensor Unit Installation
- 12 Sensor and Display Unit Operation
- 12 Sensor Unit only Operation
- 12 Connecting a Sensor Unit to a Display Unit
- 13 Power Connection
- 13 Cigarette Lighter Adapter
- 13 TraqPaq Battery Pack
- 13 TraqPaq Rechargeable Li-ion Battery Pack
- 14 TraqAC Power Supply
- 15 Traqmate Display Unit Installation
- 15 Mounting
- 15 Connecting to the Sensor Unit
- 16 TraqData Installation and Setup
- 16 Hooking Up Data Inputs and Outputs
- 16 Digitals
- 16 Inputs
- 16 Outputs
- 17 Analogs
- 17 Rules
- 17 Requirements
- 18 Analog Input Installation Overview
- 20 Hooking up a Tach Input (TraqData, TraqTach)
- 21 Traqmate Basic
- 21 System Description
- 21 Controls
- 21 PWR / REC – Power Switch Button
- 21 LED Light Displays
- 21 COM – Communications Port
- 21 PWR – Power Port
- 21 GPS – GPS Antenna Port
- 21 AUX – Auxiliary Port
- 22 Traqmate Complete
- 22 System Description
- 22 Controls
- 22 ON/OFF – Power Switch Button
- 22 Traqmate Logo – Backlight Button
- 22 Select Button – Executes Menu Functions
- 22 Back Button – Exits Menu Functions
- 22 Up Button
- 22 Down Button
- 23 Menu System
- 24 Features
- 24 Lap Timing
- 26 Traqview Analysis and Configuration Program
- 26 Toolbar Buttons and Controls
- 26 Menu Options
- 27 Files
- 27 Opening Files
- 27 Saving Files
- 27 Adding Drivers
- 27 Exporting Graph Images and Segment Analysis Table
- 27 Exporting Data Files
- 27 Viewing Options
- 27 Zoom
- 27 Pan
- 28 Auto Pan
- 28 Exchanging Information with Traqmate
- 28 Connecting to Traqmate
- 28 Traqmate Basic (SU Only)
- 28 Traqmate Complete (DU)
- 29 Unit Info Screen
- 30 User Data Screen
- 31 IO Data Screen
- 33 Session Upload Screen
- 33 Dashboard
- 34 Setup – Adding a Driver to Graphs
- 35 Playback Controls
- 35 G vs. Time
- 36 G vs. Distance
- 36 Velocity vs. Distance
- 37 Velocity vs. Time
- 37 Friction Circle
- 38 Braking and Acceleration Zones
- 39 Turn Zones
- 40 Segment Analysis
- 41 Exporting Segment Data
- 41 Segment Analysis Data Columns
- 42 Session Tools
- 42 Swap Axis
- 42 Time Zone
- 42 Align Sessions
- 42 Trim Sessions
- 43 Race Replay Mode
- 44 Traqview Updates
- 44 Traqmate SU and DU Firmware Updates
- 44 Connections
- 45 Using Traqmate for Analysis
- 45 Driver Comparison
- 45 Best Lap Playback
- 45 Best vs. Worst Playback
- 45 Velocity vs. Distance
- 46 Driving Line
- 46 Segments
- 47 G vs. Distance Analysis
- 48 Friction Circle
- 49 Graphing Multiple Data Elements (Stacked Graphs)
- 50 Vehicle Performance Comparison
- 50 Acceleration and Braking
- 50 Lateral Gs
- 51 Safety
- 53 Share & Compare – Traqmate.com
- 53 Exchanging Laps
- 54 Appendices
- 54 Table of Figures
- 54 System Requirements
- 55 Traqmate Complete
- 55 Traqmate Basic
- 55 Warranty Information
- 56 Glossary
- 57 About GPS Data Acquisition
- 58 GPS Frequently Asked Questions
- 58 How Accurate is GPS?

