Vigilant Vision DSM10.4LED-WGF Instruction Manual
Add to My manuals6 Pages
Vigilant Vision DSM10.4LED-WGF is a high-quality monitor designed for various applications, offering a range of capabilities to enhance your viewing experience. With its 10.4-inch 4:3 ratio display, it delivers sharp and clear images, making it suitable for use as a security monitor, CCTV display, or for industrial automation systems. The device supports multiple video inputs, including BNC, VGA, and HDMI, providing flexibility in connecting various video sources.
advertisement
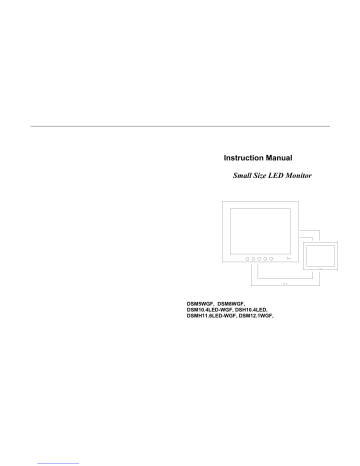
Instruction Manual
Small Size LED Monitor
DSM5WGF, DSM8WGF,
DSM10.4LED-WGF, DSH10.4LED,
DSMH11.6LED-WGF, DSM12.1WGF,
Table of contents
Important safety information--------------------------------------------------------- 2~3
Accessories------------------------------------------------------------------------------- 4
Function parameter -------------------------------------------------------------------- 4
Rear Interface ----------------------------------------------------------------------------5~7
Video Display controls -----------------------------------------------------------------7
Remote control instruction------------------------------------------------------------8
Connecting the monitor--------------------------------------------------------------- 8
Basic OSD setup------------------------------------------------------------------------ 9
1
Important Safety Information
Read and understand all safety information before using this product.
Follow all instructions marked on the product and described in this document. Pay close attention to the following installation warnings and safety precautions.
Intended Use
This monitor was designed for AV or BNC input and tested to replace an existing monitor. These monitors are intended for indoor use only and are not designed for use in hazardous locations.
Explanation of Signal Word Consequences
DANGER: To avoid the risk of fire and/or explosion which will result in serious injury or death: Do not install or use this product in a hazardous location.
WARNING : To avoid the risk of fire which could result in serious injury or death: Do not remove the cover or back of the monitor.
CAUTION: To avoid the risk of electric shock which could result in serious injury or death:
•This device must be operated with the original power supply,
•Do not use a damaged power supply.
•Do not use a power cord that is frayed or otherwise damaged.
CAUTION: To avoid the risk of electric shock which may result in minor or moderate injury:
•The socket-outlet should be installed near the equipment and should be easily accessible.
•Use a power cable that is properly grounded. Always use the appropriate power cord certified for the individual country. Some examples are listed below:
•Do not service the monitor Do not remove the cover or back of the monitor. There are no user serviceable parts inside. Refer all servicing to qualified service Engineer.
•Do not use non-conforming replacement parts.
•Do not expose the monitor to rain or other sources of water, steam or moisture.
•Do not place foreign objects on the monitor or its cables.
2
3
CAUTION: To avoid the risk of minor or moderate personal injury or damage to the monitor:
•Never wall-mount the monitor without the locking mechanism in place.
• Use an anchoring system appropriate for the weight of the product.
• Consult a construction professional before attempting to hang the unit on the wall.
To avoid the risk of glass breakage which may result in minor or moderate injury:
• Handle the monitor with care to avoid breaking the touch screen sensor. The display contains glass parts. Dropping the display may cause the glass parts to break.
• Do not place foreign objects on the monitor.
Important Notes:
•Plug power cord into appropriate power source & a grounded receptacle.
•When unplugging power supply cord, pull on plug not cord.
•Do not connect or disconnect this product during an electrical storm.
•Install the display in a well-ventilated area. Always maintain adequate ventilation to protect the display from overheating and to ensure reliable and continued operation.
•Do not expose this display to heat. Passive heat may cause damage to the case and other parts.
•Do not install this display in areas where extreme vibrations may be generated. For example, nearby manufacturing equipment may produce strong vibrations. The vibrations may cause the display to exhibit picture discoloration or poor video quality.
• Product weight varies from 10 to 24 pounds depending on the packaging, use caution when lifting.
• Ensure that metal does not contact the touch screen.
•To avoid ergonomic concerns:
Do not install the monitor in a manner or location with awkward accessibility. Extended use may result in muscle, tendon, or fixed posture strains. It is recommended you take periodic breaks from continuous use.
Accessories
Please check the following listed accessories before installation:
AC/DC adapter one set (If application)
Remote Control one pcs(If application)
VGA cable one pcs(If application)
Support bracket one pcs(If application)
User manual one pcs
Function parameter
5inch - 4:3 Ratio with Remote Control
Best Resolution: 640x480 System: PAL/NTSC
Connects: 2 x BNC inputs, 、 DC12V
8 inch - 4:3 Ratio with Remote control
Best Resolution: 800x600 - System: PAL/NTSC
Connects: 2 x BNC inputs, VGA x 1 DC12V
10.4 inch - 4:3 Ratio – without remote Control
Resolution: 800 × 600 - System: PAL/NTSC
Connects: 1 BNC input 1 x BNC output, VGA, DC12V
10.4 inch HDMI series - 4:3 Ratio – without Remote Control
Resolution: 800 × 600 - System: PAL/NTSC
Connects:1 BNC input 1 x BNC output, HDMI, VGA, DC12V
11.6 inch HDMI - 4:3 & 16:9 Ratio – with Remote Control
Resolution:1366 × 768 - System: PAL/NTSC
Connects: 1 BNC input 1 x BNC output, HDMI, VGA, DC12V
12.1 inch – 4:3 Ratio - without remote Control
Resolution: 800 × 600 - System: PAL/NTSC
Connects: 1 BNC input 1 x BNC output, VGA, DC12V
4
5
Rear Interface
5inch -1
5inch -2
8inch -1
8inch -2
6
7
10.4inch
10.4/11.6inch HDMI
Video Display controls
1.Source: Selects the applicable input source analog input VGA or AV
2.Menu: press this button to shows or hides the menu
3.
- /Left: Enables you to scroll backwards through items on the menu decrease the value of selected option or move to the previous menu item.
4.
+ /Right -- Enables you to scroll forward through items on the menu increase the value of selected option or move to the next menu item.
5.Power:press this button to turn on or off the unit.
R
emote control instruction
1.Power: Switches monitor ON/OFF
2.Menu:press this button to enter Menu mode
3. Press → increase numerical value. At sound mode.press this button to turn up the volume
4. Press ← reduce numerical value. At sound mode. press this button to turn down the volume
5.Video select: Exchange between AV1 、 AV2 、
VGA 、 HDMI
6.Mode select: Mirror flip function
Connecting the monitor
1 ) Turn off your computer. You should always turn off the computer before connecting or disconnecting any device.
2 ) Connect one end of the video cable to the video connector on the monitor. Connect the other end to the video card in your computer.
3 ) Connect one end of the coaxial cable to the monitor. Connect the other end to DVD or other devices
4 ) Plug the AC/DC power supply into the monitor. Be sure to use the power supply included with the monitor.
8
8
7
9
Basic OSD setup
1 ) Contrast: Selecting the Contrast option increases or decreases the strength (lightness or dimness) of the image. Adjust the contrast using the — and + buttons, and press MENU to confirm the new setting.
2) Brightness: Selecting the Brightness option will allow you to adjust the brightness of the display. Adjust the brightness using the -and + buttons, and press MENU to confirm the new setting.
3 ) H position: Moves image horizontally on screen either - or + buttons
4 ) V position : Moves images vertically on screen - or + button
5 ) Reset : Resets the control functions back to the original factory preset values. In order for the Recall function to work, the timing must fall under one of the factory preset timing modes.
6 ) Auto adjust : Performs automatic configuration of the Phase, Clock, vertical and horizontal position.
7 ) Language : Select a language among English, German, French,
Spanish Italian, Russian, Polish, Portuguese, Simplified Chinese.
8 ) Exit : Exits the OSD menu.
advertisement
Related manuals
Frequently Answers and Questions
What is the best resolution for the DSM10.4LED-WGF monitor?
What type of video connections does the DSM10.4LED-WGF monitor have?
Can I adjust the contrast and brightness of the DSM10.4LED-WGF monitor?
How do I reset the DSM10.4LED-WGF monitor to its factory default settings?
What languages are available in the OSD menu of the DSM10.4LED-WGF monitor?
advertisement