advertisement
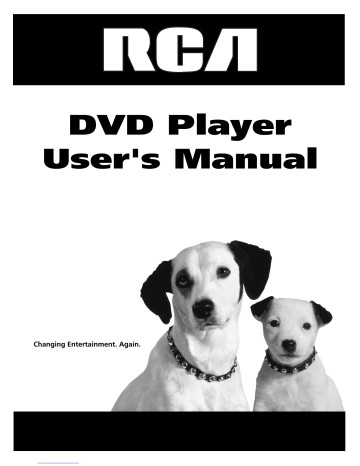
DVD Player
User's Manual
Changing Entertainment. Again.
Important Information
CAUTION
RISK OF ELECTRIC SHOCK
DO NOT OPEN
This symbol indicates that this product incorporates double insulation between hazardous mains voltage and user accessible parts.
This symbol indicates
“dangerous voltage” inside the product that presents a risk of electric shock or personal injury.
This symbol indicates important instructions accompanying the product.
WARNING
To reduce the risk of fire or shock hazard, do not expose this DVD player to rain or moisture.
FCC NOTE (for U.S.A.):
This equipment has been tested and found to comply with the limits for a
Class B digital device, pursuant to Part 15 of the FCC rules. These limits are designed to provide reasonable protection against harmful interference in a residential installation. This equipment generates, uses and can radiate radio frequency energy and, if not installed and used in accordance with the instructions, may cause harmful interference to radio communications.
However, there is no guarantee that interference will not occur in a particular installation. If this equipment does cause harmful interference to radio or television reception, which can be determined by turning the equipment off and on, the user is encouraged to try to correct the interference by one or more of the following measures.
• Reorient or relocate the receiving antenna.
• Increase the separation between the equipment and receiver.
• Connect this equipment into an outlet on a circuit different from that to which the receiver is connected.
• Consult the dealer or an experienced radio/TV technician for help.
This class B digital apparatus meets all requirements of the Canadian
Interference--Causing Equipment Regulations.
CAUTION
THIS PRODUCT UTILIZES A LASER. USE OF
CONTROLS OR ADJUSTMENTS OR
PERFORMANCE OF PROCEDURES OTHER
THAN THOSE SPECIFIED HEREIN MAY
RESULT IN HAZARDOUS RADIATION
EXPOSURE. DO NOT OPEN COVERS AND
DO NOT REPAIR YOURSELF. REFER
SERVICING TO QUALIFIED PERSONNEL.
CAUTION
FCC Regulations state that unauthorized changes or modifications to this equipment may void the user’s authority to operate it.
Note:
This DVD player is designed and manufactured to respond to the Region Management
Information. If the Region number of a DVD disc does not correspond to the Region number of this DVD player, this DVD player cannot play the disc. The Region number for this DVD player is Region No 1.
Product Registration
Please fill out the product registration card and return it immediately. Returning this card allows us to contact you if needed.
Keep your sales receipt to obtain warranty parts and service and for proof of purchase. Attach it here and record the serial and model numbers in case you need them. The numbers are located on the back of the player.
Serial No. ______________________________________________________
Purchase Date: _________________________________________________
Dealer/Address/Phone: ___________________________________________
______________________________________________________________
Note:
This device is protected by U.S. patent numbers
4,631,603 and 4,577,216 and 4,819,098 and other intellectual property rights. The use of
Macrovision’s copy protection technology in the device must be authorized by Macrovision and is intended for home and other limited pay-perview uses only, unless otherwise authorized in writing by Macrovision. Reverse engineering or disassembly is prohibited.
CLASS 1
LASER
PRODUCT
Introduction
Introduction
Your DVD player is equipped with some special features. The following information summarizes some of these features.
The On-Screen Information Display
The Info Display is a menu bar that you can bring up to access certain features while discs are playing. Icons represent the different features supported by your DVD player. By selecting different Info Display icons, you can access features including Repeat, Audio, Subtitles, Bookmarks and Camera Angle.
Time Search
The Time Search feature lets you go to a point on a disc by entering the elapsed time in the onscreen time display. For example, if your favorite scene in a movie is one hour and twelve minutes after the beginning of the movie, you can enter 01:12:00 into the time display and go right to that point in the movie.
The Bookmarks Feature
You can bookmark a point on a disc that you can go to quickly with the bookmark feature. You can store up to six bookmarks. For example, if you have a favorite scene in a movie, you can bookmark it so you can return to it without having to fast forward or reverse to find the exact scene.
Ratings Limits
Your DVD player allows you to set ratings limits and passwords. For example, you can set the
DVD player so that any movie with a PG-13 rating or above requires a password to be entered.
Since not all discs contain ratings, you can also decide if you want to allow free access or require a password to view unrated discs.
Scene Again™
When you are watching a DVD disc, by pressing the GO BACK•AGAIN button on the remote you can replay a scene instantly. The Scene Again™ feature goes back approximately ten seconds and replays both video and audio while turning on the subtitles.
The TruSurround ® option can be used to simulate a six-speaker listening experience through two speakers.
TruSurround and the symbol are trademarks of SRS Labs, Inc. in the United States and selected foreign countries. TruSurround technology is incorporated under license from SRS Labs, Inc.
1
Table of Contents
Introduction .............................................................................................. 1
Chapter 1: Connections & Setup
Things to Consider Before You Connect ......................................................................... 6
Protect Against Power Surges ................................................................................... 6
Protect Components from Overheating ................................................................... 6
Position Cables Properly to Avoid Audio Interference ............................................ 6
Connection Pictures ................................................................................................... 6
Types of Discs Your DVD Player will Play .................................................................. 6
Cables Needed to Connect Components to Your TV ............................................... 7
Choose Your Connection .................................................................................................. 7
DVD Player + TV with Audio/Video Input Jacks ....................................................... 8
DVD Player + TV + VCR .............................................................................................. 9
DVD Player + TV + Dolby Pro Logic, Dolby Digital ® or DTS ® Receiver ................... 11
DVD Player + TV + VCR + Satellite Receiver ............................................................ 13
The Jacks on the Back of the DVD Player ..................................................................... 14
Install Batteries in the Remote ...................................................................................... 15
Important Battery Information ............................................................................... 15
Turn on the TV and DVD Player ..................................................................................... 15
How to Find Your TV’s Video Input Channel ................................................................ 16
How to Move Around the DVD Player’s Menu System ............................................... 17
Set the Menu Language ................................................................................................. 17
Setting Other Options .................................................................................................... 17
The Buttons on the Remote Control ............................................................................. 18
Chapter 2: Playing DVDs
Regional Coding ............................................................................................................. 20
Loading and Playing Discs ............................................................................................ 20
Using a Disc Menu .......................................................................................................... 21
Using the On-Screen Info Display ................................................................................. 23
Time Display .............................................................................................................. 24
Selecting a Title ........................................................................................................ 24
Selecting a Chapter .................................................................................................. 24
Selecting Subtitles .................................................................................................... 25
Selecting a Subtitle Language .......................................................................... 25
Changing the Audio Language ............................................................................... 25
Using the Repeat Feature ........................................................................................ 26
A•B Repeat ......................................................................................................... 26
How to Cancel Repeat ....................................................................................... 26
Using Bookmarks ...................................................................................................... 27
Storing a Bookmark ........................................................................................... 27
Using a bookmark .............................................................................................. 28
Clearing a Bookmark ......................................................................................... 28
Changing the Camera Angle ................................................................................... 28
2
*Dolby Digital is a trademark of Dolby Laboratories Licensing Corporation
**DTS is a registered trademark of Digital Home Theater Systems, Inc.
Table of Contents
Disc Playback Features ................................................................................................... 29
Fast Motion Playback (Picture Scan) ....................................................................... 29
Freeze Frame and Frame Advance .......................................................................... 29
Slow Motion Playback .............................................................................................. 29
Chapter Advance ...................................................................................................... 29
Scene Again .............................................................................................................. 29
Chapter 3: Playing Audio CDs
Using the Info Display .................................................................................................... 32
Using the Time Display ............................................................................................. 32
Selecting a Specific Track ......................................................................................... 32
Selecting a Play Mode .............................................................................................. 33
Switching between Standard and Random Play .............................................. 33
Using the Program Play Feature ....................................................................... 33
Editing a Playlist ................................................................................................. 33
Using the Repeat Feature ........................................................................................ 34
A•B Repeat ......................................................................................................... 34
How to Cancel Repeat ....................................................................................... 34
Using IntroScan ........................................................................................................ 35
Using Bookmarks ...................................................................................................... 35
Storing Bookmarks ............................................................................................ 35
Storing a bookmark ........................................................................................... 35
Using a Bookmark .............................................................................................. 35
Dub Assist ................................................................................................................. 36
Chapter 4: Playing Video CDs
What is a Video CD? ....................................................................................................... 38
The Video CD Disc Menu ................................................................................................ 38
Video CD Information Display ....................................................................................... 39
Selecting a Specific Track ........................................................................................ 40
Selecting a Specific Index ......................................................................................... 40
Using the Repeat Feature ........................................................................................ 40
To Use Repeat .................................................................................................... 40
A•B Repeat ......................................................................................................... 41
How to Cancel Repeat ....................................................................................... 41
Changing the Audio Channel Output ..................................................................... 41
Skipping Tracks ......................................................................................................... 41
Chapter 5: The DVD Player’s Menu System
The DVD Player Menu System ....................................................................................... 44
Two Types of Menu Items: Path and Action ........................................................... 44
The Play/Resume Play Option ........................................................................................ 44
3
Table of Contents
The Play Mode menu ...................................................................................................... 45
Selecting a Play Mode .............................................................................................. 45
How to Create a Program ........................................................................................ 46
Creating a Program List for an Audio CD ......................................................... 46
Creating a Program List for an Audio CD ......................................................... 47
Editing a Program .................................................................................................... 47
Autoplay ................................................................................................................... 48
Dub Assist ................................................................................................................. 48
The Lock Menu ................................................................................................................ 49
Locking Your DVD Player ......................................................................................... 49
Unlocking Your DVD Player ..................................................................................... 49
Changing Your Password ......................................................................................... 49
Setting the Ratings Limit ......................................................................................... 50
How to Set DVD Limits ...................................................................................... 50
Changing to a Different Country’s Rating System ........................................... 50
Unrated Titles ........................................................................................................... 51
Rated Titles ............................................................................................................... 51
The Display Menu ........................................................................................................... 52
TV Image ................................................................................................................... 52
Front Display ............................................................................................................. 53
On-Screen Displays ................................................................................................... 53
Black Level ................................................................................................................ 54
The Sound Menu ............................................................................................................ 54
Sound Logic .............................................................................................................. 54
Digital Output .......................................................................................................... 55
TruSurround ®
...........................................................................................................................................................................................
55
The Languages Menu ..................................................................................................... 56
Changing the Player Menu Language .................................................................... 56
Changing the Audio Language Preference ............................................................ 56
How to set Other as the Audio Language Preference .................................... 56
Changing the Subtitle Language Preference ......................................................... 57
How to set Other as the Subtitle Language Preference .................................. 57
Glossary ........................................................................................................................... 58
Language Code List ........................................................................................................ 59
Chapter 6: Other Information
How to Resolve Product Performance Problems .......................................................... 62
Troubleshooting .............................................................................................................. 62
Handling Cautions .......................................................................................................... 65
Maintenance of Cabinet .......................................................................................... 65
Formation of Condensation .................................................................................... 65
Handling Discs .......................................................................................................... 65
Cleaning Discs ........................................................................................................... 65
Front Panel Controls ....................................................................................................... 66
Front Panel Display ......................................................................................................... 67
Limited Warranty RCA Digital Video Disc (DVD) Player .............................................. 68
Accessories and Order Form .......................................................................................... 71
Index ................................................................................................................................ 75
TruSurround and the symbol are trademarks of SRS Labs, Inc. in the United States and selected foreign countries. TruSurround technology is incorporated under license from SRS Labs, Inc.
4
Chapter 1
Connections & Setup
Chapter Overview:
• Things to Consider Before You Connect
• Choose Your Connection
• The Jacks on the Back of the DVD Player
• Inserting Batteries in the Remote
• How to Find Your TV’s Video Input Channel
• How to Move Around the DVD Player’s Menu System
• Set the Menu Language
• The Remote Control
Changing Entertainment. Again.
5
5
6
Connections & Setup
Things to Consider Before You Connect
Protect Against Power Surges
• Connect all components before you plug any of their power cords into the wall outlet.
• Turn off the TV and/or components before you connect or disconnect any cables.
• Make sure all antennas and cables are properly grounded. Refer to the Important Safeguards sheet packed with your DVD player.
Protect Components from Overheating
• Don’t block ventilation holes on any of the components. Arrange the components so that air can circulate freely.
• Don’t stack components.
• When you place components in a stand, make sure you allow adequate ventilation.
• If you connect an audio receiver or amplifier, place it on the top shelf so the heated air from it won’t flow around other components.
Position Cables Properly to Avoid Audio Interference
• Insert each cable firmly into the designated jack.
• If you place components above the TV, route all cables down the side of the back of the TV instead of straight down the middle of the back of the TV.
• If your antenna uses 300-ohm twin lead cables, do not coil the cables. Also, keep the twin lead cables away from audio/video cables.
Connection Pictures
Audio/video cables are usually bundled together. For better visibility, the connection pictures in this book show each cable separately (audio left, audio right, and video).
Types of Discs Your DVD Player will Play
• DVD video discs – DVD video discs contain high quality picture and sound content.
• Audio discs – Audio CDs contain musical or sound content only.
• Video CD discs – Like DVD video discs, Video CDs contain picture and sound content. The difference is the amount of information that can be stored on the disc.
VIDEO CD
Chapter 1
Connections & Setup
Choose Your Connection
There are several ways to connect your DVD player. Please use the following chart to determine which connection is best for you. Turn to the appropriate page and connect your DVD player.
Components Cables Needed Connection Go to...
Title
TV + DVD page 8
TV
DVD
• Coaxial
• Audio/video
• S-Video (optional)
• Component video
(optional)
TV
DVD VCR
• Coaxial
• Audio/video
• S-Video (optional)
• Component video
(optional)
TV +DVD + VCR page 9
• Coaxial
• Audio/video
• S-Video (optional)
• Component video
(optional)
TV + DVD +
Dolby Digital pages
10-11
DVD
TV
Dolby Digital System
TV
DVD VCR
• Coaxial
• Audio/video
• S-Video (optional)
• Component video
(optional)
TV +DVD +
VCR + Satellite page
12-13
Satellite
Cables Needed to Connect Components to Your TV
The pictures below show the cables needed for the connections represented in this book.
Note: Audio/Video cables (A/V cables for short) are usually sold as a bundled set, but the connection pictures in this book show each cable separately for better visibility.
S-Video cable Audio/Video cables
Component Video cables
Chapter 1
Coaxial cable
7
8
Connections & Setup
CABLE
OR
OFF-AIR SIGNAL
TV
S-VIDEO VIDEO IN
AUDIO OUT
L R
AUDIO IN
L R
ANT IN
TV
DVD
2
S-Video cable is optional
1
DVD
PLAYER
AC IN
Pr
Pb
Y
S-VIDEO
VIDEO OUT
DIGITAL
AUDIO
OUT
RIGHT LEFT
AUDIO OUT
3
To AC Outlet
DVD Player + TV with Audio/Video Input Jacks
1.
Connect the audio cables to the AUDIO OUT L (left – white) and R (right – red) jacks on the back of your DVD Player, and to the corresponding Audio Input jacks on your TV.
2.
Connect the video cable.
• Basic video connection – Connect the video cable (yellow) to the VIDEO OUT jack on the back of your DVD Player, and to the Video Input jack on your TV.
OR
• S-Video (optional) – If your TV has an S-Video Input jack, connect the S-Video cable to the
S-VIDEO OUT jack on the back of your DVD Player and to the S-Video jack on your TV. If your TV doesn’t have S-Video, use the basic video connection listed above.
OR
• Component video (optional) – If your TV has component video (Y, P
B
, and P
R jacks) use video-grade cables for the Y, P
B
, and P
R
connections. Note that it is essential to match the color coded connectors with a compatible TV. If your TV doesn’t have component video, use the basic video connection listed above.
3.
Connect the AC power cord to the AC IN jack on the back of your DVD Player, and plug the other end into an AC outlet.
Note: Your cable or off-air connection to the television should not be affected by this connection. Connect your cable or off-air antenna to your television as you normally would. You may need to consult your television manual for details.
Go to page 15
Chapter 1
Connections & Setup
Chapter 1
TV
S-VIDEO VIDEO IN
AUDIO OUT
L R
AUDIO IN
L R
TV
DVD
S-Video cable is optional
2
DVD
PLAYER
AC IN
5
VCR
L
OUT
AUDIO
R
IN
L R
VIDEO
Pr
Pb
Y
S-VIDEO
VIDEO OUT
DIGITAL
AUDIO
OUT
RIGHT LEFT
AUDIO OUT
To AC Outlet
1
VCR
ANT IN
OUT TO TV
IN FROM ANT
3
CABLE
OR
OFF-AIR SIGNAL
4
DVD Player + TV + VCR
1.
Connect the audio cables to the AUDIO OUT L (left – white) and R (right – red) jacks on the back of your DVD Player, and to the corresponding Audio Input jacks on your TV.
2.
Connect the video cable.
• Basic video connection – Connect the video cable (yellow) to the VIDEO OUT jack on the back of your DVD Player, and to the Video Input jack on your TV.
OR
• S-Video (optional) – If your TV has an S-Video Input jack, connect the S-Video cable to the
S-VIDEO OUT jack on the back of your DVD Player and to the S-Video jack on your TV. If your TV doesn’t have S-Video, use the basic video connection listed above.
OR
• Component video (optional) – If your TV has component video (Y, P video-grade cables for the Y, P
B
, and P
R
B
, and P
R) jacks) use
connections. Note that it is essential to match the color coded connectors with a compatible TV. If your TV doesn’t have component video, use the basic video connection listed above.
3.
Connect the antenna or cable to the Antenna Input jack on the VCR.
4.
Connect a coaxial cable to the antenna output jack on the VCR and to the Antenna Input jack on the television.
5.
Insert the AC power cord into the AC IN jack on the back of your player and into an AC outlet.
Go to page 15
9
Connections & Setup
TV
S-VIDEO VIDEO IN
AUDIO IN
L R ANT IN
CABLE
OR
OFF-AIR SIGNAL
TV
DVD
S-Video cable is optional
3
DVD
PLAYER
4
AC IN
AUDIO/VIDEO
RECEIVER
Pr
Pb
Y
S-VIDEO
VIDEO OUT
DIGITAL
AUDIO
OUT
RIGHT LEFT
AUDIO OUT
R L
To AC Outlet
1
2
AUDIO IN
L
DIGITAL
IN
R
10
Dolby Digital
System Dolby Digital
®
and DTS
®
Both Dolby Digital and DTS are audio formats used to record 5.1-channel audio signals onto the digital track of film (while the film is being made). Both of these formats provide up to six separate channels: left, right, center, left rear, right rear, and common subwoofer.
The disc will play 5.1-channel sound only if you’ve connected a DTS or Dolby Digital receiver or decoder and if the original movie the disc was recorded from was encoded in the Dolby Digital or
DTS format.
Please Read This Before Using the DIGITAL AUDIO OUT Jack!
This player’s digital output jack is designed for a connection to a Dolby Digital or DTS receiver or decoder.
Older digital equipment may not be compatible with the Dolby Digital bitstream. Such a connection can create a high level of noise that may be harmful to your ears, and could damage headphones or speakers.
It is important to choose the correct Digital Output setting in the DVD Player’s Sound menu, especially when you use the DIGITAL AUDIO OUT jack. For more information, see chapter 5.
*Dolby Digital is a trademark of Dolby Laboratories Licensing Corporation
**DTS is a registered trademark of Digital Home Theater Systems, Inc.
Chapter 1
Connections & Setup
DVD Player + TV + Dolby Pro Logic, Dolby Digital or DTS Receiver
To Connect the DVD Player
1.
Connect the left and right audio cables to your audio/video receiver and to the AUDIO OUT L
(left – white) and R (right – red) jacks on the back of your DVD Player.
2.
If you have a Dolby Digital or DTS receiver, insert an optical digital cable (not provided) to the
DIGITAL AUDIO OUT jack on the DVD player to the Digital Input jack on the back of the receiver. You must also set the Digital Ouput setting in the Sound menu (see chapter 5).
3.
Connect the video cable.
• Basic video connection – Connect the video cable (yellow) to the VIDEO OUT jack on the back of your DVD Player, and to the Video Input jack on your TV.
OR
• S-Video (optional) – If your TV has an S-Video Input jack, connect the S-Video cable to the
S-VIDEO OUT jack on the back of your DVD Player and to the S-Video jack on your TV. If your TV doesn’t have S-Video, use the basic video connection listed above.
OR
• Component video (optional) – If your TV has component video (Y, P video-grade cables for the Y, P
B
, and P
R
B
, and P
R) jacks) use
connections. Note that it is essential to match the color coded connectors with a compatible TV. If your TV doesn’t have component video, use the basic video connection listed above.
4.
Connect the AC power cord to the AC IN jack on the back of your DVD Player, and plug the other end into an AC outlet.
Go to page 15
Chapter 1 11
Connections & Setup
TV
S-VIDEO VIDEO IN
AUDIO OUT
L R
AUDIO IN
L R
S-Video cable is optional
DVD
PLAYER
AC IN
2
Pr
Pb
Y
S-VIDEO
VIDEO OUT
DIGITAL
AUDIO
OUT
RIGHT LEFT
AUDIO OUT
1
4
To AC Outlet
VCR
OUT
L
AUDIO
R
IN
L R
VIDEO
12
SATELLITE
RECEIVER
ANT IN
OUT TO TV
IN FROM ANT
OUT
VIDEO R L
3
IN FROM ANT SATELLITE IN
SATELLITE
SIGNAL
CABLE
OR
OFF-AIR
SIGNAL
OUT TO TV
Chapter 1
Connections & Setup
DVD Player + TV + VCR + Satellite Receiver
1.
Connect the audio cables to the AUDIO OUT L (left – white) and R (right – red) jacks on the back of your DVD Player, and to the corresponding Audio Input jacks on your TV.
2.
Connect the video cable.
• Basic video connection – Connect the video cable (yellow) to the VIDEO OUT jack on the back of your DVD Player, and to the Video Input jack on your TV.
OR
• S-Video (optional) – If your TV has an S-Video Input jack, connect the S-Video cable to the
S-VIDEO OUT jack on the back of your DVD Player and to the S-Video jack on your TV. If your TV doesn’t have S-Video, use the basic video connection listed above.
OR
• Component video (optional) – If your TV has component video (Y, P video-grade cables for the Y, P
B
, and P
R
B
, and P
R) jacks) use
connections. Note that it is essential to match the color coded connectors with a compatible TV. If your TV doesn’t have component video, use the basic video connection listed above.
3.
Use a coaxial cable to connect the antenna output on the satellite receiver to the antenna input on the VCR.
4.
Insert the AC power cord into the AC IN jack on the back of your player and into an AC outlet.
Go to page 15
Chapter 1 13
Connections & Setup
The Jacks on the Back of the DVD Player
When connecting, make sure you connect Output jacks to Input jacks, Video to Video, Right
Audio to Right Audio, etc.
AC IN
Insert the AC power cord into the DVD
Player and plug the other end into an AC outlet.
AUDIO OUT R and L
Insert audio cables (left and right) from these jacks on your DVD player to the corresponding Audio Input jacks (left and right) on your TV or receiver.
DIGITAL AUDIO OUT
Use a digital optical cable
(not provided) to connect your DVD Player to a compatible Dolby Digital or
DTS receiver or decoder.
AC IN
Pr
Pb
Y
S-VIDEO
VIDEO OUT
DIGITAL
AUDIO
OUT
RIGHT LEFT
AUDIO OUT
Y, P
B
, P
R
(Component Video Output)
Use these jacks to connect to a TV with Component video input jacks. Unlike a single video input, component video maintains the video signal as three separate signals through these three jacks. This connection provides optimum quality.
To ensure maximum picture quality, use three videograde cables for the Y, P
B
connections. Note
, and P
R that it is essential to match the color coded connectors with a compatible TV.
S-VIDEO
If your TV has an
S-Video jack, you can connect an S-Video cable for increased video quality. The
S-Video cable only carries the picture signal; remember to connect the left and right audio cables.
VIDEO OUT
(Composite Video Output)
Connect a video cable to this jack and to the Video Input jack on your TV.
14 Chapter 1
Chapter 1
Connections & Setup
Install Batteries in the Remote
1.
Remove the battery compartment cover on the back of the remote.
2.
Insert new batteries. Match the polarities (+ and –) on the batteries with the diagram on the remote.
3.
Put the battery compartment cover back on the remote.
Important Battery Information
• If you’re not going to use the remote for a month or more, be sure to remove the batteries because they can leak and cause damage.
• Dispose of batteries in the proper manner, according to federal, state, and local regulations.
• Any battery may leak electrolyte if mixed with a different battery type, if inserted incorrectly, if all batteries are not replaced at the same time, if disposed of in fire, or if an attempt is made to charge a battery not intended to be recharged.
• Discard leaky batteries immediately. Leaking batteries can cause skin burns or other personal injury.
Point the Remote in the Right Direction
When you want the remote to operate the DVD Player, point the remote at the DVD Player, not the TV. The remote has to be pointed in the correct direction and toward the correct component in order for the remote control’s signal to communicate with the sensor on the component. Make sure there is a clear path between the remote control and the component you want to operate so the signal isn’t blocked.
Turn on the TV and DVD Player
1.
Turn on your TV and tune to the correct video input channel (see following page).
2.
Press the POWER button on the DVD remote or the ON•OFF button on the DVD player.
15
Connections & Setup
How to Find Your TV’s Video Input Channel
You need to tune your TV to the Video Input Channel (or S-Video Channel if you connected the S-
Video cable to your TV and to your DVD Player) to see the DVD Player’s menu and to see the content that’s on a disc. The video channel on TVs varies for different brands and different models.
In order for your DVD remote to work, your TV must be set on the correct video input channel.
Below are some things to try.
• If your TV brand is RCA, GE, or PROSCAN, press the TV button on the remote that came with your TV (not the DVD remote). Then press the INPUT button on the remote.
• If you have another brand, consult your TV’s Owner’s Manual.
If those options don’t work, try one of the following options.
• Press a button on the TV remote (see table below).
• Select it from the TV’s menu system.
• Tune directly to the DVD input channel by pressing a specific number (see table below).
• Go through all the channels in the channel list by pressing the channel up/down buttons on the TV.
Some common scenarios are listed in the following table:
Video Input Channel Variations
Button/switch on the TV
Button on the
TV Remote
Channel #
VIDEO
SIGNAL
VID 1
VID 2
S-VID
S-VIDEO
VID 1
LINE
VID
VIDEO
S-VID
INPUT
S-VIDEO
SOURCE
AUX
00
90
91
92
93
VID 1
VID 2
16 Chapter 1
POWER
REVERSE PLAY FORWARD
SKIP -STOP PAUSE SKIP +
GUIDE
OPEN•CLOSE
INFO
OK
1
MENU
2
4 5
7 8
0
3
BA
CK•AG
A
IN
6
9
The buttons used for navigation are shown in gray. Use these buttons to highlight an item on the screen.
Connections & Setup
How to Move Around the DVD
Player’s Menu System
The technical term for how you move through the DVD Player’s menu system is “Navigation.”
This book tells you how to select different menu items, but you can explore the menu system on your own by following a few “navigational rules.”
Press the arrow buttons on the remote (highlighted in gray on the picture on the left) to highlight different menu items on the screen. (In your
DVD Player’s menu, a highlighted item appears brighter than the other items on the screen.) To select a menu item, press OK on the remote when the menu item is highlighted.
The invalid symbol appears on the screen when you press a button that doesn’t have any function.
This is the Menu Language screen.
English is the default language, and automatically appears highlighted when the Menu Language screen comes up.
Chapter 1
Set the Menu Language
When you turn on your DVD player for the first time, the Automatic
Language Selection Screen appears.
By default, the player’s on-screen displays are shown in English. If you want the on-screen menus to appear in English, press OK on the remote.
To change the language:
1.
Press the down arrow button on the remote until the appropriate language is highlighted.
2.
Press OK on the remote.
This screen sets all language preferences for on-screen displays to the same language. You can use the DVD player menu to set individual language preferences (see chapter 5).
Setting Other Options
The DVD player menu contains many options which can enhance your
DVD experience. These options include:
• password control and ratings limits
•
• language preferences audio preferences
• display options
For more information on menu options, see chapter 5.
17
Connections & Setup
POWER
REVERSE PLAY FORWARD
SKIP -STOP PAUSE SKIP +
GUIDE
OPEN•CLOSE
INFO
OK
1
MENU
2
4
7
5
8
0
6
9
3
O
BA
CK•AG
IN
A
The Buttons on the Remote Control
(listed alphabetically)
Arrow buttons Use the arrow buttons (left, right, up, and down) to move through on-screen menus. You highlight a menu item by pressing the arrow buttons. You select a highlighted item by pressing the OK button.
FORWARD Allows you to search forward through a disc while it is in play mode (or slow speed search in pause mode).
GO BACK•AGAIN When you’re using the DVD Player’s menu system, press this button to return to the preceding menu screen. When you’re watching or listening to a DVD disc, press this button go back 10 seconds to see/hear missed content.
Note: Instant replay may not be available for some DVD titles.
GUIDE Allows you to see the titles that are available on the current disc
(if the disc contains a guide menu).
INFO Press this button while you’re playing a disc to see the on-screen
Info Display. The Info Display contains various playback features and gives you information about the disc you’re playing (press again to remove the Info Display from the screen).
MENU Press this button to see the disc’s menu when you’re playing a disc (press it again to resume playback).
Number buttons (0-9) Use the number buttons to input information such as chapter numbers, track numbers, or to make selections on some menu screens.
OK Press this button to select a highlighted menu item.
OPEN•CLOSE When the STOP button is held down, Opens and closes the disc tray.
PAUSE Pauses disc play. When disc play is paused, press SKIP+ to advance a frame or SKIP- to go back a frame.
PLAY Begins disc play (and closes disc tray if it is open).
POWER Turns on the player when it is in standby mode; or puts the player in standby mode when power is on.
REVERSE Allows you to search backward through a disc while it is in play mode (or slow speed search in pause mode).
SKIP+/ SKIP+ advances to the next chapter, track or index. SKIPreverses to the preceding chapter, track or index. When used with the
PAUSE button, advances or reverses one frame.
STOP Stops disc play. You can also press STOP to remove the screen saver from the screen to see the DVD Player’s main menu. When you hold the STOP button down, acts as the OPEN•CLOSE button to open and close disc tray.
18 Chapter 1
Playing DVDs
Chapter Overview:
• Regional Coding
• Using Different Menus
• Loading and Playing a Disc
• Using a Disc Menu
• Using the On-Screen Info Display
• Disc Playback Features
Chapter 2
Changing Entertainment. Again.
19
Playing DVDs
Regional Coding
Both the DVD player and the discs are coded by region. These regional codes must match in order for the disc to play. If the codes don’t match, the disc won’t play. This player’s code is region 1.
Using Different Menus
Each disc is programmed with different features. There are three separate menu paths that you can use to access features:
• The Disc menu – The Disc menu is part of each disc and is separate from the DVD player’s menu. The contents of each Disc menu varies according to how the disc was authored and what features are included. The Disc menu is turned on and off (while the disc is playing) with the MENU button on the remote.
• The DVD player’s Info Display – The Info Display appears as icons across the top of the screen when a disc is playing. It can only be accessed while you are playing a disc. It’s turned on and off with the INFO button on the remote.
• The DVD player menu – The DVD player’s menu system is accessed only when a disc isn’t playing. It appears automatically when the STOP button is pressed.
Remember that a feature will only work if the disc was programmed with that feature. For example, if you choose subtitles on the Info Display, the subtitles will only appear if the disc was created with subtitles. If a menu item is “grayed out” it means that item isn’t available.
Loading and Playing Discs
Your DVD player plays DVD discs and audio CD discs. Before you load a disc, make sure that it is compatible with the player. The following discs CANNOT be used with this player:
• Laserdiscs
• CD-I, CD-ROM (computer-only discs), CD-R, CD-RW, DVD-ROM
• Discs recorded using other broadcast standards (i.e. PAL or SECAM)
Note: If the message “Tray Locked” appears on the screen, the retail lock feature has been accidentally engaged. To unlock the disc tray you must press and hold a combination of keys simultaneously:
On the front panel of the DVD Player, at the same time press and hold the SKIP FWD,
EJECT and TS SURROUND buttons for at least 3 seconds.
20 Chapter 2
Playing DVDs
To Load and Play a Disc
Turn on the TV and your DVD Player (press ON•OFF on the player or press the POWER button on the remote control).
C an
't Catch U p
This is an example of a one-sided disc.
at ch
Up
(Widescreen
Ve
Can
This is an example of a 2-sided disc. The title is in the center.
1.
Press the OPEN•CLOSE button on the front of the DVD Player or press and hold the STOP button on the DVD remote. The disc tray opens.
2.
Place a disc gently into the tray with the disc’s label facing up
(double-sided discs have content on both sides, so you can place either side up).
3.
Press the OPEN•CLOSE or PLAY button. The disc tray closes.
The DVD Player reads the disc’s table of contents, and then one of three things happens depending on how the disc was programmed:
• The disc starts playing.
• The disc menu appears on the screen. One of the options will start disc play. Highlight that option and press OK.
• The DVD Player’s main menu appears on the screen. Highlight the Play option and press OK.
When you stop playing a disc, the player remembers where you stopped. When you start playing the disc again, the DVD Player picks up where you left off unless the disc is removed or the player is unplugged, or if you press the STOP button twice.
Using a Disc Menu
A disc is capable of having an on-screen menu that is separate from the DVD player’s menu system and on-screen Info Display. The disc menu might only contain a list of the titles and chapters, or it may allow you to change features such as language and playback settings.
Although the content and operation of disc menus varies from disc to disc, the following example will give you an idea of what to expect.
Tip
Many discs skip the disc menu and start playing automatically. To access the disc menu when you’re playing a disc, press MENU on the remote.
1.
While the disc is playing, press MENU.
The disc menu appears.
An example of a disc menu. The menus on discs vary because the disc menu is created by the disc’s author.
Chapter 2 21
Playing DVDs
2.
Press the up and down arrow buttons to highlight the section of the disc menu you want to choose, and press OK. In the example on the left, Language has been selected.
In this example, The Language setting is highlighted. To see language options, press OK on the remote.
3.
Press the up and down arrows to select a language, and press OK.
4.
Press MENU to resume playback.
Note: Any settings you change on the disc menu only override the settings in the DVD Player’s menu temporarily. Default settings are the settings that you set up in the DVD Player’s menu system.
To change the default settings, see Chapter 5.
In the example on the left, English is highlighted. Press OK on the remote to play the disc with English dialog.
22 Chapter 2
Playing DVDs
Using the On-Screen Info Display
The on-screen Info Display contains many playback features. To see the Info Display, press the
INFO button on the remote while a disc is playing. The Info Display appears across the top of the screen. Each feature is illustrated with an icon. Use the arrow buttons to move through the different icons in the Info Display.
When an icon is highlighted, use the up/down arrow buttons on the remote to scroll through the choices displayed in the text box under the icons.
Remember, you can only access the Info Display when you’re playing a disc. Also, the Info
Display features are only available if the disc was created with that particular feature (i.e., if you select the Subtitle icon, you won’t be able to change the subtitle language unless the author of the disc created the disc with subtitles).
The invalid symbol appears on the screen when you press a button that doesn’t have any function. If one of the icons is “grayed out,” the Info Display feature isn’t available for the disc you’re playing. To make the Info Display disappear from the screen, press INFO on the remote control.
Time Display
Title
Chapter
Subtitles
Audio
Repeat
Bookmarks
Angle
Transport mode
Text about your
Info Display selection appears here
Chapter 2 23
Playing DVDs
Time Display
This feature displays the audio/video time. For DVD discs, the time displayed refers to the current title time. For Audio CDs, it refers to the current track time.
For DVD video discs, the Time Display also acts as a Time Search feature. This lets you go to a particular scene in a movie by entering the time that scene is played. For example, if you like dogfight scene in Top Gun, you can enter the elapsed time the scene plays and skip right to it. To use Time Search:
Press INFO on the remote to bring up the Info Display. Highlight the Time Display and enter the elapsed time of the scene you wish to go to. For example, enter 01:12:00 to go to the scene that plays at 1 hour and twelve minutes into the movie.
When you’ve entered the time, Press OK.
Selecting a Title
Some discs contain more than one title. For example, there might be four movies on one disc (each movie might be considered a title). Each title is divided into chapters. To select a title:
1.
While the disc is playing, press INFO on the remote to bring up Info Display.
2.
If the Title icon on the Info Display isn’t highlighted, use the arrow buttons to highlight it.
3.
Use the number button(s) on the remote to enter the title number or press the up/down arrow buttons to go to the next/previous title.
4.
Press OK when the title you want to play appears in the text window.
Note: Some discs only have one title.
Selecting a Chapter
Because DVD discs use digital technology, a title can be divided into individual chapters (similar to tracks on a CD). You can skip to a specific chapter by using the Chapter feature in the Info Display.
1.
While a disc is playing, press INFO on the remote to bring up the Info Display.
2.
Press the arrow buttons to highlight the Chapter icon.
3.
Use the number buttons on the remote to enter the number of the chapter you want to play or press the up/down arrow buttons to go to the next/previous title.
4.
Press OK.
Notes:
The Chapter feature won’t work if the disc isn’t formatted with separate chapters.
You can also advance to the next chapter by pressing SKIP+ on the remote and go to the preceding chapter by pressing SKIP-.
24 Chapter 2
Chapter 2
Playing DVDs
Selecting Subtitles
By default, subtitles are off. To turn subtitles on:
1.
While the disc is playing, press INFO on the remote.
2.
Highlight the Subtitles icon. The Subtitle icon acts as a toggle to turn subtitles on and off.
When subtitles are on, the text box below the icons will display the current subtitle language.
Selecting the Subtitle Language
You can change the Subtitle language while you’re watching a DVD disc, but only if the disc was created with subtitles.
1.
While the disc is playing, press INFO on the remote.
2.
Press the arrow buttons to highlight the Subtitle icon and if subtitles are off, press OK to turn them on.
3.
Use the up/down arrow buttons to scroll through the subtitle languages that are available on the disc. If subtitles aren’t available, the text in the text box will read Subtitles: Not Available . If subtitles are available, the language currently showing in the text box is the active selection.
The subtitles will be shown in that language.
4.
To make the Info Display disappear, press the INFO button on the remote.
Notes:
Changing the subtitle language with the Info Display will only affect the disc currently being played. When the disc is removed or the player is turned off, the subtitle language will revert to the language setting specified through the DVD player main menu.
The subtitle language can also be changed through the DVD player menu.
Changing the Audio Language
If the disc was created with different language tracks (recorded in different languages), you can use the Info Display to temporarily change the DVD Player’s Audio Language setting.
1.
While a disc is playing, press INFO on the remote to bring up the Info Display.
2.
Highlight the Audio icon. The current audio language appears in the text box below the row of icons.
3.
Press the up/down arrow buttons to scroll through the audio languages that are available on the disc until the audio language you want to use appears in the text box. Audio will be played in that language.
4.
To make the Info Display disappear, press the INFO button on the remote.
Notes:
The language feature only works if the disc was created with multiple audio tracks.
When you choose an audio language from the Info Display, you only override the audio language setting in the DVD Player’s main menu temporarily.
The subtitle language can also be changed through the DVD player menu.
25
Playing DVDs
Using the Repeat Feature
The default mode for the Repeat feature is Off. There are four Repeat options:
• Disc – repeats the disc that is playing
• Title – repeats the title that is playing
• Chapter – repeats the chapter that is playing
• A•B – Setting the beginning (point A) and the end (point B) to make this part of the movie play repeatedly.
To Use Repeat:
1.
While a disc is playing, press INFO on the remote to bring up the Info Display.
2.
Highlight the Repeat icon. The text in the text box below the icons will read Repeat Mode: Off .
3.
Press the up/down arrow buttons to scroll through the Repeat options until the Repeat option you want is displayed in the text box.
4.
Press OK. The selected repeat option will loop repeatedly until you turn Repeat off. Repeat is turned off by completing steps 1 through 3 above, and selecting the Off option.
A•B Repeat
A•B Repeat lets you define a specific segment on the disc that you want to repeat. For example, you might like to watch the dogfight in the movie Top Gun . To watch this scene over and over:
1.
Press INFO on the remote and select the Repeat icon from the Info Display.
2.
Press the up/down arrow buttons until the A•B Repeat option is shown in the text box underneath the icons.
The text box reads Repeat Mode: Press OK to set the A point .
3.
Press FORWARD or REVERSE on the remote to move to the part of the disc that you want to be the beginning of the repeated segment (the A point) and press OK.
4.
Press FORWARD or REVERSE on the remote to go to the part of the disc that you want to be the end of the repeated segment (the B point) and press OK. The segment will repeat until you turn Repeat off.
5.
To make the Info Display disappear from the screen, press the INFO button on the remote.
How to Cancel Repeat
There are three ways to cancel Repeat:
• Press STOP twice.
• Go to the Repeat icon in the Info Display and select Off.
• Eject the disc.
26 Chapter 2
Chapter 2
Playing DVDs
Using Bookmarks
The bookmark feature lets you mark a point on the disc that you can go to quickly. You can store up to 6 bookmarks per disc. When you turn the player off or remove the disc, bookmarks are cleared.
Storing a Bookmark
1.
While a disc is playing, press INFO on the remote.
2.
Highlight the Bookmark icon and press OK.
3.
The Bookmark Menu appears. An available Unmarked icon will be highlighted (a disc icon with two arrows).
4.
When you reach the scene you want to mark, press OK. The unmarked icon changes to two icons (side-by-side):
• An arrow that is used to activate the bookmark.
• A trashcan that can be used to clear the bookmark.
Next to the icons the bookmark start time and chapter are displayed.
5.
Press the INFO button on the remote to make the Info Display disappear from the screen.
Using a Bookmark
1.
While you’re playing a disc, press INFO on the remote. The Info Display appears.
2.
Highlight the Bookmark icon and Press OK. The Bookmark menu appears.
3.
Highlight the arrow next to the bookmarked scene you want to activate.
6.
Press OK to activate the bookmark.
7.
To make the Info Display disappear from the screen, press INFO on the remote.
Clearing a Bookmark
The bookmarks are cleared each time a disc is removed from the player or when the power is turned off. If you want to clear a bookmark while the disc is playing:
1.
Press INFO on the remote to bring up the Info Display.
2.
Highlight the Bookmark icon and press OK.
3.
Highlight the trashcan icon next to the bookmark you want to clear. Press OK.
4.
The bookmark is cleared and the trashcan icon changes back to the unmarked disc icon.
If all 6 bookmarks are in use, you can only mark new a scene by clearing an existing bookmark.
27
Playing DVDs
Changing the Camera Angle
Some discs contain multiple angles of a particular scene or sequence. If the disc only has one angle, this feature won’t work. When multiple angles are available, the Camera Angle icon appears in the upper right corner of the screen. To change the camera angle:
1.
While a disc is playing, press INFO on the remote. The Info Display appears.
2.
The Camera Angle icon will display the number of angles available. For example, if there are 3 different angles, the icon will read 1 of 3. This means angle 1 is currently being played.
3.
The text box beneath the icons displays Camera Angle: 1 . Use the up/down arrow buttons to scroll through the camera angle choices. The camera angle number displayed in the text window is automatically shown.
6.
To make the Info Display disappear, press the INFO button on the remote.
28 Chapter 2
POWER
REVERSE PLAY FORWARD
SKIP -STOP PAUSE SKIP +
GUIDE
OPEN•CLOSE
INFO
OK
1
MENU
2
4 5
7 8
0
6
9
3
BA
CK•AG
A
Playing DVDs
Disc Playback Features
You can use the remote control to activate disc playback features.
Playback features aren’t usually available during the opening credits of a movie.. If a playback feature isn’t available, the invalid symbol appears on the screen when you press that button.
Fast Motion Playback (Picture Scan)
To scan through the disc when you’re playing it, use the Picture Scan feature.
1.
Press the REVERSE or FORWARD button on the remote when you’re playing a disc.
2.
Press the button again to scan at a faster speed. Each time you press the button, the scanning speed increases.
3.
Press the PLAY button at any time to resume normal playback.
Note: You won’t hear the sound (audio) on DVD discs when you’re using the picture scan feature.
Freeze Frame and Frame Advance
1.
Press PAUSE when a disc is playing to freeze the picture.
2.
Each time you press the PAUSE button, the picture advances one frame.
3.
Press PLAY to resume normal playback.
Slow Motion Playback (in Freeze Frame Mode)
While the disc is in freeze frame mode, you can use slow motion playback.
1.
While the disc is playing, press PAUSE on the remote.
2.
Press the REVERSE or the FORWARD button.
3.
Press the button again to increase the slow motion, playback speed.
4.
Press PLAY to resume normal playback.
Chapter Advance
• While a disc is playing, you can go forward or backward a chapter or track at a time by pressing SKIP+ or SKIP– .
Scene Again
• When you’re watching or listening to a DVD disc, press the GO BACK•AGAIN button on the remote to go back approximately 10 seconds to see and hear missed content. This feature only works if the disc is encoded with navigation control.
Chapter 2 29
This page intentionally left blank.
Chapter 3
Playing Audio CDs
Section Overview:
• Using the Info Display
• Selecting a Specific Track
• Selecting a Play Mode
• Using the Repeat Feature
• Using IntroScan
• Using Bookmarks
• Dub Assist
Changing Entertainment. Again.
31
31
Playing Audio CDs
Using the Info Display
Your DVD player has many of the same features as an audio CD player. The player’s on-screen
Info Display lets you choose various playback features. This section explains how to play audio
CDs in your DVD player and how to use the player’s features. For instructions on loading and playing your CDs, see Chapter 2.
To access the Info Display while the CD is playing, press INFO on the remote. The Info Display appears across the top of the screen. Each of the playback features is represented by an icon. To access a feature, use the arrow buttons on the remote to highlight the icon. Each feature that can be accessed from the On-Screen Display is described on the following pages. To clear the Info
Display from the screen, press INFO on the remote control.
Note: To see the Info Display while playing audio CDs, you must turn on your TV and tune it to its Video Input Channel. For more information about the TV’s Video Input Channel, see Chapter 1.
Time Display
Track
Play Mode
Bookmarks
Repeat
IntroScan
32
Using the Time Display
The Clock part of the Info Display shows how much time has elapsed.
1.
Press INFO on the remote (the Info Display appears).
2.
Highlight the Clock icon. Press OK. The amount of time the track has played appears in the time window.
3.
Press INFO to clear the screen.
Selecting a Specific Track
1.
Press INFO on the remote (the Info Display appears).
2.
Highlight the Track icon.
3.
Use the number buttons on the remote to enter the track number you want to play or use the up/down arrow buttons to scroll through the track numbers. You may need to press the OK button on the remote after you enter a single digit track number.
Chapter 3
Playing Audio CDs
Selecting a Play Mode
The Play Mode feature lets you set up the order in which you want the tracks on the CD to play.
There are three options:
Standard: the tracks play in the order listed on the CD (starting with track 1).
Random: the tracks on the CD play in random order.
Program: the tracks on the CD play in the order you’ve programmed. You must first create a program list in the Play menu of the DVD Player’s main menu.
Switching between Standard and Random Play
Standard (the order listed on the CD) is the default setting for your player. To change the default setting:
1.
Press INFO on the remote while a disc is playing. The Info Display appears.
2.
Highlight the Play Mode icon. The current Play Mode appears in the text box underneath the icons. Press the up/down arrow buttons to scroll through the Play Mode choices until Random appears in the text box. The tracks on the CD will now play in random order.
Note: The player defaults to Standard playback whenever you put a new CD into your player.
Using the Program Play Feature
To use the Program Playback option, you must enter the order in which you want the tracks on the CD to play by creating a program. This is done from the DVD player’s menu.
Use the Edit Program screen to create your own playlist.
1.
If the disc is playing, press STOP to stop playback (the DVD player main menu appears).
2.
Highlight Play Mode and press OK (the Play Mode menu appears).
3.
Highlight Edit Program and press OK (the Edit Program screen appears).
4.
The Track box is highlighted. Use the number buttons on the remote to enter the track you want to play first. The track number you entered appears in the Track box and the cursor highlights Add .
5.
Press OK to add that track to the Program List . The cursor jumps to the next spot in Program List section. Use the left arrow button to return to the Track box and enter your next track.
6.
Continue adding tracks as explained in steps 4-5 until your program is complete. You can play your program by highlighting Play and pressing OK, or you can save the program by highlighting Done and pressing OK. If you save the program, you can select it from the Info
Display. The program will be erased when you remove the disc from the player or the player is turned off.
Chapter 3 33
Playing Audio CDs
Editing a Playlist
1.
If the disc is playing, press STOP to stop playback. The DVD player main menu appears.
2.
Highlight Play Mode and press OK (the Play Mode menu appears).
3.
Highlight Edit Program and press OK (the Edit Program screen appears).
3.
Highlight the item in the playlist you want to delete.
4.
Highlight Delete , and press OK.
5.
When you’ve rearranged the playlist and/or deleted all the tracks necessary, press OK.
Using the Repeat Feature
The default mode for the Repeat feature is Off. There are three Repeat options for Audio CDs:
• Disc – repeats the disc that is playing
• Track – repeats the track that is playing
• A•B – Setting the beginning (point A) and the end (point B) to make this part of the movie play repeatedly.
To Use Repeat:
1.
While a disc is playing, press INFO on the remote to bring up the Info Display.
2.
Highlight the Repeat icon. The text in the text box below the icons will read Repeat Mode: Off .
3.
Press the up/down arrow buttons to scroll through the Repeat options until the Repeat option you want is displayed in the text box.
4.
Press OK. The selected repeat option will loop repeatedly until you turn Repeat off. Repeat is turned off by completing steps 1 through 3 above, and selecting the Off option.
A•B Repeat
A•B Repeat lets you define a specific segment on the disc that you want to repeat:
1.
Press INFO on the remote and select the Repeat icon from the Info Display.
2.
Press the up/down arrow buttons until the A•B Repeat option is shown in the text box underneath the icons.
The text box reads Repeat Mode: Press OK to set the A point .
3.
Press FORWARD or REVERSE on the remote to move to the part of the disc that you want to be the beginning of the repeated segment (the A point) and press OK.
4.
Press FORWARD or REVERSE on the remote to go to the part of the disc that you want to be the end of the repeated segment (the B point) and press OK. The segment will repeat until you turn Repeat off.
5.
To make the Info Display disappear from the screen, press the INFO button on the remote.
How to Cancel Repeat
There are three ways to cancel Repeat:
• Press STOP twice.
• Go to the Repeat icon in the Info Display and select Off.
• Eject the disc.
34 Chapter 3
Playing Audio CDs
Using IntroScan
IntroScan plays the first ten seconds of each track on the CD – similar to the scan feature that’s on many car radios. To use IntroScan:
1. Press INFO on the remote (the Info Display appears).
2.
Highlight the IntroScan icon. Press OK. The first ten seconds of each track will play.
• After IntroScan goes through all of the tracks, it stops.
• If you want to stop IntroScan while it’s in progress, press PLAY on the remote. The current track starts playing in its entirety.
• You can also access IntroScan from the Play Mode menu in the DVD Player’s main menu.
Using Bookmarks
The bookmark feature lets you mark a point on the disc that you can go to quickly. You can store up to 6 bookmarks per disc. When you turn the player off or remove the disc, bookmarks are cleared.
Storing a Bookmark
1.
While a disc is playing, press INFO on the remote.
2.
Highlight the Bookmark icon and press OK.
3.
The Bookmark Menu appears. An available Unmarked icon will be highlighted (a disc icon with two arrows).
Chapter 3
4.
When you reach the place you want to mark, press OK. The unmarked icon changes to two icons (side-by-side):
• An arrow that is used to activate the bookmark.
• A trashcan that can be used to clear the bookmark.
Next to the icons the bookmark start time and track are displayed.
5.
Press the INFO button on the remote to make the Info Display disappear from the screen.
Using a Bookmark
1.
While you’re playing a disc, press INFO on the remote. The Info Display appears.
2.
Highlight the Bookmark icon and Press OK. The Bookmark menu appears.
3.
Highlight the arrow next to the bookmark you want to activate.
6.
Press OK to activate the bookmark.
7.
To make the Info Display disappear from the screen, press INFO on the remote.
35
Playing Audio CDs
Clearing a Bookmark
The bookmarks are cleared each time a disc is removed from the player or when the power is turned off. If you want to clear a bookmark while the disc is playing:
1.
Press INFO on the remote to bring up the Info Display.
2.
Highlight the Bookmark icon and press OK.
3.
Highlight the trashcan icon next to the bookmark you want to clear. Press OK.
4.
The bookmark is cleared and the trashcan icon changes back to the unmarked disc icon.
If all 6 bookmarks are in use, you can only mark new a scene by clearing an existing bookmark.
Dub Assist
Dub Assist helps you record a CD onto an audio cassette tape by determining the number of tracks that will fit on one side of the tape so you have time to turn the tape over to record on the other side. Dub Assist does not have an icon on the Info Display bar. It is activated through the
DVD player’s menu.
To use Dub Assist when you’re recording a CD onto an audio cassette:
Use the Dub Assist screen to determine how many CD tracks can fit on a cassette.
1.
Press STOP if a CD is playing (the DVD Player’s main menu appears).
2.
Highlight Play Mode and press OK (the Play Mode options appear).
3.
Highlight Dub Assist and press OK (the Dub Assist screen appears).
4.
Press the right arrow button to go to the next window. Choose
Standard , Optimized , or Program .
Standard: This is the default mode. The tracks are recorded in the order on the CD (track 1 is recorded first, track 2 second, etc.)
Optimized: The tracks are recorded in the order that optimizes the number of tracks that can fit on one side of the audio cassette so you have the least amount of dead space at the end of the tape.
Program: The tracks are recorded in the order you program.
You must create your program in the Edit Program menu that’s in the DVD Player’s Play menu.
5.
When the Segment Length box is highlighted, use the up and down arrow buttons to enter the length of one side of the audio cassette.
6.
After you have entered the correct segment length, press OK. The order the tracks will be recorded appears in the Segment box.
7.
Highlight Start and press OK.
8.
Follow the instructions on the screen to begin recording.
36 Chapter 3
Chapter 4
Video CD Features
Chapter Overview:
• What is Video CD?
• The Video CD Disc menu
• The Video CD Info Display
VIDEO CD
Changing Entertainment. Again.
37
37
Video CD Features
What is a Video CD?
Like DVD video discs, Video CDs contain picture and sound content. Video CDs (VCDs) are encoded in a different format. VCDs don’t hold as much information as DVD discs and the picture quality is not as high.
VCDs are divided into tracks, and each track is divided into indexes. A track is similar to a title and an index is similar to a chapter.
The Video CD Disc Menu
A Video CD disc is capable of having an on-screen menu that is separate from the DVD player’s menu system and on-screen Info Display. If the disc has a menu, the menu will appear after the disc is loaded into the player.
The content and operation of disc menus varies from disc to disc. Check the instructions that accompany the Video CD for more information on how to use the playback control function for that specific disc.
If a disc menu appears:
1.
Use the number buttons on the remote to select a track (similar to a title).
2.
Press OK or PLAY on the remote to begin playback of the selected track.
3.
Press SKIP+ or SKIP- on the remote (SKIP FWD or SKIP REV on the player) to scroll through the tracks.
4.
Press MENU to stop playback and return to the disc menu or press STOP to stop playback and remove the DVD player menu.
To bring up the disc menu during disc play, press the MENU button on the remote.
38 Chapter 4
Video CD Features
Video CD Information Display
Your DVD player gives you several options when playing Video CDs, including skipping tracks and repeat play. You can access these features through the Info Display.
The on-screen Info Display contains many playback features. The Info Display appears across the top of the screen when you press the INFO button on thr remote (while a disc is playing). Each feature is illustrated with an icon. Use the arrow buttons to move through the different icons in the
Info Display.
Time Display
Track
Index
Audio
Repeat
When an icon is highlighted, use the up/down arrow buttons to scroll through choices displayed in the text box.
Remember, you can only access the Info Display when you’re playing a disc.
The invalid symbol appears on the screen when you press a button that doesn’t have any function. If one of the icons is “grayed out,” the Info Display feature isn’t available for the disc you’re playing. To bring up the Info Display:
1.
Press INFO on the remote. The Video CD Info Display appears across the top of the screen.
2.
Press INFO a second time to turn the Info Display off.
Chapter 4 39
Video CD Features
Selecting a Specific Track
1.
Press INFO on the remote to bring up the Info Display.
2.
Use the arrow button s on the remote to highlight the Track icon from the Info Display.
3.
Use the number button(s) on the remote to enter the track number you want to play, or use the up/down arrows to scroll through the title numbers. When a new track number is entered, that track will begin playing.
Selecting a Specific Index
1.
Press INFO on the remote to bring up the Info Display.
2.
Highlight the Index icon from the Info Display.
3.
Use the number button(s) on the remote to enter the index number you want to play, or use the up/down arrows to scroll through the title numbers. When a new index number is entered, that index will begin playing.
Using the Repeat Feature
You can tell the player to repeat the entire disc, a track, an index or you can set A•B repeat. The default mode for the Repeat feature is Off. There are four Repeat options:
• Disc – repeats the disc that is playing
• Track – repeats the track that is playing
• Index – repeats the index that is playing
To Use Repeat:
1.
While a disc is playing, press INFO on the remote to bring up the Info Display.
2.
Highlight the Repeat icon. The text in the text box below the icons will read Repeat Mode: Off .
3.
Press the up/down arrow buttons to scroll through the Repeat options until the Repeat option you want is displayed in the text box.
4.
The selected repeat option will begin immediastely and loop repeatedly until you turn Repeat off. Repeat is turned off by completing steps 1 through 3 above, and selecting the Off option.
How to Cancel Repeat
There are three ways to cancel Repeat:
• Press STOP twice.
• Go to the Repeat icon in the Info Display and select Off.
• Eject the disc.
Note:
Your repeat settings are erased each time you remove a Video CD from the player.
40 Chapter 4
Video CD Features
Changing the Audio Channel Output
If you are playing a stereo Video CD, you can change the channel output from the player.
1.
Press INFO on the remote to bring up the Info Display.
2.
Highlight the Audio Channel icon on the Info Display.
3.
The audio channel choices appear in the text box. Use the up/down arrow keys to scroll through the choices: Stereo, Left, Right or Mono . Whatever choice is displayed becomes the active choice.
Skipping Tracks
• To skip forward to the beginning of the next track on a VCD, press SKIP+ on the remote (SKIP
FWD on the player). Press the button again to go to the beginning of the next track.
• To skip backward to the beginning of the track that is playing on a Video CD, press SKIP– on the remote (SKIP REV on the player). Press the button again to go to the beginning of the preceding track.
• If the VCD disc was authored with Playback Control (indicated by the PBC light on the front panel of the DVD player) navigating with SKIP+- buttons may not work.
Chapter 4 41
This page intentionally left blank.
Chapter 5
Using the DVD Player’s
Menu System
Chapter Overview:
• The DVD Player Menu
• The Play Menu
• The Lock Menu
• The Display Menu
• The Sound Menu
• The Languages Menu
• The Glossary
Changing Entertainment. Again.
43
43
Using the DVD’s Menu System
The DVD Player Menu System
The DVD player menu system is not the same as the disc menu or the Info Display. The DVD player menu comes up when there is no disc playing. If you are playing a disc, press STOP on the remote control to stop playback and bring up the DVD player menu.
Two Types of Menu Items: Path and Action
Path Items
A path menu item has an arrow on the right side to let you know this item is a path to MORE options. To see the path menu options, highlight the path menu item and press OK. The next set of menu choices appears to the right of the menu item.
The Sound menu is an example of a path menu item— when the Sound menu is highlighted, press OK. The Sound options appear on the screen.
The Sound menu is an example of a path menu item.
The Play option is an example of a static menu item.
Action Items
Action menu items are used in two ways:
With an action menu item, what you see is what you get. When an action menu item is highlighted, press OK and that action is taken. Resume Play on your player’s menu system is an example of an action menu item.
Press OK when Resume Play is highlighted; the menu disappears and playback is resumed.
Sometimes an action menu item is used as a “toggle.” You highlight the action menu item, press OK, and the selection (shown to the right of the menu item) changes from one choice to another. TruSurround in the
Sound menu is an example of an action menu item that is a toggle. If you highlight TruSurround and press OK, the selection changes from On to
Off and vice versa, each time you press OK. To return to the previous screen, press the left arrow button.
44
Press OK to clear the screen and resume play.
The Play/Resume Play Option
To get to the DVD Player menu, press STOP on the remote control. The
DVD Player menu will appear whenever a disc stops playing. The first item in the main menu is the Play/Resume Play option. If there isn’t a disc in the player, the option reads Play with the prompt Insert Disc to the right. If there is a disc in the player and it was previously playing, the option reads Resume Play and the name of the disc is displayed on the right.
Any time you stop playback, you will be returned to the DVD player menu, and the Play option will read Resume Play . To resume play, highlight the option and press OK, or press the PLAY button on the remote.
Chapter 5
Using the DVD’s Menu System
The Play Mode menu
The DVD Player’s Play Mode menu lets you choose different ways to play the disc. To see Play
Mode menu options, a disc must be in the DVD player.
Selecting a Play Mode
The first three options in the Play Mode menu determine in what order the titles or tracks will play on a disc.
Standard Play: plays the disc’s titles and chapters in their default order (i.e., chapter 1 of Title
1 plays first, then chapter 2 of Title 1, etc.)
Random Play: plays the chapters of each title in random order.
Program Play: Plays the chapters on the disc in the order you have programmed (you must select Edit Program and set up the order in which you want the tracks on the disc to play).
1.
If the disc is playing, press STOP (the DVD Player’s main menu appears).
2.
Highlight the Play Mode menu option.
3.
Press OK. The Play Mode menu items appear.
4.
Highlight the desired option and press OK. Program Play will not work unless you have created a program list.
Selecting Random Play plays the disc’s chapters in random order.
Chapter 5 45
Using the DVD’s Menu System
How to Create a Program
To use the Program Play option, you must create a program list to set the order in which you want the tracks (or titles and chapters on a DVD video disc) on the disc to play.
When the Track box is highlighted, enter the track number you want to place in the list.
Creating a Program List for an Audio CD
1.
If the disc is playing, press STOP to stop playback (the DVD player main menu appears).
2.
Highlight Play Mode and press OK (the Play Mode menu appears).
3.
Highlight Edit Program and press OK (the Edit Program screen appears).
4.
The Track box is highlighted. Use the up/down arrows or the number buttons on the remote to enter the title you want to play first. The title/track number you entered appears in the Track box and the cursor highlights Add .
5.
Press OK to add that title to the Program List . The cursor jumps to the next spot in Program List section. Use the left arrow button to return to the Title box and enter your next track.
6.
Continue adding titles as explained in steps 4-5 until your program is complete. You can play your program by highlighting Play and pressing OK, or you can save the program by highlighting Done and pressing OK. If you save the program, you can select it from the Info Display. The program will be erased when you remove the disc from the player.
46 Chapter 5
Using the DVD’s Menu System
When the Title box is highlighted, enter the title number you want to place in the list.
Creating a Program List for a DVD Video Disc
1.
If the disc is playing, press STOP to stop playback (the DVD player main menu appears).
2.
Highlight Play Mode and press OK (the Play Mode menu appears).
3.
Highlight Edit Program and press OK (the Edit Program screen appears).
4.
The Track box is highlighted. Use the up/down arrows or the number buttons on the remote to enter the title you want to play first. The title/track number you entered appears in the Track box and the cursor highlights Chapter . The number of chapters available appears under the Chapter box.
5.
Use the up/down arrows or the number buttons on the remote to enter the chapter you want to play first and press OK. The highlight jumps to the Add button.
6.
Press OK to add that title to the Program List . The cursor jumps to the next spot in Program List section. Use the left arrow button to return to the Title box and enter your next title and/or chapter.
7.
Continue adding titles as explained in steps 4-6 until your program is complete. You can play your program by highlighting Play and pressing OK, or you can save the program by highlighting Done and pressing OK. If you save the program, you can select it from the Info Display. The program will be erased when you remove the disc from the player.
Editing a Program
1.
If the disc is playing, press STOP to stop playback (the DVD player main menu appears).
2.
Highlight Play Mode and press OK (the Play Mode menu appears).
3.
Highlight Edit Program and press OK (the Edit Program screen appears).
4.
Highlight the item in the playlist you want to delete.
5.
Highlight Delete , and press OK.
6.
When you are finished rearranging the playlist, highlight Done and press OK.
To delete an entry from the playlist, highlight it, then highlight Delete and press OK.
Chapter 5 47
Using the DVD’s Menu System
Autoplay
You can set the Autoplay option to play your disc automatically after you close the disc tray.
1.
From the DVD player’s main menu (player ON, no disc playing) highlight the Play Mode menu and press OK.
2.
The Play Mode selections appear. Highlight the Autoplay option and press OK to toggle the option on/off.
3.
Press the left arrow button to return to the previous menu or press GO BACK•AGAIN to return to the main menu.
The Dub Assist Screen
Dub Assist
Dub Assist helps you record a CD onto an audio cassette tape by determining the number of tracks that will fit on one side of the tape so you have time to turn the tape over to record on the other side.
To use Dub Assist when you’re recording a CD onto an audio cassette:
1.
Press STOP if a CD is playing (the DVD Player’s main menu appears).
2.
Highlight Play Mode and press OK (the Play Mode options appear).
3.
Highlight Dub Assist and press OK. The Dub Assist screen appears.
4.
Use the arrow buttons to highlight the Segment Length box. When the Segment Length box is highlighted, use the up/down arrow buttons to enter the length of one side of the audio cassette.
5.
Use the arrow buttons to go to the Play Order box and choose
Standard , Optimized , or Program .
Standard: This is the default mode. The tracks are recorded in the order on the CD (track 1 is recorded first, track 2 second, etc.)
Optimized: The tracks are recorded in the order that optimizes the number of tracks that can fit on one side of the audio cassette so you have the least amount of dead space at the end of the tape.
Program: The tracks are recorded in the order you have programmed. You must create a program list with the Edit
Program feature.
6.
After you choose Standard , Optimized , or Program , press OK. The order in which the tracks will be recorded appears in the Segment box.
7.
Highlight Start and press OK.
8.
Follow the instructions on the screen to begin recording.
48 Chapter 5
Using the DVD’s Menu System
The Lock Menu
The padlock icon on the front of your DVD player shows whether your player is locked or unlocked.
Locked: A password is needed in order to play discs that aren’t included in the rating limits you have set. When the player is locked, no one can access the Lock Menu items without entering the password.
Unlocked: A password isn’t required to play discs.
Locking Your DVD Player
1.
If the disc is playing, press STOP (the DVD Player’s main menu appears).
2.
Highlight Lock and press OK (the Lock menu items appear).
3.
Highlight Lock Player and press OK. The Enter New Password screen appears.
4.
Press the number keys on the remote to enter the password you want to use (similar to entering your PIN when you use a bank machine).
5.
After you’ve entered the last number in the password, press OK.
Confirm Password appears.
6.
Enter the numbers you entered the first time and press OK when you’re finished. You are returned to the main menu.
Use the numbers on the remote to enter a password.
Unlocking Your DVD Player
1.
If the disc is playing, press STOP (the DVD Player’s main menu appears).
2.
Highlight Lock and press OK.
3.
The Enter Password box appears. Enter your password and press OK (the Lock menu options appear).
4.
Highlight Unlock Player and press OK. The locked icon changes to unlocked.
Changing Your Password
The player must be locked to change the password.
1.
If the disc is playing, press STOP (the DVD Player’s main menu appears).
2.
Highlight Lock and press OK. Enter Password appears on the screen. Enter your password.
3.
Highlight Change Password and press OK. Enter New Password appears.
4.
Press the number buttons on the remote to enter the new password you want to use and press
OK. Confirm Password appears.
5.
Press the number keys to enter the password again and press OK when you’re finished.
Chapter 5 49
Using the DVD’s Menu System
Setting the Ratings Limit
The Ratings Limits feature is a rating limit system, sort of like movie ratings. It works with
DVD discs that have been assigned a rating. This helps you control the types of DVDs that your family watches.
Some countries use different rating systems. The default for this DVD player is the United
States. You can change to a different country’s rating system through the Lock menu.
Note: The player alerts you when you try to play a movie with a rating that exceeds the limit you’ve set. Some discs include a rating override feature. When you play a disc with this feature, the message Override Limit or Cancel Selection appears on the screen. If you choose to override the rating limit, you will need to enter your password to begin playback.
How to Set DVD Limits
1.
If the disc is playing, press STOP (the DVD Player’s main menu appears).
2.
Highlight Lock and press OK (the Lock menu appears).
3.
Highlight Ratings Limits and press OK (the DVD rating limits information appears).
Changing to a Different Country’s Rating System
1.
To change to a different country’s rating system, highlight Country and press OK (a list of countries appears).
2.
Highlight the country you want to change to and press OK (the country you selected appears next to the Country path menu).
3.
Press the left arrow key to return to the main menu.
50 Chapter 5
Using the DVD’s Menu System
Rated Titles
The Rated Titles option lets you determine how your player will react to discs that contain movies that are rated (in the U.S.A., the Motion Pictures Association of America rates movies as G, PG, PG-
13, etc.).
You decide which ratings require a password and which ones don’t. This system ranks the ratings 1 through 8 in order to accommodate different countries’ ratings systems (1 is considered a movie title with the least offensive material).
In order for the Rating level feature to work, the disc must be encoded with rating information. If the author of the disc did not encode rating information, then this feature will not work for that disc.
The DVD Player must be locked in order for it to enforce the settings in the Ratings Limits part of the
Lock menu.
The Rated Titles screen
1.
Highlight Ratings Limits within the Lock menu, and press OK.
2.
Highlight Rated Titles and press OK (the 8-level rating limits list appears).
3.
To change the rating limit, press the up or down arrow button.
• The ratings that don’t require a password (free access) appear under the bar, in the green part of the block.
• The ratings that require a password appear above the bar, in the red part of the block.
4.
When you have moved the bar to the desired setting, press OK. You are returned to the Rated Titles screen and the setting appears to the right of the Rated Titles option. For example, if you set 3 as the highest rating for Free Access (green), then the Rated Titles selection appears as 3 (that’s the player’s number for PG in the 8-level system) for the movie studio’s rating. This means when the player is locked, it will require you to enter the password to play any discs that are rated higher than 3 (i.e., PG-13 or NC-17).
5.
Press the left arrow button to return to the main screen.
Unrated Titles
Some titles (movies) aren’t rated, but may contain material that is unsuitable for children. You decide how you want the Ratings Limits feature of your player to handle these discs: free access or password required. To set the Unrated Titles option:
1.
Highlight Ratings Limits within the Lock menu, and press OK.
2.
Highlight Unrated Titles and press OK. The Unrated Titles options appear.
3.
Use the up or down arrow button to highlight your choice: Free
Access or Password Required . Press OK. You are returned to the previous screen, and the option you chose is displayed next to the
Unrated Titles option.
4.
Press the left arrow key to return to the main menu.
Choose Unrated Titles to set free access or require a password for unrated titles.
Chapter 5 51
Using the DVD’s Menu System
The Display Menu
The Display menu contains the settings that affect how disc content looks on your TV and how the front panel of the DVD player looks.
TV Image
The TV Image menu adjusts the way a movie appears on your TV. Standard TVs are 4 x 3 format.
Depending on the type of television you have, you may want to adjust the screen setting (also called the aspect ratio).
1.
From the DVD Player’s main menu (player ON, no disc playing), highlight Display and press
OK (the Display options appear).
2.
Highlight TV Image . Press OK. The TV Image options appear.
• 4 x 3 Letterbox – Choose this setting if you want to see movies in their original aspect ratio (height-to-width ratio). You’ll see the entire frame of the movie, but it will take up a smaller portion of the screen vertically. The movie might appear with black bars at the top and bottom of the screen.
4x3 Letterbox
• 4 x 3 Standard – Choose this setting if you want the movie to fill the entire screen of your TV. This might mean that parts of the picture (the left and right edges) won’t be seen.
Most discs produced in a widescreen format can’t be cropped in this fashion. This means the black bars will appear at the top and the bottom of the screen.
4x3 Standard
• 16 x 9 Widescreen – Choose this setting if your DVD Player is connected to a widescreen TV. If you choose this setting and you don’t have a widescreen TV, the images on the screen may appear distorted due to vertical compression.
If you play a disc recorded in 4 x 3 format on a widescreen TV, the left and right side of the screen will appear black.
16x9 Widescreen
52 Chapter 5
Using the DVD’s Menu System
Front Display
This feature lets you to choose how the front panel display on your DVD Player appears.
1.
From the DVD Player’s main menu (player ON, no disc playing), highlight Display and press
OK (the Display options appear).
2.
Highlight Front Display and press OK. You can choose from 5 settings:
• Auto (bright unless player is off)
• Dim for Movies (dims when disc is playing)
• Off for Movies (no display when disc is playing)
• Always bright
• Always Dim
The default is Dim for Movies.
3.
Highlight the setting you want to use and press OK. Press the left arrow button to return to the previous menu. Your selection is displayed next to the Front Display path menu.
4.
Press the left arrow key to go back to the main menu.
On-Screen Displays
This feature lets you select whether you want certain on-screen displays to appear on the screen.
It contains three choices with check boxes next to them:
• Information Display – When turned on, displays time transport information when you are fast forwarding or reversing playback.
• Angle Indicator – When turned on, displays camera angle icon if more than one camera angle is available.
• Scene Again Text – When turned on, displays subtitles when you use the Scene Again feature.
The default is to show all on-screen displays. To turn one of the options on or off:
1.
From the main menu, highlight the Display option and press OK (the
Display menu appears).
2.
Highlight the On-Screen Displays option and press OK (the three onscreen display options appear on the right).
3.
Highlight an option and press OK. This toggles the option on or off.
4.
Press the left arrow key to return to the main menu.
The On-Screen Displays option lets you choose which on-screen display items appear on your TV screen.
Chapter 5 53
Using the DVD’s Menu System
Black Level
Depending on what screen format you choose when watching discs, the image might not take up the whole TV screen. If this is the case, black bars may appear either at the top and bottom or on the sides. The Black Level feature is a toggle between two black settings; normal and light.
The default is normal. To change the black level:
1.
Highlight the Display option from the main menu (the display menu appears).
2.
Highlight the Black Level option. The current setting is shown next to the option.
3.
Click OK to toggle to the other choice (i.e., from Normal to Light)
4.
Press the left arrow key to return to the main menu.
The Sound Menu
The Sound menu lets you select different sound settings to match the equipment you have connected to your DVD Player.
Sound Logic
The Sound Logic feature compresses the dynamic range (quietest sound to loudest sound) of a disc’s soundtrack. For example, action scenes might be very loud, while whispered dialog is quiet. The Sound Logic feature evens out the range of the volume by making loud sounds quieter and soft sounds louder. The Sound Logic option is a toggle, it can be turned on or off.
The default setting is off. To turn the Sound Logic feature on:
1.
From the DVD Player’s main menu, highlight Sound and press OK
(the Sound menu appears).
2.
Highlight the Sound Logic option and press OK.
3.
Press the left arrow button to return to the main menu.
Note: The performance of the Sound Logic feature varies depending on the type of equipment you have connected to your
DVD Player and the audio format of the disc you’re playing.
Select the Sound Logic option from the Sound menu.
54 Chapter 5
Using the DVD’s Menu System
Digital Output
Digital output lets you choose which type of audio is output from your DVD player. If you’ve used an optical cable to connect a Dolby Pro Logic, Dolby Digital, or DTS receiver, you must adjust this setting. There are two options:
• Dolby Digital: Choose this setting if you connected a Dolby Digital receiver.
• DTS: Choose this setting if you connected a DTS receiver or decoder to your DVD Player.
The default is Dolby Digital. To change the digital output:
1.
Highlight and select the Sound option from the main menu and press OK.
2.
Highlight the Digital Output option and press OK.
3.
Highlight the desired output and press OK.
4.
Press the left arrow key to return to the main menu.
Note: If you set the Audio Equipment menu to DTS, you must have your DVD Player connected to a receiver or decoder with the DTS feature and the disc you play must support the DTS audio format. If you choose DTS and your receiver, decoder, or disc doesn’t support DTS, you won’t hear any audio.
TruSurround
®
The TruSurround ® option can be used to simulate a six-speaker listening experience through two speakers. The TruSurround ® option acts as a toggle, it can be turned on or off. The default is Off.
To turn the TruSurround ® option on:
1.
Highlight and select the Sound menu from the Main menu.
2.
Highlight and select the TruSurround ® option and press OK. The TruSurround ® option is toggled on or off.
3.
Press the left arrow key to return to the main menu.
Notes:
The TruSurround ® option should not be turned on if you are using a Dolby Digital or DTS receiver. Your receiver provides optimum sound quality.
The TS Surround button on the Front Panel of the DVD Player can be also be used to change the TruSurround ® setting. Each press of the button toggles the setting between on and off.
TruSurround and the symbol are trademarks of SRS Labs, Inc. in the United States and selected foreign countries. TruSurround technology is incorporated under license from SRS Labs, Inc.
Chapter 5 55
Using the DVD’s Menu System
The Languages Menu
The Languages menu enables you to choose different language options for the audio, subtitles,
Disc Menu items and DVD player menu items. The default for all Language menu items is English.
Changing the Player Menu Language
You can choose one of three languages for the text that appears within the on-screen menu system. The default is English. If you change the Player Menu Language, the entire player menu system will be dispayed in the selected language.
1.
Highlight and select the Languages menu from the main menu. Highlight Menu and press OK
(the language choices for the DVD Player’s menu appear).
2.
Highlight the language you want to use for the menu items and press OK (the previous menu appears with your selection shown next to the Menu path menu).
3.
Press the left arrow button to return to the main menu or press GO BACK•AGAIN to return to the previous menu screen.
Changing the Audio Language Preference
The Audio Language menu enables you to choose which language you want to listen to the movie in.
1.
Highlight and select the Languages menu from the player’s main menu.
2.
Highlight Audio and press OK. The audio language options appear.
3.
Highlight the language you want to use for the audio portion of the titles and press OK. Press the left arrow to return to the previous screen. The previous menu appears with your selection shown next to the Audio path menu.
4.
Press the left arrow button to return to the main menu or press GO BACK•AGAIN to return to the previous menu screen.
How to Set
Other
as an Audio Language Option
If the language you want to use isn’t listed, you can use the Other option to select the language of your choice.
1.
Highlight and select the Audio menu from the player’s main menu.
2.
From the Audio menu, highlight Other and press OK.
3.
Enter the code from the Language Codes list at the end of this chapter and press OK (the previous menu appears with your selection shown next to the Audio path menu).
4.
Press the left arrow button to return to the main menu or press GO BACK•AGAIN to return to the previous menu screen.
NOTE: Remember, your player can’t play the disc in the language you have chosen if the disc wasn’t created with that language option.
56 Chapter 5
Using the DVD’s Menu System
Changing the Subtitle Language Preference
The Subtitles menu lets you choose the language for the subtitles.
1.
Highlight and select the Languages menu from the player’s main menu.
2.
From the Languages menu, highlight Subtitles and press OK. The subtitle options appear.
3.
Highlight the language you want to use for subtitles and press OK. Press the left arrow button
(the previous menu appears with your selection shown next to the Subtitles path menu).
4.
Press the left arrow button or GO BACK•AGAIN to return to the main menu.
Note: Remember, your player can’t play the disc in the language you have chosen if the disc wasn’t created with that language option.
How to Set
Other
as the Subtitle Language Preference
If the language you want to use isn’t listed, you can use the Other option to select the language of your choice.
Select Other and enter the appropriate language code.
1.
Highlight and select the Languages menu from the player’s main menu.
2.
Highlight and select the Subtitles option from the player’s main menu.
3.
From the Subtitles menu, highlight Other and press OK.
4.
Enter the code from the Language Codes list at the end of the chapter and press OK (the previous menu appears with your selection shown next to the Audio path menu).
5.
Press the left arrow button to return to the main menu or press GO
BACK•REPLAY to return to the previous menu screen.
NOTE: Remember, your player can’t play the disc in the language you have chosen if the disc wasn’t created with that language option.
Chapter 5 57
Using the DVD’s Menu System
The Glossary explains terms used regarding your DVD player and discs.
Glossary
The glossary contains definitions and information about the features and controls on your DVD Player.
1.
If the disc is playing, press STOP (the DVD Player’s main menu appears).
2.
Highlight Glossary and press OK (the Glossary appears).
3.
Use the arrow buttons on your remote to highlight different terms.
The definitions appear on the right side of the screen.
4.
Press the left arrow button to return to the DVD Player’s main menu.
Some glossary definitions are more than one page. The scroll icon appears in the definition box to let you know when there’s a second page.
To see the rest of the definition:
1.
Press the right arrow button. The glossary definition is highlighted.
2.
Press the down arrow button. The second page of the definition appears.
3.
Press the up arrow button to return to the first page of the definition or press GO BACK•AGAIN to return to the terms section of the glossary.
58 Chapter 5
Code List
Don’t forget to press the OK button after you enter the code.
Language
Catalan
Chinese
Corsican
Croatian
Czech
Danish
Dutch
English
Esperanto
Estonian
Faroese
Fiji
Finnish
French
Frisian
Galician
Georgian
German
Greek
Greenlandic
Guarani
Gujarati
Hausa
Hebrew
Hindi
Abkhazian
Afar
Afrikaans
Albanian
Ameharic
Arabic
Armenian
Assamese
Aymara
Azerbaijani
Bashkir
Basque
Bengali; Bangla
Bhutani
Bihari
Bislama
Breton
Bulgarian
Burmese
Byelorussian
Cambodian
Language
Latin
Latvian, Lettish
Lingala
Lithuanian
Macedonian
Malagsy
Malay
Malayalam
Maltese
Maori
Marathi
Moldavian
Mongolian
Naru
Nepali
Norwegian
Occitan
Oriya
Oromo (Afan)
Panjabi
Pashto, Pushto
Persian
Polish
Portuguese
Quechua
Rhaero-Romance
Romanian
Hungarian
Icelandic
Indonesian
Interlingua
Interlingue
Inupiak
Irish
Italian
Japanese
Javanese
Kannada
Kashmiri
Kazakh
Kinyarwanda
Kirghiz
Kirundi
Korean
Kurdish
Laothian
Code
7079
7074
7073
7082
7089
7176
7565
6869
6976
7576
6765
9072
6779
7282
6783
6865
7876
6978
6979
6984
7178
7185
7265
7387
7273
6985
6678
6890
6672
6673
6682
6671
7789
6669
7577
6566
6565
6570
8381
6577
6582
7289
6583
6588
6590
6665
Code
7879
7967
7982
7977
8065
7782
7779
7778
7865
7869
8083
7065
8076
8084
8185
8277
8279
7771
7783
7776
7784
7773
7665
7686
7678
7684
7775
7589
8278
7579
7585
7679
7487
7578
7583
7575
8287
7285
7383
7378
7365
7369
7375
7165
7384
7465
Language
Tajik
Tamil
Tatar
Telugu
Thai
Tibetan
Tigrinya
Tonga
Tsonga
Turkish
Turkmen
Twi
Ukrainian
Urdu
Uzbek
Vietnamese
Volapük
Welsh
Wolof
Xhosa
Yiddish
Yoruba
Zulu
Russian
Samoan
Sangho
Sanskrit
Scots Gaelic
Serbian
Servo-Croatian
Sesotho
Setswana
Shona
Sindhi
Singhalese
Siswati
Slovak
Slovenian
Somali
Spanish
Sundanese
Swahili
Swedish
Tagalog
Chapter 5
Code
8471
8465
8484
8469
8472
6679
8473
8479
8483
8482
8475
8487
8575
8582
8590
8673
8679
6789
8779
8872
7473
8979
9085
6983
8385
8387
8386
8476
8373
8383
8375
8376
8379
8285
8377
8371
8365
7168
8382
8372
8384
8478
8378
8368
59
This page intentionally left blank.
Chapter 6
Other Information
Chapter Overview:
• Troubleshooting
• Care and Maintenance
• Limited Warranty
Changing Entertainment. Again.
61
`
Other Information
How to Resolve Product Performance Problems
If you are experiencing product operation problems, please review the troubleshooting section before you call for service. Refer to the Limited Warranty for information on how to obtain repair service.
Troubleshooting
Player won’t work
• Reset the DVD Player by unplugging the AC power cord and plugging it back in.
No Power
• Plug in the DVD Player. Make sure both ends of the AC power cord are securely plugged into the player and into an AC outlet.
Disc won’t play
• Insert a disc with the label side facing up.
• Check the type of disc you put into the player. This player only plays DVD video discs, Video CDs and audio CDs.
• Both the player and the disc are coded by region. If the regional codes don’t match, the disc cannot be played. This player is Region No. 1.
Play starts, but then stops immediately
• The disc is dirty. Clean it.
• Condensation has formed. Allow player to dry out.
No picture
• Turn your TV to its Video Input Channel (see chapter 1).
• Turn on the TV.
• Make sure your player is connected properly.
No sound or distorted sound
• Make sure your player is connected properly. Make sure all cables are securely inserted into the appropriate jacks.
• You may need to readjust the Digital Output setting (from the Sound menu). See chapter 4.
• Turn your TV to its Video Input Channel (see chapter 1).
• Sound is muted during still, frame advance, or slow-motion play.
• If you connected an audio receiver to your DVD Player, make sure you chose the correct input setting on the receiver.
• If you are NOT using a stereo TV for your sound source, turn off the TruSurround ® option.
62 Chapter 6
Other Information
Troubleshooting
Remote control won’t work
• If you are using a universal remote, you might be in the wrong mode. To operate your DVD Player, press DVD on the remote before you press any other buttons. If you’re operating the TV, press the TV button first, etc.
• Insert new batteries in the remote.
• Operate the remote control at a distance of no more than 20 feet.
• Remove any obstacles between the remote and the DVD Player or other component. If your DVD Player is in an entertainment cabinet, the glass doors may be obstructing the remote control from operating the unit. Open the doors.
• Reset the remote. Remove batteries and hold down one or more buttons for about one minute to drain the microprocessor inside the remote to reset it. Reinstall batteries and try the remote again.
Can’t advance through a movie
• You can’t advance through the opening credits and warning information that appear at the beginning of movies because the disc is programmed to prohibit that action.
The icon appears on screen
• The feature or action cannot be completed at this time because:
1.
The disc’s software restricts it.
2.
The disc’s software doesn’t support that feature (e.g., angles).
3.
The feature is not available at the moment.
4.
You’ve requested a title or chapter number that is out of range.
The picture is distorted
• Did you connect your VCR to the DVD Player? Disconnect it. See chapter 1 for the correct setup and connection.
• The disc might be damaged. Try another disc.
Picture is distorted during forward and reverse scan
• It is normal for some distortion to appear while scanning.
A screen saver appears on the TV
• Your player is equipped with a screen saver that appears on the TV after your player has been idle for several minutes. There are a few ways to make the screen saver disappear from the screen and return to the player’s main menu: press STOP or GO BACK on the remote.
Subtitle and/or audio language is not the one selected from the initial setting
• If the subtitle and/or audio language does not exist on the disc, the initial settings will not be seen/ heard. The disc’s priority language is selected instead. Set the subtitle and/or audio language manually through the Info Display or the player menu.
The menu is displayed in a foreign language
• The Menu Language preference is set to that language. Go to Languages ( In Spanish, shown as Idomas ; in French, as Langues ) in the main DVD player menu and select the Player Menus option (In Spanish, shown as Menús del Lector ; in French, as Menus Lecteur) Highlight the language you prefer and press
OK.
(continues on following page)
Chapter 6 63
`
Other Information
Troubleshooting
(continued from previous page)
Play doesn’t begin
• The rating of the title on the disc exceeds the rating limit set in the Ratings Limits when you press PLAY.
Unlock the player or change the rating limit in those menus.
No forward or reverse scan
• Some discs have sections that prohibit rapid scanning, or title and chapter skip.
• If you’re trying to skip through the warning information and credits at the beginning of a movie, you won’t be able to. This part of the movie is often programmed to prohibit skipping through it.
Desired angle cannot be changed
• Some discs don’t have the multi-camera angle system, and some discs only have it in certain parts of the movie.
Picture is too tall and thin
• Change the aspect ratio using the TV Image setting in the Display menu. See chapter 5.
Picture is too short and wide
• Change the aspect ratio using the TV Image setting in the Display menu. See chapter 5.
I forget the password
• Your player is equipped with a “back-door” unlock sequence. Press and hold the STOP button on the front of the DVD Player and the STOP button on the remote control at the same time. (Hold both buttons down at the same time for at least 3 seconds.)
Cannot copy discs to video tape
• You can’t record DVD discs onto videocassettes because the discs are encoded with anti-copy protection.
Disc tray won’t open
• Disengage the retail lock feature. Press and hold a combination of buttons on the front panel at the same time. Press and hold SKIP FWD, EJECT, and TS SURROUND for at least three seconds.
Disc won’t eject
• When you put a disc into the player, the player may take up to 15 seconds to read the disc. You won’t be able to eject the disc during this time. Wait 15 seconds and try again.
64 Chapter 6
Other Information
Handling Cautions
• Before connecting other components to this player, be sure to turn all components off.
• Don’t move the player while a disc is being played. The disc may get scratched or broken, and the player’s internal parts may be damaged.
• Don’t put any container filled with liquid or any small metal objects on the player.
• Be careful not to put your hand into the disc tray.
• Don’t place anything other than the disc in the disc tray.
• Exterior influences such as lightning and static electricity can affect normal operation of this player. If this occurs, turn the player off and on again with the ON•OFF button, or disconnect and then reconnect the AC power cord to the AC power outlet. The player will operate normally.
• Be sure to remove the disc and turn off the player after use.
Maintenance of Cabinet
For safety reasons, when cleaning the cabinet be sure to disconnect the AC power cord from the AC outlet.
• Do not use benzene, thinner, or other solvents for cleaning.
• Wipe the cabinet with a soft cloth.
Formation of Condensation
• Due to sharp changes in temperature and humidity, condensation may form if warm air comes in contact with any cold parts inside the player.
• When condensation forms inside the player, the player may not operate correctly. If this occurs, leave the player at room temperature until the inside of the player becomes dry and operational.
• If condensation forms on a disc, wipe the disc with a soft, dry cloth by moving the cloth from the center hole toward the outer edge.
Handling Discs
• Don’t touch the disc’s signal surfaces. Hold by the edges or by one edge and the hole in the center.
• Don’t affix labels or adhesive tape to label surfaces. Don’t scratch or damage the label.
• Do not use damaged (cracked or warped) discs.
Cleaning Discs
• Dirty discs can cause reduced video and audio performance. Always keep discs clean by wiping them gently with a soft cloth from the inner edge toward the outer perimeter.
• If a disc becomes very dirty, wet a soft cloth in water, wring it out well. Wipe the dirt away gently, and remove any water drops with a dry cloth.
• Do not use record-cleaning sprays or anti-static agents on discs. Also, never clean the discs with benzene, thinner, or other volatile solvents which may cause damage to the disc surface.
Chapter 6 65
`
Other Information
Front Panel Controls
PLAY/PAUSE button
SKIP BACK button
SKIP
FORWARD button
OPEN • CLOSE
PLA
Y • PAUSE
SK
IP
Disc tray
STOP
OPEN•CLOSE button
STOP
Front panel display
ON•OFF button and indicator light
ON • OFF
RANDOM TS SURROUND
Disc tray Press OPEN•CLOSE to open and close the disc tray.
OPEN•CLOSE Press to open and close the disc tray.
SKIP BACK Allows you to move to the beginning of the preceding title, chapter, or track on a disc (in effect, “skipping” the title, chapter, or track).
SKIP FORWARD Allows you to move to the beginning of the next title, chapter, or track on a disc (in effect, “skipping” the title, chapter, or track).
PLAY/PAUSE Begins disc play (and closes disc tray if open).
When pressed during playback, pauses disc play.
STOP Stops disc play.
Front panel display (See following page for details.)
RANDOM Changes Play Mode to Random (plays disc tracks or chapters in random order).
TS SURROUND Use the TS Surround Button to simulate surround sound. Each press of the button toggles the setting between on and off.
ON•OFF button and ON•OFF indicator light Turns the player on and off. The ON•OFF indicator lights when the player is on.
66 Chapter 6
Other Information
Front Panel Display
Display lights listed from left to right (top row first)
1.
NO DISC There isn’t a disc in the disc tray.
2.
DVD Lights when you play a DVD disc.
3.
VIDEO Lights when you play a video CD.
4.
CD Lights when you play an audio CD or a video CD.
5.
TITLE Indicates the title that is playing.
6.
PROGRAM The disc is playing the chapters (or tracks) in the order you programmed.
7.
CHAPTER Indicates the chapter that is playing.
8.
PBC Lights when the Video CD disc currently in the player has playback control.
9.
R
M
V (Play direction) Indicates whether the disc is paused, moving forward, or backward.
10.
The display.
The display messages are:
OFF Displayed when you turn off the player.
HELLO Displayed when you first turn on the player.
11.
Unlocked Indicates the player is unlocked (no password required to play discs).
12.
Locked Player is locked. You must enter password to play discs with rating limits higher than those you entered in the Ratings menu.
13.
TruSurround ® Lights when SRS TruSurround ® is on.
14.
RANDOM The disc is playing the chapters (or tracks) in random order.
15.
16.
(Angle) Indicates that the angle feature is available.
Repeat Indicates that the Repeat feature has been activated.
Chapter 6 67
`
Other Information
Limited Warranty RCA Digital Video Disc (DVD) Player
What your warranty covers:
• Any defect in materials or workmanship.
For how long after your purchase:
• 90 days - Unit exchange, which includes parts and labor.
• 91 days to 1 year - Unit exchange, which includes parts only; you pay the labor.
• The warranty for rental units begins with the first rental or 45 days from date of shipment to the rental firm, whichever comes first.
What we will do:
During the initial 90 days:
Exchange the DVD unit with a new or, at our option, refurbished unit.
After the 90 days and within one year:
Exchange the DVD unit with a new or, at our option, refurbished unit. We will bill you a flat exchange charge to replace a defective unit. This charge covers the labor cost for its repair.
How you get service:
• Call 1-800-311-9263 and have your unit’s date of purchase and model/serial number ready. The model/serial number information is on the back of your unit.
• A representative will troubleshoot your problem over the phone.
• If the representative determines that you should receive a replacement unit you will be provided with a Return
Authorization (RA) number and the location of a nearby exchange point if one exists. No returns will be accepted without the RA number.
To receive a replacement unit before you return yours:
Option I:
1.
Provide your Discover, Mastercard or Visa account number and expiration date to your phone representative. This is for security purposes only and your account will not be charged at this time.
2.
We will send you a replacement unit.
3.
If you return the unit to us within 14 days from the date you were provided a RA number, only items not covered by warranty will be charged to your account. If your unit is not received within 14 days, the suggested retail value of the receiver will be charged to your credit card. This amount will be credited, less a $10 handling fee, if the unit is subsequently received.
4.
Ship your defective unit back to us using the replacement unit’s carton. Shipping instructions will be included on the carton along with your RA number which will allow you to easily ship the unit back to us. Make sure you insure your shipment in case of damage or loss. Include with the shipment:
• Evidence of purchase date such as a bill of sale.
• A brief note describing your unit’s problem.
• Your name, address and phone number.
68 Chapter 6
Other Information
Option II:
1.
We will send a replacement unit to our exchange point.
2.
The exchange location will notify you of its arrival.
3.
Take your unit and evidence of purchase date, such as a bill of sale, to the exchange location and you will be provided the new or refurbished unit. Please retain all accessories such as the remote control hand unit.
4.
If the repairs are covered by your warranty, you will not be billed.
Thomson assumes no responsibility for warranty shipments from the customer to the factory if not shipped in the manner prescribed by Thomson.
Return transportation, storage, handling and insurance costs are your responsibility. We accept no responsibility in case of damage or loss.
To receive a replacement unit after we have received your unit:
• Write the RA number on the outside of the carton used to return the unit. Make sure you insure your shipment in case of damage or loss.
• Carefully pack the unit using the original box and packing material if possible. Please retain all accessories that were included with your unit such as the remote control hand unit.
• Include with the shipment:
1.
Evidence of purchase date, such as a bill of sale, to verify your unit’s warranty eligibility.
2.
A brief note describing your unit’s problem.
3.
Your name, address and phone number.
• The representative will advise the address to mail a cashier’s check or money order for payment if there are any out of warranty labor or parts charges, and you elect not to use your credit card.
• After we receive your product, a new or refurbished unit will be shipped to you.
What your warranty does not cover:
• Acts of God, such as but not limited to lightning damage.
• Adjustment of customer controls.
• Damage from misuse or neglect.
• A unit that has been modified or incorporated into other products or is used for institutional or other commercial purposes.
• Batteries.
• Units purchased or serviced outside the U.S.A.
• Shipping damage if the unit was not packed and shipped in the manner prescribed by Thomson.
• Storage fees may be charged by the exchange point if you fail to pickup the replacement unit in a timely manner.
Product Registration:
• Please complete and mail the Product Registration Card packed with your DVD product. It will make it easier to contact you should it ever be necessary. The return of the card is not required for warranty coverage.
How state law relates to warranty:
• This warranty gives you specific legal rights and you may have other rights that vary from state to state.
If you purchased your product outside the United States:
• This warranty does not apply. See your dealer for warranty information.
Chapter 6 69
`
Other Information
70
This page left intentionally blank.
Chapter 6
Accessories and Order Form
Optical Plug to Optical Plug DV3 (3 ft.) DV6 (6 ft.)
Other Information
Accessory Order Form for Your DVD Player
Description
Optical Plug to Optical Plug (3 ft.)
Optical Plug to Optical Plug (6 ft.)
Optical Plug to Mini Plug (3 ft.)
Optical Plug to Mini Plug (6 ft.)
Remote Control (CRK16F1)
Surge Protector
Part No.
DV3
DV6
DV3M
DV6M
246772
SCTV160
Price
$15.95
$19.95
$15.95
$19.95
$19.95
$49.95
Qty
Optical Plug to Mini Plug DV3M (3 ft.) DV6M (6 ft.) reset off
Surge Protector
(SCTV160)
POWER
REVERSE PLAY FORWARD
SKIP -STOP PAUSE SKIP +
GUIDE
OPEN•CLOSE
INFO
O K
4
7
1
MENU
2
5
8
0
6
9
3
B
ACK•AG
A
Remote Control
(CRK16F1)
Total Merchandise ............................................................
Sales Tax ............................................................................
We are required by law to collect the appropriate sales tax for each individual state, country, and locality to which the merchandise is being sent.
Shipping and Handling ....................................................
Total Amount Enclosed ....................................................
Use VISA or MasterCard preferably.
Money order or check must be in U.S. currency only.
No COD or CASH.
$
$
$ 5.00
$
✂
Prices are subject to change without notice.
All accessories are subject to availability.
Please complete other side also
Chapter 6 71
`
Other Information
Charge your order on your VISA,
MasterCard, or Discover Card by filling in below
USE YOUR CREDIT CARD
IMPORTANT: Copy complete account number from your VISA card
Copy Number above your name on
MasterCard
My card expires:
IMPORTANT: Copy complete account number from your Discover Card
®
My card expires:
IMPORTANT: Copy complete account number from your MasterCard s r r
TM
To Place an Order
To place your order by phone, have your Visa, MasterCard or Discover Card ready and call the toll-free number listed below.
Use this number only to place on order for accessory items listed on this order form.
1-800-338-0376
To place your order by mail, detach and mail the completed order form with credit card information, money order or check in US currency (made payable to Thomson
Consumer Electronics, Inc.) to the following address:
Video Accessories
PO Box 8419
Ronks, PA 17573
My card expires:
AUTHORIZED SIGNATURE
(Credit card order will not be processed without signature)
Print or type your name and address clearly.
A complete and correct order will save you days of waiting.
Name: _________________________________________
Street: _________________________________________
Apt. ___________________________________________
City: __________________________________________
State: _________________________ Zip: _____________
Daytime Telephone No.: _________________________
Please make sure that both sides of this form have been filled out completely.
• Allow 4-6 weeks for delivery.
• All accessories are subject to availability.
• Prices are subject to change.
72 Chapter 6
This page left intentionally blank.
This page left intentionally blank.
Index
Symbols
16 x 9 Widescreen 52
4 x 3 Letterbox 52
4 x 3 Standard 52
A
A•B Repeat 26, 34
AC IN jack 14
Accessories 70
Angle, camera 28
Angle icon 67
Aspect ratio 52
Audio
Audio channel output changing, video CD 40
Audio equipment
Dolby Digital 10
DTS 10
Audio language 25, 56
Audio R and L jacks 14
AutoPlay menu 47
B
Batteries, remote 15
Bookmarks clearing 27, 36 recalling 27, 35 storing 27, 35 using 27, 35
Buttons
FORWARD 18
GO BACK 18
GUIDE 18
INFO 18
MENU 18
Numbers (0-9) 18
OK 18
ON•OFF 66
OPEN•CLOSE 66
PAUSE 18, 66
PLAY 18, 66
REVERSE 18
SKIP FWD 66
SKIP REV 66
STOP 18
Chapter 5
C
Camera angle 28
Cancelling repeat feature 26, 34, 40
CD using Dub Assist 36, 48
Changing the Audio Language 56
Changing the Menu Language 56
Chapter selecting 24
Cleaning discs 65
Clearing a bookmark 27, 36
Connections 8, 9, 11, 13
Connections, types of 7
Controls front panel 66 remote 18
Creating a program 46
D
DIGITAL AUDIO OUT jack 10, 14
Disc loading and playing 20 menu 20
Disc menu 21
Disc tray 66
Discs cleaning 65 digital video discs 21 handling 65 types you can't play 20
Display front panel 67
Display menu 52
Display messages 67
Dolby Digital 10, 11
Dolby Pro Logic 11
DTS 10
Dub Assist 36, 49
DVD Limits menu
Rated Titles 51
E
Edit Program menu 45
Enter New Password 49
F
Fast motion playback 29
FORWARD button 18
Frame advance 29
Freeze frame (pause) 29
Front Display menu 53
Front panel controls 66
Front panel display 67
Front panel icons angle 67 locked 67 play direction 67 repeat 67 unlocked 67
G
GO BACK button 18
Grayed out 23, 39
GUIDE button 18
H
I
Handling cautions 65 discs 65
DVD Player 65
Icons 23, 39
Index selecting, video CD 40
INFO button 18
Info Display picture of 23 using 23
Installing batteries 15
Invalid icon 17, 23, 29, 39
J
Jacks
AC IN 14
AUDIO OUT R L 14
DIGITAL AUDIO OUT 14
R and L 14
S-VIDEO 14
VIDEO OUT 14
L
Language changing the menu 56 subtitles 57
Language Prefs menu 56
Lock Menu 49
Locked icon 67
Index
75
`
Index
M
Main menu items
Lock 49
Play 44
Maintenance 65
MENU button 18
Menus path 44 static 44 types 44
Messages front panel 67
N
Navigation 17
Number buttons 18
O
OK button 18
ON•OFF button 66
On-screen info display 23, 32
OPEN•CLOSE button 66
Order form, accessories 70
P
Password 49
Path menu item 44
PAUSE button 18, 66
Picture scan 29
PLAY button 18, 66
Play direction icon 67
Play Menu program play 45 random play 45 standard play 44
Play Modes selecting 25
Playback features audio language 25 bookmarks 27, 35 camera angle 28 fast motion 29 repeat 26, 34, 40 selecting a chapter 24 selecting play modes 25 slow motion 29
Playing digital video discs 20
Program creating 46 deleting 47 editing 47
R
R and L jacks 14
Rated Titles 51
Ratings Limits 50
Recalling bookmarks 27, 35
Remote control component buttons 18 pointing 15 installing batteries 15
Repeat
A•B 26, 34, 40 cancelling 26, 34, 40
Repeat icon 67
REVERSE button 18
S
S-VIDEO jack 14
Selecting a chapter 24
Selecting play modes 25
SKIP FWD button 66
SKIP REV button 66
Skipping tracks video CD 41
Slow motion playback 29
Sound menu 54
STOP button 18, 66
Storing bookmarks 27, 35
Subtitle language 57
Surround sound, simulated 66
T
Title 24
Track skipping, video CD 41
Troubleshooting 62, 63, 64
TurSurround 1, 54
TV Image menu 52
TV's Video Input Channel 16
Types of Discs the Player Can Play 15
U
Unlocked icon 67
Using bookmarks 27, 35
V
Video CDs 39
Video Input Channel 16
VIDEO OUT jack 14
76 Chapter 5
Please do not send any products to the Indianapolis address listed in this manual or on the carton. This will only add delays in service for your product.
The following materials were used in printing this publication:
10330 North Meridian Street
Indianapolis, IN 46290
©2000 Thomson Consumer Electronics, Inc.
Trademark(s)® Registered
Marca(s) Registrada(s)
Printed in USA
TOCOM 15535900
60%
RECYCLED PAPER
MINIMUM 30% POST CONSUMER
advertisement
* Your assessment is very important for improving the workof artificial intelligence, which forms the content of this project
Related manuals
advertisement
Table of contents
- 3 Introduction
- 8 Things to Consider Before You Connect
- 8 Protect Against Power Surges
- 8 Protect Components from Overheating
- 8 Position Cables Properly to Avoid Audio Interference
- 8 Connection Pictures
- 8 Types of Discs Your DVD Player will Play
- 9 Cables Needed to Connect Components to Your TV
- 9 Choose Your Connection
- 10 DVD Player + TV with Audio/Video Input Jacks
- 11 DVD Player + TV + VCR
- 13 Receiver
- 15 DVD Player + TV + VCR + Satellite Receiver
- 16 The Jacks on the Back of the DVD Player
- 17 Install Batteries in the Remote
- 17 Important Battery Information
- 17 Turn on the TV and DVD Player
- 18 How to Find Your TV’s Video Input Channel
- 19 How to Move Around the DVD Player’s Menu System
- 19 Set the Menu Language
- 19 Setting Other Options
- 20 The Buttons on the Remote Control
- 22 Regional Coding
- 22 Loading and Playing Discs
- 23 Using a Disc Menu
- 25 Using the On-Screen Info Display
- 26 Time Display
- 26 Selecting a Title
- 26 Selecting a Chapter
- 27 Selecting Subtitles
- 27 Selecting a Subtitle Language
- 27 Changing the Audio Language
- 28 Using the Repeat Feature
- 28 A•B Repeat
- 28 How to Cancel Repeat
- 29 Using Bookmarks
- 29 Storing a Bookmark
- 30 Using a bookmark
- 30 Clearing a Bookmark
- 30 Changing the Camera Angle
- 31 Disc Playback Features
- 31 Fast Motion Playback (Picture Scan)
- 31 Freeze Frame and Frame Advance
- 31 Slow Motion Playback
- 31 Chapter Advance
- 31 Scene Again
- 34 Using the Info Display
- 34 Using the Time Display
- 34 Selecting a Specific Track
- 35 Selecting a Play Mode
- 35 Switching between Standard and Random Play
- 35 Using the Program Play Feature
- 35 Editing a Playlist
- 36 Using the Repeat Feature
- 36 A•B Repeat
- 36 How to Cancel Repeat
- 37 Using IntroScan
- 37 Using Bookmarks
- 37 Storing Bookmarks
- 37 Storing a bookmark
- 37 Using a Bookmark
- 38 Dub Assist
- 40 What is a Video CD?
- 40 The Video CD Disc Menu
- 41 Video CD Information Display
- 42 Selecting a Specific Track
- 42 Selecting a Specific Index
- 42 Using the Repeat Feature
- 42 To Use Repeat
- 43 A•B Repeat
- 43 How to Cancel Repeat
- 43 Changing the Audio Channel Output
- 43 Skipping Tracks
- 46 The DVD Player Menu System
- 46 Two Types of Menu Items: Path and Action
- 46 The Play/Resume Play Option
- 47 The Play Mode menu
- 47 Selecting a Play Mode
- 48 How to Create a Program
- 48 Creating a Program List for an Audio CD
- 49 Editing a Program
- 50 Autoplay
- 50 Dub Assist
- 51 The Lock Menu
- 51 Locking Your DVD Player
- 51 Unlocking Your DVD Player
- 51 Changing Your Password
- 52 Setting the Ratings Limit
- 52 How to Set DVD Limits
- 52 Changing to a Different Country’s Rating System
- 53 Unrated Titles
- 53 Rated Titles
- 54 The Display Menu
- 54 TV Image
- 55 Front Display
- 55 On-Screen Displays
- 56 Black Level
- 56 The Sound Menu
- 56 Sound Logic
- 57 Digital Output
- 58 The Languages Menu
- 58 Changing the Player Menu Language
- 58 Changing the Audio Language Preference
- 58 How to set Other as the Audio Language Preference
- 59 Changing the Subtitle Language Preference
- 59 How to set Other as the Subtitle Language Preference
- 60 Glossary
- 61 Language Code List
- 64 How to Resolve Product Performance Problems
- 64 Troubleshooting
- 67 Handling Cautions
- 67 Maintenance of Cabinet
- 67 Formation of Condensation
- 67 Handling Discs
- 67 Cleaning Discs
- 68 Front Panel Controls
- 69 Front Panel Display
- 70 Limited Warranty RCA Digital Video Disc (DVD) Player
- 73 Accessories and Order Form
- 77 Index