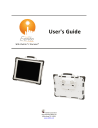
advertisement
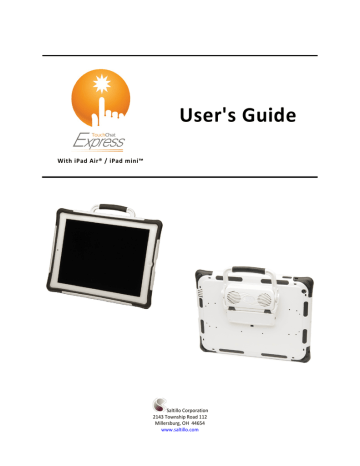
With iPad Air® / iPad mini™
User's Guide
Saltillo Corporation
2143 Township Road 112
Millersburg, OH 44654 www.saltillo.com
With iPad Air® / iPad mini™
User's Guide
Saltillo Corporation
2143 Township Road 112
Millersburg, OH 44654 www.saltillo.com
10144v1.0
Acknowledgements
Copyright/Trademark Information
© 2015 Saltillo Corporation. All rights reserved.
TouchChat Express is a trademark of Saltillo Corporation.
Apple, the Apple logo, AirDrop, AirPlay, FaceTime, Guided Access, iBooks, iPad, iPad Air, iSight, iTunes, Lightning, Mac, Safari, and Siri are registered trademarks of
Apple Inc. iPad mini and Touch ID are trademarks of Apple Inc. iCloud and iTunes Store are service marks of Apple Inc. iOS is a trademark or registered trademark of Cisco in the U.S. and other countries and is used under license.
The Bluetooth word mark and logos are registered trademarks owned by Bluetooth SIG, Inc.
Symbol Stix is copyright of News2You.
WordPower is a trademark of Inman Innovations, Inc.
10144v1.0 ∙ 11/02/2015
Electronic Interference Information
This device complies with Part 15 of the FCC Rules. Operation is subject to two conditions: (1) this device may not cause harmful interference, and (2) this device must accept any interference received, including interference that may cause undesired operation.
Warning! Changes or modifications to this product which are not authorized by Saltillo Corporation could exceed FCC limits and negate your authority to use this product.
This equipment has been tested and found to comply with the limits for a Class B digital device, pursuant to Part 15 of the FCC Rules. These limits are designed to provide reasonable protection against harmful interference in a residential installation. This equipment generates, uses and can radiate radio frequency energy and, if not installed and used in accordance with the instructions, may cause harmful interference to radio communications. However, there is no guarantee that interference will not occur in a particular installation. You can determine whether this product is causing interference in your radio or television by turning this product off. If the interference stops, it was probably caused by this product or one of its accessories. You can attempt to correct the interference by using one or more of the following measures:
• Turn the television or radio antenna until the interference stops.
• Move this product to one side or the other of the television or radio.
• Move this product farther away from the television or radio.
• Plug this product into an outlet that is on a different circuit from the television or radio; that is, this product should be controlled by different circuit breakers/fuses from the television or radio.
• If necessary, contact a Saltillo Corporation service technician for assistance.
This Class B digital apparatus meets all requirements of the Canadian Interference-Causing Equipment Regulations. Cet appareil numérique de la classe B respect toutes les exigences du Règlement sur le matériel brouiller du Canada.
Warnings
This device is not intended to be an emergency call device or sole communication aid.
When operating this device in a medical environment, do not use with any product that is not medically approved. Follow all rules for appropriate wireless device use.
Do not use this device close to sources of RF radiation or you may encounter interference. Move away, if possible, from the source of the interference.
Any mounts used should be fitted by a qualified person. Failure to install the mounting system according to the manufacturer's instructions may result in an injury to the user.
Analysis of positioning by a qualified person is required to prevent repetitive stress injuries to the user.
Cords and straps are potential entanglement/strangulation hazards. Please consider this prior to placing these items with device users.
Small parts could present a choking or other hazard
Do not use the device if the screen is cracked or broken.
Saltillo Corporation assumes no responsibility for any loss or claims by third parties which may arise through the use of this product.
Saltillo Corporation assumes no responsibility for any damage or loss caused by the deletion of data as a result of malfunction repairs or battery replacement. Be sure to back up all important data on other media (computer) to protect against its loss.
Implantable Medical Devices
A minimum separation of six (6) inches should be maintained between a handheld wireless mobile device and an implantable medical device, such as a pacemaker or implantable cardioverter defibrillator, to avoid potential interference with the device.
Persons who have such devices:
• Should ALWAYS keep the mobile device more than six (6) inches from their implantable medical device when the mobile device is turned ON;
• Should not carry the mobile device in a breast pocket;
• Should turn the mobile device OFF immediately if there is any reason to suspect that interference is taking place
• Should read and follow the directions from the manufacturer of your implantable medical device. If you have any questions about using your wireless mobile device with an implantable medical device, consult your health care provider.
TouchChat Express User’s Guide 2
Contents
TouchChat Express User’s Guide 3
TouchChat Express User’s Guide 4
TouchChat Express User’s Guide 5
TouchChat Express User’s Guide 6
Introduction
TouchChat Express™ is an iOS-based product featuring a reusable, protective case with an iPad Air® or iPad mini™. The rubber boot and plastic shell provide protection while the Bluetooth® amplifier delivers high quality audio output. The handle provides optimal portability.
Finding Additional Information on Using Your iPad
This user’s guide covers iPad basics. For detailed instructions on using all iPad features, refer to the iPad
User Guide, available from any of these sources.
Source
Safari® iBooks®
Internet
How to Find
Open Safari, tap , and tap the iPad User Guide bookmark.
Hint: Add an icon for the iPad User Guide to the Home screen. Tap and then tap
Add to Home Screen.
Open iBooks and search for iPad user in the iBooks Store.
Go to http://help.apple.com/ipad .
TouchChat Express User’s Guide 7
Identifying TouchChat Express Features
Handle Volume buttons
Side switch (iPad mini)
Rubber boot
Plastic shell
Microphones (iPad Air)
Power button iSight
®
camera
Speaker (iPad)
Lightning
®
connector
Amplifier
Microphones (iPad mini)
Speaker (iPad)
Rear View
Headset jack
FaceTime
®
HD Camera
Touch screen
Home button
Front View
Note: This user’s guide assumes that the TouchChat app was installed on the device when you received it or that you installed the app yourself. The guide also assumes that the Bluetooth connection has been set up.
TouchChat Express User’s Guide 8
Charging the Device and Amplifier
You received a battery charger with your TouchChat Express.
Connecting the Charger
One end of the charger plugs into a wall outlet— a surge protector is recommended.
The other end has two connectors, allowing you to charge the device and amplifier at the same time.
• One connector plugs into the amplifier.
• The other connector is a receptacle for the
USB cable that came with your device.
Using the Backup Charger
A backup charger came with your device. Use that charger only if necessary in an emergency. The backup charger can only be used with the device. Do not use it to charge the amplifier.
To charge the device and amplifier:
We suggest charging both the device and the amplifier each night. The red light next to the amplifier’s charger connection will be illuminated during charging and will remain illuminated when the amplifier is fully charged.
1. Tap the device’s power switch to turn the display light off.
2. Plug the charger’s amplifier connector into the amplifier.
3. Plug one end of the USB cable that came with your device into the device and the other end into the charger’s receptacle.
4. Plug the other end of the charger into a wall outlet or surge protector.
When the device and amplifier are fully charged:
1. Unplug the connectors from the device and amplifier.
2. Unplug the charger from the wall outlet or surge protector (optional).
3. Tap the device’s power switch to turn the display light on.
TouchChat Express User’s Guide 9
Checking Battery Status
To check the iPad’s battery level or charging status at any time, press the Home button. The current battery status is displayed in the top right corner of the screen. The battery status indicator only shows
the battery level or charging status of the iPad, not the amplifier.
Conserving Battery Power
To extend battery life, you can dim the screen. Choose Settings > Display & Brightness and drag the slider.
Disposing of the Device or the Amplifier Battery
Device Disposal: Please dispose of your device in accordance with your local, state, and/or federal electronic recycling laws.
Battery Disposal: If the battery in your amplifier needs to be replaced, dispose of the old battery in accordance with your local, state, and/or country regulations.
TouchChat Express User’s Guide 10
Turning the iPad On and Off or Putting It to Sleep
The power button allows you to turn the iPad on and off or lock the iPad and put it to sleep.
iPad Power button
Turning the iPad On and Off
To turn the iPad on, hold down the power button until the Apple logo appears on the screen.
To turn the iPad off, hold down the power button for a few seconds until “slide to unlock” appears on the screen. Then drag the slide to unlock text.
Locking the iPad and Putting It to Sleep
You can lock the iPad and put it to sleep when you are not using it. Locking the iPad turns off the display, and turns off touch capability, and saves battery power. The iPad is still able to receive calls, text messages, alarms, and notifications. You can also listen to music and adjust the volume.
To lock or unlock the iPad:
To lock the iPad, press the power button.
To unlock the iPad, press the Home button or the power button, then drag the slide to unlock text that appears on the screen.
If you do not touch the screen for two minutes, the iPad will lock automatically. To change the auto-lock time, choose Settings > General > Auto-Lock.
To add a passcode:
If you want to require a passcode to unlock the iPad, choose Settings > Touch ID & Passcode. Then use the passcode options to set the passcode.
TouchChat Express User’s Guide 11
Turning the Amplifier On and Off
The device and amplifier communicate using a Bluetooth connection. Typically, the amplifier should be left on. During air travel and in some medical facilities the Bluetooth option is required to be turned off.
When the amplifier is off, speech is still present but comes from the device’s internal speaker.
Turning Bluetooth Off
1. Open the device’s Settings menu.
2. Turn Bluetooth off.
Turning Bluetooth On
1. Open the device’s Settings menu.
2. Turn Bluetooth on.
3. Choose the amplifier from the list of options under “Devices” to the right of “Bluetooth”. If more than one amplifier is listed, check the label on the back of the unit to identify the correct amplifier.
4. Close the Settings menu.
5. The blue light on the edge of the amplifier should be solid blue.
Connecting Bluetooth to the TouchChat Software
1. Open the TouchChat app.
2. Open your vocabulary file and choose Menu > Settings.
3. Scroll down to the ChatWrap Connect section.
4. Choose Select ChatWrap and choose your ChatWrap number. You will find this on the TouchChat
Express serial number label.
Turning the Amplifier Off
Push and hold the button on the edge of the amplifier until both the red and blue lights come on.
When the red light goes out, let go of the button.
Turning the Amplifier On
Push the button on the edge of the amplifier for a second. The blue light will flash to indicate the amplifier is on.
Amplifier power button
TouchChat Express User’s Guide 12
Adjusting the Volume and Muting Sounds
Excessive volume or sound pressure level when using earphones or headphones can cause hearing loss over extended periods of time.
Using the Volume Buttons
The iPad volume buttons are located on the edge of the device. Pressing one button increases the volume and pressing the other lowers the volume.
The volume buttons fit into a slot in the TouchChat Express plastic shell. The rubber boot for some models covers the two volume buttons with a single button. Press one side of the button to increase the volume and press the other side of the button to decrease the volume. By pressing a side, you are pressing the device button underneath.
Volume buttons
Side switch
To mute sound, press and hold the Volume Down button.
Note: You can also use either volume button to take a picture or record a video.
Using the Side Switch
Depending on your settings, the side switch allows you to mute sounds or lock orientation. Configure how the switch behaves in the device’s Settings menu.
To configure the side switch to mute alerts, notifications, game audio, and sound effects, choose
Settings >
General > Mute
. Sliding the side switch toward the volume buttons will mute these sounds.
Notes:
• You can also choose
Settings > Sounds; then turn Change with Buttons off.
• The side switch does not mute the audio from media downloads such as music, podcasts, videos, movies, or TV shows. To limit music and video volume, choose Settings > Music >
Volume Limit.
• You can also configure the side switch to lock the device’s screen orientation.
Choose Settings >
General > Lock Rotation.
Sliding the side switch toward the volume buttons will prevent the device from switching between portrait and landscape orientation.
Using Control Center
On iPad models that do not include a side switch, use Control Center. When iPad is locked or when you are using another app, swipe up from the bottom edge of the screen to open Control Center. Do Not
Disturb, also available in Control Center, is an easy way to keep the iPad silent.
TouchChat Express User’s Guide 13
Using the Home Button
Press the Home button to display the Home screen at any time.
Home button
The Home screen displays apps. Tap an app to open it. To see the apps that you have opened, doublepress the Home button and swipe left or right.
To use Siri® (on iPad 3rd generation or later), press and hold the Home button.
You can also press the Home button quickly three times to turn accessibility features on or off.
Note: On iPad models with Touch ID™, you can use the sensor in the Home button, instead of using your passcode or Apple ID password, to unlock iPad or make purchases in the iTunes Store, App Store, and iBooks Store. You can also use the Touch ID sensor for authentication when using Apple Pay to make a purchase from within an app.
Using the Home Screen
All the apps that came on your iPad, plus any apps you download, are available from the Home screen.
To open an app, simply tap it.
To display the Home screen at any time, press the Home button. Swipe left or right to go to other screens.
TouchChat Express User’s Guide 14
Using the Touch Screen
Your device comes with a capacitive touch screen. It responds best to a light touch from the pad of your finger.
Important!
Using excessive force or a metallic object when pressing on the touch screen may damage the tempered glass surface.
Stylus
A stylus was provided in your TouchChat Express package. If you prefer to get your own stylus, it must be compatible with a capacitive touch screen.
Note: The stylus provided has an opening on the end for attaching to you or the device. Find a chain, string, or lanyard that matches your personal style.
The stylus is a potential hazard for choking or for poking the eye.
Adjusting Screen Brightness
Dim the screen to extend battery life, or use Auto-Brightness.
1. Choose Settings > Display & Brightness.
2. Drag the slider.
3. If Auto-Brightness is turned on, the iPad adjusts the screen brightness for current light conditions using the built-in ambient light sensor.
Note: You can also adjust screen brightness in Control Center.
TouchChat Express User’s Guide 15
Identifying iPad Status Icons
The status bar is located at the top of the iPad screen. These icons provide the time, battery status, and information about connectivity and operations currently running.
Status Icon
Activity
Airplane Mode
Description
A third-party app is using a network or generating some other activity.
Airplane Mode is turned on. In this mode, only non-wireless features are available. You cannot access the Internet or use Bluetooth devices.
Alarm An alarm is set.
Battery
Bluetooth
Shows the battery level or charging status.
Blue or White icon: Bluetooth is on and paired with a device such as a headset or keyboard.
Gray icon: Bluetooth is on and paired with a device that is out of range or turned off.
No icon: Bluetooth is not paired with a device.
Bluetooth battery Shows the battery level of a supported paired Bluetooth device.
Do Not Disturb Do Not Disturb is turned on. FaceTime® calls and alerts will not sound or light up the screen.
Location Services A location-based app is gathering and using data indicating the iPad’s location.
Lock The iPad is locked. The display and touch capability are turned off.
Orientation Lock Screen orientation is locked.
Personal Hotspot The iPad is sharing its Internet connection with other iOS devices.
Syncing iPad is syncing with iTunes®.
The iPad is connected to a network using a VPN (virtual private network).
VPN
Wi-Fi The iPad has an active Wi-Fi connection. More bars indicate a stronger connection.
TouchChat Express User’s Guide 16
Using Control Center
Control Center provides playback, volume, and brightness controls; gives you access to AirDrop®,
AirPlay®, the alarm/timer/stopwatch, and the camera; and allows you to turn on or off Airplane Mode,
Wi-Fi, Bluetooth, Do Not Disturb, Mute, and Orientation Lock.
Airplane Mode
On/Off
Wi-Fi
On/Off
Bluetooth
On/Off
Close icon
Do Not Disturb
On/Off
Mute
On/Off
Orientation
Lock On/Off
Playback
Screen brightness
Volume
AirPlay Camera
AirDrop
Alarm/Timer/
Stopwatch
To open Control Center:
To open Control Center, swipe up from the bottom edge of any screen.
To close Control Center:
To close Control Center, use any of the following methods:
• Tap the Close icon
• Swipe down
• Tap anywhere on the screen above Control Center
• Press the Home button
To prevent access to Control Center:
To prevent the user from accessing Control Center, do the following:
1. Choose Settings > Control Center.
2. Turn off Access on Lock Screen or Access Within Apps or both.
TouchChat Express User’s Guide 17
Syncing with iTunes
Syncing with iTunes copies information from your computer to the iPad and from the iPad to your computer. You can sync by connecting the iPad to your computer, or you can set up iTunes to sync wirelessly using Wi-Fi.
Setting up Wireless Syncing
Connect the iPad to your computer. In iTunes on your computer, select your iPad, click Summary > Sync
with this iPad over Wi-Fi. If Wi-Fi syncing is turned on, the iPad syncs when (a) it is connected to a power source, (b) both the iPad and your computer are turned on and connected to the same wireless network, or (c) iTunes is open on your computer.
Syncing with iTunes on your Computer
Connect the iPad to your computer, select it in iTunes, and then set options in the different panes. If the iPad does not appear in iTunes, make sure you are using the latest version of iTunes, verify that the cable is correctly connected, and then try restarting your computer.
In the Summary pane, you can set iTunes to sync the iPad automatically when it is attached to your computer. To temporarily prevent syncing when you attach the device, hold down Command and
Option (Mac®) or Shift and Control (PC) until you see the iPad appear in the iTunes window.
To sync using the Info, Music, or Photos panes:
Pane
Info pane
Description
Click Advanced to select options that let you replace the information on the iPad with the information from your computer during the next sync.
Music pane
Sync music using your playlists.
Photos pane
Sync photos and videos from a supported app or folder on your computer.
Importing Photos
1. Connect your device to the computer and launch iTunes.
2. Once iTunes is up, go to the Photo tab.
3. Put a check mark before Sync Photos from and choose where you want to import the pictures from.
4. Select the Sync button in the bottom right.
5. Once the sync is complete, disconnect the device from the PC.
Encrypting Backup Information
To encrypt the information stored on your computer when iTunes makes a backup, select Encrypt iPad
backup in the Summary pane. Encrypted backups are indicated by a lock icon , and a password is required to restore the backup.
If you do not select this option, other passwords (such as those for mail accounts) are not included in the backup and you will need to reenter them if you use the backup to restore iPad.
Note: If you use iCloud to store your contacts, calendars, and bookmarks, do not sync them to the iPad using iTunes. If you turn on iCloud Photo Library, you cannot use iTunes to sync photos and videos to the iPad.
TouchChat Express User’s Guide 18
Backing up and Restoring Information
Important! The backup function does not back up TouchChat vocabulary files.
Backing up the iPad
1. Open the iTunes application on the computer.
2. Connect the iOS device to the computer using a USB cable.
3. In iTunes, the device will appear on the left side.
4. Right-click on the device and choose Back Up.
5. iTunes will start to back up the device.
Restoring the iPad
1. Open the iTunes application on the computer.
2. Connect the iOS device to the computer using a USB cable.
3. In iTunes, the device will appear on the left side.
4. Right-click on the device and choose Restore from Backup.
5. iTunes will then prompt you to select the backup. Choose the one that is the most recent sync, to ensure having the current versions.
6. iTunes will start restoring the device from the backup.
Updating the iOS Software on Your iPad
When an iOS software update is available, you can perform the update wirelessly or, if you cannot update wirelessly, by using iTunes.
Updating Your iPad Wirelessly
1. Connect to the Internet with Wi-Fi
2. Choose Settings > General > Software Update. The Software Update screen will be displayed.
3. Tap Download and Install.
Updating Your iPad using iTunes
1. With the latest version of iTunes installed on your computer, connect the iPad to the computer.
2. Open iTunes and select your iPad.
3. Click Summary and then click Check for Update.
4. Click Download and Update.
TouchChat Express User’s Guide 19
Organizing Apps and Changing Wallpaper
You can rearrange your apps and organize them in folders. You can also change the background image used as wallpaper.
Arranging Your Apps
1. Touch and hold any app on the Home screen until it jiggles.
2. Drag the app to the position you want.
• Drag an app to a different position on the same screen.
• Drag an app to the edge of the screen to move it to a different Home screen.
• Drag an app to the Dock at the bottom of the screen.
3. Press the Home button to save your arrangement.
Organizing Apps in Folders
You can have multiple pages of apps in a folder.
1. While arranging apps, drag one app onto another to create a folder.
2. Tap the name of the folder to rename it.
3. Drag apps to add or remove them.
4. Press the Home button when you finish.
Note: To delete a folder, drag all the apps out of it. The empty folder will be deleted automatically.
Creating a New Home Screen
While arranging apps, drag an app to the right edge of the last Home screen. The dots above the Dock show which of your Home screens you are viewing.
When iPad is connected to your computer, you can customize the Home screen using iTunes. In iTunes, choose iPad > Apps.
Changing the Wallpaper
Wallpaper settings allow you to set an image or photo as wallpaper for the Lock screen or Home screen.
You can choose from dynamic and still images.
To change the wallpaper, choose Settings > Wallpaper > Choose a New Wallpaper.
When you choose an image for new wallpaper, the Perspective Zoom button determines whether your selected wallpaper is zoomed. For wallpaper you already set, go to the Wallpaper setting, then tap the image of the Lock screen or Home screen to see the Perspective Zoom button.
Restoring Your Original Apps Layout and Wallpaper
Choose Settings > General > Reset > Reset Home Screen Layout. The folders you created are removed, and the original wallpaper is restored.
TouchChat Express User’s Guide 20
Setting the Date and Time
You can set your iPad to retrieve the time and date automatically or you can set it manually. You also have the option to show time in 24-hour or 12-hour time.
Set Automatic Date and Time Updates
Choose Settings > General > Date & Time, and then turn Set Automatically on. If you set the iPad to update the time automatically, the iPad retrieves the correct time over the network and updates it for the time zone you are in.
Set the Date and Time Manually
Choose Settings > General > Date & Time, and then turn Set Automatically off.
Set 24-Hour or 12-Hour Time
Choose Settings > General > Date & Time, and then turn 24-Hour Time on or off.
Using Accessibility Features
You can turn on accessibility features individually and/or create a shortcut to a specific group of features.
Turning on Accessibility Features
To turn on one or more accessibility features individually, choose Settings > General > Accessibility.
Accessibility features are listed by category: Vision, Interaction, Hearing, and Learning. Tap a feature to turn it on, or tap a feature and choose the option you want.
Setting up an Accessibility Shortcut
As an alternative to selecting individual accessibility features, you can create a shortcut to a specific group of accessibility features.
1. Choose Settings > General > Accessibility > Accessibility Shortcut. The following features will be listed: VoiceOver, Invert Colors, Grayscale, Zoom, Switch Control, and AssistiveTouch.
Note: If you already turned on Guided Access, Guided Access will be listed first and display a
checkmark. See the next section, “Setting up and Using Guided Access”.
2. Tap each feature you want to use. A checkmark will be displayed after each selected feature.
TouchChat Express User’s Guide 21
Setting up and Using Guided Access
Guided Access® helps the user stay focused on a task by dedicating the iPad to a single app and allowing you to control which app features are available. Use Guided Access to: Temporarily restrict the iPad to a particular app; disable areas of the screen that do not apply to a task, or areas in which an accidental gesture might be distracting; limit how long the user can use an app; or disable iPad device buttons.
Turning Guided Access On
Choose Settings > General > Accessibility > Guided Access. Then turn Guided Access on.
Configuring Guided Access Settings
When you turn Guided Access on, additional options appear: Passcode Settings, Time Limits, and
Accessibility Shortcut.
Setting a Passcode
Passcode Settings allows you to set a passcode to prevent the user from leaving a Guided Access session.
1. Tap Passcode Settings.
2. Tap Set Guided Access Passcode. The Set Passcode window opens.
3. Tap numbers to set your passcode.
Note: This setting also turns on Touch ID, providing an alternative way to end a Guided Access session.
Setting Sounds
Time Limits allows you to set an alert tone or ring tone or have remaining Guided Access time spoken.
1. Tap Time Limits.
2. Tap Sound. The Alert Tones and Ringtones lists are displayed.
3. Tap a tone to hear how it sounds.
4. Keep tapping tones until you hear the one you want.
Note: To turn off both alert tones and ringtones, tap None (Default).
To have the remaining Guided Access time spoken before time ends:
1. Tap Time Limits.
2. Turn on Speak.
Allowing Accessibility Shortcuts
1. Choose Settings > General > Accessibility > Guided Access.
2. Turn on Accessibility Shortcut.
With Accessibility Shortcut turned on, when you press the Home button quickly three times while
Guided Access is enabled, a menu will list the accessibility features you chose. Simply tap a shortcut to turn on the feature.
TouchChat Express User’s Guide 22
Setting up and Starting a Guided Access Session
After turning on Guided Access, do the following:
1. Open TouchChat or any other app you want the user to work with.
2. Press the Home button quickly three times. The Guided Access options will be displayed at the bottom of the screen.
3. Adjust settings for the session.
To …
Disable app controls and areas of the app screen
Turn on the Sleep/Wake button
Turn on the Volume buttons
Prevent the iPad from responding to motion
Prevent typing
Ignore screen touches
Do this:
Draw a circle or rectangle around any part of the screen you want to disable. Drag the mask into position or use the handles to adjust its size.
Tap Options below “Hardware Buttons” and turn on Sleep/Wake
Button. When this button is turned on, the iPad will sleep after a period of time, and the device lock button can be pressed to lock the device immediately. This setting conserves battery power.
Note: When Guided Access is turned on, Auto-Lock time is not used, which can keep the device active and drain the battery.
Tap Options below “Hardware Buttons” and turn on Volume Buttons.
Tap Options below “Hardware Buttons” and turn off Motion. When motion is turned off, the iPad will not switch between portrait and landscape orientations when the device is rotated nor will it respond to any other motions.
Tap Options below “Hardware Buttons” and turn off Keyboards.
Turn off Touch.
Set a session time limit
Tap Options below “Time Limit” and tap Time Limit on the pop-up menu to activate the settings. Then scroll through the numbers and tap the hour and minute numbers you want.
4. Tap Start in the upper right corner of the screen.
Ending a Guided Access Session
1. Press the Home button quickly three times.
2. Enter your Guided Access passcode.
Note: Alternatively, use Touch ID (which was enabled when you set the passcode). Touch ID uses the sensor in the Home button instead of your passcode.
TouchChat Express User’s Guide 23
Using the TouchChat App
TouchChat is a full-featured communication app for individuals who have difficulty using their natural voice. TouchChat is designed for individuals with Autism, Down Syndrome, ALS, apraxia, stroke, or other conditions that affect a person's ability to use natural speech.
Opening TouchChat
To open TouchChat from the Home screen, tap the TouchChat app.
Tap the
TouchChat app
Closing TouchChat
There is a difference between minimizing the application and closing it. Tapping the Home button minimizes the application, but it continues to run in the background. To close TouchChat or any other application:
1. Tap the Home button on the device. This will minimize, not close, the application.
2. Double-tap the Home button. This will open the multi-tasking screen.
3. Drag the app up from the multi-tasking screen.
4. Once the application is closed, press the Home button to return to the Home screen.
Finding the TouchChat Version
1. Tap Vocab.
2. Tap Choose New Vocab.
3. In portrait mode, the version will show at the bottom of the screen.
Working with TouchChat Menus
To access the TouchChat menus, tap Menu. Menu options depend on where you are in the application and whether Edit Mode is turned on. For example:
Menu options with Edit Mode turned off (gold menu bar)
TouchChat Express User’s Guide
Menu options with Edit Mode turned on (red menu bar)
Menu options after choosing
Vocab > Choose New Vocab >
Menu (gold menu bar)
24
Working with Vocabulary Files
TouchChat provides a variety of pages that have different button layouts. Each set of pages, or vocabulary set, is called a vocabulary file. TouchChat-provided vocabulary files have locks in front of them indicating they cannot be deleted. TouchChat provides the following vocabulary files:
Language
English
Spanish
Available Vocabulary Files
4-Basic, MyCore, Spelling, VocabPC, MultiChat 15, and myQuickChat (4, 8, and 12 locations)
MultiChat 15 Spanish Bilingual, MultiChat 15 Spanish, Sin sintaxis 4 x 4 English and Spanish,
Sintaxis 4 x 5 English and Spanish, Teclado, and VocabPC Spanish
English Vocabulary Files
Note: When the system language is set to English, the English vocabulary files will be listed individually when you tap Choose New Vocab and the Spanish vocabulary files will be located in a folder labeled
“español”. When the language is set to Spanish, the Spanish vocabulary files will be listed individually when you tap Choose New Vocab and the English files will be located in a folder labeled “English”.
4-Basic
4-Basic offers just that, a basic vocabulary option with 4 buttons per page.
myCore
myCore is a combination of core and phrase-based vocabulary geared toward individuals who have literacy skills.
Spelling
Spelling is a QWERTY keyboard page set with four word prediction buttons and a few pre-stored phrases.
VocabPC
VocabPC was designed by Gail Van Tatenhove, PA, MS, CCC-SLP, for adults and adolescents with developmental disabilities. Vocabulary in VocabPC is arranged as carrier phrases, interactive sentences, activity vocabulary, and naming words. VocabPC uses a 12 location page layout. Both portrait and landscape versions of VocabPC are included.
MultiChat 15
MultiChat 15 features a 15-button layout and is available in three versions: one for school-aged individuals with emerging language skills, one for adolescents, and one for adults. There are multiple forms of communication available in this program: sentences, phrases, individual words, recordings for story-telling, and visual scenes. Also included are interactive play and reading pages, social pages and a
News-2-You starter page for the weekly newspaper’s vocabulary. There are symbols on every button with the exception of several core words.
myQuickChat
myQuickChat is an introductory communication system geared toward child and adult AAC users with complex communication needs. myQuickChat is available for both kids and adults in 4, 8, and 12 locations, each with an identical 16-location Support Master Home Page. myQuickChat was created to offer a high frequency, phrase-based communication system in an easy to use yet very engaging format.
TouchChat Express User’s Guide 25
The progressive system offers a variety of topics for everyday needs and conversation and provides AAC users immediate and more successful communication exchanges within a variety of settings.
Spanish Vocabulary Files
Note: When the system language is set to Spanish, the Spanish vocabulary files will be listed individually when you tap Choose New Vocab and the English vocabulary files will be located in a folder labeled
“English”. When the language is set to English, the English vocabulary files will be listed individually when you tap Choose New Vocab and the Spanish vocabulary files will be located in a folder named “español”.
MultiChat 15 Spanish
MultiChat 15 Spanish is the student version developed for devices running TouchChat. This Spanish version is very similar to the English MultiChat 15 Student file. However, due to the differences in the two languages, some changes have been made to accurately represent each language.
MultiChat 15 Spanish Bilingual
This vocabulary file is exactly the same as the MultiChat 15 Spanish file except that the labels on the buttons show both English and Spanish words or phrases. Please note that when the device speaks the words or phrases, they are only spoken in Spanish.
Sin sintaxis 4 x 4 English and Spanish
Sin sintaxis 4 x 4 English and Spanish consists of categories of words with a symbol on each button. This file is intended for children who do not have the ability to construct sentences yet.
Sintaxis 4 x 5 English and Spanish
Sintaxis 4 x 5 English and Spanish is intended for children who are beginning to create simple sentences.
Each page contains 20 buttons, and each button contains a word or phrase with a picture. Words are organized into categories with some core words for creating beginning sentences.
Teclado
Teclado is a Spanish keyboard.
VocabPC Spanish
VocabPC Spanish is a direct translation of the English version. VocabPC was designed by Gail Van
Tatenhove, PA, MS, CCC-SLP, for adults and adolescents with developmental disabilities. Vocabulary in
VocabPC is arranged as carrier phrases, interactive sentences, activity vocabulary, and naming words.
Downloading or Purchasing Additional Vocabulary Files
The vocabulary file Primary is no longer included on the device by default. Primary is available for downloading from http://touchchatapp.com/support/articles or http://touchchatapp.com/pagesets#pageset_primary .
You can also purchase WordPower™ vocabulary files for both English and Spanish by going to the
Upgrade Store and selecting “WordPower Vocabulary”.
Note: To learn how to get started with WordPower and how to use WordPower vocabulary files, you can download training videos from http://touchchatapp.com/support/touchchat .
TouchChat Express User’s Guide 26
Loading a Vocabulary File
1. Tap Vocab. Choose New Vocab will be displayed.
2. Tap Choose New Vocab. A page will display a list of the available vocabulary files. Scroll down to see them all.
3. Select the vocabulary file you want to load.
4. Once loaded, explore the pages and button organization by choosing the buttons. Buttons with arrows will navigate to new pages.
Note: After choosing an appropriate vocabulary file, you must make a copy of the file before you can
Customizing a Vocabulary File
Before making any customizations, we suggest that you set the system language to your language. For
information on changing the system language, see “Changing the iPad Language and Word Prediction
Copying a Vocabulary File
To customize an original vocabulary file, you must first make a copy of the original file. Once you make a copy, you can edit the copy. This keeps the original files in place in case they are needed at a later time.
1. Tap Vocab and tap Choose New Vocab.
2. Tap Menu and tap Copy a Vocab.
3. Tap the vocabulary file to copy.
4. Give the file a new title and description.
5. Tap Save.
6. Tap the new file name to open the file.
Creating a New Blank Vocabulary File
Note: Before making any modifications, we suggest that you set the system language to your language.
1. Tap Vocab and tap Choose New Vocab.
2. Tap Menu and tap Create New Vocab.
3. Give the new vocabulary file a title and description.
4. Tap Save.
5. Scroll to the new file you created and tap it to open it.
6. Tap Menu and tap Edit Page. A page of blank buttons opens.
TouchChat Express User’s Guide 27
7. For each blank button, select Create New Button or Copy
Existing Button.
8. When you finish, tap Done. You have created the first page of your new vocabulary.
Deleting a Vocabulary File
1. From the home page of the vocabulary file, tap Vocab.
2. Tap Choose New Vocab.
3. Tap Edit.
4. The delete icon will appear to the left of the padlock images. You will only be able to delete custom vocabulary files. The original vocab files are displayed with a locked padlock and cannot be deleted.
5. When you tap the delete icon , “Delete” will appear on the far right side.
6. Tap Delete and the vocabulary file will be deleted from TouchChat. Tap Done.
TouchChat Express User’s Guide 28
Turning Edit Mode On
Once an original vocabulary file is copied, the file may be edited.
1. Go to the page where the button will be created.
2. Tap Menu.
3. Tap Edit Page.
4. Now that the page is in Edit Mode, tap the button you want to modify.
5. Tap Edit This Button.
Using Chat Editor with TouchChat
Chat Editor is a supplemental program that runs on a Windows desktop or laptop computer. It allows you to customize vocabulary files. Although customizing is also possible on the device itself, the Editor allows the family and/or professionals to customize the vocabulary when the device is not present.
Note: Having the custom vocabulary on a computer is always recommended as a backup to the device.
Downloading and Installing Chat Editor
Important! With software release 2.0, we replaced TouchChat Windows Editor with Chat Editor. If you have used TouchChat Windows Editor in the past, it will no longer work with 2.0 files or newer.
The installation process installs Chat Editor on your computer and creates desktop shortcuts to the
“Chat Editor” application and the “Chat Editor Import” folder.
Hint: To see a video that explains how to download and install Chat Editor, go to http://touchchatapp.com/support/videos/touchchat-chat-editor-installation
To download and install Chat Editor:
1. Go to http://touchchatapp.com/support/software-updates
2. Under “Chat Editor for Windows”, select the Download version link.
3. Save the downloaded Chat Editor_x.x.x_Setup.exe file to your desktop.
4. Double-click the Chat Editor_x.x.x_Setup.exe file to start the installation process.
5. Select the language you want to use for the installation and click OK.
6. Click Next, accept the license agreement, and click Next.
7. Click Install. When the installation process is complete, click Finish. You should see desktop shortcuts to the “Chat Editor” application and the “Chat Editor Import” folder.
TouchChat Express User’s Guide 29
Configuring Chat Editor
1. Double-click the “Chat Editor” desktop shortcut to open Chat Editor.
2. Select TouchChat from the Choose Product window and click OK.
3. Select your language from the Choose Language window and click OK.
4. Select one or more symbol sets from the Choose Symbol Sets window.
Important! This symbol set must match what is on the device you are supporting.
5. Click OK.
6. Type a descriptive name for the configuration in the Enter Name window and click OK.
7. Chat Editor will open.
Note: You may need to set up multiple configurations if you support more than one client. For example:
Tommy with only SymbolStix™ images and Sarah with both SymbolStix and PCS™ symbols.
Enabling Speech in Chat Editor
Note: When you install Chat Editor on a computer that had Chat Editor installed previously, speech will be enabled.
When you install Chat Editor on a computer that did not have Chat Editor installed previously, the following message will be displayed:
Speech is currently disabled.
Please connect a TouchChat device to this computer to enable speech.
Choose OK to close the message.
To enable speech in Chat Editor, simply connect a USB cable between your computer and your device.
Test the Editor to verify that speech is now working and then disconnect the cable. Speech will now be enabled whenever you use the Editor; you will not need to re-connect the cable.
Opening Chat Editor
To open the Editor for normal use after you have set up a configuration, choose the Chat Editor shortcut from your computer’s desktop. The Editor will open on your computer.
TouchChat Express User’s Guide 30
Using Chat Editor to Create Instructional Materials
Capture sequences of buttons from screens in Chat Editor to paste into instructional materials you create such as Word documents, PowerPoint presentations, flash cards, etc.
1. In Chat Editor, choose Capture in the top section of the Editor window. The Button Capture window will open.
2. With Capture Selections selected, start selecting the buttons you want to appear in your document.
Each button you select will be captured in the Button Capture window.
3. When you finish capturing a sequence of buttons, choose Copy to Clipboard. The sequence will be cleared from the Button Capture window.
4. In your document, insert the cursor and select Paste. The sequence will be pasted into the document.
5. Capture the next sequence.
6. When you finish capturing sequences, select Exit to close the Button Capture window.
Notes on Capturing Button Sequences
If you need to try several sequences to find the one you want, turn off Capture Selections. Once you decide what you want to capture, turn Capture Selections back on.
If you make a mistake, select Clear and start capturing the sequence again. Keep in mind that Clear removes all captured content from the Button Capture window.
TouchChat Express User’s Guide 31
Working with Buttons
Note: Before making any modifications, we suggest that you set the system language to your language.
What a button speaks, how it appears, what icon is shown, and what action the button will perform can be changed on any button. All button modifications are performed in Edit Mode.
1. Tap the button you want to modify.
2. Tap Edit This Button. A window will appear that will allow you to modify the button.
Modifying Text
Within the Edit window:
1. Tap in the Button Label area to change the label that will be displayed on the button.
2. Tap in the Button Message area to change the message that will be spoken.
Inserting Special Characters
Sometimes you may need to insert a special character in a word that you type, such as a letter with an accent; for example, ó.
On the keyboard, press and hold the applicable character key. A small menu of special characters available for that character will open above the key. Select the special character you want.
For example, to insert the special character ó, you would hold down the “o” key on the keyboard and select ó from the small menu.
Adding a Symbol from the SymbolStix Library
1. While in the Edit Button window, tap Select Image.
2. Tap the magnifying glass icon at the top right.
3. Type the name of the icon.
4. Tap Search on the keyboard.
5. Select the image you want.
Note: While editing a symbol, you can also choose to browse and find your icon by choosing Select Image, then tap a category.
TouchChat Express User’s Guide 32
Adding a Picture from the Image Library
1. Tap Menu and tap Edit Page.
2. Tap the button to which you want to add the picture.
3. Tap Edit This Button.
4. Tap Import Image. A small menu opens above Import Image.
5. Tap Image Library.
6. Tap Camera Roll or another available library.
7. Find the picture want and tap it.
8. Tap Use and give the button an appropriate label.
9. Tap Save and tap Done.
Using the Camera to Take a Picture for Your Button
1. While in the Edit Button window, tap Import Image.
2. Tap Camera.
3. Take your picture by pressing the camera icon.
4. Tap Use.
5. Tap Save and Done.
Resizing a Button
Note: Before making any modifications, we suggest that you set the system language to your language.
1. Tap Menu and tap Edit Page.
2. Tap the button you want to edit and tap Change Button Size.
3. Select the appropriate number of rows and columns to cover the desired area of the message.
4. Tap Save.
Changing a Button Style
Note: Before making any modifications, we suggest that you set the system language to your language.
1. While still in the Edit Button window, scroll down to the area you want to edit.
2. Choose to edit the font, size, color, and border and make those changes.
3. Tap Save.
TouchChat Express User’s Guide 33
Changing a Button Action
Note: Before making any modifications, we suggest that you set the system language to your language.
1. While still in the Edit Button window, scroll down to the Button Actions section.
2. Tap Add.
3. Tap the appropriate action (scroll to see the full list of actions). You can tap an existing action to change it to a different action.
Removing or Changing the Order of an Action
Note: Before making any modifications, we suggest that you set the system language to your language.
1. While in the Button Actions area, tap Edit. The delete icon will appear in front of each action linked to the button.
2. To remove an action, tap the delete icon and then tap Delete. To rearrange the order of the actions, touch and hold the gray bars to the right of an action and drag the action into the correct position.
3. Tap Done.
4. Tap Save and Done.
Creating a Button to Link to a Page
Note: Before making any modifications, we suggest that you set the system language to your language.
When a button action is set to Navigate or Visit you can determine what page that button will take you to. Navigate will take you to a New Page and leave you there requiring an additional button to be hit to return to your previous page or to the home page. Visit will take you there for one selection and immediately return to the previous page.
The following linking button actions are available.
Action
Navigate
Visit
Navigate Back
Navigate to Home
Description
Links to a new page and requires another button press to move away from this page
Links to a page for a single hit and then automatically goes back to the previous page
Returns to the previous page
Links to the Home page of the vocabulary file
TouchChat Express User’s Guide 34
To create a linking button:
1. Turn Edit Mode on.
2. Tap the button to be linked to the next page.
3. Tap Edit This Button.
4. Enter the label and message. (Entering a symbol is optional.)
5. Under the Button Actions, tap Add.
6. Select a navigation action for the button from the drop-down list (Navigate, Visit, Navigate Back,
Navigate to Home). Navigate and Visit offer a listing of pages to link to. If you choose Navigate Back or Navigate to Home, skip to step 8.
7. Choose the page to navigate to or visit from the listing. If the page does not already exist, choose + and create a new page to link the button to.
8. Tap an animation (how the page will appear as it navigates), or tap No Animation.
9. Tap Save.
Note: There may have been a previous action on this button. To remove that action, tap Edit, tap the delete icon , tap Delete, and tap Done.
Storing Text on a Button
Note: Before making any modifications, we suggest that you set the system language to your language.
1. Go to the page that includes the button on which you want to store text.
2. Tap Menu and then tap Edit Page.
3. Tap the button on which you want to store text.
4. Tap Edit This Button.
5. Name the button, and optionally create a message and modify the style.
6. Scroll down to Button Actions and tap Add.
7. Scroll down and tap Store Text to Button. The action will be displayed in the Button Actions section.
8. Tap Save and then tap Done.
Note: Once a sentence or phrase has been constructed, it can now be saved on a button by navigating to the location of the Store Text button that you created. Tap the button, tap Continue, tap the button in which you want to store the text, and then tap Okay. The text will appear in the button you selected, and each time you tap that button it will speak that saved text.
TouchChat Express User’s Guide 35
Rearranging Buttons using Drag and Drop
Note: Before making any modifications, we suggest that you set the system language to your language.
1. While editing a page, touch a button and drag it to another location.
2. Upon release, the button will move to the new location. If there is already a button in the new location, it will move to the old position.
Creating a Volume Control Button
Excessive volume or sound pressure level when using earphones or headphones can cause hearing loss over extended periods of time.
You can add volume controls to buttons within vocabulary pages.
1. In TouchChat, tap Menu > Edit Page.
2. Go to the page on which you want to create the button.
3. Press and hold on the button you want to use. A list of button options appears.
4. Choose Edit This Button.
5. Add a button label and icon.
6. Under Button Actions, choose Add. A list of actions appears.
7. Choose either Volume Up or Volume Down.
8. Choose Save.
Creating a Battery Status Button
Note: Before making any modifications, we suggest that you set the system language to your language.
You can create a button that displays the battery status of both the device and the amplifier in the
Speech Display Bar (SDB).
1. In TouchChat, tap Menu > Edit Page.
2. Go to the page on which you want to create the button.
3. Press and hold on the button you want to use. A list of button options appears.
4. Choose Edit This Button.
5. Add a button label and icon.
6. Under Button Actions, choose Add. A list of actions appears.
7. Choose Battery Status.
8. Choose Save.
Note: To view the status of the amplifier battery, you must have ChatWrap Connect installed. If
ChatWrap Connect is not installed, refer to page 2 of Installing and Setting up TouchChat on an iOS
Device, which was included in your TouchChat Express package.
TouchChat Express User’s Guide 36
Copying and Pasting a Button Style
Note: Before making any modifications, we suggest that you set the system language to your language.
“Button Style” refers to the background color, the font size, and other style options that are associated with a button. There are times when it might be faster to copy and paste a button’s style from an existing button rather than editing each of these items on a new button.
1. Tap Menu and tap Edit Page.
2. Tap the button whose style you want to copy.
3. Tap Copy Button and Style.
4. Tap the button you wish to paste the style to. You are presented with two options:
• Select Paste Style Only to change only the style of the button.
• Select Paste Button and Style to paste the contents of the button (label, image, etc.) and the style to the new location.
5. Select Paste Style Only.
6. Tap Done.
TouchChat Express User’s Guide 37
Copying and Pasting an Entire Button
Note: Before making any modifications, we suggest that you set the system language to your language.
1. Tap Menu and tap Edit Page.
2. Tap the button you would like to copy.
3. Tap Copy Button and Style to copy the button.
4. Tap Done.
5. Go to the page where you wish to add the copied button.
6. Tap Menu and tap Edit Page.
7. Tap the location you wish to copy to.
8. Tap Paste Button and Style. The button you copied will appear in that location.
9. Tap Done.
Hiding a Button
Note: Before making any modifications, we suggest that you set the system language to your language.
There are times that presenting all buttons at once might be intimidating, or in order to complete a task a button might need to be hidden.
1. Tap Menu and tap Edit Page.
2. Tap the button you want to hide and tap Edit This Button.
3. Turn Visible off.
4. Tap Save and Done.
TouchChat Express User’s Guide 38
Hiding or Showing Multiple Buttons at Once
1. Tap Menu and tap Edit Page.
2. Tap Menu and tap Hide Mode.
3. Tap the buttons you want to hide or show.
4. Tap Menu and tap Normal Mode.
Changing Button Timing
Tap Menu and tap Settings. Scroll down to the “Buttons” section.
Activate on Release
This option offers to have buttons activated when released rather than upon touch. This allows the device user to slide his or her finger across the screen before finally releasing on the button that he or she wants to select. Turn the toggle switch to the On position.
Dwell Time
The dwell time setting controls the delay before a button press is recognized. When the user touches a button, a slight dimming and a white square box identifies the chosen button. As long as the user continues to keep his or her finger inside the button area the dwell timer counts down. Once the time is reached, the button press is accepted. To set a dwell time, tap Dwell Time and select a value from 0.1 Seconds to 5.0 Seconds.
Release Time
Release time is intended to help prevent accidental double button activations. When the time is set, all buttons are disabled for the specified period of time after each button press event. To set a release time, tap Release Time and select a value from 0.1 Seconds to 5.0 Seconds.
TouchChat Express User’s Guide 39
Working with Pages
TouchChat allows you to rename, duplicate, load, and create pages, choose a different keyboard, copy a page from a different vocabulary, and add gestures to pages.
Renaming a Page
Note: Before making any modifications, we suggest that you set the system language to your language.
1. Tap Menu and tap Edit Page.
2. Tap Menu and tap Edit Page Layout.
3. In the area under Page Name, tap, then backspace to erase the name, and then type the new name.
4. Tap Save.
Duplicating a Page
Note: Before making any modifications, we suggest that you set the system language to your language.
1. Tap Menu and tap Edit Page.
2. Tap Menu and tap Import/Copy Pages.
3. Tap Duplicate This Page. A duplicate of this page will now appear in the list of pages within this vocabulary set.
4. Tap Done.
TouchChat Express User’s Guide 40
Loading Another Page
Note: Before making any modifications, we suggest that you set the system language to your language.
1. Tap Menu and tap Edit Page.
2. Tap Menu and tap Load Another Page.
3. Scroll up to find the page you want to load.
4. Tap Done.
Note: This page is now available to copy buttons or make additions or changes to your vocabulary set.
Creating a New Page
Note: Before making any modifications, we suggest that you set the system language to your language.
1. Tap Menu and tap Edit Page.
2. Tap Menu and tap Add New Page.
3. Give the page a name.
4. Select how many rows and columns you would like.
5. Choose a background color.
6. Select an image (optional).
7. Tap Save. A new page will appear with blank buttons.
8. Start creating buttons on this page.
9. Tap Done when you are finished.
TouchChat Express User’s Guide 41
Choosing a New Keyboard
Note: Before making any modifications, we suggest that you set the system language to your language.
1. Tap Menu and tap Edit Page.
2. Tap Menu.
3. Tap Import/Copy Pages.
4. Tap Import Another Page.
5. Tap the vocabulary file that contains the keyboard you want and tap the appropriate page to import.
Note: WordPower files have alternative pages (for example, QWERTY vs. ABC) within the same file.
Simply edit the linking button to navigate to the new page or follow steps 6, 7, and 8.
6. Tap Import.
7. Edit the original keyboard button and have it navigate to the new keyboard page.
8. Edit the linking button to navigate to the new page.
Copying a Page from a Different Vocabulary File
Note: Before making any modifications, we suggest that you set the system language to your language.
There are times that borrowing previously created pages could be a time saver. TouchChat allows you to import multiple pages at one time.
1. Have your vocabulary file open.
2. Tap Menu and tap Edit Page.
3. Tap Menu and tap Import/Copy Pages.
4. Tap Import Another Page.
5. Tap the vocabulary file that contains the page you want and tap the appropriate pages to import. A checkmark will appear following each page you tap.
6. Tap Import and tap Done.
7. While still in Edit Mode, tap the button that you want to navigate to the imported pages.
TouchChat Express User’s Guide 42
8. Tap Edit This Button.
9. Give the button a label and, if needed, an icon and make any style changes you want.
10. Scroll down to Button Actions, tap Add, and then tap Navigate.
11. Tap the page you imported.
12. Tap an animation or No Animation.
13. Tap Save and tap Done.
Adding a Gesture to a Page
Note: Before making any modifications, we suggest that you set the system language to your language.
1. Tap Menu and tap Edit Page.
2. Tap Menu and tap Edit Gestures.
3. Tap +.
4. Add a label and message.
5. Tap the gesture type to tap the type you want. An arrow will appear following the type you selected
6. Tap a gesture action or tap Add to add an action.
7. To add gestures to an entire vocabulary file at one time, tap
Apply to All Pages.
Note: To delete a gesture action, tap Edit and tap the action you want to delete. The delete icon will be displayed in front of the action. Tap the delete icon to delete the action.
8. Tap Save and tap Done.
Creating a Template Page
You can create a template page in Chat Editor. This feature is handy when building vocabulary files with the same configurations of buttons to be displayed on each page. Create a page with the buttons that will be consistent on each page. Set this page as a template to be used when creating new pages.
1. Turn Edit Mode on.
2. Create a page to use as the template.
3. Click Pages.
4. Choose the page you would like to duplicate.
5. Choose Save as Template.
TouchChat Express User’s Guide 43
Using a Template to Create a Page
You can create a page from a template in Chat Editor.
1. Turn Edit Mode on.
2. Select Pages > Templates > New Page from Template.
3. Select a template category.
4. Select a specific template. When you select the template, a preview will be displayed.
5. Select Choose and type a descriptive name for the new page.
6. Select Save.
Editing an Abbreviation Expansion
Note: Before making any modifications, we suggest that you set the system language to your language.
1. Tap Menu and tap Edit Abbreviations.
2. Tap +.
3. In the space under Abbreviation, type the abbreviated form.
4. In the space under Expands to, type the full word, phrase, or sentence that it will expand to.
5. Tap Save and tap Done.
Note: When typing the abbreviation, type a period after the abbreviation to activate the action.
Editing Pronunciations
Note: Before making any modifications, we suggest that you set the system language to your language.
1. Tap Menu and tap Edit Pronunciations.
2. Tap +.
3. In the space under Word, type the correct spelling.
4. In the space under Pronounce As, type word phonetically or the way it should be pronounced. Tap Pronounce Word to determine if it is pronounced correctly. If not, change the spelling until the word is pronounced correctly.
5. Tap Save and tap Done.
Note: If the word already exists in the Pronunciation list, scroll up to find the word and then tap the word to edit to the correct pronunciation.
TouchChat Express User’s Guide 44
Creating a Visual Scene
Note: Before making any modifications, we suggest that you set the system language to your language.
To create a visual scene, select a background image, set up the page, and add buttons.
Selecting a Background Image
Start by having the picture you want to use for the background image on the device. You can take a picture using your device if it has a built-in camera. Otherwise, transfer the picture to the device from a computer.
1. Tap Menu and tap Edit Page.
2. Tap the location to add a linking button (the button you wish to link to your visual scene) and tap
Edit This Button.
3. Add a label (and optional symbol), scroll down to the Button Actions section, and replace the existing action with Navigate.
4. Tap the
+
in the upper right corner to create your new visual scene page.
5. Name the page.
6. Adjust the rows and columns on the page. Choosing as many rows and columns as possible will make it easier to create buttons that fit with the images on the page.
7. Scroll down to Import Image.
8. Tap Import Image and take a picture or find the image you want. A thumbnail view of the image will appear above Import Image.
9. Tap Save.
Setting up the Page
1. Choose the new page from the listing and select if you want animation.
2. Tap Save to create the page.
3. Tap Done.
4. Tap the button to navigate to the new page.
5. Tap Menu and tap Edit Page.
TouchChat Express User’s Guide 45
Adding Buttons
Now with the background picture in place, using the blank buttons, buttons can be created that speak or move to other pages. In our example, create a button that speaks “Horse” whenever tapping on the horse in the picture (assuming we used a picture with a horse in it).
1. Tap the upper most left corner location that covers the ear.
2. Tap Create New Button.
3. Type Horse into the button message box.
4. Set the Transparent option to the On position. That way the scene behind it comes through.
5. Tap Save.
6. Tap the newly created button and choose Change Button Size.
From here, you can adjust the button height and width so that it fits the entire image.
7. Tap Save.
8. Create the remaining buttons and re-size them to go along with the scene. All the buttons can have their own size and shape.
9. When you finish, tap Done.
TouchChat Express User’s Guide 46
Enlarging Text in the Speech Display Bar
Note: Before making any modifications, we suggest that you set the system language to your language.
There are a number of ways to enlarge text in the Speech Display Bar (SDB).
Changing Text Size or Number of Lines in the SDB
1. In TouchChat, tap Menu and tap Settings.
2. Scroll to the Speech Display bar section.
3. Under Font Size, choose a larger font. Or, under Number of Lines, select the number of lines you want the SDB to display.
Expanding the SDB by Changing Screen Orientation
You can set TouchChat to expand the Speech Display Bar (SDB) when the device is rotated between portrait and landscape.
Expand and Speak: When you rotate the device, text in the Speech Display Bar (SDB) will expand to fill the screen and the device will speak it.
Expand Only: When you rotate the device, text in the Speech Display Bar (SDB) will expand to fill the screen, but the device will not speak it.
1. In TouchChat, tap Menu and tap Settings.
2. Scroll down to the Tilt section.
3. Tap Tilt Action and tap either Expand and Speak or Expand Only.
4. Tap Done.
Creating a Tap Action
Create a tap action to enlarge the text in the SDB.
1. In TouchChat, tap Menu and tap Settings.
2. Scroll down to the Speech Display Bar section.
3. Under Tap Action, tap Speak and Enlarge Text.
Making an In-App Purchase
1. Enable a wireless connection.
2. Tap Vocab and tap New Vocab.
3. Tap Menu and tap Upgrade Store.
4. Tap Enter Upgrade Store.
5. Make a selection and enter the purchase information.
TouchChat Express User’s Guide 47
Playing a Song from TouchChat
Audio files such as music contained in the device user’s iPod media library can be played.
1. Edit a button and tap the action Play Library Audio.
2. Choose the song from your music Library.
3. Give your button a label and add a picture.
Note: You will also want to include a Stop button on your page in case you need to stop the song before it is finished playing.
To create a Stop button:
4. Choose the location, edit the button, add a label and icon, and tap the action Stop Library Audio.
5. If Speech Message remains in the Button Actions section, tap
Edit and click the delete icon in front of Speech Message.
6. Tap Save and tap Done.
Using SocialChat
Text generated with TouchChat pages can be shared with social media, such as Facebook, Tumblr, and
Twitter accounts.
1. Make sure a wireless network connection is established and accounts for the preferred social network are set up.
2. Go into the TouchChat app; generate the text you wish to post to the social network.
3. Press and hold on the speech display bar (SDB) until the Share and Copy options appear.
4. Tap Share and tap the social network you wish to send the text to.
TouchChat Express User’s Guide 48
Turning Editing Menus On and Off
Note: Before making any modifications, we suggest that you set the system language to your language.
There may be times when you need to hide the Editing menus. The Allow Editing setting can be turned on or off. When turned off, the Vocab and Menu items are removed from the TouchChat screens.
To turn Allow Editing on:
1. In TouchChat, tap Menu and tap Settings.
2. Turn Allow Editing on.
3. Tap Done.
To turn Allow Editing off:
1. In TouchChat, tap Menu and tap Settings.
2. Turn Allow Editing off.
3. Tap Done.
Note: To turn Allow Editing back on, exit TouchChat by tapping the Home Button. Then go to the device
Settings, select TouchChat, and turn Allow Editing on.
TouchChat Express User’s Guide 49
Changing TouchChat Settings
TouchChat settings are located by going—within the TouchChat app—to Menu > Settings. From the
TouchChat Settings screen, scroll to see all available settings.
Navigation
Setting
Page Animation
Allow Gestures
Description
When turned on, this setting allows you to navigate a page by scrolling up, down, right, or left.
When turned on, this setting allows you to add a gesture to a page such as swiping left or right to engage an action.
When turned on, this setting provides audible feedback when a gesture is performed.
When turned on, this setting provides audible feedback when a button is selected.
Gesture Pop Sound
Button Click Sound
Page Size
Setting
Keyguard Inset
Editing
Setting
Allow Editing
Description
When turned on, this setting adjusts the display for a keyguard.
Description
When turned on, this setting allows you to edit and customize. When editing is turned off, you must re-enable it in the TouchChat section of the device settings.
Speech
Setting
Voice
Description
Since there are many voice options, voices downloadable. This will save a lot of space on the app by only downloading the voices needed.
To download a voice, tap the green down arrow and select Yes.
Note: Some voices are only available at a cost. These voices must be purchased from the Upgrade Store before they are available in the Voice listing.
Rate
Voice Pitch
Use the slide bar to modify the rate of speech.
You can make a voice sound different by modifying the pitch.
Pause Between Words
You can add a speech delay between individual words.
TouchChat Express User’s Guide 50
Speech Display Bar
Setting Description
Hide Speech Display
When turned on, this setting hides the entire SDB.
Allow Copy/Paste
Auto Capitalization
Show Icons
Hide Delete Button
Font
Font Size
Font Color
Background Color
When turned on, this setting gives the user the option to copy/paste from the SDB.
When turned on, this setting capitalizes the first word of a sentence automatically.
Choose this setting if you want to display icons with text in the SDB.
When turned on, this setting hides the SDB’s Delete button.
Select one of the 7 available fonts for use for text in the SDB.
Determines the size of the font that appears in the SDB.
Choose one of the 12 available font colors to apply to text in the SDB.
Number of Lines
Single Line Cursor
Tap Action
Choose one of the 12 available background colors to apply to the SDB.
Choose how many lines of text you want to appear in the SDB.
Choose this setting if you want a cursor to appear in the SDB.
Choose Speak, Speak and Enlarge Text, or No Action when the SDB is tapped.
Expanded Speech Area
Setting Description
Font
Select one of the 7 available fonts for use for text in the expanded speech area.
Font Size
Font Color
Background Color
Determines the size of the font that appears in the expanded speech area.
Choose one of the 12 available font colors to apply to text in the expanded speech area.
Choose one of the 12 available background colors to apply to the expanded speech area.
Speak
Setting
Speak Characters
Speak Words
Speak Sentences
Auto Clear
Prevent Interruption
Description
When this setting is turned on, each character will be spoken as entered.
When this setting is turned on, each word will be spoken as entered.
When this setting is turned on, each sentence will be spoken as entered.
When this setting is turned on, the SDB clears automatically after speaking.
When turned on, this setting will prevent interruptions of speaking a sentence if you accidentally hit another button while it is speaking.
TouchChat Express User’s Guide 51
Tilt
Setting
Preferred Orientation
Tilt Action
Description
Select either Portrait or Landscape.
Select to Expand Text in the Speech Display Bar and Speak It, Expand the Text Only,
Reorient the Screen, or No Action.
Data Logging
Setting
Enable Logging
Description
Turn on data logging, allowing your device to collect language usage data which you can upload to the Realize Language website for web-based analysis or save to a file to analyze manually.
Privacy Password
Clear Log
Set or change your data logging privacy password.
Clear usage data for the current person.
Realize Language Setup
Upload data collected for a person to the Realize Language website for analysis.
Buttons
Setting
Activate on Release
Dwell Time
Release Time
Force Font Size
Highlight Touch
Hide All Icons
Description
When this setting is turned on, a button will not activate until released, rather than on touch
.
Controls the delay before a button press is recognized in case a user needs to slide across multiple buttons before pressing the intended button.
All buttons are disabled for specified period after each button press event to prevent accidental double button presses.
When this setting is turned off, the button label font size is automatically reduced as needed to allow the entire label to fit into the button area.
When this setting is turned on, the button that is touched is highlighted briefly—the button turns red for a moment when activated.
When turned on, this setting will hide all of the icons from the buttons and only the text will appear. Note that hiding the button icons will also force the SDB setting
“Show Icons” off.
When turned on, buttons that have been hidden will be displayed.
Show Hidden Buttons
Social Networking
Setting Description
Allow Social Networking When turned on, this setting allows you to share text from the SDB to social networks.
TouchChat Express User’s Guide 52
Analyzing Language Development
You can use the data logging capabilities of your device to collect information on a person’s language development. Then you can upload that information to the Realize Language™ website.
Collect data on Upload the data to the Create easy-toyour device Realize Language website understand reports
This process allows you to monitor, measure and maximize the person's use of the device.
Using the Realize Language Website
Realize Language is a subscription-based online service that organizes and analyzes information and presents the results in easy-to-understand graphic formats that provides valuable insights into each person's language development. With this service you can
• Track the person’s progress and communication development over time
• Compare different aspects of communication automatically
• Create a detailed summary of performance
• Share information with others
• Quickly create reports that anyone can understand
To learn more, go to the Realize Language website: https://realizelanguage.com/info/
To view or download the Realize Language Starter’s Guide, go to https://realizelanguage.com/info/support
For Customer Support:
If you have a problem with the Realize Language website, email [email protected]
.
If you have a problem with your device, call Saltillo technical support at 1-800-382-8622 or email [email protected]
.
TouchChat Express User’s Guide 53
Turning on Data Logging from Your Device
When data logging is turned on, your device collects language usage data which you can upload to the
Realize Language website for web-based analysis or save to a file to analyze manually.
1. In TouchChat, tap Menu and tap Settings. The
TouchChat Settings screen will be displayed.
2. Under Data Logging, turn on Enable Logging.
When data logging is turned on, the data logging icon appears in the Speech Display Bar.
Important! If you plan to use the Realize Language website to analyze data, set up a person before you start collecting data.
Creating a Privacy Password
Data logging provides the option to create a privacy password to protect the data you collect against unauthorized access.
1. Under Data Logging, tap the password box located to the right of Privacy Password. A cursor will appear in the password box and keyboard will be displayed.
2. Type the privacy password you want to use and tap Done. The Confirm New Privacy
Password prompt will be displayed.
3. Type your password again and tap Enter.
“New Password Set” will be displayed.
4. Tap OK to close the message.
TouchChat Express User’s Guide 54
Uploading Data for Analysis
Upload data collected for a person to the Realize Language website for analysis.
1. Tap Realize Language™ Setup to open the Realize Language
Setup window.
2. Note: The first time you upload data, enter your privacy password.
3. Enter your Realize Language account email address and Realize
Language account password.
4. Tap the Current Person field and select the person for whom you want to upload data.
5. Tap Upload Now. “File successfully updated” will appear.
6. Tap Save. By tapping Save, your Realize Language account email address and Realize Language account password will be retained in the Realize Language Setup window. For future uploads, all you need to do is select the person from the
Current Person list.
7. When the data has uploaded successfully, return to the
Settings menu and use Clear Log to clear the person’s data.
Then you can start collecting new data for that person.
Clearing Usage Data
To clear usage data for the current person:
1. Under Data Logging, tap the Clear button.
2. The Privacy Password prompt and keyboard will be displayed.
Type your privacy password and tap Enter.
3. “Do you really want to Clear Log?” will be displayed. Choose
Yes to clear the data log.
4. “Clear Log Completed” will be displayed. Tap Okay to close the message.
TouchChat Express User’s Guide 55
Changing or Removing Your Privacy Password
By default, each time you save data to a file, you enter a password. Entering a password helps ensure privacy—only you will be able to view the data. You can change this privacy password as often as you want, or you can eliminate the need for a privacy password.
To change your privacy password:
1. Under Data Logging, tap the password box located to the right of Privacy Password. A Privacy
Password prompt and keyboard will be displayed.
2. Type your old privacy password and tap Enter. A cursor will appear in the password box.
3. Use the backspace key to clear the Privacy Password field.
4. Type your new password and tap Done.
5. The Confirm New Privacy Password prompt will be displayed. Type your new password again and tap Enter.
6. “New Password Set” will be displayed. Tap OK to close the message.
To remove your privacy password:
If you prefer not to enter a password each time you save data to a file, use this procedure. Keep in mind, however, that you will also lose the privacy protection a password provides.
1. Under Data Logging, tap the password box located to the right of Privacy Password. A Privacy
Password prompt and keyboard will be displayed.
2. Type your old privacy password and tap Enter. A cursor will appear in the password box.
3. Use the backspace key to clear the Privacy Password field and tap Done.
4. “Privacy Password Cleared” will be displayed. Tap OK to close the message.
TouchChat Express User’s Guide 56
Transferring and Copying Vocabulary Files
Note: Once you have loaded TouchChat software version 2.0 on your device, you can only transfer files from your device to another device running version 2.0 or higher. For example, you cannot transfer files from software version 2.0 to a device running version 1.13. However, you can transfer files from a device running a software version lower than 2.0 to a device running version 2.0. For example, you can transfer files from a device running TouchChat version 1.13 to a device running TouchChat version 2.0.
Copying Files To and From iShare
Note: You must have a wireless connection to use this feature.
1. In TouchChat, tap Vocab and tap Choose New Vocab.
2. Tap Menu and tap iShare Service.
3. Create a log-in.
4. To download: Tap the appropriate file and download it.
5. To upload: Tap + and then the appropriate file to upload.
Transferring a Vocabulary File from Chat Editor to the Device using iShare
1. Open Chat Editor on your computer.
2. Choose Library > Transfer > Vocabs to File. The Transfer box will appear.
3. Highlight the file you want to transfer and click on Transfer in the top left. A Windows Save As dialog box will appear.
4. Save your vocabulary file to your computer (remember where you save it).
Important! Make sure that “.ce” remains at the end of the file name.
5. After the file has been saved, open Internet Explorer on the computer and go to www.ishareservices.com
.
6. Log into your iShare account. If you do not have an account, go ahead and register for one.
7. From the iShare account screen, click Add File.
8. On the Add File screen, enter the information that is needed: name, revision, description, and keywords.
9. Select which category you want your vocabulary file associated with.
10. Select which type of file your vocabulary will be. This will make your file private, public, or a group file.
11. Click the Browse button, find the vocabulary file you transferred from Chat Editor, click the file, and then click Open.
12. Click Submit, just below the file area. This will bring you back to the browse file area, in which you should see your file listed.
13. On your device, tap Vocab and tap Choose New Vocab.
14. Choose Menu.
15. Choose iShare Service.
16. Log in using the iShare account you set up earlier.
17. Choose the My Files folder.
18. Find the vocabulary file in the category where you placed it.
19. After choosing the file, in the file details screen, click the Download button on the bottom left.
20. The “Download complete OK” screen should appear when the download is finished.
21. Click the arrow on the top left of the screen until you see a Done square and click it. You should be back at the Vocab File screen, where your vocabulary file is listed.
22. Choose your vocabulary file.
TouchChat Express User’s Guide 57
Copying a Vocabulary File from the Device to Chat Editor using iShare
1. Turn the TouchChat device on.
2. Tap Vocab on the TouchChat device and tap Choose New Vocab.
3. Choose Menu.
4. Choose iShare Service.
5. Choose either My Files or Public Files.
6. Browse using the All Categories, choose +, and select the file you want to upload.
7. When using +, you will need to type a short name, description, and keywords for the file. Then choose Upload.
8. Choose OK on the Upload Complete box that appears on the TouchChat device screen.
9. Open Internet Explorer on the computer.
10. Log into your iShare account at www.ishareservices.com
.
11. On your computer, search the categories on the iShare site to find your uploaded file.
12. Click the green arrow that corresponds to your file to download it to your computer.
13. Click Save on the file Download box that appears. (Note where you place the file.)
14. Copy the file to the Chat Editor Import folder.
15. Open Chat Editor and a progress bar will monitor the download, followed by an Import File progress box.
16. When the import is finished, you can open the downloaded vocabulary file from Library > My
Resources in Chat Editor.
17. Select the file.
Transferring a Vocabulary File from Chat Editor to Device using iTunes
1. Open Chat Editor on your computer.
2. Choose Library > Transfer > Vocabs to File. The Transfer box will appear.
3. Highlight the file you want to transfer and click Transfer in the top left.
4. Save your vocabulary file to your computer (remember where you save it).
5. Open iTunes on the computer.
6. Attach the device to the computer.
7. Tap on the device (left column) and go to the Apps section.
8. Scroll down until you see TouchChat in the File Sharing area.
9. Tap on TouchChat. “Add File” should appear in the lower right-hand section.
10. Tap Add File. A Windows Save screen will appear.
11. Locate the file you want to add to your device and tap Open.
12. The file should appear in the TouchChat Documents section.
13. Go to the device and go to the Vocab File section.
14. Tap Menu in the top right and tap Import File.
15. Select the file you want to import, then tap Save in the top right portion of the screen. Your imported file should appear in the Vocab File list.
16. Select the file.
TouchChat Express User’s Guide 58
Copying a Vocabulary File from the Device to Chat Editor using iTunes
1. Connect the device to the computer.
2. Open iTunes on the computer.
3. On the device, go to the Vocab File section and tap on Menu in the top right portion of the screen.
4. Tap on Export a Vocab File.
5. Choose the vocabulary file you want to export.
6. Name the file that you are exporting and tap Save.
7. In iTunes on the computer, tap on the device and go to the Apps section.
8. Scroll down until you see TouchChat in the File Sharing area.
9. Highlight the vocabulary file that you are exporting.
10. Click Save To on the bottom right.
11. A Windows save box will appear. Select the folder in which you want the file saved.
To place the file into Chat Editor, use the Chat Editor Import folder located on your computer’s desktop.
The folder was placed there when Chat Editor was installed. If the folder is not there, you can locate the import folder depending on the version of Windows you are using at:
Windows Version
Windows XP
Path to Import Folder
My computer > C drive (local drive) > Documents and Settings > Users (*log in ID*)
> Application Data > Chat Editor > Import
Windows Vista or
Windows 7, 8, or 10
C: Drive > Users > *User ID* > AppData > Roaming > Chat Editor > Import
Note: The Application Data folder (for Windows XP) or the App Data Folder (for Windows Vista/7) might be hidden. To make these folders visible, go to Control Panel and choose Folder Options. Then choose the View tab, and under Advanced Settings > Hidden Files and Folders, select Show Hidden Files and
Folders. Then click OK. The folders should now be visible. The vocabulary file should start importing automatically after a few minutes.
TouchChat Express User’s Guide 59
Transferring a Vocabulary File Using AirDrop
To transfer vocabulary files using AirDrop®, both devices need one of the following devices with iOS 7 or later: iPhone 5 or later; iPad 4th generation; iPad Mini; iPod Touch 5th Generation; iPad Air. Also, WiFi and Bluetooth will need to be turned on, and both devices need to remain awake. The distance that the file will transfer using Airdrop depends on the environment.
Turning on AirDrop
1. Swipe the bottom of the screen to bring up Control Center.
2. Tap AirDrop.
3. Choose an option.
Contacts Only: Makes your device visible only to your contacts.
Everyone: Makes your device visible to everyone who has AirDrop turned on
Sending the File in TouchChat using AirDrop
1. Tap Vocab and tap Choose New Vocab.
2. Tap Menu and tap Import/Export Vocab.
3. Tap Export with AirDrop.
4. Tap the vocabulary file you wish to export.
5. Make sure the name is correct and tap Done.
• TouchChat will prepare the file to be transferred.
• A menu will appear at the bottom of the screen with the people that you can share the file with.
6. Tap the user to send the file to. The receiving user will receive a message prompting to accept or decline the transfer.
7. After the user accepts the transfer, the file will start the send.
Receiving the File using AirDrop
1. After the file has been transferred, tap Yes to import the vocabulary file.
2. Name the file accordingly, and then tap Save.
3. Once the file has been imported, tap Vocab and tap Choose New Vocab.
4. Find the file you just transferred and open it.
Using Airdrop with Contacts Only
The users must have each other's Apple ID email address (the email that you use for your Apple ID) in their contacts. Important! The IDs must be under the category "iCloud". For example, you might have the other user’s email under "home" or "work". You must edit your contacts and change the category to
"iCloud". If both users do this, they will be able to see each other when sharing with Airdrop.
TouchChat Express User’s Guide 60
Setting up and Using Switch Scanning
As an alternative to directly choosing each button on the screen, single-switch and two-switch scanning are available.
Enabling Scanning
Press the device’s Home button. Then choose Settings > General > Accessibility > Switch Control. Turn
Switch Control on.
Defining the Switches
You can either use an external switch that is plugged into the edge of the device switch jack A or B or you have the option to use the screen as a switch.
To use an external switch:
1. Plug the switch into the edge of the device. Use either jack A or B or both.
2. Choose Settings > General > Accessibility > Switch Control.
3. Choose Switches > Add New Switch > External.
4. Press the external switch.
5. Name the switch.
6. Choose the switch action to perform.
• If you are using just one switch, choose Select Item.
• If you are using a second switch, choose Add New Switch. For the switch action, you could choose Move To Next Item.
• If you need another option, you can use the screen as a switch.
After setting up your switch:
Press the device’s Home button. Then choose Settings > General > Accessibility > Switch Control. Turn
Switch Control off and then back on.
TouchChat Express User’s Guide 61
Setting the Scanning Style
You can choose to have the system automatically scan or to step to each location. With step-scanning, a switch must be pressed to move the scan to each button, one at a time. With auto-scanning, a switch must be pressed to start the scan and the system will continue to scan until the switch is pressed again.
To set the scanning style, choose Settings > General > Accessibility > Switch Control > Scanning Style.
Three scanning styles are available: Auto Scanning, Manual Scanning, and Single Switch Step Scanning.
Note: Long Press is not currently available within the TouchChat app.
Auto Scanning
Auto Scanning moves from item to item automatically after a specified duration. When Auto Scanning is selected, these timing settings are available.
Setting Description
Auto Scanning Time
Determines how fast scanning performs with Auto Scanning turned on
Pause on First Item
Loops
Move Repeat
Determines how long Auto Scanning will wait after input
Determines how many times each item is visited prior to stopping the scan
Determines how long before “Move to Next/Previous Item” is repeated while a switch remains pressed
Manual Scanning
Manual Scanning allows the user to step from item to item by activating one switch and then select an item by activating a second switch. When Manual Scanning is selected, these timing settings are available.
Setting
Auto Hide
Move Repeat
Description
Determines how long it takes for the scanning interface to disappear due to inactivity
Determines how long before “Move to Next/Previous Item” is repeated while a switch remains pressed
Single Switch Step Scanning
Single Switch Step Scanning allows the user to step from item to item by activating the switch. When the user reaches a desired item, he or she stops activating the switch for a specified dwell time. The item is then selected automatically. When Single Switch Step Scanning is selected, these timing settings are available.
Setting
Dwell Time
Auto Hide
Move Repeat
Description
Determines the duration before the user can select an item.
Determines how long it takes for the scanning interface to disappear due to inactivity
Determines how long before “Move to Next/Previous Item” is repeated while a switch remains pressed
TouchChat Express User’s Guide 62
Additional Timing Options
These timing options are available under “Switch Stabilization”.
Setting Description
Hold Duration This option sets the duration the switch must be held before a press is recognized.
This duration must be less than the Auto Tap time so that a double input press can be used.
Ignore Repeat This option sets the duration in which multiple presses of input are treated as a single input. This duration must be less than the Auto Tap time so that a double input press can be used.
Configuring Additional Scan Settings
Tap Behavior
By default, when the user selects an item, a pop-up menu appears, providing options for interacting with that item (Tap, Scroll, etc.). Two alternative behaviors are available. To access these alternatives, choose Settings > General > Accessibility > Switch Control > Tap Behavior.
Setting
Auto Tap
Description
Turning Auto Tap on hides the pop-up menu, unless the user activated the switch within a specified duration.
Always Tap
Turning Always Tap on displays the pop-up menu at the end of the scan. This allows the user to select an item with a single switch activation and scan to the pop-up menu to access it. The pop-up menu appears in the middle of the screen.
Always Tap Keyboard Keys
When Always Tap Keyboard Keys is turned on, keyboard keys will always be selected with a single switch activation instead of displaying a pop-up menu immediately when selected.
Scan Audio
Scroll to the “Audio” section and turn Sound Effects and Speech on or off.
Menu Scanning
To include all menus in scans, leave Included Menu Items set at All.
To exclude one or more menus from scanning, tap Included Menu Items to open a list of menus. Then tap the name of each menu you want to exclude to remove the checkmark.
Scanning Cursor Size and Color
The “cursor” is the highlight that appears around the scanned button area. To change the cursor size and color, scroll to the “Visual” section.
To double the thickness of the highlight, turn Large Cursor on. To change the color of the cursor, tap
Cursor Color to open a list of color options. Blue, Red, Green, Yellow, and Orange are listed, and a checkmark appears after the color currently selected. Tap the color you prefer.
TouchChat Express User’s Guide 63
Pause on First Item
Pause on First Item allows you to find the next item you want to select before a scan resumes. When this setting is turned on, a scan will pause on the first item for the number of seconds you specify and will pause again after the item has been selected and the scan resumes.
Setting Loops
When Auto Scanning is turned on, the Loops setting determines the number of times a scan will go through all items and start over automatically. When the set number of loops finishes, the scan will stop.
You can start the scan again by activating the switch.
Sound Effects
When Sound Effects is turned on, a clicking sound is activated as a scan moves from one item to another.
Speech
When Speech is turned on, an item is spoken as well as highlighted when a scan selects it.
Menu Items
When Menu Items is turned on, you can select what items show up in the pop-up menu during a scan.
Group Items
When Group Items is turned on, a scan display items on the screen in groups instead of individually. This allows you to scan between groups, select a group, and then select an item within the group.
Cursor Color
Use the Cursor Color setting to change the color of the scan border to make it easier to see as it moves.
Long Press
Note: Long Press is not currently available within the iOS software.
Dwell Time
When Step Scanning is selected, Dwell Time allows you to set the number of second the user must wait for an item to be selected on the screen automatically.
Auto Hide
When Step Scanning is selected, Auto Hide will make the scanning cursor disappear if the user does not activate the switch within a predetermined number of seconds. Activating the switch will redisplay the cursor.
TouchChat Express User’s Guide 64
Using Keyboards
Your iPad allows you to use one or more on-screen keyboards or an Apple Wireless Keyboard.
Using On-screen Keyboards
You can change a keyboard’s text entry options and layout; split and move a keyboard; or add keyboards and switch between them.
Setting Text Entry Options
Choose Settings > General > Keyboard. The turn the options under “All Keyboards” on or off.
Changing the Keyboard Layout
1. Choose Settings > General > Keyboard > Keyboards.
2. Select a keyboard.
3. Choose a keyboard layout.
Using a Split Keyboard
1. Choose Settings > General > Keyboard and turn Split Keyboard on or off.
2. With an on-screen keyboard displayed, touch and hold the Keyboard key and slide your finger to
Split and release. The keyboard will split in half and move to the middle of the screen.
3. You can merge and move the keyboard as follows:
• To return to the default keyboard and leave it in the middle of the screen, touch and hold and slide your finger to Merge and release.
• To return to the default keyboard, docked at the bottom of the screen, touch and hold and slide your finger to Dock and Merge and release.
• To move the default keyboard to the middle of the screen, touch and hold and slide your finger to Undock and release.
• To return to the default keyboard to the bottom of the screen, touch and hold and slide your finger to Dock and release.
Adding a Keyboard for Another Language
Choose Settings > General > Keyboard > Keyboards > Add New Keyboard. Then select a keyboard.
Switching or Hiding Keyboards
If you have not added any keyboards, tap to switch to the emoji keyboard.
If you have added keyboards, tap to switch to the one you used previously. Continue tapping to access other available keyboards, or touch and hold , and then slide to choose a different keyboard.
To hide the onscreen keyboard, tap the Keyboard key .
TouchChat Express User’s Guide 65
Using the Apple Wireless Keyboard
You can use the Apple Wireless Keyboard to enter text. The keyboard connects via Bluetooth, so you must first pair it with iPad.
Note: The Apple Wireless Keyboard may not support keyboard features that are on your device. For example, it does not anticipate your next word or automatically correct misspelled words.
To pair an Apple Wireless Keyboard with the iPad:
1. Turn on the keyboard.
2. Choose Settings > Bluetooth and turn on Bluetooth.
3. Tap the keyboard when it is displayed in the Devices list.
Once the keyboard is paired, the keyboard reconnects to the iPad whenever it is in range. When the
Apple Wireless Keyboard is connected, the onscreen keyboard does not appear.
To unpair a wireless keyboard:
1. Choose Settings > Bluetooth.
2. Tap next to the keyboard name.
3. Tap Forget this Device.
Using an External Keyboard with TouchChat
If you need to use an external keyboard with TouchChat, TouchChat needs to give a command to replace the TouchChat keyboard with a system keyboard. If an external keyboard is not attached, the iOS keyboard will appear on the screen. The command to use the system keyboard needs to be stored to a
TouchChat button for turning on and off.
1. Go to the page where the button will be created.
2. Tap Menu and tap Edit Page.
3. Tap the button where the system keyboard button will be located.
4. Select Edit This Button.
5. Add a button label and, if needed, an image.
6. Modify the button style, if necessary.
7. In the Button Actions section, tap Add.
8. Tap System Keyboard.
9. Tap Save.
TouchChat Express User’s Guide 66
Entering and Modifying Text
Use the onscreen keyboard or an Apple Wireless Keyboard to enter text.
Typing Text
Tap a text field to open the onscreen keyboard and then tap letters. If you touch the wrong key, slide your finger to the correct key. A letter is entered when you release your finger from the key.
To …
End a sentence with a period and space quickly
Do this:
Double-tap the space bar.
Enter uppercase text
Tap Shift to type uppercase or touch the Shift key and slide to a letter. Double-tap
Shift to engage caps lock. To enter numbers, punctuation, or symbols, tap the
Number key 123 or the Symbol key #+=.
Enter accented letters or other special characters
Touch and hold a key and then slide to choose one of the options.
Note: If you see a word underlined in red, tap it to see suggested corrections. If the word you want is not displayed, type the correction.
Working with Predictive Text
As you enter text, the keyboard will predict your next word. Tap a word to choose it, or accept a highlighted prediction by entering a space or punctuation mark. When you tap a suggested word, a space appears after the word. If you enter a comma, period, or other punctuation mark, the space is deleted.
To …
Reject a suggestion
Hide predictive text
Turn off predictive text
Do this:
Tap your original word, which is shown as the predictive text option with quotation marks.
Pull down the suggested words. If you want to see the suggestions again, drag the bar up.
Touch and hold or , and then slide to Predictive.
Correcting Misspelled Words
Even if you turn off predictive text, the keyboard will continue to suggest corrections for misspelled words.
To …
Accept a correction
Reject a correction
Do this:
Enter a space or punctuation, or by tapping Return.
Tap the “x.” If you reject the same suggestion a few times, the iPad will stop suggesting it.
TouchChat Express User’s Guide 67
Modifying Text
To modify text, do the following:
1. Touch and hold the text to display the magnifying glass.
2. Drag to position the insertion point.
3. Tap the insertion point to display the selection options.
• Double-tap a word to select it.
• Drag the grab points to select more or less text.
• In read-only documents, such as webpages, touch and hold to select a word.
4. Cut, copy, or paste over selected text.
Note: With some apps, you can also get bold, italic, or underlined text (tap B/I/U); get the definition of a word; or have the iPad suggest an alternative. You may need to tap to see all the options.
5. To justify text, select the text, and then tap the left or right arrow.
6. To undo your last change, shake the iPad and then tap Undo.
Using Shortcuts
A shortcut lets you enter a word or phrase by typing just a few characters. For example, type omw to enter “On my way!” You can also add your own shortcuts.
To create a shortcut, choose Settings > General > Keyboard > Shortcuts.
Hint: If you have a word or phrase you use that you do not want corrected, create a shortcut, but leave the Shortcut field blank.
Use iCloud to keep your personal dictionary up to date on your other devices. Choose Settings > iCloud and turn on iCloud Drive or Documents & Data.
TouchChat Express User’s Guide 68
Dictating Text
Your can use the iPad to dictate text as well as type.
To turn on dictation:
1. Make sure the iPad is connected to the Internet.
2. Choose Settings > General > Keyboard > Enable Dictation.
To dictate text:
1. Tap on the iPad keyboard.
2. Speak to words you want to dictate.
3. When you finish, tap Done.
4. Tap again to continue dictating.
To insert text, tap to place the insertion point first. You can also replace selected text by dictating.
To add punctuation or format text:
Say the punctuation or format. For example, “Dear Mary comma the check is in the mail exclamation mark” becomes “Dear Mary, the check is in the mail!” Punctuation and formatting commands include:
• quote … end quote
• new paragraph
• new line
• cap—to capitalize the next word
• caps on … caps off—to capitalize the first character of each word
• all caps—to make the next word all uppercase
• all caps on … all caps off—to make the enclosed words all uppercase
• no caps on … no caps off—to make the enclosed words all lowercase
• no space on … no space off—to run a series of words together
• smiley—to insert :-)
• frowny—to insert :-(
• winky—to insert ;-)
TouchChat Express User’s Guide 69
Searching Apps
Many apps include a search field that allows you to enter search criteria to find something within the app.
Using Spotlight Search
Spotlight Search not only searches your iPad, but also shows suggestions from the App Store and the
Internet.
You can also use Spotlight Search to find and open apps.
1. Drag down the middle of any Home screen to reveal the search field.
2. Type your search criteria. Results are displayed as you type.
3. To hide the keyboard and see more results on the screen, tap Search.
4. Tap an item in the list to open it.
Choosing Apps and Content to Search
By default, all apps and content listed under “Search Results” are selected for Spotlight Search. To deselect apps and content that you do not want included in searches, do the following:
1. Choose Settings > General > Spotlight Search.
2. Tap any apps or content that you do not want to include in searches.
Limiting Spotlight Search to Your iPad
1. Choose Settings > General > Spotlight Search.
2. Turn off Spotlight Suggestions.
Turning off Location Services for Spotlight Suggestions
1. Choose Settings > Privacy > Location Services > System Services.
2. Turn off Safari & Spotlight Suggestions.
TouchChat Express User’s Guide 70
Changing the iPad Language and Word Prediction Dictionaries
TouchChat provides American English, British English, and Spanish word prediction dictionaries. The device’s Language settings determine which dictionary is used. Set up your device for the language you currently use. To select your language:
1. Choose Settings > General.
2. Select the Language & Region.
3. Select iPad Language.
4. Select your language.
Setting up Restrictions
Use this feature to turn off access to Safari, YouTube, iTunes, installing apps, deleting apps, Location, In-
App Purchase, etc. Also set restrictions on content (music, movies, and TV shows).
To turn off items you would like to restrict, from the device:
1. Tap Settings, then General, and then Restrictions.
2. Tap Enable Restrictions.
3. Create a four-digit passcode.
4. Enter the passcode twice to set restrictions.
TouchChat Express User’s Guide 71
Changing Device or Screen Orientation
You can change the orientation of your TouchChat Express as well as the orientation of the display.
Changing Device Orientation
If you want to change the orientation of the amplifier, holes were provided in the plastic shell for arranging the amplifier in either a landscape or portrait layout. You will need a Phillips screwdriver.
First: Remove the Amplifier
Remove the shell and boot from the device, and then remove the boot from the shell. Remove the four screws from the shell that are holding the amplifier in place.
Next: Open new mounting holes in the shell
Position the shell in the orientation you want.
For portrait: Use the holes For landscape: Use the on one of the shorter sides holes on the longer side
Use the tip of the Phillips screwdriver to punch out the four holes circled in the appropriate illustration above.
Use extra care when punching out the holes. Do NOT hold the shell in your hands or against your body. Place the shell on a flat surface and hold the shell on a side as far away as possible from the holes you are going to punch. Do NOT place your hand under the shell.
Then: Replace the Amplifier
Fasten the amplifier to the shell in the new position. Put the boot over the device, and then insert the device/boot assembly into the shell.
TouchChat Express User’s Guide 72
Changing Screen Orientation
Important! TouchChat screen orientation settings do not affect iOS screen settings. However, when screen orientation is locked in iOS, it is locked in TouchChat as well, regardless of the TouchChat setting.
Changing Screen Orientation in TouchChat
Note: TouchChat screen orientation settings do not affect iOS screen settings.
1. Tap Menu and tap Settings.
2. Scroll down to the Tilt section.
3. Tap Tilt Action and tap one of the options:
Option
Expand Only
Description
Expand and Speak When you rotate the device, text in the Speech Display Bar (SDB) will expand to fill the screen and the device will speak it.
When you rotate the device, text in the Speech Display Bar (SDB) will expand to fill the screen, but the device will not speak it.
Reorient Display
When you rotate the device, the screen orientation will switch between portrait and landscape.
No Action
When you rotate the device, the screen orientation will not change. Screen orientation will be locked.
4. Tap Done.
Locking Screen Orientation in TouchChat
Note: TouchChat screen orientation settings do not affect iOS screen settings.
1. Tap Menu and tap Settings.
2. Scroll to the Tilt section and tap Tilt Action.
3. Tap No Action.
4. Tap Done.
Locking Screen Orientation in the iOS Settings
1. Press the device’s Home button.
2. Choose Settings.
3. Under “Use Side Switch to”, choose Lock Rotation. A checkmark will appear to the right of Lock
Rotation.
Locking Screen Orientation in Control Center
1. Swipe from the bottom of the screen to open Control Center.
2. Tap the Orientation Lock icon .
3. The orientation lock icon at the bottom of the screen will be highlighted, and the orientation lock icon will also appear in the status bar at the top of the screen.
TouchChat Express User’s Guide 73
Attaching a Strap
For hands-free transport, a strap and loops for attaching the strap were provided in your TouchChat
Express package.
Step 1: Decide whether you want to carry the unit in landscape or portrait orientation.
Step 2: Attach two loops to the appropriate side as shown.
1 2
3 4
Step 3: Attach the connectors on the ends of the strap to the loops.
Important! Do not attach a strap directly to the plastic casing as this may damage the device.
TouchChat Express User’s Guide 74
Attaching or Removing a Stand
Two stands—a long stand and a short stand—were provided with your TouchChat Express. The amplifier itself provides a bit of an angle for viewing the screen when sitting on a flat surface. If an additional angle is needed, attach one of the stands to the back of the amplifier.
The stands were designed to be break-away to avoid pinching. Either stand is secured to the amplifier handle with a tension fit.
To attach a stand: Spread the legs of the stand apart, position the stand over the amplifier, and insert one leg, then the other in the holes at the base of the amplifier’s handle.
To remove a stand: Spread the sides of the stand and pull the legs out of the holes at the base of the handle.
Stand
Screw for securing the handle
Hole at base of handle for mounting the stand
Removing the Handle
To remove the handle from the amplifier:
1. Remove the stand, if it is in place.
2. Remove the screw from each side.
3. With some tension, extend the sides out around the case.
The stand and screws from the handle are potential choking hazards.
TouchChat Express User’s Guide 75
Replacing the Rubber Boot
To replace the rubber boot, follow these instructions.
1. Remove the existing plastic shell/rubber boot assembly from the device.
2. Remove the existing boot from the shell.
3. Fit one end of the device into the replacement rubber boot. Be sure to line up the buttons and ports on the device’s sides with the corresponding receptacles and openings in the boot.
Device
Button on side of device
Rubber Boot
Button receptacle in boot
4. When you are sure that the device and boot are properly aligned, push the device down into the boot and pull the edges of the boot over the sides until the device is fully “wrapped” in the boot on all sides.
5. Fit one end of the device—wrapped in the boot—into the shell. Be sure to line up the buttons and ports on the device’s sides with the corresponding openings in the shell.
Button on side of device and boot
Button opening
in shell
6. When you are sure that the device/boot assembly is properly aligned, carefully push each side into the shell until all sides snap into place.
TouchChat Express User’s Guide 76
Cleaning and Disinfecting
If your TouchChat Express will only be used by one person, routine cleaning and disinfecting should be sufficient. If, however, more than one person will be using the unit, take additional measures to clean and disinfect the unit after it has been used by one person before allowing it to be used by another.
Routine Cleaning and Disinfecting
Important! Do not use solvents or abrasives or spray water or cleaner on the unit.
Cleaning the touch screen
The touch screen is very sensitive. Fingerprint smears, dust, grime, saliva, etc. will affect its performance. The screen also reacts to raindrops and extremes in temperature (condensation).
To dust the touch screen, use a soft, lint-free cloth. For heavier cleaning, use a slightly dampened, lintfree cloth and then dry the screen with another soft, lint-free cloth.
Cleaning the TouchChat Express components and keyguard
The unit can be disassembled and the TouchChat Express components and keyguard washed in hot, soapy water. Dry them thoroughly before reassembling the unit. The best practice for regular cleaning is to dry accessories by hand, lay them on a dry towel, and let them air dry for about 5 minutes before placing them back on the device.
Disinfecting
To disinfect everything but the display, use a solution of vinegar and water (¼ cup vinegar to 1 cup water). Wipe the rubber boot (not the display) using a cloth dampened with this solution.
Wash the plastic shell and keyguard separately with the vinegar and water solution. Allow all equipment to air dry. Do not use vinegar and water on the display!
What about drooling/saliva?
Any saliva should be wiped up immediately, especially on the touch screen or around any of the connectors. Use a slightly dampened, lint-free cloth to wipe the device.
What about spills, rain, or accidental immersion?
If you spill liquid or any runny substance on your TouchChat Express; if you are caught in a downpour; or if the unit is accidentally dropped in liquid, immediately dry the components as thoroughly as possible.
Try using the device. If it does not work, call the Saltillo Service Department and tell them what happened. They may ask you to send in your device for servicing.
TouchChat Express User’s Guide 77
Disinfecting TouchChat Express and Accessories for Multiple Users
Note: This section applies only when more than one person will be using the same unit. In that situation, it is vital to effectively disinfect the unit and accessories that have been used by one person before allowing them to be used by another.
First Step: Put on protective gloves
Next Step: Clean the TouchChat Express components and accessories
1. Wipe down the TouchChat Express components and accessories with disinfectant wipes (Virucidal,
Bactericidal, Pseudomonacidal, Tuberculocidal, Fungicidal)—Metrex CaviWipes™. Follow the disinfectant product manufacturer’s instructions for cleaning.
2. Take a Q-tip with cleaner applied (for example, Windex® or another commercial cleaner) and clean inside all cracks and crevices. You may want to use a toothbrush or similar brush.
3. Blow the components off with an air hose, or wipe it dry.
Important! Make sure all soil is removed from the TouchChat Express components and accessories.
This is vital before proceeding to disinfecting the equipment.
Next Step: Disinfect the TouchChat Express components and accessories
1. Wipe down the TouchChat Express components and accessories with a new disinfectant wipe
(Virucidal, Bactericidal, Pseudomonacidal, Tuberculocidal, Fungicidal)—Metrex CaviWipes. Follow the disinfectant product manufacturer’s instructions for disinfecting.
2. Make sure to clean inside all cracks and corners, and wipe more than once if necessary to keep the components wet for a minimum of three (3) minutes.
3. Allow the components and accessories to dry.
Final Step: Wipe the touch screen
1. When the TouchChat Express components and accessories are dry, wipe down the viewing area
(device touch screen, keyguard, etc.) with glass cleaner, so the screen does not discolor.
2. Allow the equipment to dry.
TouchChat Express User’s Guide 78
Troubleshooting
Speakers/amplifier no longer produce sound. / Sound is limited to the device’s speakers only.
First try this: Make sure the amplifier has been charged. If the amplifier is charged …
Next try this: Make sure Airplane Mode is off. Press the device’s Home button and choose Settings.
If Airplane Mode is on, turn it off.
Then try this: Check the blue LED on the side of the amplifier. If it is flashing, the amplifier needs to be reconnected. Choose Settings > Bluetooth and select the Bluetooth identifier from the Bluetooth
“Devices” list. The Bluetooth identifier is printed on the label on the back of the amplifier.
To contact Saltillo for operational or technical support
Phone 1-800-382-8622
TouchChat Express User’s Guide 79
Warranty
Saltillo Corporation warrants the TouchChat Express to be free from defect in material and workmanship under normal use for the device warranty period of one year from date of purchase.
Please contact the Saltillo Service department (1-800-382-8622, option 1) prior to making alterations to the TouchChat Express for mounting, transportation, etc.
All warranty service should be arranged through Saltillo Corporation prior to sending a system back.
Please call the company at 1-800-382-8622, option 1, or email at [email protected]
to obtain a Return
Authorization number prior to sending the system to Saltillo.
If replacement is necessary, the replacement TouchChat Express may be a new or re-conditioned
TouchChat Express of equal value.
Note: Saltillo Corporation considers bending of the unit, submerging it into liquid of any kind, or any breaks and/or cracks in the LCD screen to be misuse. However, Saltillo will cover one screen replacement or one iPad replacement per warranty year.
Shipping address:
Saltillo Corporation
Attn: (Insert RA # here)
1022 Heyl Road
Wooster, OH 44691
TouchChat Express User’s Guide 80
Saltillo Corporation
2143 Township Road 112
Millersburg, OH 44654 www.saltillo.com
advertisement
* Your assessment is very important for improving the workof artificial intelligence, which forms the content of this project
Related manuals
advertisement
Table of contents
- 9 Introduction
- 9 Finding Additional Information on Using Your iPad
- 10 Identifying TouchChat Express Features
- 11 Charging the Device and Amplifier
- 13 Turning the iPad On and Off or Putting It to Sleep
- 13 Turning the iPad On and Off
- 13 Locking the iPad and Putting It to Sleep
- 14 Turning the Amplifier On and Off
- 15 Adjusting the Volume and Muting Sounds
- 15 Using the Volume Buttons
- 15 Using the Side Switch
- 16 Using the Home Button
- 16 Using the Home Screen
- 17 Using the Touch Screen
- 17 Adjusting Screen Brightness
- 18 Identifying iPad Status Icons
- 19 Using Control Center
- 20 Syncing with iTunes
- 21 Backing up and Restoring Information
- 21 Backing up the iPad
- 21 Restoring the iPad
- 21 Updating the iOS Software on Your iPad
- 22 Organizing Apps and Changing Wallpaper
- 23 Setting the Date and Time
- 23 Using Accessibility Features
- 23 Turning on Accessibility Features
- 23 Setting up an Accessibility Shortcut
- 24 Setting up and Using Guided Access
- 24 Turning Guided Access On
- 24 Configuring Guided Access Settings
- 25 Setting up and Starting a Guided Access Session
- 25 Ending a Guided Access Session
- 26 Using the TouchChat App
- 26 Opening TouchChat
- 26 Closing TouchChat
- 26 Finding the TouchChat Version
- 26 Working with TouchChat Menus
- 27 Working with Vocabulary Files
- 27 English Vocabulary Files
- 28 Spanish Vocabulary Files
- 28 Downloading or Purchasing Additional Vocabulary Files
- 29 Loading a Vocabulary File
- 29 Customizing a Vocabulary File
- 29 Copying a Vocabulary File
- 29 Creating a New Blank Vocabulary File
- 30 Deleting a Vocabulary File
- 31 Turning Edit Mode On
- 31 Using Chat Editor with TouchChat
- 31 Downloading and Installing Chat Editor
- 32 Configuring Chat Editor
- 32 Enabling Speech in Chat Editor
- 32 Opening Chat Editor
- 33 Using Chat Editor to Create Instructional Materials
- 34 Working with Buttons
- 34 Modifying Text
- 34 Inserting Special Characters
- 34 Adding a Symbol from the SymbolStix Library
- 35 Adding a Picture from the Image Library
- 35 Using the Camera to Take a Picture for Your Button
- 35 Resizing a Button
- 35 Changing a Button Style
- 36 Changing a Button Action
- 36 Removing or Changing the Order of an Action
- 36 Creating a Button to Link to a Page
- 37 Storing Text on a Button
- 38 Rearranging Buttons using Drag and Drop
- 38 Creating a Volume Control Button
- 38 Creating a Battery Status Button
- 39 Copying and Pasting a Button Style
- 40 Copying and Pasting an Entire Button
- 40 Hiding a Button
- 41 Hiding or Showing Multiple Buttons at Once
- 41 Changing Button Timing
- 42 Working with Pages
- 42 Renaming a Page
- 42 Duplicating a Page
- 43 Loading Another Page
- 43 Creating a New Page
- 44 Choosing a New Keyboard
- 44 Copying a Page from a Different Vocabulary File
- 45 Adding a Gesture to a Page
- 45 Creating a Template Page
- 46 Using a Template to Create a Page
- 46 Editing an Abbreviation Expansion
- 46 Editing Pronunciations
- 47 Creating a Visual Scene
- 47 Selecting a Background Image
- 47 Setting up the Page
- 48 Adding Buttons
- 49 Enlarging Text in the Speech Display Bar
- 49 Changing Text Size or Number of Lines in the SDB
- 49 Expanding the SDB by Changing Screen Orientation
- 49 Creating a Tap Action
- 49 Making an In-App Purchase
- 50 Playing a Song from TouchChat
- 50 Using SocialChat
- 51 Turning Editing Menus On and Off
- 52 Changing TouchChat Settings
- 52 Navigation
- 52 Page Size
- 52 Editing
- 52 Speech
- 53 Speech Display Bar
- 53 Expanded Speech Area
- 53 Speak
- 54 Data Logging
- 54 Buttons
- 54 Social Networking
- 55 Analyzing Language Development
- 55 Using the Realize Language Website
- 56 Turning on Data Logging from Your Device
- 56 Creating a Privacy Password
- 57 Uploading Data for Analysis
- 57 Clearing Usage Data
- 58 Changing or Removing Your Privacy Password
- 59 Transferring and Copying Vocabulary Files
- 59 Copying Files To and From iShare
- 59 Transferring a Vocabulary File from Chat Editor to the Device using iShare
- 60 Copying a Vocabulary File from the Device to Chat Editor using iShare
- 60 Transferring a Vocabulary File from Chat Editor to Device using iTunes
- 61 Copying a Vocabulary File from the Device to Chat Editor using iTunes
- 62 Transferring a Vocabulary File Using AirDrop
- 62 Turning on AirDrop
- 62 Sending the File in TouchChat using AirDrop
- 62 Receiving the File using AirDrop
- 62 Using Airdrop with Contacts Only
- 63 Setting up and Using Switch Scanning
- 63 Enabling Scanning
- 63 Defining the Switches
- 64 Setting the Scanning Style
- 64 Auto Scanning
- 64 Manual Scanning
- 64 Single Switch Step Scanning
- 65 Additional Timing Options
- 65 Configuring Additional Scan Settings
- 67 Using Keyboards
- 67 Using On-screen Keyboards
- 68 Using the Apple Wireless Keyboard
- 68 Using an External Keyboard with TouchChat
- 69 Entering and Modifying Text
- 69 Typing Text
- 69 Working with Predictive Text
- 69 Correcting Misspelled Words
- 70 Modifying Text
- 70 Using Shortcuts
- 71 Dictating Text
- 72 Searching Apps
- 73 Changing the iPad Language and Word Prediction Dictionaries
- 73 Setting up Restrictions
- 74 Changing Device or Screen Orientation
- 74 Changing Device Orientation
- 75 Changing Screen Orientation
- 75 Changing Screen Orientation in TouchChat
- 75 Locking Screen Orientation in TouchChat
- 75 Locking Screen Orientation in the iOS Settings
- 75 Locking Screen Orientation in Control Center
- 76 Attaching a Strap
- 77 Attaching or Removing a Stand
- 77 Removing the Handle
- 78 Replacing the Rubber Boot
- 79 Cleaning and Disinfecting
- 79 Routine Cleaning and Disinfecting
- 80 Disinfecting TouchChat Express and Accessories for Multiple Users
- 81 Troubleshooting
- 82 Warranty
