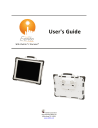
advertisement
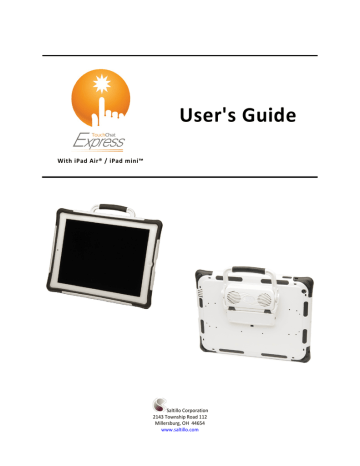
Loading a Vocabulary File
1. Tap Vocab. Choose New Vocab will be displayed.
2. Tap Choose New Vocab. A page will display a list of the available vocabulary files. Scroll down to see them all.
3. Select the vocabulary file you want to load.
4. Once loaded, explore the pages and button organization by choosing the buttons. Buttons with arrows will navigate to new pages.
Note: After choosing an appropriate vocabulary file, you must make a copy of the file before you can
Customizing a Vocabulary File
Before making any customizations, we suggest that you set the system language to your language. For
information on changing the system language, see “Changing the iPad Language and Word Prediction
Copying a Vocabulary File
To customize an original vocabulary file, you must first make a copy of the original file. Once you make a copy, you can edit the copy. This keeps the original files in place in case they are needed at a later time.
1. Tap Vocab and tap Choose New Vocab.
2. Tap Menu and tap Copy a Vocab.
3. Tap the vocabulary file to copy.
4. Give the file a new title and description.
5. Tap Save.
6. Tap the new file name to open the file.
Creating a New Blank Vocabulary File
Note: Before making any modifications, we suggest that you set the system language to your language.
1. Tap Vocab and tap Choose New Vocab.
2. Tap Menu and tap Create New Vocab.
3. Give the new vocabulary file a title and description.
4. Tap Save.
5. Scroll to the new file you created and tap it to open it.
6. Tap Menu and tap Edit Page. A page of blank buttons opens.
TouchChat Express User’s Guide 27
advertisement
Related manuals
advertisement
Table of contents
- 9 Introduction
- 9 Finding Additional Information on Using Your iPad
- 10 Identifying TouchChat Express Features
- 11 Charging the Device and Amplifier
- 13 Turning the iPad On and Off or Putting It to Sleep
- 13 Turning the iPad On and Off
- 13 Locking the iPad and Putting It to Sleep
- 14 Turning the Amplifier On and Off
- 15 Adjusting the Volume and Muting Sounds
- 15 Using the Volume Buttons
- 15 Using the Side Switch
- 16 Using the Home Button
- 16 Using the Home Screen
- 17 Using the Touch Screen
- 17 Adjusting Screen Brightness
- 18 Identifying iPad Status Icons
- 19 Using Control Center
- 20 Syncing with iTunes
- 21 Backing up and Restoring Information
- 21 Backing up the iPad
- 21 Restoring the iPad
- 21 Updating the iOS Software on Your iPad
- 22 Organizing Apps and Changing Wallpaper
- 23 Setting the Date and Time
- 23 Using Accessibility Features
- 23 Turning on Accessibility Features
- 23 Setting up an Accessibility Shortcut
- 24 Setting up and Using Guided Access
- 24 Turning Guided Access On
- 24 Configuring Guided Access Settings
- 25 Setting up and Starting a Guided Access Session
- 25 Ending a Guided Access Session
- 26 Using the TouchChat App
- 26 Opening TouchChat
- 26 Closing TouchChat
- 26 Finding the TouchChat Version
- 26 Working with TouchChat Menus
- 27 Working with Vocabulary Files
- 27 English Vocabulary Files
- 28 Spanish Vocabulary Files
- 28 Downloading or Purchasing Additional Vocabulary Files
- 29 Loading a Vocabulary File
- 29 Customizing a Vocabulary File
- 29 Copying a Vocabulary File
- 29 Creating a New Blank Vocabulary File
- 30 Deleting a Vocabulary File
- 31 Turning Edit Mode On
- 31 Using Chat Editor with TouchChat
- 31 Downloading and Installing Chat Editor
- 32 Configuring Chat Editor
- 32 Enabling Speech in Chat Editor
- 32 Opening Chat Editor
- 33 Using Chat Editor to Create Instructional Materials
- 34 Working with Buttons
- 34 Modifying Text
- 34 Inserting Special Characters
- 34 Adding a Symbol from the SymbolStix Library
- 35 Adding a Picture from the Image Library
- 35 Using the Camera to Take a Picture for Your Button
- 35 Resizing a Button
- 35 Changing a Button Style
- 36 Changing a Button Action
- 36 Removing or Changing the Order of an Action
- 36 Creating a Button to Link to a Page
- 37 Storing Text on a Button
- 38 Rearranging Buttons using Drag and Drop
- 38 Creating a Volume Control Button
- 38 Creating a Battery Status Button
- 39 Copying and Pasting a Button Style
- 40 Copying and Pasting an Entire Button
- 40 Hiding a Button
- 41 Hiding or Showing Multiple Buttons at Once
- 41 Changing Button Timing
- 42 Working with Pages
- 42 Renaming a Page
- 42 Duplicating a Page
- 43 Loading Another Page
- 43 Creating a New Page
- 44 Choosing a New Keyboard
- 44 Copying a Page from a Different Vocabulary File
- 45 Adding a Gesture to a Page
- 45 Creating a Template Page
- 46 Using a Template to Create a Page
- 46 Editing an Abbreviation Expansion
- 46 Editing Pronunciations
- 47 Creating a Visual Scene
- 47 Selecting a Background Image
- 47 Setting up the Page
- 48 Adding Buttons
- 49 Enlarging Text in the Speech Display Bar
- 49 Changing Text Size or Number of Lines in the SDB
- 49 Expanding the SDB by Changing Screen Orientation
- 49 Creating a Tap Action
- 49 Making an In-App Purchase
- 50 Playing a Song from TouchChat
- 50 Using SocialChat
- 51 Turning Editing Menus On and Off
- 52 Changing TouchChat Settings
- 52 Navigation
- 52 Page Size
- 52 Editing
- 52 Speech
- 53 Speech Display Bar
- 53 Expanded Speech Area
- 53 Speak
- 54 Data Logging
- 54 Buttons
- 54 Social Networking
- 55 Analyzing Language Development
- 55 Using the Realize Language Website
- 56 Turning on Data Logging from Your Device
- 56 Creating a Privacy Password
- 57 Uploading Data for Analysis
- 57 Clearing Usage Data
- 58 Changing or Removing Your Privacy Password
- 59 Transferring and Copying Vocabulary Files
- 59 Copying Files To and From iShare
- 59 Transferring a Vocabulary File from Chat Editor to the Device using iShare
- 60 Copying a Vocabulary File from the Device to Chat Editor using iShare
- 60 Transferring a Vocabulary File from Chat Editor to Device using iTunes
- 61 Copying a Vocabulary File from the Device to Chat Editor using iTunes
- 62 Transferring a Vocabulary File Using AirDrop
- 62 Turning on AirDrop
- 62 Sending the File in TouchChat using AirDrop
- 62 Receiving the File using AirDrop
- 62 Using Airdrop with Contacts Only
- 63 Setting up and Using Switch Scanning
- 63 Enabling Scanning
- 63 Defining the Switches
- 64 Setting the Scanning Style
- 64 Auto Scanning
- 64 Manual Scanning
- 64 Single Switch Step Scanning
- 65 Additional Timing Options
- 65 Configuring Additional Scan Settings
- 67 Using Keyboards
- 67 Using On-screen Keyboards
- 68 Using the Apple Wireless Keyboard
- 68 Using an External Keyboard with TouchChat
- 69 Entering and Modifying Text
- 69 Typing Text
- 69 Working with Predictive Text
- 69 Correcting Misspelled Words
- 70 Modifying Text
- 70 Using Shortcuts
- 71 Dictating Text
- 72 Searching Apps
- 73 Changing the iPad Language and Word Prediction Dictionaries
- 73 Setting up Restrictions
- 74 Changing Device or Screen Orientation
- 74 Changing Device Orientation
- 75 Changing Screen Orientation
- 75 Changing Screen Orientation in TouchChat
- 75 Locking Screen Orientation in TouchChat
- 75 Locking Screen Orientation in the iOS Settings
- 75 Locking Screen Orientation in Control Center
- 76 Attaching a Strap
- 77 Attaching or Removing a Stand
- 77 Removing the Handle
- 78 Replacing the Rubber Boot
- 79 Cleaning and Disinfecting
- 79 Routine Cleaning and Disinfecting
- 80 Disinfecting TouchChat Express and Accessories for Multiple Users
- 81 Troubleshooting
- 82 Warranty
