Beijer ELECTRONICS MAEN352B X2 HMI Panels User Manual
Add to My manuals44 Pages
Beijer Electronics MAEN352B is a powerful HMI panel that offers a wide range of features and capabilities. It is designed for use in a variety of industrial applications, including manufacturing, automation, and process control. The MAEN352B features a high-resolution display, a powerful processor, and a variety of I/O options. It also supports a wide range of software applications, including CODESYS and iX Developer. With its robust construction and advanced features, the MAEN352B is an ideal choice for demanding industrial applications.
advertisement
▼
Scroll to page 2
of
44
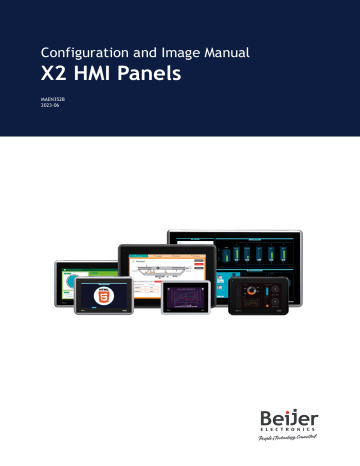
Configuration and Image Manual X2 HMI Panels MAEN352B 2023-06 Foreword This manual contains information about the image/firmware/system program (from now on referred to as image) and how to get started with the HMI panel in the most common applications. The information in this manual is valid for the latest versions of hardware at the time the manual was released. All documentation is available in our Download center. For a list of the X2 HMI panels covered in this manual, see References. Visit Beijer Electronics SmartStore for image updates and software downloads. Copyright © 2023 Beijer Electronics AB. All rights reserved. The information in this document is subject to change without notice and is provided as available at the time of printing. Beijer Electronics AB reserves the right to change any information without updating this publication. Beijer Electronics AB assumes no responsibility for any errors that may appear in this document. All examples in this document are only intended to improve understanding of the functionality and handling of the equipment. Beijer Electronics AB cannot assume any liability if these examples are used in real applications. In view of the wide range of applications for this software, users must acquire sufficient knowledge themselves in order to ensure that it is correctly used in their specific application. Persons responsible for the application and the equipment must themselves ensure that each application is in compliance with all relevant requirements, standards, and legislation in respect to configuration and safety. Beijer Electronics AB will accept no liability for any damage incurred during the installation or use of equipment mentioned in this document. Beijer Electronics AB prohibits all modification, changes, or conversion of the equipment. Head Office Beijer Electronics AB Box 426 201 24 Malmö, Sweden www.beijerelectronics.com / +46 40 358600 Table of Contents 1. Introduction ................................................................................................ 5 1.1. Note, Tip and Important Icons ................................................................. 5 1.2. Trademarks ........................................................................................ 5 1.3. References ......................................................................................... 5 1.4. Operating Systems ............................................................................... 7 2. General Information ...................................................................................... 8 2.1. Default IP Addresses ............................................................................. 8 2.2. Open Ports ......................................................................................... 8 3. Configuration .............................................................................................. 9 3.1. Welcome Screen .................................................................................. 9 4. Service Menu .............................................................................................. 10 4.1. Service Menu in an Empty Panel .............................................................. 10 4.2. Service Menu in a Panel Containing a Project .............................................. 10 4.3. IP Settings ........................................................................................ 10 4.4. Date/Time ........................................................................................ 11 4.5. Edit Project ...................................................................................... 12 4.6. Self Test ........................................................................................... 13 4.7. Touch Calibrate .................................................................................. 13 4.8. Debug Logging ................................................................................... 13 4.9. Diagnostic ........................................................................................ 14 5. Image and CODESYS Runtime Update ................................................................. 17 5.1. Update the Image Using USB or SD Card ..................................................... 18 5.2. Update the Image Over Ethernet ............................................................. 19 5.3. Update the Image Version Using Recovery SD Card ........................................ 20 5.4. Update the CODESYS Runtime Version Using USB or SD Card ............................. 22 5.5. Update the CODESYS Runtime Version Over Ethernet ..................................... 24 5.6. Custom Welcome Screen on X2 base v2 and extreme ..................................... 26 5.7. Custom Welcome Screen on X2 pro, marine and control .................................. 29 6. Service Warnings ......................................................................................... 31 6.1. Service Warning Suppression .................................................................. 31 7. Getting Started and Commonly Used Functions ..................................................... 33 7.1. Create and Download Project Using iX Developer .......................................... 33 7.2. Enable Diagnostics Page ........................................................................ 35 7.3. Create a Project in BCS Tools and Download the PLC Program ........................... 37 7.4. Reduce Flash Wear by Storing Data on SD Cards ........................................... 41 8. Additional Information for X2 control and SC Variants ............................................. 44 8.1. Runtime Version ................................................................................. 44 8.2. Change EtherCAT / Normal Ethernet ......................................................... 44 8.3. CODESYS License ................................................................................ 44 8.4. Load Project ..................................................................................... 44 8.5. Device Description .............................................................................. 44 Beijer Electronics, MAEN352B 3 2023-06 4 Introduction 1. Introduction 1.1. Note, Tip and Important Icons This publication may include Important and Note icons where appropriate to point out safety-related, or other important, information. It may also include Tips to point out useful hints to the reader. The corresponding symbols should be interpreted as follows: NOTE The Note icon alerts the reader to pertinent facts and conditions. TIP The Tip icon indicates advice on, for example, how to design your project or how to use a certain function. IMPORTANT The Important icon highlights important information. 1.2. Trademarks Microsoft, Windows, Windows Embedded CE 6.0 R3, Windows Embedded Compact 2013, Windows 7, Windows Embedded Standard 7 are registered trademarks or trademarks of Microsoft Corporation in the USA and/or other countries. Any additional trade names given in this documentation are trademarks of their corresponding owners. 1.3. References The installation, technical data as well as cutout and outline dimensions of the panels are described in the installation manual for each HMI panel. Please refer to the installation manuals and the iX Developer manuals for further information. This manual applies to the following X2 HMI panels: • X2 base v2 (all variants) • X2 pro (all variants) • X2 marine (all variants) • X2 control (all variants) • X2 extreme (all variants) Name Description MAEN361 Best Practice Image Update MAEN328 Hardware and Installation Manual X2 base 5 v2 MAEN329 Hardware and Installation Manual X2 base 7 v2 MAEN330 Hardware and Installation Manual X2 base 7 v2 HP Beijer Electronics, MAEN352B 5 2023-06 Introduction Name Description MAEN331 Hardware and Installation Manual X2 base 10 v2 MAEN332 Hardware and Installation Manual X2 base 10 v2 HP MAEN333 Hardware and Installation Manual X2 base 15 v2 HP MAEN350 Hardware and Installation Manual X2 pro 4 MAEN214 Hardware and Installation Manual X2 pro 7 MAEN265 Hardware and Installation Manual X2 pro 7 2eth MAEN220 Hardware and Installation Manual X2 pro 10 MAEN222 Hardware and Installation Manual X2 pro 12 MAEN224 Hardware and Installation Manual X2 pro 15 MAEN270 Hardware and Installation Manual X2 pro 21 MAEN216 Hardware and Installation Manual X2 marine 7 MAEN217 Hardware and Installation Manual X2 marine 7 SC MAEN218 Hardware and Installation Manual X2 marine 7 HB MAEN219 Hardware and Installation Manual X2 marine 7 HB SC MAEN226 Hardware and Installation Manual X2 marine 15 MAEN227 Hardware and Installation Manual X2 marine 15 SC MAEN228 Hardware and Installation Manual X2 marine 15 HB MAEN229 Hardware and Installation Manual X2 marine 15 HB SC MAEN213 Hardware and Installation Manual X2 control 4 MAEN215 Hardware and Installation Manual X2 control 7 MAEN221 Hardware and Installation Manual X2 control 10 MAEN223 Hardware and Installation Manual X2 control 12 MAEN349 Hardware and Installation Manual X2 control 15 MAEN269 Hardware and Installation Manual X2 control 21 MAEN249 Hardware and Installation Manual X2 extreme 7 MAEN250 Hardware and Installation Manual X2 extreme 7 12V MAEN251 Hardware and Installation Manual X2 extreme 7 HP MAEN253 Hardware and Installation Manual X2 extreme 7 SL HP MAEN255 Hardware and Installation Manual X2 extreme 12 MAEN256 Hardware and Installation Manual X2 extreme 12 HP MAEN258 Hardware and Installation Manual X2 extreme 12 SL HP MAEN323 Hardware and Installation Manual X2 extreme 12 CO MAEN339 Hardware and Installation Manual X2 extreme 12 HP web MAEN260 Hardware and Installation Manual X2 extreme 15 MAEN261 Hardware and Installation Manual X2 extreme 15 HP MAEN263 Hardware and Installation Manual X2 extreme 15 SL HP MAEN310 Hardware and Installation Manual X2 extreme 15 CO MAEN340 Hardware and Installation Manual X2 extreme 15 HP web MAEN355 Reference Manual iX Developer Version: 2.40 SP7 b 2.47.473 and later 2023-06 6 Beijer Electronics, MAEN352B Introduction Name Description MAEN831 Reference Manual iX Developer Version: 2.40 SP7 b 2.47.417 and earlier MAEN832 User's Guide iX Developer MU299609 BCS Tools - User Manual NOTE For image and software updates/downloads, visit Beijer Electronics SmartStore. Additional information, such as Start Up guides, manuals and “Best practice" documents are available in our Download center. NOTE For specifications on supported USB memories and SD cards, please refer to the Hardware and Installation manual for your specific X2 HMI panel. 1.4. Operating Systems Image family Operating System license included Runtime license included X2 base v2 X2 base v2 HP X2 pro X2 marine X2 marine HB iX Runtime X2 extreme X2 extreme HP X2 extreme SL HP X2 extreme 12V Windows Embedded Compact 2013 Runtime (General embedded) X2 control iX Runtime and CODESYS Runtime X2 marine SC X2 marine HB SC X2 extreme SC X2 extreme HP SC X2 extreme SL HP SC Beijer Electronics, MAEN352B 7 2023-06 General Information 2. General Information 2.1. Default IP Addresses These are the default IP addresses for the X2 HMI panels: Port IP address LAN A 192.168.1.1 LAN B (if available) DHCP NOTE Devices with 2 Ethernet ports MUST NOT have IP addresses in the same subnet. NOTE For X2 control, and SC variants of the HMI panels: The CODESYS runtime packages exists in two different versions: one version that sets LAN B to be an ethernet port and LAN A to an EtherCAT port, the second version sets LAN B to be an ethernet port and LAN A to an additional ethernet port. The default setting is to use ethernet on both ports. 2.2. Open Ports In the firmware there are some ports that are open by default due to the operating system or that the internal application requires it. Type Description Open by default UDP and TCP Project transfer (9999) Yes UDP Netbios (137) Yes UDP Netbios (138) No1 1Filtered. 2023-06 8 Beijer Electronics, MAEN352B Configuration 3. Configuration To be able to configure the HMI panel, the following software is required: • iX Developer to do the configuration. • BCS Tools for X2 panels with CODESYS Runtime. 3.1. Welcome Screen • Apply power to the HMI panel. Within 10–15 seconds, the welcome screen will appear (if there is no iX project on the HMI panel). The following items about the HMI panel are listed: • Size of external memory card, if applicable • IP address • Panel image version • CODESYS Runtime version If a project has been downloaded to the panel, it will be loaded automatically. If there is no project in the panel, touching the screen will display the service menu. If there is a SD card, or USB flash drive, inserted into the panel, and the project on the SD card/USB flash drive differs from what is saved in the HMI panel, the user is asked if the project and IP-settings should be restored. The Welcome screen for a X2 base 7 v2 HP. Position Description 1 Panel type 2 External memory card status 3 Network status. An attached network cable is indicated with an asterisk. 4 Panel image version. Beijer Electronics, MAEN352B 9 2023-06 Service Menu 4. Service Menu The service menu for the HMI panel can be accessed before a project is downloaded. The service menu can only be accessed locally, not through a remote connection. 4.1. Service Menu in an Empty Panel When no project is loaded in the panel memory, the panel will boot, displaying the welcome screen. • Press anywhere on the panel display to enter the service menu. 4.2. Service Menu in a Panel Containing a Project Perform the following steps to enter the service menu: 1. Apply power to the panel. 2. When the hourglass appears, press a finger on the screen and hold until the following message appears on the screen: “Tap anywhere on screen or touch calibrate will start in 10 seconds.”. 3. Press the screen once again to enter the service menu. 4. If the service menu is password protected, you will be prompted for a pin code. Enter the pin code. 4.3. IP Settings The following parameters can be set: • IP address • Subnet mask • Default gateway • DNS settings for the Ethernet port on the HMI panel The default setting for LAN A is: IP address 192.168.1.1, Subnet mask 255.255.255.0. 2023-06 10 Beijer Electronics, MAEN352B Service Menu If the HMI panel is equipped with two ethernet ports, then a second tab is shown in the IP settings dialog. The default setting for LAN B is Obtain an IP address via DCHP. NOTE Devices with 2 Ethernet ports MUST NOT have IP addresses in the same subnet. 4.4. Date/Time The date/time settings dialog allows setting of the timezone, date, time and also setting automatic adjustment of clock for daylight saving. Beijer Electronics, MAEN352B 11 2023-06 Service Menu 4.5. Edit Project The edit project/restore image dialog allows modifying the project in an HMI panel and, if needed, restore the panel image to a previous version. 4.5.1. Copy Project from External Memory This option enables the function to copy an iX Developer project from an external memory, USB flash drive or storage device connected to one of the HMI panel USB-ports. 4.5.2. Copy Project to SD Card This option enables the function to copy the iX Developer project and all the files needed to run the application to an external SD card. 4.5.3. Copy Project to USB Memory The iX Developer project and all the files needed to run the application are copied to an external USB flash drive or other USB connected storage device. Make sure that the storage device is connected before trying this option. 4.5.4. Delete Project The iX Developer project and all its corresponding files are deleted from the HMI panel. There is no way of undeleting a project, make sure that the project should be deleted before confirming the deletion. 4.5.5. Restore HMI Panel to Previous Image The HMI panel image can be restored to the panel image version the HMI panel was using before a new panel image was loaded into the panel. This option is used to restore a panel to a known working condition. 2023-06 12 Beijer Electronics, MAEN352B Service Menu NOTE If the operator panel contains a CODESYS Runtime, then the correct CODESYS Runtime version (that correspond to the chosen image version) must be downloaded to the panel after the HMI panel image version has been changed 4.5.6. Restore Panel to Factory Image The HMI panel image can be restored to the HMI panel image version that the panel was shipped with from the factory. Use this option if all else fails, this will downgrade the HMI panel to its initial state. 4.6. Self Test Self tests are only carried out at Beijer Electronics service centers, additional hardware needed. 4.7. Touch Calibrate The touch calibration screen enables the function to re-calibrate the touch screen. The re-calibration consists of five steps, where a crosshair on the screen is pressed and held. Take care and try to do this as precise as possible, an incorrect calibration makes it hard to use the HMI panel. 4.8. Debug Logging The Debug Logging dialog enables the function to enable and disable the debug logging on the HMI panel (default setting is disable). It also enables the function to move a previously created set of debug log files from the HMI panel to an USB flash drive. Beijer Electronics, MAEN352B 13 2023-06 Service Menu Option Description Enable logging The HMI panel will start or continue to store additional debug log information in log files. A total of 10 log files of a maximum of 100 kB per file will be kept in the HMI panel internal memory. If the log files are filled to the limit, the oldest file will be overwritten first (FIFO method). This function should only be used for a limited time, as it will continuously write data to the flash memory and by that add to the flash memory wear. Disable logging The HMI panel stops storing debug log data. The data will remain in the HMI panel internal memory. Move log to USB memory Moves the debug log files in the HMI panel to an external USB storage device. 4.9. Diagnostic NOTE The following information is valid for Image release 2.2 or later. 2023-06 14 Beijer Electronics, MAEN352B Service Menu Category Description ABOUT Shows information about the use and status of the HMI panel. OS/BOOT LOADER INFORMATION Shows information about Operating System and Boot Loader versions. INTERNAL STORAGE Shows information about the internal storage. PANEL INFO Shows the make, model and other information about the HMI panel. SYSTEM BOARD Shows the hardware information of the System board in the HMI panel. FRONT CARD Shows the hardware information of the Display card in the HMI panel. SELFTEST Shows the result of the last self test. (Information only valid for Beijer Electronics service centers) FOLDERS Shows information about internal/external flash memory. MEMORY Shows information about capacity and availability for the RAM memory. NETWORK INTERFACES Shows IP configurations and MAC addresses for the network adapters in the HMI panel. SERIAL PORTS Shows information about the serial ports. NOTE The information (layout and number of screens) on the diagnostic screen pages appear differently depending on screen size. Beijer Electronics, MAEN352B 15 2023-06 Service Menu 4.9.1. Export Diagnostic Information Tap Save to USB memory to export the diagnostic information to an external USB flash drive or other USB connected storage device. Make sure that the storage device is connected before trying this option. 2023-06 16 Beijer Electronics, MAEN352B Image and CODESYS Runtime Update 5. Image and CODESYS Runtime Update The HMI panel comes pre-loaded with a system image (including firmware and system program). Images and the Image Loader utility, can be downloaded from the Firmware section in our SmartStore. CODESYS is available from the Software section in our SmartStore. The image/Image Loader utility is used for: • Updating the image by, • creating an Image Loader SD card or USB flash drive • transferring an image to an HMI panel through Ethernet • Updating the CODESYS Runtime by, • creating an auto-install package for SD card or USB flash drive • transferring the CODESYS Runtime over Ethernet In some occasions it is necessary to make a complete system update via Make Recovery SD card. IMPORTANT On an X2 pro or X2 control HMI panel with image version 2.0 b775 or older, we recommend to update the image using Make Recovery SD Card. This means that the iX Developer project and IP settings must be backed up from the panel before the image is updated. See section Update the Image Version Using Recovery SD Card on how to do the backup. Beijer Electronics, MAEN352B 17 2023-06 Image and CODESYS Runtime Update IMPORTANT On an X2 extreme HMI panel with image version older than 2.0 b365, we recommend to update the image using Make Recovery SD Card. This means that the iX Developer project and IP settings must be backed up from the panel before the image is updated. See section Update the Image Version Using Recovery SD Card on how to do the backup. To summarize, the image/CODESYS runtime can be updated in the following ways: Update method iX Developer project deleted by updating IP address reset by updating USB No No SD No No Ethernet No No Recovery SD card1 Yes Yes 1Only available for image update. On panel startup, in the welcome screen, it is possible to see the image version. The welcome screen for an X2 pro 7 panel. IMPORTANT When updating the system image through “Make recovery SD card” an SD card formatted with FAT16/FAT32 and maximum 32 GB must be used. 5.1. Update the Image Using USB or SD Card Do the following: 1. Download your image from Beijer Electronics SmartStore. 2. Unzip the downloaded file and start the Image Loader application. 3. Connect a USB flash drive or SD card to the computer. 4. In Select drive:, choose the connected USB flash drive or SD card. 2023-06 18 Beijer Electronics, MAEN352B Image and CODESYS Runtime Update 5. Click Create. 6. When finished, eject the USB flash drive or SD card. 7. Connect the USB flash drive or SD card to the powered off unit and power it back on. 8. Select Yes to confirm the Update. The update is now completed. 5.2. Update the Image Over Ethernet The Image Loader utility can be used to update the image over Ethernet. NOTE Before trying to update the image over Ethernet, make sure that your PC is on the same IP-subnet as the HMI panel. If your HMI panel has an IP address of 192.168.1.1, and a subnet mask of 255.255.255.0, then your PC must have an IP address in the range of 192.168.1.2 – 192.168.1.254 and a subnet mask of 255.255.255.0, in order to communicate with the HMI panel. Do the following: 1. Enter the panel target IP address in the dialog and click on Update to start the update. Beijer Electronics, MAEN352B 19 2023-06 Image and CODESYS Runtime Update 2. The dialog shows the current installed image and the new image the panel will be updated to after the upgrade. Click on Update now! to confirm the update. 3. A progress bar shows the update status. When the update is done, the panel will restart. The update is now completed. NOTE If the HMI panel contains a CODESYS Runtime, then the CODESYS Runtime must be transferred to the HMI panel after the image has been updated. See section Update the CODESYS Runtime Version Using USB or SD Card or Update the CODESYS Runtime Version Over Ethernet. 5.3. Update the Image Version Using Recovery SD Card In a complete system update the IP settings will be reset to default values and the iX Developer project will be deleted. To keep the IP setting and the iX Developer project it is recommended to make a backup of the iX Developer project and make a note of the IP settings prior to an image update. NOTE When updating the system image through “Make recovery SD card” an SD card formatted with FAT16/FAT32 and maximum 32 GB must be used. 2023-06 20 Beijer Electronics, MAEN352B Image and CODESYS Runtime Update 5.3.1. Copy iX Developer Project and IP Settings IP settings and export of the current iX Developer project is done via the service menu. Perform the following steps to enter the service menu: 1. Apply power to the panel. 2. When the hourglass appears, press a finger on the screen and hold until the following message appears on the screen: “Tap anywhere on screen or touch calibrate will start in 10 seconds.” 3. Tap the screen once again to enter the service menu. 4. If the service menu is password protected, you will be prompted for a pin code. Enter the pin code. IP settings are found in the “IP settings” dialog. Please write down IP settings for LAN A and LAN B for future use before proceeding. The iX Developer project is copied in the Edit Project / Restore Image dialog. You can choose to export the project to an SD card or USB. 1. Connect the USB flash drive or SD card that should be used for the backup to the panel. 2. Select Edit Project / Restore Image. 3. Select Copy Project to SD Card or Copy Project to USB Memory. The iX Developer project and all the files needed to run the application are copied to the SD card or USB flash drive. Make sure that the storage device is connected before trying this option. 5.3.2. Update the Image Do the following: 1. Download your image from Beijer Electronics SmartStore. 2. Unzip the downloaded file and start the Image Loader application. 3. Connect an SD card to the computer. 4. In Select drive:, choose the connected SD card. Beijer Electronics, MAEN352B 21 2023-06 Image and CODESYS Runtime Update 5. Make sure to check the Make Recovery SD card checkbox. 6. Click Create. 7. When finished, eject the SD card. 8. Connect the SD card to the powered off unit and power it back on. 9. In the dialog that opens, select Yes to confirm the Update. The update is now completed. NOTE When the image is updated, the iX project and IP address can be restored again via the service menu. The IP address is set in the IP Settings dialog, and the project is reloaded via the menu item Edit and Copy Project from External Memory. Make sure that the storage device is connected before proceeding with the import. 5.4. Update the CODESYS Runtime Version Using USB or SD Card NOTE Refer to document SUEN00392, available at Help Online, for more details and recommendations on using the X2/BoX2 series range of products with embedded CODESYS runtime. To update the CODESYS Runtime, the folder containing the CODESYS .cab-files listed below must be specified in the Image Loader utility. The existing Power Management and EtherCAT Distributed Clock settings are shown in the Image Loader utility and can be set before updating the CODESYS Runtime. 2023-06 22 Beijer Electronics, MAEN352B Image and CODESYS Runtime Update Do the following: 1. Select the folder that contains the CODESYS files. 2. Select the desired options for Retain data and EtherCAT and click Create auto-install package. Beijer Electronics, MAEN352B 23 2023-06 Image and CODESYS Runtime Update NOTE The PLC functionality has support for storing non-volatile variables. Those variables can be stored dynamically in two different modes: • Power-fail mode (Default setting) If the voltage drops below a hardware given threshold (that is, during a power loss or power dip), the system instantly copies all persistent data defined in the PLC application from RAM into the battery backed SRAM. They are verified and restored when the device is restarted. • Cyclic mode The PLC is instructed to store all retain and persistent data directly into SRAM synchronously with every PLC cycle. This means all device types can use the whole available memory, which is 128 kB. However, writing to the SRAM might increase the configured PLC cycle depending on the size of used retain and persistent data, because a SRAM is naturally slower than a RAM. This possible increase is dependent of the application and to find out about the possible increase one would need to monitor the configured task(s) of the project. For projects with large amounts of persistent data, cyclic mode is recommended. 3. Save the auto-install package to your connected USB or SD card. 4. Eject the USB or SD card. 5. Connect the USB flash drive or SD card to the panel and boot the panel. 6. Answer Yes when asked if the current version of Soft PLC should be replaced. 7. When asked if DC support for EtherCat should be installed, answering Yes or No will have the following consequences: • Yes: LAN A will be reserved for EtherCAT and LAN B for ethernet communication • No: Both LAN A and LAN B can be used for ethernet communication 8. Answer Yes when asked if Power-fail supported retain should be enabled. 9. Eject the USB flash drive or SD card and reboot the HMI panel. The update is now completed. NOTE Before downloading a new CODESYS Runtime, the HMI panel image should always first be downloaded to the HMI panel again, even if there are no changes to the HMI panel image. If only the CODESYS Runtime is installed, then this may result in problems connecting to and communicating with other devices. 5.5. Update the CODESYS Runtime Version Over Ethernet NOTE Refer to document SUEN00392, available at Help Online, for more details and recommendations on using the X2/BoX2 series range of products with embedded CODESYS runtime. 2023-06 24 Beijer Electronics, MAEN352B Image and CODESYS Runtime Update To update the CODESYS Runtime, the folder containing the CODESYS .cab-files listed below must be specified in the Image Loader utility. The existing Power Management and EtherCAT Distributed Clock settings are shown in the Image Loader utility and can be set before updating the CODESYS Runtime. Do the following: 1. Select the folder that contains the CODESYS files. 2. Input the Target IP address for the HMI panel. 3. Press the Get info button to make sure that communication with the HMI panel is working. 4. Select the desired options for Retain data and EtherCAT. Beijer Electronics, MAEN352B 25 2023-06 Image and CODESYS Runtime Update NOTE The PLC functionality has support for storing non-volatile variables. Those variables can be stored dynamically in two different modes: • Power-fail mode (Default setting) If the voltage drops below a hardware given threshold (that is, during a power loss or power dip), the system instantly copies all persistent data defined in the PLC application from RAM into the battery backed SRAM. They are verified and restored when the device is restarted. • Cyclic mode The PLC is instructed to store all retain and persistent data directly into SRAM synchronously with every PLC cycle. This means all device types can use the whole available memory, which is 128 kB. However, writing to the SRAM might increase the configured PLC cycle depending on the size of used retain and persistent data, because a SRAM is naturally slower than a RAM. This possible increase is dependent of the application and to find out about the possible increase one would need to monitor the configured task(s) of the project. For projects with large amounts of persistent data, cyclic mode is recommended. 5. Press Update to perform the update. NOTE This button is disabled until communication has been established with the HMI panel, by previously pressing the Get info button. 6. Once finished, the HMI panel will automatically reboot. The update is now completed. NOTE Before downloading a new CODESYS Runtime, the panel image should always first be downloaded to the HMI panel again, even if there are no changes to the panel image. If only the CODESYS Runtime is installed, then this may result in problems connecting to and communicating with other devices. 5.6. Custom Welcome Screen on X2 base v2 and extreme NOTE Custom Welcome screen is supported on X2 base v2 and X2 pro/marine/control/ extreme. X2 base v2 and X2 extreme support customization through the instructions described in this chapter. The latest versions of the system programs are required. The default image and text of the Welcome Screen on a X2 HMI panel can be replaced with a custom image and text. The text color of the screen can also be modified or removed. 2023-06 26 Beijer Electronics, MAEN352B Image and CODESYS Runtime Update 1. Create a startup image with the following characteristics: • The exact same resolution as the panel the image will be used on. • Name: iXCustomSplash.bmp • Image format: .bmp (bitmap) 2. Create a configuration file for the text: • Name: iXCustomSplash.cfg • Parameter format: object=yes/no,RGB color in hex • Default settings: • Title=no,0xFFFFFF • TerminalName=no,0xFFFFFF • Info=yes,0xFFFFFF • Hint=no,0xFFFFFF • UserInfo=no,0xFFFFFF • Parameter description: UserInfo: Panel activity only appears during project processing. NOTE Panel activity only appears during project processing • Example iXCustomSplash.cfg for above image: Beijer Electronics, MAEN352B 27 2023-06 Image and CODESYS Runtime Update 3. Create an iX Developer project for the panel for which you want to replace the Welcome Screen and text. 4. Add the image and the configuration files to the project's Project Files. 5. Download the project to the HMI panel. 6. Reboot the panel to load the new Welcome Screen. TIP To check the panel resolution, start iX Developer. In the wizard, select the correct panel type. Check the technical data displayed for the HMI panel. If a project already exists, simply use the toolbar and select the Project tab, click on Settings and select Display/Target. You will find the resolution under Screen Size. All parameters in the configuration file are white space and case insensitive and can be specified in any order. The last setting for a parameter always overrides the previous. 2023-06 28 Beijer Electronics, MAEN352B Image and CODESYS Runtime Update 5.7. Custom Welcome Screen on X2 pro, marine and control NOTE Custom Welcome screen is supported on X2 base v2 and X2 pro/marine/control/ extreme. X2 pro, marine and control support customization through the instructions described in this chapter. The default Welcome Screen on an X2 HMI panel, with the exception of X2 base, can be replaced with a custom picture. 1. Create a startup image with the following characteristics: • The exact same resolution as the panel the image will be used on. • Name: iXCustomSplash.bmp • Image format: .bmp (bitmap) 2. Create an iX Developer project for the panel for which you want to replace the Welcome Screen on. 3. Add the image to the project's Project Files. 4. Download the project to the HMI panel. 5. Reboot the panel to load the new Welcome Screen. Beijer Electronics, MAEN352B 29 2023-06 Image and CODESYS Runtime Update TIP To check the panel resolution, start iX Developer. In the wizard, select the correct panel type. Check the technical data displayed for the HMI panel. If a project already exists, simply use the toolbar and select the Project tab, click on Settings and select Display/Target. You will find the resolution under Screen Size. 2023-06 30 Beijer Electronics, MAEN352B Service Warnings 6. Service Warnings In the system image there are three types of Flash Wear Warnings: • Rapid flash wear warning • Message: "The internal storage memory lifetime is rapidly decreasing. Please review the online documentation on how to reduce wear." • Occurs when the user’s program is quickly increasing the flash memory’s wear. • It is evaluated by every 10 % wear level. • Flash lifetime warning (80 - 100 % wear) • Message: "The internal storage memory is soon reaching its expected lifetime. Please review the online documentation on how to reduce wear." • Occurs when the internal storage memory has reached 80% of its expected lifetime. • Flash lifetime warning (exceeded wear) • Message: "The internal storage memory is reaching its expected lifetime. The unit should be scheduled for maintenance service." • Occurs when the internal storage memory has exceeded its expected lifetime. Other warnings: • Battery warning • Message: "The unit internal battery is due and needs to be replaced." • Occurs when internal battery voltage is to low to be detected. • Image update error message • Message: "Incorrect image CRC32! image NOT updated!" • Occurs when image update has been aborted due to corrupt update package. • Bootloader update error message • Message: "Incorrect bootloader CRC32! Bootloader NOT updated!" • Occurs when bootloader update has been aborted due to corrupt update package. Warnings are visual 1 min after boot up and once a day at 09:00 (local time) unless suppressed. • The service warning message can be suppressed for 30 days by checking the checkbox and pressing OK. • The warning message can be suppressed via settings menu in Service menu - Diagnostics Settings in the lower left corner. • This suppression is active until next time the warning message is active. This is evaluated every 10% wear level. 6.1. Service Warning Suppression Beijer Electronics, MAEN352B 31 2023-06 Service Warnings A service warning may appear shortly after firmware upgrade indicating that the unit internal disk lifetime is rapidly decreasing. This could be due to a less efficient way of writing to flash in the previous installed firmware version. If this happens, we recommend to suppress the warning using the following procedure. 1. Enter service menu. 2. Enter diagnostics. 3. Enter settings. 4. Suppress disk wear warning. 2023-06 32 Beijer Electronics, MAEN352B Getting Started and Commonly Used Functions 7. Getting Started and Commonly Used Functions 7.1. Create and Download Project Using iX Developer 7.1.1. Create a Project in iX Developer For information on creating a new project in iX Developer, see the iX Developer Reference Manual. 7.1.2. Download the iX Developer Project To download an iX Developer project to an HMI panel, you can choose to either export the project to a USB/SD card or to download the project over Ethernet. Export Project to USB or SD Card 1. Open your project in iX Developer. 2. Select the Project tab and click Export. 3. In the pop-up window, find and select the root folder of your USB/SD card, and save the project there by clicking Save. NOTE Make sure Save as type is set to Export to folder. 4. Eject the USB/SD card. 5. Connect the USB/SD card to your HMI panel and boot it. 6. Open the Service Menu, select Edit Project / Restore Image. Beijer Electronics, MAEN352B 33 2023-06 Getting Started and Commonly Used Functions 7. Select Copy Project from External Memory. The installation is now completed. Download Over Ethernet 1. Connect the HMI panel to the PC via an Ethernet connection. 2. Open your project in iX Developer. 3. Select the Project tab and click Download. 4. The Download Project dialog opens, and all devices connected in the network are listed with information about IP address and device type. Select your HMI panel from the list. 5. Check that the IP address is correct and click Download. a. Optional: Click the Include compressed project check box, to compress the project and save it as a ZIP file. b. Optional: Click the Password protected check box and enter a password, to protect the ZIP file. c. Optional: Click the Copy downloaded project to Memory card check box, to enable SD card backup of project and settings. 2023-06 34 Beijer Electronics, MAEN352B Getting Started and Commonly Used Functions 6. The HMI panel responds to a download request by stopping any current project. The installation is now completed. 7.2. Enable Diagnostics Page The diagnostics page shows diagnostic values from the panel. The diagnostic values include internal temperature, available RAM, used storage, connection and database errors and other system related markers. The diagnostic page can be viewed after the project is downloaded to the panel. In iX Developer: 1. Open Web server configuration from System ribbon tab. Set values needed to access web server and enable web server for the project. NOTE The URL for the diagnostics page should include the assigned port number. 2. Add system tags, used on the page, manually to the project. If the system tag is missing, ‘-’ will be displayed on the page. NOTE The following system tags are available: • Communication Errors (count) (SystemTagCommunicationErrorMessage) • Communication Error Message (SystemTagCommunicationErrorMessage) • Database Error Active (SystemTagStorageErrorActive) • Database Error Message (SystemTagStorageErrorMessage) • Database Max Size Exceeded (SystemTagStorageMaxSizeExceeded) • Current Date and Time (SystemTagDateTime) • Debug Logging Enabled (SystemTagDebugLoggingEnabled) 3. Select Functions - Tags - Add - Add System Tag…. Select and add needed tags in System tags dialog. Beijer Electronics, MAEN352B 35 2023-06 Getting Started and Commonly Used Functions 4. Deploy by either upload files via FTP or copy into the ProjectFiles folder. Diagnostics page files are installed with iX Developer installation and reside in ‘iX Developer 2.40 SP7\Bin\DiagnosticsPage’. a. Enable FTP server for the project. i. On the System ribbon tab (1), within the Servers group, click FTP (2). ii. In the dialog, check the Enable FTP server checkbox (3). iii. (Optional) Set a username and password. iv. Click OK. b. Download the project to the panel through Project - Download. c. Connect to the panel. Use FTP settings specified in the project with the help of any FTP client. d. Create a new folder named ‘diagnostics’ in the ‘Website’ folder and copy diagnostics page files into it. Use this URL to access the diagnostic page: http://<image_ip_address><:port>diagnostics/index.html to access the page. Use the port defined in the web server configuration. If Forms authentication is 2023-06 36 Beijer Electronics, MAEN352B Getting Started and Commonly Used Functions enabled for the web server, user is first taken through authentication process. The page is updated asynchronously every 2 seconds with the latest data. NOTE For more information about how to use FTP, see Remote Access (FTP and VNC) in iX Developer 2.xx, SUEN00314. 7.3. Create a Project in BCS Tools and Download the PLC Program 7.3.1. Create a Project in BCS Tools If you are using an HMI panel with a CODESYS Runtime you need to configure the HMI panel through BCS Tools. BCS Tools can be downloaded from Beijer Electronics SmartStore. Once you have downloaded and opened BCS Tools, do the following to create your project: 1. Click File > New project.... 2. Choose Standard Project. 3. In the BCS Tools Standard Project window, click the Choose the device category: drop-down and select the Edge Controllers group. 4. Click the Choose the device model: drop-down and select your HMI panel from the list. Beijer Electronics, MAEN352B 37 2023-06 Getting Started and Commonly Used Functions NOTE The PLC functionality has support for storing non-volatile variables. Those variables can be stored dynamically in two different modes: • Power-fail mode (Default setting) If the voltage drops below a hardware given threshold (that is, during a power loss or power dip), the system instantly copies all persistent data defined in the PLC application from RAM into the battery backed SRAM. They are verified and restored when the device is restarted. • Cyclic mode The PLC is instructed to store all retain and persistent data directly into SRAM synchronously with every PLC cycle. This means all device types can use the whole available memory, which is 128 kB. However, writing to the SRAM might increase the configured PLC cycle depending on the size of used retain and persistent data, because a SRAM is naturally slower than a RAM. This possible increase is dependent of the application and to find out about the possible increase one would need to monitor the configured task(s) of the project. For projects with large amounts of persistent data, cyclic mode is recommended. These settings must match the settings made in “Retain data options”, see Update the CODESYS Runtime Version Using USB or SD Card or Update the CODESYS Runtime Version Over Ethernet. 5. Make sure that Create directory for project is checked and click Next. 6. In the following window, choose the programming language for the POU created by the wizard, and click Finish. 2023-06 38 Beijer Electronics, MAEN352B Getting Started and Commonly Used Functions 7.3.2. Compile the Project When the program is ready, a compile is needed to generate the executable code for the HMI panel. There are two ways to compile the project, the Generate code function which is an offline compile and the online compile, which is triggered when logging into the HMI panel if there is a code change from the last online session. Compile Offline NOTE When a program change has been made to the project, the project must be compiled. The offline compile is triggered by using the option Generate code from the Build menu. The other two options, Clean/Clean all, will remove the generated application binaries and forces BCS Tools to regenerate the application. After a Clean or Clean all, the controller must be stopped to be able to update the application. Beijer Electronics, MAEN352B 39 2023-06 Getting Started and Commonly Used Functions NOTE A project can still be changed online if the offline compile is being used, if it is only program code changes. Compile Online NOTE When a program change has been made to the project, the project must be compiled. This compile is triggered when logging into the CPU if there is uncompiled program code. If there are any compile errors, the login procedure will be interrupted. The compilation must be successful to be able to login to the CPU. If the compilation is successful, a question of online change will be shown. 7.3.3. Download the PLC Program There are two ways to transfer the program code to your HMI panel, the Download and the Online Change function. The Download function is a mode for downloading new projects and also current projects where the PLC parameters have been changed; hardware configuration, task changes etc. The Online Change function is a mode for downloading changes while the CPU is in RUN mode. There is no restriction regarding how large the code change can be, as long as the only change is the program code, the online change function is always available. Download in STOP Mode To download a new application or an application with hardware changes, task changes etc, the CPU must be in STOP mode. When logging into the CPU, BCS Tools will prompt that a download needs to be made. When the Yes button is pressed, the CPU will enter STOP mode and the application is downloaded. When the download is complete, BCS Tools will enter the online state with the CPU in STOP mode. 2023-06 40 Beijer Electronics, MAEN352B Getting Started and Commonly Used Functions To set the CPU into RUN state, press the RUN button in BCS Tools. Online Change The online change function is a mode for downloading changes while the CPU is in RUN state. There is no restriction regarding how large the code change can be, if the only change is the program code. When a change is made in the program code, BCS Tools will prompt with the following message to let the user decide whether to make an online change or a download with the PLC in STOP mode. When a login attempt is made and the program code differs between BCS Tools and the PLC, online change is available. When a change in parameters, tasks or other parameter related options are changed, no online change can be performed. BCS Tools will prompt with a message asking if you want to perform a download instead. Click Yes or No. Clicking Details... shows the code generation timestamp of the PC vs the PLC. Boot Application The Boot Application is the program code that the CPU will load and execute, after powering on or resetting the system. When a download is made with the CPU in STOP mode, the downloaded project will be registered as a Boot Application. An online change updates the Boot Application per default. 7.4. Reduce Flash Wear by Storing Data on SD Cards Beijer Electronics recommend using industrial SD card instead of the built-in flash memory when data logging is performed. The capability to use external SD card for data logging on X2 HMI panels was introduced in iX Developer 2.40 SP5. Since extensive writing to the flash memory can cause wear problems and possibly premature failures,the alternative to write to an exchangeable SD card will potentially lengthen the lifetime of the panel. A SD card is easy to replace compared to a built-in memory. In addition, the memory size of the SD card is normally much larger than the built-in flash memory. To set up the SD card database in iX Developer: 1. Go to Project/Settings. Select Database and select SD Card in the dialog. Beijer Electronics, MAEN352B 41 2023-06 Getting Started and Commonly Used Functions 2. Click on the OK Button to confirm the new settings. When the location of the database is changed from flash to SD card (or vice versa) in an existing application, the database will be automatically copied to the new location once the project is transferred to the panel. This will be started immediately after the project transfer has taken place and hence a somewhat slower project start-up time can be noticed. It is advisable to do a backup of the database in case something happens during the database copy operation. If during runtime of the panel, the SD card is removed and the chosen location for the database is the SD card, the panel will close the application and attempt to reboot until either an SD card is reinserted into the panel, or a project is downloaded to the panel with the location set to “Hard disk”. Please note that if any scripting has been done towards the database, then these scripts need to be manually adapted to work with the new location (flash or SD card). If Audit Trail is enabled for the project and if the database is stored in SD card, the transfer client will not provide the option to keep/remove audit trail in an existing project. It will always keep the audit trail database. If the user wants to clear the audit trail database for the same project, the SD card needs to be inserted into a PC and manually delete the audit trail database file. It is also recommended to track the flash wear status in your iX Developer project. The following System Tags can be used for that purpose: System Tag Description Flash Memory Life Time Used The usage of the device lifetime (in percent). Flash Memory EOL Info Information about the flash memory end of life. The three possible values are: • Normal • Warning - Consumed 80% of reserved block • Urgent 2023-06 42 Beijer Electronics, MAEN352B Getting Started and Commonly Used Functions Please see document Best Practice Database on SD card or flash memory for more detailed information. Beijer Electronics, MAEN352B 43 2023-06 Additional Information for X2 control and SC Variants 8. Additional Information for X2 control and SC Variants 8.1. Runtime Version The X2 control platform (including SC-versions of other X2 panels) allows the end-user to install a CODESYS Runtime version of their choice. A number of different versions are available.. For information regarding updating the CODESYS Runtime, please see chapters Update the CODESYS Runtime Version Using USB or SD Card and Update the CODESYS Runtime Version Over Ethernet. 8.2. Change EtherCAT / Normal Ethernet The CODESYS runtime packages exists in two different versions: one version that sets LAN B to be an ethernet port and LAN A to an EtherCAT port, the second version sets LAN B to be an ethernet port and LAN A to an additional ethernet port. The default setting is to use ethernet on both ports. If CODESYS runtime is installed with EtherCAT support, the panel image has to be reinstalled, using the Image Loader utility, before the non-EtherCAT CODESYS runtime version can be reinstalled. 8.3. CODESYS License 8.3.1. Control License All X2 control, X2 extreme SC and X2 marine SC HMI panels are equipped with a CODESYS Runtime license. 8.4. Load Project There is a hard connection between the installed CODESYS runtime version and the CODESYS PLC project that is running on the panel. If the CODESYS runtime version is upgraded or downgraded the PLC application must be recompiled with the correct settings for the target runtime version that is used. 8.5. Device Description The device description XML-file contains information that CODESYS needs in order to be able to build projects for the CODESYS runtime. It is important that the installed device descriptor XMLfile CODESYS runtime version, matches the CODESYS runtime version used in the HMI panel. Each available CODESYS runtime package has its corresponding XML-file. This XML device descriptor file needs to be installed in the CODESYS development environment. The installation button in CODESYS 3.5 SP10 Patch 1. 2023-06 44 Beijer Electronics, MAEN352B
advertisement
Key Features
- High-resolution display
- Powerful processor
- Variety of I/O options
- Supports CODESYS and iX Developer
- Robust construction
- Advanced features
Related manuals
Frequently Answers and Questions
What are the default IP addresses for the MAEN352B?
The default IP addresses for the MAEN352B are 192.168.0.1 and 192.168.0.10.
What are the open ports on the MAEN352B?
The open ports on the MAEN352B are TCP: 22, 80, 443, 61499 and UDP: 61499.
How do I update the image on the MAEN352B?
You can update the image on the MAEN352B using USB, SD card, or Ethernet.
How do I update the CODESYS Runtime version on the MAEN352B?
You can update the CODESYS Runtime version on the MAEN352B using USB, SD card, or Ethernet.