- Computers & electronics
- Telecom & navigation
- Smartphones
- Sony
- Xperia Tablet Z4 Wi-Fi SGP712
- Manual de usuario
Fotos y vídeos en Álbum. Sony Xperia Tablet Z4 Wi-Fi SGP712
Agregar a Mis manuales122 Páginas
Anuncio
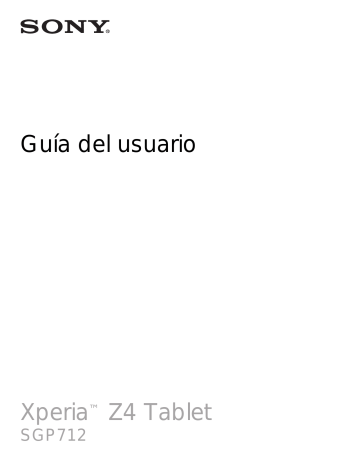
Fotos y vídeos en Álbum
Visualización de fotos y vídeos
Utilice la aplicación Álbum para ver fotos y reproducir vídeos que haya realizado con la cámara, o para ver contenidos similares que haya guardado en el dispositivo. Todas las fotos y los vídeos se muestran en una cuadrícula ordenada cronológicamente.
1 Puntee el icono para abrir el menú de la pantalla de inicio de Álbum
2 Ver las opciones de los menús
3 Una presentación de diapositivas de todas sus imágenes, o las que ha agregado a sus favoritos
4 Arrastre el borde izquierdo de la pantalla a la derecha para abrir el menú de la pantalla de inicio de
Álbum
5 La fecha de los elementos del grupo.
6 Puntear una foto o un vídeo para visualizarlo.
7 Desplazarse hacia arriba o hacia abajo para visualizar el contenido.
Ver fotos y vídeos
1
En la Pantalla de inicio, puntee .
2
Busque y puntee
Álbum
.
3
Puntee la foto o el vídeo que desea ver. Si se le solicita, seleccione >
Vídeo
>
SOLO UNA VEZ
.
4
Deslice rápidamente el dedo hacia la izquierda para ver la foto o el vídeo siguiente.
Deslice rápidamente el dedo hacia la derecha para ver el vídeo o la foto anterior.
Si la orientación de la pantalla no cambia automáticamente cuando gira el dispositivo, active el botón
Girar automáticamente la pantalla
en
Ajustes
>
Pantalla
>
Rotación de pantalla
.
Para cambiar el tamaño de las miniaturas
•
Cuando vea miniaturas de fotos y vídeos en Álbum, separe los dos dedos para acercar el zoom, o júntelos para alejarlo.
Para acercar o alejar el zoom en una foto
•
Cuando vea una foto, separe los dos dedos para acercar el zoom, o júntelos para alejarlo
♠
.
Para ver una presentación de imágenes de sus fotos
1
Cuando esté viendo una foto, puntee la pantalla para que se muestren las barras de herramientas y, a continuación, puntee >
Presentación de diapositivas
para iniciar la reproducción de todas las fotos en un álbum.
2
Puntee una foto para finalizar la presentación de imágenes.
84
Esta es una versión para Internet de esta publicación. © Imprimir sólo para uso privado.
Para reproducir un vídeo
1
En Álbum, busque y puntee el vídeo que desee reproducir.
2
Puntee y, a continuación,
Vídeo
>
SOLO UNA VEZ
.
3
Si los controles de reproducción no se muestran, puntee la pantalla para que aparezcan. Para ocultar los controles, puntee de nuevo la pantalla.
Para poner en pausa un vídeo
1
Cuando la reproducción de un vídeo esté en curso, puntee la pantalla para que se muestren los controles.
2
Puntee .
Para avanzar y retroceder un vídeo
1
Cuando la reproducción de un vídeo esté en curso, puntee la pantalla para que se muestren los controles.
2
Arrastre el marcador de la barra de progreso hacia la izquierda para rebobinar o hacia la derecha para avanzar rápido.
Para ajustar el volumen de un vídeo
•
Pulse la tecla de volumen.
Uso compartido y administración de fotos y vídeos
Puede compartir las fotos y vídeos que haya guardado en su dispositivo. Además, puede administrarlos de formas diferentes. Por ejemplo, puede trabajar con fotos por lotes, eliminar fotos y enlazarlas con los contactos. Si tiene muchas fotos guardadas en el dispositivo, se recomienda transferirlas regularmente a un equipo o a un dispositivo de almacenamiento externo para evitar pérdidas de datos imprevisibles. De esta forma
también tendrá más espacio libre en el dispositivo. Consulte
Gestión de archivos con un ordenador
en la página 116 .
No puede copiar, enviar ni transferir elementos que se encuentren protegidos por copyright.
Además, es posible que no se envíen algunos elementos si el tamaño del archivo es demasiado grande.
Para compartir fotos o vídeos
1
En Álbum, busque y puntee la foto o el vídeo que desee compartir.
2
Puntee la pantalla que aparezcan las barras de herramientas y, a continuación, puntee .
3
Puntee la aplicación que desee utilizar para compartir la foto y siga los pasos para enviarla.
Utilizar una foto como imagen de un contacto
1
Cuando esté viendo una foto, puntee la pantalla para que aparezcan las barras de herramientas y, a continuación, puntee >
Usar como
>
Imagen del contacto
.
2
Seleccione un contacto y, a continuación, edite la foto como desee.
3
Puntee
Guardar
.
Para usar una foto como fondo
1
Cuando esté viendo una foto, puntee la pantalla para que aparezcan las barras de herramientas y, a continuación, puntee >
Usar como
>
Fondo
.
2
Siga las instrucciones de la pantalla.
Girar una foto
1
Mientras visualiza una foto, puntee la pantalla para que aparezcan las barras de herramientas y, a continuación, puntee .
2
Puntee
Girar
y, a continuación, seleccione una opción. La foto se guardará con la nueva orientación.
85
Esta es una versión para Internet de esta publicación. © Imprimir sólo para uso privado.
Para eliminar fotos o vídeos
1
Cuando esté viendo una foto, puntee la pantalla para que aparezcan las barras de herramientas y, a continuación, puntee .
2
Puntee
Eliminar
.
Para trabajar con lotes de fotos o vídeos en Álbum
1
Cuando está viendo miniaturas de las fotos y vídeos de Álbum, mantenga el toque en el elemento hasta que aparezca resaltado.
2
Puntee los elementos con los que desee trabajar para seleccionarlos. Si desea seleccionar todos los elementos, puntee y después
Seleccionar todo
.
3
Utilice las herramientas de la barra de herramientas para trabajar con los elementos seleccionados.
Análisis de fotos con caras en Álbum
Puede analizar cualquier foto en el dispositivo en la que salgan caras de personas. Una vez activada, la función de análisis de fotos permanece encendida y las fotos nuevas se analizan a medida que se van añadiendo. Después de ejecutar el análisis, puede agrupar todas las fotos de una misma persona en una carpeta.
Para activar la función de análisis de fotos
1
En la Pantalla de inicio, puntee .
2
Busque y puntee
Álbum
.
3
Arrastre el borde izquierdo de la pantalla de inicio de Álbum hacia la derecha y, a continuación, puntee
Caras
. Todas las fotos del dispositivo se analizan y agrupan en la carpeta Caras sin nombre.
Para poner nombre a una cara
1
En el recuadro
Caras
, puntee la carpeta
Caras sin nombre
y, a continuación, busque la carpeta
Otras caras
y elija la cara a la que desea poner nombre.
2
Puntee
Añadir nombre
.
3
Escriba un nombre y, a continuación, puntee
Listo
>
Añadir como nueva persona
.
Para editar el nombre de una cara
1
Cuando esté viendo una cara en la vista de pantalla completa, puntee la pantalla para que aparezcan las barras de herramientas y, a continuación, puntee >
Editar etiquetas de nombre
.
2
Puntee
Aceptar
.
3
Puntee el nombre de la cara que desee editar.
4
Edite el nombre y, a continuación, puntee
Listo
>
Añadir como nueva persona
.
Edición de fotos con la aplicación Editor fotográfico
Puede editar y aplicar efectos a las fotografías originales que haya sacado con su cámara. Por ejemplo, puede cambiar los efectos de luz. Después de guardar la foto editada, se conserva la versión original intacta de la foto en su dispositivo.
Para editar una foto
•
Cuando esté viendo una foto, puntee la pantalla para que aparezcan las barras de herramientas y, a continuación, puntee .
86
Esta es una versión para Internet de esta publicación. © Imprimir sólo para uso privado.
Recortar una foto
1
Cuando esté viendo una foto, puntee la pantalla para que aparezcan las barras de herramientas y, a continuación, puntee .
2
Si se le solicita, seleccione
Editor fotográfico
.
3
Puntee >
Recortar
.
4
Puntee
Recortar
para seleccionar una opción.
5
Para ajustar el recuadro de recorte, mantenga pulsado el borde del recuadro.
Cuando desaparezcan los círculos de los bordes, arrastre el recuadro hacia adentro o hacia fuera para cambiar su tamaño.
6
Para mantener la proporción del recuadro de recorte mientras modifica su tamaño, mantenga pulsada una de las cuatro esquinas. Cuando desaparezcan los círculos de los bordes, arrastre el recuadro tal y como desee.
7
Para mover el recuadro de recorte a otra zona de la foto, mantenga pulsado el interior del recuadro y arrástrelo hasta la posición que desee.
8
Puntee .
9
Para guardar una copia de la foto recortada, puntee
Guardar
.
Para aplicar efectos especiales a una foto
1
Cuando esté viendo una foto, puntee la pantalla para que aparezcan las barras de herramientas y, a continuación, puntee .
2
Si se le solicita, seleccione
Editor fotográfico
.
3
Puntee y, a continuación, seleccione una opción.
4
Edite las fotos como quiera y luego puntee
Guardar
.
Para mejorar una foto usando ajustes avanzados
1
Cuando esté viendo una foto, puntee la pantalla para que aparezcan las barras de herramientas y, a continuación, puntee .
2
Si se le solicita, seleccione
Editor fotográfico
.
3
Puntee y, a continuación, seleccione una opción.
4
Para guardar una copia de la foto editada, puntee
Guardar
.
Para configurar los ajustes de luz de una foto
1
Cuando esté viendo una foto, puntee la pantalla para que aparezcan las barras de herramientas y, a continuación, puntee .
2
Si se le solicita, seleccione
Editor fotográfico
.
3
Puntee y después seleccione una opción y edítela cuando desee.
4
Para guardar una copia de la foto editada, puntee
Guardar
.
Para establecer el nivel de saturación de los colores de una foto
1
Cuando esté viendo una foto, puntee la pantalla para que aparezcan las barras de herramientas y, a continuación, puntee .
2
Si se le solicita, seleccione
Editor fotográfico
.
3
Puntee y, a continuación, seleccione una opción.
4
Para guardar una copia de la foto editada, puntee
Guardar
.
Edición de vídeo con la aplicación Editor de vídeo
Puede editar vídeos grabados con la cámara. Por ejemplo, puede ajustar la velocidad de un vídeo o recortarlo para que tenga la duración deseada. Tras guardar el vídeo editado, la versión original sin cambios se mantiene en el dispositivo.
Para recortar un vídeo
1
En Álbum, busque y puntee el vídeo que desee reproducir.
2
Puntee la pantalla hasta que aparezcan las barras de herramientas y, a continuación, puntee >
Cortar
.
3
Para mover el marco de recorte a otra parte de la escala de tiempo, mantenga el toque en el extremo del marco de recorte y arrástrelo a la posición deseada. A continuación, puntee
Aplicar
.
4
Para guardar una copia del vídeo recortado, puntee
Guardar
.
87
Esta es una versión para Internet de esta publicación. © Imprimir sólo para uso privado.
Para ajustar la velocidad de un vídeo
1
En Álbum, busque y puntee el vídeo que desee reproducir.
2
Puntee la pantalla hasta que aparezcan las barras de herramientas y, a continuación, puntee >
Velocidad
.
3
Seleccione una opción y, a continuación, mantenga el toque en el extremo de la escala de tiempo y arrástrela a la posición deseada. Después, puntee
Aplicar
.
4
Para guardar una copia del vídeo editado, puntee
Guardar
.
Ocultar fotos y vídeos
Puede ocultar las fotos y vídeos que desee de la pantalla de inicio de Álbum. Una vez que un vídeo o una foto se ocultan de la pantalla de inicio de Álbum, solo se pueden ver desde la carpeta de elementos ocultos.
Para ocultar fotos o vídeos
1
En Álbum, busque y puntee la foto o el vídeo que desee ocultar.
2
Puntee la pantalla que aparezcan las barras de herramientas y, a continuación, puntee .
3
Puntee
Ocultar
>
Aceptar
.
Para ver las fotos y vídeos ocultos
1
En Álbum, arrastre el borde izquierdo de la pantalla de inicio hacia la derecha y, a continuación, puntee
Ocultos
.
2
Puntee una foto o un vídeo para verlos.
3
Deslice rápidamente el dedo hacia la izquierda para ver la foto o el vídeo siguiente.
Deslícelo hacia la derecha para ver el vídeo o la foto anterior.
Para mostrar fotos o vídeos ocultos
1
En Álbum, arrastre el borde izquierdo de la pantalla de inicio hacia la derecha y, a continuación, puntee
Ocultos
.
2
Puntee la foto o el vídeo oculto que desea mostrar.
3
Puntee la pantalla que aparezcan las barras de herramientas y, a continuación, puntee .
4
Puntee
No ocultar
.
Menú de la pantalla de inicio de Álbum
En el menú de la pantalla de inicio de Álbum puede ver todos los álbumes de fotos, incluyendo las fotos y vídeos capturados con la cámara del dispositivo utilizando efectos especiales, así como el contenido compartido en línea a través de servicios como
PlayMemories Online, Picasa™ y Facebook. Una vez que haya iniciado sesión en dichos servicios, podrá gestionar su contenido y visualizar imágenes en línea. Desde la aplicación Álbum también puede añadir geoetiquetas a las fotos, realizar tareas básicas de edición y compartir contenido mediante el uso de la tecnología inalámbrica
Bluetooth® y el correo electrónico.
1 Ver las fotos y vídeos mediante el servicio PlayMemories Online
2 Volver a la pantalla de inicio de la aplicación Álbum para ver todo el contenido
3 Ver las fotos y vídeos favoritos
4 Ver todos los vídeos guardados en el dispositivo
88
Esta es una versión para Internet de esta publicación. © Imprimir sólo para uso privado.
5 Ver las fotos en un mapa o en modo de globo terráqueo
6 Ver las fotos y vídeos ocultos
7 Ver todas las fotos y vídeos capturados con la cámara del dispositivo utilizando efectos especiales
8 Ver todas las fotos y vídeos guardados en las diferentes carpetas del dispositivo
9 Ver todas las fotos con rostros
10 Ver las fotos y vídeos de dispositivos en la misma red
11 Abrir el menú de ajustes de la aplicación Álbum
12 Abrir la asistencia en línea
13 Ver las fotos y vídeos en Facebook™
14 Ver las fotos y vídeos en Picasa™
15 Ver las fotos y vídeos en Flickr™
El servicio PlayMemories Online no se encuentra disponible en todos los países y regiones.
Para ver las fotos de los servicios en línea en Álbum
1
En la Pantalla de inicio, puntee .
2
Encuentre y puntee
Álbum
y, a continuación, arrastre el borde izquierdo de la pantalla de inicio de Álbum hacia la derecha.
3
Puntee el servicio en línea deseado y, a continuación, siga las instrucciones en pantalla para empezar a utilizarlo. Se muestran todos los álbumes disponibles que haya almacenado en un servicio en línea.
4
Puntee un álbum para ver su contenido y, a continuación, puntee una foto en el
álbum.
5
Deslice rápidamente el dedo hacia la izquierda para ver la foto o el vídeo siguiente.
Deslícelo hacia la derecha para ver el vídeo o la foto anterior.
Visualización de las fotos en un mapa
La adición de información de ubicación a las fotos recibe el nombre de geoetiquetado.
Puede ver y etiquetar sus fotografías en un mapa y mostrar a sus familiares y amigos el
lugar donde se realizaron. Consulte
Adición de la posición geográfica a las fotos
en la página 73 para obtener más información.
Si ha activado la detección de ubicación y el geoetiquetado en la cámara, puede etiquetar sus fotos directamente para visualizarlas en un mapa posteriormente.
1 Ver las fotos geotiquetadas en modo Globo
2 Buscar una ubicación en el mapa
3 Ver las opciones de menú
4 Puntear dos veces para acercar. Pellizcar para alejar. Arrastrar para ver distintas partes del mapa
5 Un grupo de fotos y/o vídeos con geoetiquetado con la misma ubicación
89
Esta es una versión para Internet de esta publicación. © Imprimir sólo para uso privado.
6 Miniaturas del grupo seleccionado de fotos y/o vídeos. Puntear un elemento para verlo a pantalla completa.
Si se obtuvieron varias fotos en la misma ubicación, solo una de ellas aparece en el mapa. El número total de fotos aparece en la esquina superior derecha, por ejemplo, . Para ver todas las fotos del grupo, puntee la foto de la carátula y, a continuación, puntee una de las miniaturas de la parte inferior de la pantalla.
Para añadir una geoetiqueta a una foto
1
Cuando esté viendo una foto, puntee la pantalla para que aparezcan las barras de herramientas.
2
Puntee y después
Añadir geoetiqueta
para abrir la pantalla de mapas.
3
Puntee en el mapa para establecer la ubicación de la foto.
4
Para restablecer la ubicación de la foto, puntee en la nueva ubicación en el mapa.
5
Cuando haya terminado, puntee
Aceptar
.
Para ver las fotos geoetiquetadas en un mapa
1
En la Pantalla de inicio, puntee .
2
Busque y puntee
Álbum
.
3
Arrastre el borde izquierdo de la pantalla de inicio de Álbum hacia la derecha y, a continuación, puntee
Lugares
.
4
Puntee la foto que desee ver en un mapa.
Para ver las fotos geoetiquetadas en el globo terráqueo
1
En la Pantalla de inicio, puntee .
2
Busque y puntee
Álbum
.
3
Arrastre el borde izquierdo de la pantalla de inicio de Álbum hacia la derecha y, a continuación, puntee
Lugares
> .
4
Puntee la foto que desee ver en un globo terráqueo.
Para cambiar la geoetiqueta de una foto
1
Cuando vea una foto en el mapa en Álbum, mantenga pulsada la foto hasta que su marco se vuelva azul y, a continuación, puntee la ubicación del mapa deseada.
2
Puntee
Aceptar
.
Para cambiar la vista de mapa
•
Cuando vea el mapa en Álbum, puntee y, a continuación, seleccione
Vista clásica
o
Vista satélite
.
90
Esta es una versión para Internet de esta publicación. © Imprimir sólo para uso privado.
Anuncio
Manuales relacionados
Anuncio
Tabla de contenidos
- 2 Contenido
- 6 Introducción
- 6 Acerca de esta guía del usuario
- 6 Descripción general
- 7 Montaje
- 7 Protección de la pantalla
- 7 Encendido del dispositivo por primera vez
- 8 ¿Por qué se necesita una cuenta de Google™?
- 9 Carga del dispositivo
- 11 Seguridad del dispositivo
- 11 Garantizar la protección del dispositivo
- 11 Bloqueo de pantalla
- 12 Desbloqueo automático del dispositivo
- 16 Cómo encontrar el número de identificación del dispositivo
- 17 Búsqueda de un dispositivo perdido
- 20 Conocimiento de los aspectos básicos
- 20 Uso de la pantalla táctil
- 21 Bloqueo y desbloqueo de la pantalla
- 21 Pantalla Inicio
- 23 Pantalla Aplicación
- 24 Navegación por las aplicaciones
- 24 Pequeñas aplicaciones
- 25 Widgets
- 26 Accesos directos y carpetas
- 27 Fondo y temas
- 27 Administración de la energía y la batería
- 27 Realizar una captura de pantalla
- 28 Grabación de la pantalla
- 29 Notificaciones
- 30 Iconos de la barra de estado
- 32 Descripción general de las aplicaciones
- 34 Descarga de aplicaciones
- 34 Descarga de aplicaciones de Google Play™
- 34 Descarga de aplicaciones de otros orígenes
- 35 Internet y redes
- 35 Navegación por la web
- 35 Wi-Fi®
- 36 Uso compartido de Internet con Xperia Link™
- 37 Redes privadas virtuales (VPN)
- 39 Sincronizar datos en el dispositivo.
- 39 Sincronización con las cuentas en línea
- 39 Sincronización con Microsoft® Exchange ActiveSync®
- 41 Ajustes básicos
- 41 Acceso a los ajustes
- 41 Volumen del sonido
- 42 Ajustes del modo no molestar
- 43 Ajustes de pantalla
- 44 Ajustes de aplicaciones
- 45 Restablecer las aplicaciones
- 46 Salvapantallas
- 46 Ajustes de idioma
- 47 Fecha y hora
- 47 X-Reality™ for mobile
- 47 Modo supernítido
- 48 Mejora de la salida de sonido
- 48 Cancelación de ruidos
- 49 Multiple user accounts
- 51 Escritura de texto
- 51 Teclado en pantalla
- 52 Introducir texto mediante entrada de voz
- 52 Edición de texto
- 53 Personalización del teclado en pantalla
- 55 Contactos
- 55 Transferencia de contactos
- 56 Búsqueda y visualización de contactos
- 57 Adición y edición de contactos
- 58 Favoritos y grupos
- 58 Enviar información de contacto
- 58 Evite los registros duplicados en la aplicación de contactos
- 59 Copia de seguridad de los contactos
- 60 Correo electrónico
- 60 Configuración del correo electrónico
- 60 Envío y recepción de mensajes de correo electrónico
- 61 Organización de los mensajes de correo electrónico
- 62 Ajustes de la cuenta de correo electrónico
- 63 Gmail™
- 64 Música
- 64 Transferencia de música al dispositivo
- 64 Escuchar música
- 65 Menú de la pantalla de inicio de Música
- 66 Listas de reproducción
- 67 Uso compartido de música
- 67 Mejora del sonido
- 67 Reconocimiento de música con TrackID™
- 69 radio FM
- 69 Cómo escuchar la radio
- 70 Emisoras de radio favoritas
- 70 Ajustes de sonido
- 71 Cámara
- 71 Captura de fotos y grabación de vídeos
- 72 Detección de rostros
- 72 Uso de Smile Shutter™ para capturar rostros sonrientes
- 73 Adición de la posición geográfica a las fotos
- 73 Ajustes generales de la cámara
- 76 Ajustes de la cámara de fotos
- 80 Ajustes de la cámara de vídeo
- 84 Fotos y vídeos en Álbum
- 84 Visualización de fotos y vídeos
- 85 Uso compartido y administración de fotos y vídeos
- 86 Edición de fotos con la aplicación Editor fotográfico
- 87 Edición de vídeo con la aplicación Editor de vídeo
- 88 Ocultar fotos y vídeos
- 88 Menú de la pantalla de inicio de Álbum
- 89 Visualización de las fotos en un mapa
- 91 Vídeos
- 91 Visualización de vídeos en la aplicación Vídeo
- 92 Transferencia de contenido de vídeo al dispositivo
- 92 Administración de contenido de vídeo
- 93 Creador de películas
- 94 Conectividad
- 94 Duplicación de la pantalla de su dispositivo en un televisor mediante un cable
- 94 Duplicación de la pantalla del dispositivo de manera inalámbrica
- 95 Uso compartido del contenido con otros dispositivos DLNA Certified™
- 98 Conexión del dispositivo a periféricos USB
- 99 Conexión del dispositivo a un controlador inalámbrico de la serie DUALSHOCK™
- 99 NFC
- 101 Tecnología inalámbrica Bluetooth®
- 104 Aplicaciones y características inteligentes que ahorran tiempo
- 104 Control de accesorios y ajustes con Smart Connect™
- 106 Uso del dispositivo como centro de entrenamiento con ANT+™
- 107 Viaje y mapas
- 107 Uso de los servicios de localización
- 107 Google Maps™ y navegación
- 107 Modo avión
- 109 Calendario y alarma
- 109 Calendario
- 110 Alarma y reloj
- 112 Asistencia y mantenimiento
- 112 Asistencia en su dispositivo
- 112 Herramientas de ordenador
- 113 Actualización del dispositivo
- 114 Memoria y almacenamiento
- 116 Gestión de archivos con un ordenador
- 116 Copia de seguridad y restauración del contenido del dispositivo
- 119 Ejecución de pruebas de diagnóstico en el dispositivo
- 119 Reinicio y restablecimiento del dispositivo
- 120 Uso del dispositivo en entornos húmedos y polvorientos
- 121 Garantía, SAR y directrices de uso
- 121 Restricciones en los servicios y características
- 121 Información legal