- Computers & electronics
- Telecom & navigation
- Smartphones
- Sony
- Xperia Tablet Z4 Wi-Fi SGP712
- Manual de usuario
Anuncio
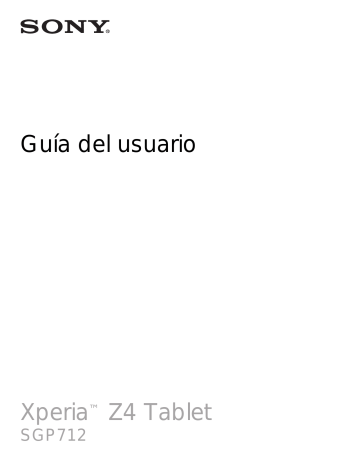
Conectividad
Duplicación de la pantalla de su dispositivo en un televisor mediante un cable
Puede conectar su dispositivo a un aparato de televisión mediante un cable MHL o
HDMI y así ver en la pantalla del televisor el contenido guardado en su dispositivo.
Cuando conecte su dispositivo a un aparato de televisión compatible mediante un cable
MHL o HDMI, se abrirá la aplicación de inicio del televisor. Esta aplicación reproduce archivos multimedia almacenados en su dispositivo y los muestra en la pantalla del televisor y en otros dispositivos.
Los adaptadores y cables MHL and HDMI se venden por separado.
Ver el contenido del dispositivo en un TV que admita entrada MHL
1
Conecte el dispositivo al TV mediante un cable MHL. Una vez que se ha establecido la conexión, aparece en la barra de estado del dispositivo.
2
El TV mostrará la pantalla de su dispositivo.
Si su dispositivo no detecta la pantalla a la que está conectada con el cable MHL, vuelva a conectar el cable MHL y puntee
Ajustes
>
Conexión de dispositivos
>
Conectividad USB
>
Detectar dispositivo USB
.
Para ver el contenido del dispositivo en un aparato de TV compatible con HDMI™
1
Conecte el dispositivo a un adaptador MHL y conecte el adaptador a una fuente de alimentación USB.
2
Conecte el adaptador a un aparato de TV con un cable HDMI™. en la barra de estado del dispositivo una vez que se ha establecido la conexión.
3
La TV muestra la pantalla del dispositivo.
Para ver la ayuda sobre la utilización del control remoto de TV
1
Mientras el dispositivo esté conectado al aparato de TV, arrastre la barra de estado hacia abajo para abrir el panel de notificaciones.
2
Puntee
MHL conectado
. La opción MHL aparece en la pantalla del televisor.
3
Seleccione
Uso del control remoto
.
Puede seleccionar
Tamaño de salida de vídeo
para ajustar el tamaño de la salida en la pantalla del televisor. Si el televisor ya tiene activada una opción de ajuste de escala automático, este parámetro no aparecerá en los ajustes de MHL.
También puede pulsar el botón amarillo del control remoto de la TV para abrir el panel de notificaciones.
Para desconectar el dispositivo de un aparato de TV
•
Desconecte el cable o el adaptador MHL™ del dispositivo.
Duplicación de la pantalla del dispositivo de manera inalámbrica
Puede utilizar la característica de duplicación de pantalla para compartir la pantalla de otro dispositivo Xperia™ en la pantalla de su dispositivo sin utilizar una conexión por cable. También puede ver el contenido del dispositivo en una pantalla o TV que admita
Wi-Fi CERTIFIED Miracast™.
94
Esta es una versión para Internet de esta publicación. © Imprimir sólo para uso privado.
Duplicar la pantalla de otro dispositivo Xperia™ en su dispositivo
1
En su dispositivo
: En la Pantalla de inicio, puntee .
2
Busque y puntee
Ajustes
>
Conexión de dispositivos
>
Duplicación de pantalla
.
3
En
Recibir
, puntee
Iniciar
.
4 En otro dispositivo
: En la Pantalla de inicio, puntee .
5
Busque y puntee
Ajustes
>
Conexión de dispositivos
>
Duplicación de pantalla
>
Iniciar
.
6
Puntee
Aceptar
y seleccione un dispositivo.
7
En su dispositivo
: Puntee
Aceptar
para permitir una conexión con su dispositivo.
Duplicar la pantalla del dispositivo en una pantalla de televisión
1 En la TV
: Siga las instrucciones de la Guía del usuario de su televisión para activar la función de duplicación de pantalla.
2
En su dispositivo
: En la Pantalla de inicio, puntee .
3
Busque y puntee
Ajustes
>
Conexión de dispositivos
>
Duplicación de pantalla
.
4
Puntee
Iniciar
.
5
Puntee
Aceptar
y seleccione un dispositivo.
La televisión debe ser compatible con la duplicación de pantalla basada en Wi-Fi CERTIFIED
Miracast™ para que la función descrita anteriormente funcione. Si su TV no admite la función de duplicación de pantalla, se recomienda adquirir por separado un adaptador de pantalla inalámbrico. Asimismo, mientras utilice la duplicación de pantalla, no cubra la zona de la antena Wi-Fi del dispositivo.
Detener la duplicación de pantalla entre dispositivos
1
Desde su Pantalla de inicio, puntee .
2
Busque y puntee
Ajustes
>
Conexión de dispositivos
>
Duplicación de pantalla
.
3
Puntee
Desconectar
y, a continuación, puntee
Aceptar
.
Uso compartido del contenido con otros dispositivos DLNA
Certified™
Puede ver o reproducir contenido multimedia almacenado en su dispositivo en otros equipos, como un TV o un ordenador. Estos dispositivos deben encontrarse en la misma red inalámbrica y pueden ser televisores o altavoces Sony, o bien productos que sean
DLNA Certified™ por Digital Living Network Alliance. También puede ver o reproducir contenido de otros dispositivos DLNA Certified™ en su dispositivo.
Una vez que haya configurado el uso compartido del contenido multimedia entre los dispositivos, podrá, por ejemplo, escuchar en el teléfono los archivos de música almacenados en su ordenador o ver las fotos realizadas con la cámara del dispositivo en una TV de pantalla grande.
Reproducción de archivos desde dispositivos DLNA Certified™ en su dispositivo
Cuando reproduzca archivos desde otros dispositivos DLNA Certified™ en su dispositivo, el otro dispositivo actúa como un servidor. Es otras palabras, el dispositivo comparte contenido a través de una red. El dispositivo de servidor debe tener su función de contenido compartido activada, y debe otorgar permiso de acceso a su dispositivo.
También debe estar conectado a la misma red Wi-Fi® que su dispositivo.
95
Esta es una versión para Internet de esta publicación. © Imprimir sólo para uso privado.
Reproducir una pista de música compartida en el dispositivo
1
Asegúrese de que los dispositivos con los que desee compartir archivos estén conectados a la misma red Wi-Fi® que su dispositivo.
2
En la pantalla Pantalla de inicio, puntee y, a continuación, busque y puntee .
3
Arrastre el borde izquierdo de la pantalla de inicio de Música hacia la derecha y, a continuación, puntee
Red doméstica
.
4
Seleccione un dispositivo de la lista de dispositivos conectados.
5
Examine las carpetas del dispositivo conectado y seleccione la pista que desee reproducir. Una vez seleccionada, la pista se empieza a reproducir automáticamente.
Para reproducir un vídeo compartido en el dispositivo
1
Asegúrese de que los dispositivos con los que desee compartir archivos estén conectados a la misma red Wi-Fi® que su dispositivo.
2
En la Pantalla de inicio, puntee y, a continuación, busque y puntee
Vídeo
.
3
Arrastre el borde izquierdo de la pantalla de inicio de Vídeo hacia la derecha y, a continuación, puntee
Red doméstica
.
4
Seleccione un dispositivo de la lista de dispositivos conectados.
5
Examine las carpetas del dispositivo conectado y seleccione el vídeo que desee reproducir.
Ver una foto compartida en el dispositivo
1
Asegúrese de que los dispositivos con los que desee compartir archivos estén conectados a la misma red Wi-Fi® que su dispositivo.
2
En la pantalla Pantalla de inicio, puntee y, a continuación, busque y puntee
Álbum
.
3
Arrastre el borde izquierdo de la pantalla de inicio del álbum a la derecha y puntee
Red doméstica
.
4
Seleccione un dispositivo de la lista de dispositivos conectados.
5
Examine las carpetas del dispositivo conectado y seleccione las fotos que desee ver.
Reproducir archivos desde su dispositivo en dispositivos DLNA
Certified™
Antes de ver o reproducir archivos multimedia de su dispositivo en otros dispositivos
DLNA Certified™, debe configurar el uso compartido de archivos en su dispositivo. Los dispositivos con los que comparte el contenido se denominan dispositivos cliente. Por ejemplo, una TV, un ordenador o una tableta pueden funcionar como dispositivos cliente. Su dispositivo funciona como un servidor multimedia cuando comparte el contenido con los dispositivos cliente. Cuando configure el uso compartido de archivos en su dispositivo, debe conceder también permiso de acceso a los dispositivos cliente.
Cuando haya concedido el acceso, estos dispositivos aparecen como dispositivos registrados. Los dispositivos que se encuentran en espera de recibir permiso de acceso se indican como dispositivos pendientes.
Configurar el uso compartido de archivos con otros dispositivos DLNA Certified™
1
Conecte el dispositivo a una red Wi-Fi®.
2
En la Pantalla de inicio, puntee y, a continuación, busque y puntee
Ajustes
>
Conexión de dispositivos
>
Servidor multimedia
.
3
Arrastre el control deslizante junto a
Compartir contenido
hacia la derecha.
4
Utilice el ordenador u otros dispositivos cliente DLNA™ en la misma red Wi-Fi® para conectarse con su dispositivo.
5
Aparecerá una notificación en la barra de estado del dispositivo. Abra la notificación y establezca los permisos de acceso para cada dispositivo cliente que intenta conectarse al dispositivo.
Los pasos para acceder a los medios del dispositivo con un cliente DLNA™ serán diferentes según los dispositivos cliente. Consulte la Guía del usuario del dispositivo cliente para obtener
96
Esta es una versión para Internet de esta publicación. © Imprimir sólo para uso privado.
más información. Si un cliente de la red no puede acceder al dispositivo, compruebe que su red Wi-Fi® funciona correctamente.
También puede acceder al menú
Servidor multimedia
desde ciertas aplicaciones como
Música, Álbum o Vídeo si arrastras el borde izquierdo de la pantalla de inicio de aplicaciones hacia la derecha y, a continuación, puntea
Ajustes
>
Servidor multimedia
.
Detener el uso compartido de archivos con otros dispositivos DLNA Certified™
1
Desde su Pantalla de inicio, puntee .
2
Busque y puntee
Ajustes
>
Conexión de dispositivos
>
Servidor multimedia
.
3
Arrastre el control deslizante situado junto a
Compartir contenido
a la izquierda.
Establecer permisos de acceso en un dispositivo pendiente
1
Desde su Pantalla de inicio, puntee .
2
Busque y puntee
Ajustes
>
Conexión de dispositivos
>
Servidor multimedia
.
3
Seleccione un dispositivo de la lista
Dispositivos pendientes
.
4
Seleccione un nivel de permiso de acceso.
Cambiar el nombre de un dispositivo registrado
1
Desde su Pantalla de inicio, puntee .
2
Busque y puntee
Ajustes
>
Conexión de dispositivos
>
Servidor multimedia
.
3
Seleccione un dispositivo de la lista
Dispositivos registrados
y, a continuación, seleccione
Cambiar nombre
.
4
Escriba un nuevo nombre para el dispositivo.
Cambiar el nivel de acceso de un dispositivo registrado
1
Desde su Pantalla de inicio, puntee .
2
Busque y puntee
Ajustes
>
Conexión de dispositivos
>
Servidor multimedia
.
3
Seleccione un dispositivo de la lista
Dispositivos registrados
.
4
Puntee
Cambiar nivel de acceso
y seleccione una opción.
Obtener ayuda para compartir contenido con otro dispositivo DLNA Certified™
1
En la Pantalla de inicio, puntee .
2
Busque y puntee
Ajustes
>
Conexión de dispositivos
>
Servidor multimedia
.
3
Puntee y, a continuación, puntee
Ayuda
.
Reproducción de archivos en un dispositivo Visualizador de contenidos digitales
Con la tecnología DLNA™ es posible transferir contenido multimedia almacenado en su dispositivo a otro dispositivo conectado a la misma red Wi-Fi®. El otro dispositivo debe funcionar como dispositivo Visualizador de contenidos digitales (DMR) y visualizar o reproducir contenido recibido de su dispositivo. Un televisor con la característica DLNA o un ordenador con Windows® 7 o superior son algunos ejemplos de dispositivos DMR.
Los ajustes para habilitar el Visualizador de contenidos digitales puede variar según el dispositivo utilizado. Consulte la guía del usuario del dispositivo DMR para obtener más información.
El contenido protegido con Gestión Digital de Derechos (DRM) no puede reproducirse en un dispositivo Visualizador de contenidos digitales con tecnología DLNA™.
97
Esta es una versión para Internet de esta publicación. © Imprimir sólo para uso privado.
Para ver fotos o vídeos guardados en el dispositivo en un dispositivo DMR
1
Asegúrese de haber configurado correctamente el dispositivo DMR y de que esté conectado a la misma red Wi-Fi® que su dispositivo.
2
En la Pantalla de inicio, puntee .
3
Busque y puntee
Álbum
.
4
Busque y abra las fotos o vídeos que desee ver.
5
Puntee la pantalla para mostrar la barra de herramientas y, a continuación, puntee
y seleccione un dispositivo DMR con el que desee compartir su contenido. El contenido seleccionado comienza a reproducirse en orden cronológico en el dispositivo seleccionado.
6
Para desconectarse del dispositivo DMR, puntee y seleccione
Desconectar
. Se detiene la reproducción del archivo en el dispositivo DMR, pero se sigue reproduciendo en el suyo.
También puede compartir un vídeo desde la aplicación Vídeo en el dispositivo. Para ello, puntee el vídeo y, a continuación, puntee .
Para reproducir una pista de música desde su dispositivo en un dispositivo DMR
1
Asegúrese de haber configurado correctamente el dispositivo DMR y de que esté conectado a la misma red Wi-Fi® que su dispositivo.
2
En la pantalla Pantalla de inicio, puntee y, a continuación, puntee .
3
Seleccione una categoría musical, localice la pista que desee compartir y puntee la pista.
4
Puntee y seleccione un dispositivo DMR con el que compartir el contenido. La pista se reproduce automáticamente en el dispositivo seleccionado.
5
Para desconectarse del dispositivo DMR, puntee y seleccione el dispositivo. Se detiene la reproducción de la pista en el dispositivo DMR, pero se sigue reproduciendo en el suyo.
Conexión del dispositivo a periféricos USB
Puede utilizar el adaptador de puerto USB para conectar el dispositivo a periféricos USB, como dispositivos de almacenamiento masivo USB o un ratón USB. Si el dispositivo periférico USB dispone de un conector micro USB, el adaptador de puerto USB no será necesario.
Este dispositivo dispone de un puerto USB sin tapa. Si el dispositivo ha estado expuesto al agua, espere a que se seque completamente el puerto USB antes de introducir un cable en él.
Los adaptadores USB se venden por separado. Sony no garantiza que su dispositivo sea compatible con todos los periféricos USB.
Conectar un accesorio USB mediante un adaptador USB host
1
Conecte el adaptador USB host a su dispositivo y, a continuación, conecte el adaptador al accesorio USB.
2
En la Pantalla de inicio, puntee .
3
Busque y puntee
Ajustes
>
Conexión de dispositivos
>
Conectividad USB
>
Detectar dispositivo USB
.
Es posible que se requiera algún software o procedimiento adicional para configurar mandos de juego y accesorios de audio USB y USB Ethernet. Sony no garantiza que todos los accesorios USB sean compatibles con el dispositivo.
98
Esta es una versión para Internet de esta publicación. © Imprimir sólo para uso privado.
Acceder a contenido almacenado en un dispositivo de almacenamiento masivo USB mediante un adaptador USB host
1
Conecte el adaptador USB host a su dispositivo y, a continuación, conecte el adaptador al dispositivo de almacenamiento masivo USB.
2
En la Pantalla de inicio, puntee .
3
Busque y puntee
Ajustes
>
Conexión de dispositivos
>
Conectividad USB
>
Detectar dispositivo USB
.
4
Para acceder a los archivos y carpetas almacenados en el dispositivo de almacenamiento masivo USB, utilice una aplicación de gestión de archivos como
File Commander.
También puede abrir la aplicación multimedia correspondiente en el dispositivo para ver el contenido directamente. Por ejemplo, puede abrir la aplicación Álbum para ver las fotos guardadas en dispositivos de almacenamiento masivo USB.
Para desconectar un dispositivo de almacenamiento masivo USB
1
Para abrir el panel de notificaciones, arrastre hacia abajo la barra de estado y, a continuación, puntee
Almacenamiento USB conectado
.
2
Puntee
Aceptar
.
3
Retire el adaptador USB del dispositivo.
Conectar un accesorio USB mediante un conector micro USB
1
Conecte el conector micro USB del accesorio USB al dispositivo.
2
Desde su Pantalla de inicio, puntee .
3
Busque y puntee
Ajustes
>
Conexión de dispositivos
>
Conectividad USB
>
Detectar dispositivo USB
.
Sony no garantiza que todos los accesorios USB con un conector micro USB sean compatibles con su dispositivo.
Conexión del dispositivo a un controlador inalámbrico de la serie
DUALSHOCK™
Puede jugar a juegos almacenados en el dispositivo usando un controlador inalámbrico de la serie DUALSHOCK™. También puede duplicar el dispositivo en un TV u otra pantalla. Para obtener más información sobre la duplicación de pantalla, consulte la sección correspondiente en la guía de usuario.
Conectar un mando inalámbrico DUALSHOCK™ 4 a su dispositivo
1
En la Pantalla de inicio, puntee .
2
Busque y puntee
Ajustes
>
Conexión de dispositivos
>
Series DUALSHOCK™
.
3
Puntee
Asociar controlador
y siga las instrucciones en pantalla para completar la conexión.
NFC
Utilice la tecnología NFC (Near Field Communication, comunicación de campo cercano) para compartir datos con otros dispositivos, por ejemplo un vídeo, una foto, una dirección de página web, un archivo de música o un contacto. También puede utilizar
NFC para escanear etiquetas que le dan más información sobre un producto o servicio, así como etiquetas que activan determinadas funciones del dispositivo.
NFC es una tecnología inalámbrica con un alcance máximo de un centímetro, por lo que los dispositivos que compartan los datos deben mantenerse muy cerca uno del otro.
Antes de poder utilizar NFC, primero tiene que activar la función NFC y la pantalla del dispositivo tiene que estar activa.
Puede que NFC no esté disponible en todos los países o regiones.
99
Esta es una versión para Internet de esta publicación. © Imprimir sólo para uso privado.
Para activar la función NFC
1
En la Pantalla de inicio, puntee .
2
Busque y puntee
Ajustes
>
Más
.
3
Puntee el interruptor de encendido/apagado junto a
NFC
.
Para compartir un contacto con otro dispositivo mediante NFC
1
Asegúrese de que su dispositivo tenga activada la función NFC y que las dos pantallas estén activas.
2
Para ver los contactos, vaya a suPantalla de inicio, puntee y, a continuación, puntee .
3
Puntee el contacto que desee compartir.
4
Coloque las partes traseras de su dispositivo y del dispositivo receptor juntas de manera que las áreas de detección NFC de ambos dispositivos entren en contacto. Cuando los dispositivos se conecten, aparecerá una miniatura del contacto.
5
Puntee la miniatura para iniciar la transferencia.
6
Cuando haya finalizado la transferencia, la información de contacto se mostrará en la pantalla del dispositivo de recepción y también se guardará en éste.
La parte delantera de su dispositivo que corresponda al área de detección NFC (en la parte trasera) también tiene habilitado NFC. Por lo tanto, también puede tocar esta parte de su dispositivo en otros dispositivos durante las transacciones NFC.
Para compartir un archivo de música con otro dispositivo mediante NFC
1
Asegúrese de que su dispositivo y el dispositivo receptor tengan la función NFC activada y que las dos pantallas estén activas.
2
Para abrir la aplicación Música, puntee , y después busque y puntee .
3
Seleccione una categoría musical y localice la pista que desea compartir.
4
Puntee la pista para reproducirla. Puede puntear para hacer una pausa en la pista. La transferencia funciona tanto con la pista en reproducción como en pausa.
5
Coloque las partes traseras de su dispositivo y del dispositivo receptor juntas de manera que las áreas de detección NFC de ambos dispositivos entren en contacto. Cuando los dispositivos se conecten, aparecerá una miniatura de la pista.
6
Puntee la miniatura para iniciar la transferencia.
7
Cuando finalice la transferencia, el archivo de música se reproducirá al instante en el dispositivo receptor. Al mismo tiempo, el archivo se guarda en este dispositivo.
Para compartir una foto o un vídeo con otro dispositivo mediante NFC
1
Asegúrese de que su dispositivo tenga activada la función NFC y que las dos pantallas estén activas.
2
Para ver las fotos y los vídeos almacenados en su dispositivo, abra la Pantalla de inicio, puntee y, a continuación, busque y puntee
Álbum
.
3
Puntee la foto o el vídeo que desea compartir.
4
Coloque las partes traseras de su dispositivo y del dispositivo receptor juntas de manera que las áreas de detección NFC de ambos dispositivos entren en contacto. Cuando los dispositivos se conecten, aparecerá una miniatura de la pista.
5
Puntee la miniatura para iniciar la transferencia.
6
Cuando la transferencia haya terminado, la foto o el vídeo se mostrará en la pantalla del dispositivo de recepción. Al mismo tiempo, el elemento se guarda en el dispositivo de recepción.
100
Esta es una versión para Internet de esta publicación. © Imprimir sólo para uso privado.
Para compartir una dirección web con otro dispositivo mediante NFC
1
Asegúrese de que su dispositivo tenga activada la función NFC y que las dos pantallas estén activas.
2
En la Pantalla de inicio, puntee .
3
Para abrir el explorador web, localice y puntee .
4
Cargue la página web que desee compartir.
5
Coloque las partes traseras de su dispositivo y del dispositivo receptor juntas de manera que las áreas de detección NFC de ambos dispositivos entren en contacto. Cuando se conectan los dispositivos, se muestra una miniatura.
6
Puntee la miniatura para iniciar la transferencia.
7
Cuando la transferencia haya terminado, la página web se mostrará en la pantalla del dispositivo de recepción.
Escaneado de etiquetas NFC
Su dispositivo puede escanear diferentes tipos de etiquetas NFC. Por ejemplo, puede escanear etiquetas integradas en un cartel, en un anuncio de cartelera o junto a un producto en una tienda. Puede recibir información adicional, por ejemplo direcciones web.
Para leer una etiqueta NFC
1
Asegúrese de que su dispositivo tenga activada la función NFC y que la pantalla esté activa.
2
Coloque el dispositivo sobre la etiqueta de modo que el área de la detección NFC la toque. El dispositivo escanea la etiqueta y muestra el contenido obtenido.
Puntee el contenido de la etiqueta para abrirlo.
3
Puntee la etiqueta para abrirla.
Conexión del dispositivo a un dispositivo compatible con NFC
Puede conectar el dispositivo a otros dispositivos compatibles con NFC fabricados por
Sony, como unos altavoces o unos auriculares. Cuando conecte el dispositivo a este dispositivo, consulte la Guía de usuario del dispositivo para obtener más información.
Es posible que tenga que activar el Wi-Fi® o Bluetooth® en ambos dispositivos para que funcione la conexión.
Tecnología inalámbrica Bluetooth
®
Utilice la función Bluetooth
®
para enviar archivos a dispositivos compatibles con
Bluetooth
®
o para conectarse a accesorios de manos libres. Active la función Bluetooth del dispositivo y cree conexiones inalámbricas con otros dispositivos compatibles con
®
Bluetooth
®
como ordenadores, accesorios de manos libres y teléfonos. Las conexiones
Bluetooth
®
funcionan mejor dentro de un alcance de 10 metros, sin objetos sólidos en medio. En algunos casos, tendrá que asociar manualmente el dispositivo a otros dispositivos Bluetooth
®
.
La interoperabilidad y la compatibilidad entre dispositivos Bluetooth
®
pueden variar.
Para activar la función Bluetooth
®
1
En la Pantalla de inicio, puntee .
2
Busque y puntee
Ajustes
>
Bluetooth
.
3
Puntee el interruptor que aparece junto a
Bluetooth
para activar la función
Bluetooth
®
. El dispositivo ahora está visible para los dispositivos cercanos y se muestra una lista de dispositivos Bluetooth
®
disponibles.
Asignar un nombre al dispositivo
Puede asignar un nombre al dispositivo. Este nombre se mostrará en otros dispositivos cuando active la función Bluetooth
®
y su dispositivo esté configurado como visible.
101
Esta es una versión para Internet de esta publicación. © Imprimir sólo para uso privado.
Para asignar un nombre al dispositivo
1
Asegúrese de que la función Bluetooth
®
esté activada.
2
En la Pantalla de inicio, puntee .
3
Busque y puntee
Ajustes
>
Bluetooth
.
4
Puntee >
Cambiar nombre al dispositivo
.
5
Introduzca un nombre para el dispositivo.
6
Puntee
Renombrar
.
Asociar con otro dispositivo Bluetooth
®
Cuando asocie el dispositivo con otro dispositivo, puede, por ejemplo, conectarlo a unos auriculares Bluetooth
® compartir música.
o a un kit de coche Bluetooth
®
y utilizar estos dispositivos para
Una vez que asocie el dispositivo con otro dispositivo Bluetooth
®
, su dispositivo recordará esta asociación. Al asociar el dispositivo con un dispositivo Bluetooth
®
, es posible que tenga que introducir un código de acceso. Su dispositivo probará automáticamente con el código de acceso genérico 0000. Si no funciona, consulte la guía del usuario del dispositivo Bluetooth
®
para obtener el código de acceso del mismo.
No será necesario que vuelva a introducir dicho código la próxima vez que se conecte a un dispositivo Bluetooth
®
que se haya asociado previamente.
Algunos dispositivos Bluetooth
®
como, por ejemplo, la mayoría de los auriculares Bluetooth
®
, también requieren que los asocie y los conecte con el otro dispositivo.
Puede asociar su teléfono con varios dispositivos Bluetooth
®
, pero solo podrá conectarse a un perfil Bluetooth
®
al mismo tiempo.
Para asociar el dispositivo con otro dispositivo Bluetooth
®
1
Compruebe que la función Bluetooth
®
del dispositivo que desea asociar se encuentre activada y que el dispositivo en cuestión sea visible para otros dispositivos Bluetooth
®
.
2
En la Pantalla de inicio de su dispositivo, puntee .
3
Busque y puntee
Ajustes
>
Bluetooth
.
4
Arrastre el control deslizante situado junto a
Bluetooth
para activar la función
Bluetooth
®
. Aparecerá una lista con los dispositivos Bluetooth
®
disponibles.
5
Puntee el dispositivo Bluetooth acceso en los dos dispositivos.
®
que desee asociar con su dispositivo.
6
Si es necesario, introduzca un código de acceso, o confirme el mismo código de
Para conectar el dispositivo a otro dispositivo Bluetooth
®
1
En la Pantalla de inicio, puntee .
2
Busque y puntee
Ajustes
>
Bluetooth
.
3
Puntee el dispositivo Bluetooth
®
con el que desea conectar.
Para desasociar un dispositivo Bluetooth
®
1
En la Pantalla de inicio, puntee .
2
Busque y puntee
Ajustes
>
Bluetooth
.
3
En
Dispositivos asociados
, puntee junto al nombre del dispositivo con el que desea desasociar.
4
Puntee
Olvidar
.
Enviar y recibir elementos con la tecnología inalámbrica Bluetooth
®
Comparta elementos con otros dispositivos compatibles con Bluetooth
®
, como teléfonos u ordenadores. Puede enviar y recibir varios tipos de elementos con la función
Bluetooth
®
, por ejemplo:
•
Fotos y vídeos
102
Esta es una versión para Internet de esta publicación. © Imprimir sólo para uso privado.
•
Música y otros archivos de audio
•
Contactos
•
Páginas web
Para enviar elementos mediante Bluetooth
®
1
Dispositivo de recepción:
Asegúrese de que la función Bluetooth
®
esté activada y sea visible para otros dispositivos Bluetooth
®
.
2
Dispositivo emisor:
Abra la aplicación que contenga el elemento que desee enviar y desplácese hasta el elemento.
3
Según la aplicación y el elemento que desee enviar, es posible que tenga que puntear y mantener pulsado el elemento, abrir el elemento y pulsar . Puede haber otras formas de enviar un elemento.
4
Seleccione
Bluetooth
.
5
Active la función Bluetooth
®
si se le pide.
6
Puntee el nombre del dispositivo remitente.
7 Dispositivo de recepción:
Si se le pregunta, acepte la conexión.
8
Dispositivo emisor:
Si se le pide, confirme la transferencia al dispositivo de recepción.
9 Dispositivo de recepción:
Acepte el elemento entrante.
Para recibir elementos mediante Bluetooth
®
1
Asegúrese de que la función de Bluetooth
®
está activada y visible para otros dispositivos Bluetooth
®
.
2
El dispositivo de envío comenzará ahora a enviar datos a su dispositivo.
3
Si se le solicita, introduzca el mismo código de acceso en ambos dispositivos o confirme el código de acceso que se sugiere.
4
Cuando se le notifique que hay un archivo entrante en su dispositivo, arrastre la barra de estado hacia abajo y puntee la notificación para aceptar la transferencia del archivo.
5
Puntee
Aceptar
para iniciar la transferencia del archivo.
6
Para ver el progreso de la transferencia, arrastre la barra de estado hacia abajo.
7
Para abrir un elemento recibido, arrastre la barra de estado hacia abajo y puntee la notificación correspondiente.
Para ver archivos que ha recibido mediante Bluetooth®
1
En la Pantalla de inicio, puntee .
2
Busque y puntee
Ajustes
>
Bluetooth
.
3
Pulse y seleccione
Mostrar archivos recibidos
.
103
Esta es una versión para Internet de esta publicación. © Imprimir sólo para uso privado.
Anuncio
Manuales relacionados
Anuncio
Tabla de contenidos
- 2 Contenido
- 6 Introducción
- 6 Acerca de esta guía del usuario
- 6 Descripción general
- 7 Montaje
- 7 Protección de la pantalla
- 7 Encendido del dispositivo por primera vez
- 8 ¿Por qué se necesita una cuenta de Google™?
- 9 Carga del dispositivo
- 11 Seguridad del dispositivo
- 11 Garantizar la protección del dispositivo
- 11 Bloqueo de pantalla
- 12 Desbloqueo automático del dispositivo
- 16 Cómo encontrar el número de identificación del dispositivo
- 17 Búsqueda de un dispositivo perdido
- 20 Conocimiento de los aspectos básicos
- 20 Uso de la pantalla táctil
- 21 Bloqueo y desbloqueo de la pantalla
- 21 Pantalla Inicio
- 23 Pantalla Aplicación
- 24 Navegación por las aplicaciones
- 24 Pequeñas aplicaciones
- 25 Widgets
- 26 Accesos directos y carpetas
- 27 Fondo y temas
- 27 Administración de la energía y la batería
- 27 Realizar una captura de pantalla
- 28 Grabación de la pantalla
- 29 Notificaciones
- 30 Iconos de la barra de estado
- 32 Descripción general de las aplicaciones
- 34 Descarga de aplicaciones
- 34 Descarga de aplicaciones de Google Play™
- 34 Descarga de aplicaciones de otros orígenes
- 35 Internet y redes
- 35 Navegación por la web
- 35 Wi-Fi®
- 36 Uso compartido de Internet con Xperia Link™
- 37 Redes privadas virtuales (VPN)
- 39 Sincronizar datos en el dispositivo.
- 39 Sincronización con las cuentas en línea
- 39 Sincronización con Microsoft® Exchange ActiveSync®
- 41 Ajustes básicos
- 41 Acceso a los ajustes
- 41 Volumen del sonido
- 42 Ajustes del modo no molestar
- 43 Ajustes de pantalla
- 44 Ajustes de aplicaciones
- 45 Restablecer las aplicaciones
- 46 Salvapantallas
- 46 Ajustes de idioma
- 47 Fecha y hora
- 47 X-Reality™ for mobile
- 47 Modo supernítido
- 48 Mejora de la salida de sonido
- 48 Cancelación de ruidos
- 49 Multiple user accounts
- 51 Escritura de texto
- 51 Teclado en pantalla
- 52 Introducir texto mediante entrada de voz
- 52 Edición de texto
- 53 Personalización del teclado en pantalla
- 55 Contactos
- 55 Transferencia de contactos
- 56 Búsqueda y visualización de contactos
- 57 Adición y edición de contactos
- 58 Favoritos y grupos
- 58 Enviar información de contacto
- 58 Evite los registros duplicados en la aplicación de contactos
- 59 Copia de seguridad de los contactos
- 60 Correo electrónico
- 60 Configuración del correo electrónico
- 60 Envío y recepción de mensajes de correo electrónico
- 61 Organización de los mensajes de correo electrónico
- 62 Ajustes de la cuenta de correo electrónico
- 63 Gmail™
- 64 Música
- 64 Transferencia de música al dispositivo
- 64 Escuchar música
- 65 Menú de la pantalla de inicio de Música
- 66 Listas de reproducción
- 67 Uso compartido de música
- 67 Mejora del sonido
- 67 Reconocimiento de música con TrackID™
- 69 radio FM
- 69 Cómo escuchar la radio
- 70 Emisoras de radio favoritas
- 70 Ajustes de sonido
- 71 Cámara
- 71 Captura de fotos y grabación de vídeos
- 72 Detección de rostros
- 72 Uso de Smile Shutter™ para capturar rostros sonrientes
- 73 Adición de la posición geográfica a las fotos
- 73 Ajustes generales de la cámara
- 76 Ajustes de la cámara de fotos
- 80 Ajustes de la cámara de vídeo
- 84 Fotos y vídeos en Álbum
- 84 Visualización de fotos y vídeos
- 85 Uso compartido y administración de fotos y vídeos
- 86 Edición de fotos con la aplicación Editor fotográfico
- 87 Edición de vídeo con la aplicación Editor de vídeo
- 88 Ocultar fotos y vídeos
- 88 Menú de la pantalla de inicio de Álbum
- 89 Visualización de las fotos en un mapa
- 91 Vídeos
- 91 Visualización de vídeos en la aplicación Vídeo
- 92 Transferencia de contenido de vídeo al dispositivo
- 92 Administración de contenido de vídeo
- 93 Creador de películas
- 94 Conectividad
- 94 Duplicación de la pantalla de su dispositivo en un televisor mediante un cable
- 94 Duplicación de la pantalla del dispositivo de manera inalámbrica
- 95 Uso compartido del contenido con otros dispositivos DLNA Certified™
- 98 Conexión del dispositivo a periféricos USB
- 99 Conexión del dispositivo a un controlador inalámbrico de la serie DUALSHOCK™
- 99 NFC
- 101 Tecnología inalámbrica Bluetooth®
- 104 Aplicaciones y características inteligentes que ahorran tiempo
- 104 Control de accesorios y ajustes con Smart Connect™
- 106 Uso del dispositivo como centro de entrenamiento con ANT+™
- 107 Viaje y mapas
- 107 Uso de los servicios de localización
- 107 Google Maps™ y navegación
- 107 Modo avión
- 109 Calendario y alarma
- 109 Calendario
- 110 Alarma y reloj
- 112 Asistencia y mantenimiento
- 112 Asistencia en su dispositivo
- 112 Herramientas de ordenador
- 113 Actualización del dispositivo
- 114 Memoria y almacenamiento
- 116 Gestión de archivos con un ordenador
- 116 Copia de seguridad y restauración del contenido del dispositivo
- 119 Ejecución de pruebas de diagnóstico en el dispositivo
- 119 Reinicio y restablecimiento del dispositivo
- 120 Uso del dispositivo en entornos húmedos y polvorientos
- 121 Garantía, SAR y directrices de uso
- 121 Restricciones en los servicios y características
- 121 Información legal