- Computers & electronics
- Telecom & navigation
- Smartphones
- Sony
- Xperia Tablet Z4 Wi-Fi SGP712
- Manual de usuario
Anuncio
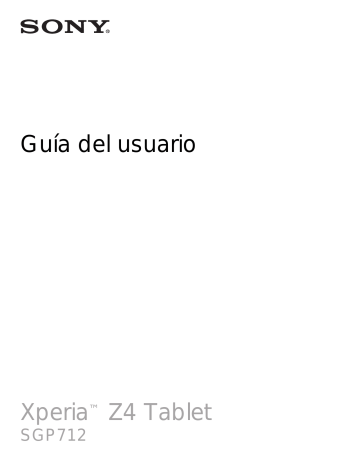
Asistencia y mantenimiento
Asistencia en su dispositivo
Utilice la aplicación de asistencia en su dispositivo para buscar una Guía del usuario, leer las guías de solución de problemas y encontrar información sobre actualizaciones de software y otra información relacionada con el producto.
Para acceder a la aplicación de asistencia
1
En la Pantalla de inicio, puntee .
2
Busque y puntee , y, a continuación, seleccione el elemento de asistencia técnica que desee.
Asegúrese de tener conexión a Internet cuando utilice la aplicación de asistencia.
Ayuda en los menús y las aplicaciones
Algunas aplicaciones y ajustes tienen ayuda disponible en el menú de opciones, que se indica generalmente con en las aplicaciones específicas.
Ayúdenos a mejorar nuestro software
Es posible enviar información de uso desde su dispositivo de tal forma que Sony Mobile pueda recibir informes de errores anónimos y estadísticas que ayuden a mejorar nuestro software. Esta información recopilada no incluye datos personales.
Para permitir el envío de información de uso
1
En la Pantalla de inicio, puntee .
2
Busque las opciones
Ajustes
>
Acerca del tablet
>
Ajustes de información de uso
y puntéelas.
3
Marque la casilla de verificación
Enviar info. de uso
en caso de que no se encuentre marcada.
4
Puntee
Acepto
.
Herramientas de ordenador
Existen varias herramientas para ayudarle a conectar su dispositivo a un ordenador y gestionar el contenido como contactos, películas, música y fotos.
Este dispositivo dispone de un puerto USB sin tapa. Si el dispositivo ha estado expuesto al agua, espere a que se seque completamente el puerto USB antes de introducir un cable en él.
Xperia™ Companion
•
•
Xperia™ Companion es un software informático que incorpora una serie de herramientas y aplicaciones que podrá utilizar cuando conecte el dispositivo a un ordenador. Xperia™
Companion le permite realizar lo siguiente:
•
Actualizar o reparar el software del dispositivo.
•
Transferir contenido desde el dispositivo mediante Xperia™ Transfer.
•
Restaurar o crear una copia de seguridad del contenido o en un ordenador.
•
Sincronizar contenido multimedia (contenido de la cámara, música, listas de reproducción, etc.) entre el dispositivo y el ordenador.
•
Examinar los archivos del dispositivo.
Para utilizar Xperia™ Companion, necesitará un ordenador conectado a Internet con uno de los siguientes sistemas operativos:
Microsoft
Mac OS
®
®
Windows
®
7 o posterior
X 10.8 o posterior
Puede descargar Xperia™ Companion en http://support.sonymobile.com/global-en/ tools/xperia-companion.
112
Esta es una versión para Internet de esta publicación. © Imprimir sólo para uso privado.
•
•
•
•
Media Go™ para Microsoft
®
Windows
®
La aplicación Media Go™ para ordenadores Windows
®
le ayuda a transferir fotos, vídeos y música entre el dispositivo y un ordenador. Para obtener más información acerca del uso de la aplicación Media Go™, consulte http://mediago.sony.com/enu/ features.
Para utilizar la aplicación Media Go™, necesitará uno de estos sistemas operativos:
Microsoft
®
Windows
®
10
Microsoft
®
Windows
®
8/8.1
Microsoft
®
Windows
®
7
Microsoft
®
Windows Vista
®
Actualización del dispositivo
Debe actualizar el software del dispositivo para obtener la funcionalidad y las mejoras más recientes, así como la corrección de errores para garantizar un rendimiento óptimo.
Cuando esté disponible una actualización de software, aparecerá en la barra de estado. También puede comprobar manualmente si existen nuevas actualizaciones.
La forma más fácil de instalar una actualización de software es de manera inalámbrica desde el dispositivo. Sin embargo, algunas actualizaciones no están disponibles para la descarga inalámbrica. En estos casos, necesita utilizar el software Xperia™ Companion en un PC o en un ordenador Apple
®
Mac
®
para actualizar el dispositivo.
Para obtener más información acerca de las actualizaciones de software, consulte www.sonymobile.com/update.
Si utiliza el dispositivo con varios usuarios, debe iniciar sesión como propietario, es decir, como usuario principal, para actualizar el dispositivo.
Es posible que las actualizaciones no se apliquen si la capacidad de almacenamiento del dispositivo no es suficiente. Antes de intentar realizar una actualización, asegúrese de que dispone de suficiente capacidad de almacenamiento.
Comprobar si existe software nuevo
1
Si usa un dispositivo con varios usuarios, asegúrese de estar registrado como el propietario.
2
Desde su Pantalla de inicio, puntee .
Si no existe software nuevo disponible, es posible que no disponga de suficiente espacio libre en la memoria del dispositivo. Si el dispositivo Xperia™ cuenta con menos de 500 MB disponibles en la memoria interna (memoria del dispositivo), no recibirá información sobre software nuevo. El siguiente aviso se mostrará en el panel de notificación para advertir sobre la falta de espacio de almacenamiento: Se está quedando sin espacio de almacenamiento. Es posible que algunas funciones del sistema no funcionen. Si recibe esta notificación, será necesario liberar espacio en la memoria interna (memoria del dispositivo) para poder recibir notificaciones sobre software nuevo disponible.
Descargar e instalar una actualización del sistema
1
Si usa un dispositivo con varios usuarios, asegúrese de estar registrado como el propietario.
2
Desde su Pantalla de inicio, puntee .
3
Si existe una actualización del sistema disponible, puntee
Descargar
para descargarla en el dispositivo.
4
Cuando se haya completado la descarga, puntee
Instalar
y siga las instrucciones en pantalla para completar la instalación.
113
Esta es una versión para Internet de esta publicación. © Imprimir sólo para uso privado.
Para bajar e instalar una actualización del sistema desde el panel de notificaciones
1
Si está usando un dispositivo con varios usuarios, asegúrese de que ha iniciado sesión como propietario.
2
Arrastre la barra de estado hacia abajo para abrir el panel de notificaciones.
3
Desplácese hacia abajo y seleccione la actualización del sistema que desee y, a continuación, puntee
Descargar
.
4
Cuando haya finalizado la bajada, vuelva a abrir el panel de notificaciones si está cerrado, puntee
Instalar
y siga las instrucciones en pantalla para completar la instalación.
Actualización del dispositivo mediante un ordenador
Puede descargar e instalar actualizaciones de software en el dispositivo utilizando un ordenador con conexión a Internet. Para ello, necesitará un cable USB y un PC o un ordenador Apple
®
Mac
®
que tenga el software Xperia™ Companion instalado.
Si el software Xperia™ Companion no está instalado en el ordenador, conecte el dispositivo al ordenador mediante un cable USB y siga las instrucciones que aparecen en pantalla.
Actualizar el dispositivo mediante un ordenador
1
Asegúrese de que el software Xperia™ Companion está instalado en el PC o en el ordenador Apple
®
Mac
®
.
2
Conecte el dispositivo al ordenador mediante un cable USB.
3 En el ordenador
: Inicie el software Xperia™ Companion. Tras unos segundos, el ordenador reconocerá el dispositivo y buscará software nuevo para el mismo.
4
En el ordenador
: Si se detecta una nueva actualización de software, aparecerá una ventana emergente. Siga las instrucciones en pantalla para llevar a cabo las actualizaciones de software correspondientes.
Cuando conecta el dispositivo al ordenador mediante un cable USB, se le solicita instalar el software o cancelar, a menos que haya seleccionado
No volver a mostrar
previamente.
Memoria y almacenamiento
El dispositivo cuenta con distintos tipos de memoria y opciones de almacenamiento.
•
La memoria eMMC (Controlador multimedia integrado), que consta de la memoria del sistema y del almacenamiento interno, tiene aproximadamente
32
GB. La memoria del sistema se utiliza para el sistema operativo Android™ y para la mayoría de las aplicaciones preinstaladas. El almacenamiento interno se utiliza para almacenar el contenido bajado o transferido junto con ajustes personales y datos. Algunos ejemplos de los datos que se almacenan en el espacio de almacenamiento interno son alarmas, volumen, ajustes de idioma, correos electrónicos, marcadores, eventos de calendario, fotos, vídeos y música.
•
Puede utilizar una tarjeta de memoria extraíble con una capacidad de hasta
128
GB para obtener más espacio de almacenamiento. Los archivos multimedia y algunas aplicaciones (con sus datos) se pueden mover a este tipo de memoria para liberar espacio de almacenamiento interno. Algunas aplicaciones como, por ejemplo, Cámara, pueden guardar los datos directamente en una tarjeta de memoria.
•
La memoria dinámica (RAM) es de aproximadamente
3
GB y no se puede utilizar para almacenamiento. La RAM se utiliza para gestionar las aplicaciones en ejecución y el sistema operativo.
Puede que tenga que adquirir una tarjeta de memoria por separado.
Para obtener más información sobre el uso de la memoria en los dispositivos Android™, baje el documento técnico correspondiente a su dispositivo en www.sonymobile.com/support
.
Mejora del rendimiento de la memoria
La memoria del dispositivo suele agotarse como resultado del uso normal. Si el dispositivo comienza a ralentizarse o las aplicaciones de repente se apagan, debería considerar lo siguiente:
114
Esta es una versión para Internet de esta publicación. © Imprimir sólo para uso privado.
•
Siempre hay que tener más de
500
MB de almacenamiento interno disponible.
•
Cierre las aplicaciones que no utilice.
•
Borre la memoria caché para todas las aplicaciones.
•
Desinstale las aplicaciones descargadas que no utilice.
•
Mueva algunas aplicaciones a la tarjeta de memoria si el espacio de almacenamiento interno está lleno.
•
Transfiera las fotos, vídeos y música de la memoria interna a la tarjeta de memoria.
•
Si el dispositivo no puede leer el contenido de la tarjeta de memoria, es posible que tenga que formatearla. Tenga en cuenta que todo el contenido de la tarjeta se borra cuando la formatea.
Si está utilizando un dispositivo con varios usuarios, debe iniciar sesión como propietario, es decir, como usuario principal, para poder realizar ciertas acciones, como transferir datos a la tarjeta de memoria o formatearla.
Para ver el estado de la memoria
1
En la Pantalla de inicio, puntee .
2
Busque y puntee
Ajustes
>
Almacenamiento
.
Ver la cantidad de RAM libre y utilizada
1
En la Pantalla de inicio, puntee .
2
Busque y puntee
Ajustes
>
Aplicaciones
.
Borrar la memoria caché de todas las aplicaciones
1
En la Pantalla de inicio, puntee .
2
Busque y puntee
Ajustes
>
Almacenamiento
.
3
Puntee
Almacenamiento interno
>
Datos en caché
>
Aceptar
.
Cuando borra la memoria caché, no pierde información importante ni ajustes.
Para transferir archivos multimedia a la tarjeta de memoria
1
Asegúrese de que dispone de una tarjeta de memoria introducida en su dispositivo.
2
En la Pantalla de inicio, puntee .
3
Busque y puntee
Ajustes
>
Almacenamiento
>
Transferir datos a tarjeta SD
.
4
Marque los tipos de archivo que desea transferir a la tarjeta de memoria.
5
Puntee
Transferir
.
Mover aplicaciones a la tarjeta de memoria
1
En la Pantalla de inicio, puntee .
2
Busque y puntee
Ajustes
>
Aplicaciones
.
3
Seleccione la aplicación que desea mover, puntee
Almacenamiento
y, a continuación, bajo Almacenamiento utilizado, puntee
Cambiar
>
Tarjeta SD
>
Mover
.
Ciertas aplicaciones no se pueden mover a una tarjeta de memoria.
Detener la ejecución de aplicaciones y servicios
1
En la Pantalla de inicio, puntee .
2
Busque y puntee
Ajustes
>
Aplicaciones
.
3
Seleccione una aplicación o servicio y, a continuación, puntee
FORZAR
DETENCIÓN
>
Aceptar
.
Para formatear la tarjeta de memoria
1
En la Pantalla de inicio, puntee .
2
Busque y puntee
Ajustes
>
Almacenamiento
>
Borrar tarjeta SD
.
3
Para confirmar, puntee
Borrar tarjeta SD
>
Borrar todo
.
Todo el contenido de la tarjeta de memoria se borra cuando la formatea. Asegúrese de haber realizado copias de seguridad de todos los datos que desee guardar antes de formatear la tarjeta de memoria. Para realizar una copia de seguridad del contenido, puede copiarlo en su
115
Esta es una versión para Internet de esta publicación. © Imprimir sólo para uso privado.
ordenador. Para obtener más información, consulte la página 116 .
Gestión de archivos con un ordenador
en
Gestión de archivos con un ordenador
Utilice una conexión por cable USB entre su ordenador Windows
®
y el dispositivo para transferir y gestionar fácilmente sus archivos. Una vez que los dos dispositivos estén conectados, puede utilizar el explorador de archivos del ordenador para arrastrar y soltar contenido entre el dispositivo y el ordenador, o entre el almacenamiento interno del dispositivo y la tarjeta SD.
Si cuenta con un PC o un ordenador Apple
®
Mac
®
, puede utilizar Xperia™ Companion para acceder al sistema de archivos del dispositivo.
Copia de seguridad y restauración del contenido del dispositivo
Por lo general, no debe guardar las fotos, vídeos y demás contenido personal exclusivamente en la memoria interna del dispositivo. Si hay un problema con el hardware, o si se pierde o le roban el dispositivo, los datos almacenados en la memoria interna se perderán para siempre. Se recomienda utilizar el software Xperia™
Companion para realizar copias de seguridad con el fin de guardar sus datos de forma segura en un ordenador, es decir, en un dispositivo externo. Este método es especialmente recomendable si va a actualizar el software del dispositivo a una versión de Android más reciente.
Mediante el uso de la aplicación Copia de seguridad y restauración, puede realizar una copia de seguridad rápida en línea de la configuración y los datos básicos con su cuenta de Google™. También puede utilizar esta aplicación para realizar copias de seguridad de forma local, por ejemplo, en la tarjeta SD del dispositivo o en un dispositivo de almacenamiento USB externo.
Es fundamental que recuerde la contraseña establecida al realizar una copia de seguridad de los datos. Si olvida la contraseña, quizá no sea posible restaurar datos importantes como los contactos y los mensajes.
Copia de seguridad de datos en un ordenador
Utilice el software Xperia™ Companion para realizar una copia de seguridad de los datos del dispositivo en un PC o un ordenador Apple
®
Mac
®
. Estas aplicaciones de copia de seguridad le permiten hacer copias de seguridad de los siguientes tipos de datos:
•
Contactos
•
Calendario
•
Configuración
•
Archivos multimedia (música y vídeos)
•
Fotos e imágenes
Realizar una copia de seguridad de los datos mediante un ordenador
1
Asegúrese de que el software Xperia™ Companion está instalado en el PC o en el ordenador Apple
®
Mac
®
.
2
Conecte el dispositivo a un ordenador mediante un cable USB.
3 En el ordenador
: Inicie el software Xperia™ Companion. El ordenador reconocerá el dispositivo en unos segundos.
4
Seleccione
Copia de seguridad
en la pantalla principal.
5
Siga las instrucciones que aparecen en la pantalla para realizar la copia de seguridad de los datos del dispositivo.
116
Esta es una versión para Internet de esta publicación. © Imprimir sólo para uso privado.
Restaurar los datos mediante un ordenador
1
Asegúrese de que el software Xperia™ Companion está instalado en el PC o en el ordenador Apple
®
Mac
®
.
2
Conecte el dispositivo a un ordenador mediante un cable USB.
3
En el ordenador
: Inicie el software Xperia™ Companion.
4
Haga clic en
Restaurar
.
5
Seleccione un archivo de copia de seguridad de los registros de copias de seguridad, puntee
Restaurar
y siga las instrucciones en pantalla para restaurar los datos a su dispositivo.
Copia de seguridad de los datos con la aplicación Copia de seguridad y restauración de Xperia™
Con la aplicación Copia de seguridad y restauración de Xperia™, puede realizar una copia de seguridad en línea o local de los datos. Por ejemplo, puede realizar manualmente una copia de seguridad de los datos o activar la función de copia de seguridad automática para guardar datos periódicamente.
Se recomienda usar la aplicación Copia de seguridad y restauración de Xperia™ para copiar los datos antes de realizar un restablecimiento a la configuración de fábrica. Con esta aplicación, puede realizar copias de seguridad de los siguientes tipos de datos en una cuenta en línea, una tarjeta SD o en un dispositivo de almacenamiento USB externo que ha conectado al dispositivo mediante un adaptador USB:
•
Marcadores
•
Contactos
•
Datos del calendario
•
Cuentas de correo electrónico
•
Redes Wi-Fi®
•
Ajustes del dispositivo
•
Aplicaciones
•
Diseño de la pantalla de inicio de Xperia™
Hacer una copia de seguridad del contenido de una cuenta en línea
1
Desde su Pantalla de inicio, puntee .
2
Busque y puntee
Ajustes
>
Copia seguridad y restablecer
.
3
Para habilitar la función de copia de seguridad automática, puntee
Copia seguridad automática
y, a continuación, puntee el botón de encendido/apagado.
4
Para habilitar la función de copia de seguridad manual, puntee
Más
>
Copia de seguridad manual
.
5
En
Dónde almacenar los archivos
, puntee
Seleccionar almacenamiento
>
Cuenta en línea
.
6
Si se le solicita, puntee
Acepto
y, a continuación, siga las instrucciones en pantalla para iniciar sesión en su cuenta de Google™.
7
Seleccione el tipo de datos de los que realizará la copia de seguridad y, a continuación, puntee
Aceptar
.
117
Esta es una versión para Internet de esta publicación. © Imprimir sólo para uso privado.
Para configurar la función de copia de seguridad automática
1
Si está realizando una copia de seguridad del contenido en un dispositivo de almacenamiento USB, asegúrese de que dicho dispositivo esté conectado al dispositivo usando el adaptador USB. Si está realizando una copia de seguridad en una tarjeta SD, asegúrese de que la tarjeta SD esté insertada correctamente en el dispositivo. Si está realizando una copia de seguridad del contenido en una cuenta en línea, asegúrese de haber iniciado sesión en la cuenta de Google™.
2
En la Pantalla de inicio, puntee .
3
Busque y puntee
Ajustes
>
Copia seguridad y restablecer
.
4
En
Copia de seguridad y restaurar de Xperia™
, puntee
Copia seguridad automática
.
5
Para activar la función de copia de seguridad automática, puntee el interruptor de encendido/apagado.
6
Seleccione la frecuencia de realización de las copias de seguridad, dónde guardar los archivos y los tipos de datos de los que desea realizar una copia de seguridad.
7
Para guardar la configuración, puntee .
Para realizar una copia de seguridad del contenido manualmente
1
Si está realizando una copia de seguridad del contenido en un dispositivo de almacenamiento USB, asegúrese de que dicho dispositivo esté conectado al dispositivo usando el adaptador USB. Si está realizando una copia de seguridad en una tarjeta SD, asegúrese de que dicha tarjeta está correctamente instalada en el dispositivo. Si está realizando una copia de seguridad del contenido en una cuenta en línea, asegúrese de haber iniciado sesión en la cuenta de Google™.
2
En la Pantalla de inicio, puntee .
3
Busque y puntee
Ajustes
>
Copia seguridad y restablecer
.
4
En
Copia de seguridad y restaurar de Xperia™
, puntee
Más
.
5
Puntee
Copia de seguridad manual
y seleccione un destino de copia de seguridad y los tipos de datos de los que desea realizar la copia de seguridad.
6
Puntee
Copia de seguridad
.
7
Cuando haya finalizado la copia de seguridad de los datos, puntee
Finalizar
.
Para editar un archivo de copia de seguridad
1
En la Pantalla de inicio, puntee .
2
Busque y puntee
Copia de seguridad y restauración
.
3
Si se le solicita, puntee
Hacer copia seg. localm.
.
4
Puntee
Editar archivo copia seg.
y, a continuación, seleccione un origen de copia de seguridad y los tipos de datos que desee eliminar.
5
Puntee
Eliminar datos
.
6
Puntee
Aceptar
para confirmar.
7
Cuando se hayan eliminado los datos, puntee
Finalizar
.
Para restaurar una copia de seguridad del contenido
1
Si está restaurando el contenido de un dispositivo de almacenamiento USB, asegúrese de que dicho dispositivo esté conectado al dispositivo mediante el adaptador USB. Si está restaurando el contenido de una tarjeta SD, asegúrese de que dicha tarjeta esté instalada correctamente en el dispositivo. Si está restaurando contenido de una cuenta en línea, asegúrese de haber iniciado sesión en la cuenta de Google™.
2
En la Pantalla de inicio, puntee .
3
Busque y puntee
Ajustes
>
Copia seguridad y restablecer
.
4
En
Copia de seguridad y restaurar de Xperia™
, pulse
Restaurar datos
y, a continuación, seleccione un origen de restauración y los tipos de datos que desee restaurar.
5
Puntee
Restaurar datos
.
6
Cuando se haya restaurado el contenido, puntee
Finalizar
.
Recuerde que todos los cambios que realice en los datos y ajustes después de crear una copia de seguridad, incluidas las aplicaciones bajadas, se eliminan durante un procedimiento de restauración.
118
Esta es una versión para Internet de esta publicación. © Imprimir sólo para uso privado.
Ejecución de pruebas de diagnóstico en el dispositivo
La aplicación Xperia™ Diagnostics puede probar una función específica o ejecutar un diagnóstico completo para comprobar si el dispositivo Xperia™ funciona correctamente.
Xperia™ Diagnostics puede:
•
Valorar los posibles problemas de hardware o software del dispositivo Xperia™.
•
Analizar el nivel de rendimiento de las aplicaciones en el dispositivo.
•
Identificar el software instalado y ofrecer datos útiles sobre el dispositivo.
La aplicación Xperia™ Diagnostics viene preinstalada en la mayoría de los dispositivos
Android™ de Sony. Si la opción de diagnóstico no está disponible en
Ajustes
>
Acerca del tablet
, puede bajar una versión ligera con la aplicación Play Store™.
Para ejecutar una prueba de diagnóstico específica
1
En la Pantalla de inicio, puntee .
2
Busque y puntee
Ajustes
>
Acerca del tablet
>
Diagnósticos
>
Prueba
.
3
Seleccione una prueba de la lista.
4
Siga las instrucciones y puntee
Sí
o
No
para confirmar el funcionamiento de una característica.
Para ejecutar todas las pruebas de diagnóstico
1
En la Pantalla de inicio, puntee .
2
Busque y puntee
Ajustes
>
Acerca del tablet
>
Diagnósticos
>
Prueba
>
Ejecutar todo
.
3
Siga las instrucciones y puntee
Sí
o
No
para confirmar el funcionamiento de una característica.
Para ver detalles acerca del dispositivo
1
En la Pantalla de inicio, puntee .
2
Busque y puntee
Ajustes
>
Acerca del tablet
>
Diagnósticos
>
Información
.
Reinicio y restablecimiento del dispositivo
Puede forzar el reinicio o restablecimiento del dispositivo cuando no responda o no se reinicie de forma normal. No se elimina ningún tipo de configuración o información personal.
También puede restablecer el dispositivo a la configuración original de fábrica. En ocasiones, esta acción es necesaria cuando el dispositivo deja de funcionar correctamente. Tenga en cuenta que si quiere guardar información importante, antes debe realizar una copia de seguridad de esta información en una tarjeta de memoria o en cualquier otro tipo de dispositivo de memoria externo. Para obtener más información, consulte
Copia de seguridad y restauración del contenido del dispositivo en la
página 116 .
Si el dispositivo no se inicia o desea restablecer el software del dispositivo, puede utilizar
Xperia™ Companion para reparar el dispositivo. Para obtener más información acerca de Xperia™ Companion, consulte
en la página 112 .
Puede que el dispositivo no se reinicie si el nivel de batería es bajo. Conecte el dispositivo al cargador e intente iniciarlo de nuevo.
Si comparte el dispositivo con varios usuarios, puede que tenga que iniciar sesión como propietario, es decir, como usuario principal, para reiniciar el dispositivo a la configuración original de fábrica.
Para forzar el reinicio del dispositivo
1
Mantenga pulsada la tecla de encendido .
2
En el menú que se abre, puntee
Reiniciar
. El dispositivo se reinicia automáticamente.
119
Esta es una versión para Internet de esta publicación. © Imprimir sólo para uso privado.
Para forzar el apagado del dispositivo
1
Retire la tapa de la ranura de la tarjeta de memoria.
2
Con la punta de un bolígrafo o un objeto similar, mantenga pulsado el botón OFF hasta que el dispositivo se apague.
No use objetos demasiado afilados que puedan dañar el botón OFF.
Realizar un restablecimiento a los datos de fábrica
Antes de comenzar, asegúrese de realizar una copia de seguridad de todos los datos importantes guardados en la memoria interna del dispositivo en una tarjeta de memoria o en cualquier otro dispositivo de memoria externo. El restablecimiento a los datos de fábrica borrará todos los datos del almacenamiento interno del dispositivo y no podrá volver a acceder a los archivos almacenados en ninguna de sus tarjetas SD cifradas.
Para evitar daños permanentes en el dispositivo, no lo reinicie mientras se esté realizando el procedimiento de restablecimiento.
1
En la Pantalla de inicio, puntee el .
2
Busque y puntee
Ajustes
>
Copia seguridad y restablecer
>
Restablecer datos de fábrica
.
3
Puntee
Restablecer dispositivo
.
4
Si es necesario, dibuje el patrón de desbloqueo de la pantalla o introduzca la contraseña o el PIN de desbloqueo de la pantalla para continuar.
5
Para confirmar, puntee
Borrar todo
.
Cuando realiza un restablecimiento a los datos de fábrica, el dispositivo no vuelve a una versión anterior del software Android™.
Uso del dispositivo en entornos húmedos y polvorientos
El dispositivo es resistente al agua y presenta protección frente al polvo; por tanto, no se preocupe si se le moja con la lluvia o si desea limpiarlo bajo el agua del grifo, pero recuerde: todos los puertos y las tapas deben estar firmemente cerrados. No debe realizar lo siguiente: sumergir el dispositivo completamente; tampoco exponerlo al agua marina, a agua salada, a agua clorada o a otros líquidos como bebidas. El uso incorrecto o inadecuado del dispositivo invalidará la garantía. El dispositivo cuenta con las clasificaciones de protección contra la entrada de líquidos y sólidos IP65/68. Más información en www.sonymobile.com/waterproof/.
El dispositivo dispone de un puerto USB sin tapa. El puerto USB debe estar completamente seco antes de conectarlo, por ejemplo, para la carga o la transferencia de datos. Si el dispositivo se ve expuesto al agua y el puerto USB se humedece, séquelo con un paño de microfibra y sacúdalo varias veces con el puerto USB hacia abajo.
Repita el procedimiento hasta que no observe humedad en el puerto USB.
Su garantía no cubre daños o defectos producidos por el abuso o el uso de su dispositivo contra las instrucciones de Sony Mobile. Para obtener más información sobre la garantía, consulte la sección Información importante, a la que se puede acceder en la página support.sonymobile.com o a través del asistente de configuración de su dispositivo.
120
Esta es una versión para Internet de esta publicación. © Imprimir sólo para uso privado.
Garantía, SAR y directrices de uso
Para obtener información sobre la garantía, SAR (Tasa de absorción específica) y las directrices de seguridad, consulte la sección Información importante incluida en la
Asistente de configuración
del dispositivo.
Reciclaje del dispositivo
¿Tiene un dispositivo antiguo abandonado en su casa? ¿Por qué no reciclarlo? El reciclaje del dispositivo nos ayudará a reutilizar sus materiales y componentes, y protegerá también el medio ambiente. Puede encontrar más información sobre las opciones de reciclaje en su área en www.sonymobile.com/recycle.
Restricciones en los servicios y características
Algunos de los servicios y funciones descritos en la presente Guía del usuario no están disponibles en todos los países/regiones ni son compatibles con todas las redes y/o proveedores de servicios en todas las zonas. Esto también se aplica sin limitaciones al número GSM de emergencia internacional 112. Póngase en contacto con su operador de red o proveedor de servicios para averiguar la disponibilidad de funciones o servicios específicos y cuándo es necesario aplicar tasas adicionales de acceso o de uso.
El uso de determinadas funciones y aplicaciones descritas en esta guía puede requerir acceso a Internet. Si se conecta a Internet desde su dispositivo se pueden aplicar tarifas por tráfico de datos. Póngase en contacto con su proveedor de servicios inalámbricos para obtener más información.
Información legal
Sony SGP712
Esta Guía del usuario ha sido publicada por Sony Mobile Communications Inc. o su empresa local asociada, sin que se proporcione ningún tipo de garantía. Sony Mobile Communications Inc. puede realizar, en cualquier momento y sin previo aviso, las mejoras y los cambios que sean necesarios en esta Guía del usuario, a causa de errores tipográficos, falta de precisión en la información actual o mejoras de los programas y los equipos. No obstante, estos cambios se incorporarán en las nuevas ediciones de la guía. Todas las ilustraciones se muestran solo como referencia y no constituyen una descripción exacta del dispositivo.
Todos los nombres de productos y empresas mencionados en el presente documento son marcas comerciales o marcas registradas de sus respectivos propietarios. Todas las demás marcas comerciales son propiedad de sus respectivos propietarios. Todos los derechos no mencionados expresamente aquí son reservados. Visite www.sonymobile.com/us/legal/ para obtener más información.
Esta Guía del usuario puede hacer referencia a servicios o aplicaciones proporcionados por terceras partes. El uso de dichos programas o servicios puede requerir un registro por separado con el proveedor de terceros y puede estar sujeto a términos de uso adicionales. Para aquellas aplicaciones a las que se acceda en la página web de un tercero o a través de ella, consulte antes los términos de uso de esa página web y la política de privacidad correspondiente. Sony no garantiza la disponibilidad ni el rendimiento de ninguna página web de terceros o de servicios ofrecidos por estos últimos.
Su dispositivo móvil posee capacidad para descargar, almacenar y enviar contenido adicional, por ejemplo, tonos de llamada. El uso de dicho contenido puede estar limitado o prohibido por derechos de terceras partes, incluida, entre otras, la restricción en virtud de las leyes de copyright aplicables. Usted, y no Sony, es plenamente responsable del contenido adicional que descargue o envíe desde su dispositivo móvil. Antes de utilizar cualquier contenido adicional, compruebe si el uso que pretende hacer del mismo está debidamente autorizado mediante licencia o de cualquier otro modo. Sony no garantiza la precisión, integridad o calidad de cualquier contenido adicional o de terceras partes. Sony no se responsabilizará bajo ninguna circunstancia y de ningún modo del uso indebido que realice del contenido adicional o de terceras partes.
Visite www.sonymobile.com para obtener más información.
Este producto queda protegido por determinados derechos de la propiedad intelectual de Microsoft. El uso o la distribución de dicha tecnología fuera de este producto quedan prohibidos sin licencia expresa de Microsoft.
Los propietarios de contenido utilizan la tecnología de administración de derechos digitales de Windows Media
(WMDRM) para proteger su propiedad intelectual, incluidos los derechos de copyright. Este dispositivo utiliza software WMDRM para acceder a contenido protegido por WMDRM. Si el software WMDRM no puede proteger el contenido, los propietarios del contenido pueden solicitar a Microsoft que revoque la función del software para utilizar WMDRM a fin de reproducir o copiar contenido protegido. La revocación no afecta al contenido no protegido. Al descargar licencias para contenido protegido, el usuario acepta que Microsoft pueda incluir una lista de revocaciones con las licencias. Los propietarios de contenido pueden solicitarle que actualice WMDRM para acceder a su contenido. Si rechaza una actualización, no podrá acceder al contenido que requiere esta.
Este producto ha obtenido una licencia de cartera de patentes visuales MPEG-4 y AVC para uso personal y no comercial de un consumidor a fin de (i) codificar vídeo de conformidad con la normativa visual MPEG-4 (“vídeo
MPEG-4”) o el estándar AVC (“vídeo AVC”) y/o (ii) descodificar vídeo MPEG- 4 o AVC que haya codificado un consumidor implicado en una actividad personal y no comercial y/o que se haya obtenido de un proveedor de vídeo con licencia de MPEG LA para suministrar vídeo MPEG-4 y/o AVC. No se otorgará ninguna licencia para más usos, ni se considerará implícita. La información adicional, incluida la que está relacionada con usos publicitarios, internos y comerciales, y con las licencias, puede obtenerse de MPEG LA, L.L.C. Consulte www.mpegla.com.
Tecnología de descodificación de audio MPEG Layer-3 con licencia de Fraunhofer IIS y Thomson.
SONY MOBILE NO SE RESPONSABILIZARÁ DE NINGUNA PÉRDIDA, ELIMINACIÓN Y/O SOBRESCRITURA DE
DATOS PERSONALES O ARCHIVOS ALMACENADOS EN SU DISPOSITIVO (INCLUYENDO LOS CONTACTOS,
PISTAS DE MÚSICA E IMÁGENES, ENTRE OTROS) QUE SEAN CONSECUENCIA DE UNA ACTUALIZACIÓN DEL
DISPOSITIVO REALIZADA MEDIANTE CUALQUIERA DE LOS MÉTODOS QUE SE DESCRIBEN EN ESTA GUÍA
DEL USUARIO O DOCUMENTO. EN NINGÚN CASO, LA RESPONSABILIDAD TOTAL DE SONY MOBILE Y SUS
121
Esta es una versión para Internet de esta publicación. © Imprimir sólo para uso privado.
PROVEEDORES CON RESPECTO A USTED POR ALGUNO O TODOS LOS DAÑOS, PÉRDIDAS O
PROCEDIMIENTOS JUDICIALES (TANTO EN CONTRATO COMO SIN ÉL, INCLUYENDO, ENTRE OTROS, LA
NEGLIGENCIA Y DEMÁS) EXCEDERÁ LA CANTIDAD QUE USTED HAYA PAGADO POR SU DISPOSITIVO.
© 2014 Sony Mobile Communications Inc.
Todos los derechos reservados.
122
Esta es una versión para Internet de esta publicación. © Imprimir sólo para uso privado.
Anuncio
Manuales relacionados
Anuncio
Tabla de contenidos
- 2 Contenido
- 6 Introducción
- 6 Acerca de esta guía del usuario
- 6 Descripción general
- 7 Montaje
- 7 Protección de la pantalla
- 7 Encendido del dispositivo por primera vez
- 8 ¿Por qué se necesita una cuenta de Google™?
- 9 Carga del dispositivo
- 11 Seguridad del dispositivo
- 11 Garantizar la protección del dispositivo
- 11 Bloqueo de pantalla
- 12 Desbloqueo automático del dispositivo
- 16 Cómo encontrar el número de identificación del dispositivo
- 17 Búsqueda de un dispositivo perdido
- 20 Conocimiento de los aspectos básicos
- 20 Uso de la pantalla táctil
- 21 Bloqueo y desbloqueo de la pantalla
- 21 Pantalla Inicio
- 23 Pantalla Aplicación
- 24 Navegación por las aplicaciones
- 24 Pequeñas aplicaciones
- 25 Widgets
- 26 Accesos directos y carpetas
- 27 Fondo y temas
- 27 Administración de la energía y la batería
- 27 Realizar una captura de pantalla
- 28 Grabación de la pantalla
- 29 Notificaciones
- 30 Iconos de la barra de estado
- 32 Descripción general de las aplicaciones
- 34 Descarga de aplicaciones
- 34 Descarga de aplicaciones de Google Play™
- 34 Descarga de aplicaciones de otros orígenes
- 35 Internet y redes
- 35 Navegación por la web
- 35 Wi-Fi®
- 36 Uso compartido de Internet con Xperia Link™
- 37 Redes privadas virtuales (VPN)
- 39 Sincronizar datos en el dispositivo.
- 39 Sincronización con las cuentas en línea
- 39 Sincronización con Microsoft® Exchange ActiveSync®
- 41 Ajustes básicos
- 41 Acceso a los ajustes
- 41 Volumen del sonido
- 42 Ajustes del modo no molestar
- 43 Ajustes de pantalla
- 44 Ajustes de aplicaciones
- 45 Restablecer las aplicaciones
- 46 Salvapantallas
- 46 Ajustes de idioma
- 47 Fecha y hora
- 47 X-Reality™ for mobile
- 47 Modo supernítido
- 48 Mejora de la salida de sonido
- 48 Cancelación de ruidos
- 49 Multiple user accounts
- 51 Escritura de texto
- 51 Teclado en pantalla
- 52 Introducir texto mediante entrada de voz
- 52 Edición de texto
- 53 Personalización del teclado en pantalla
- 55 Contactos
- 55 Transferencia de contactos
- 56 Búsqueda y visualización de contactos
- 57 Adición y edición de contactos
- 58 Favoritos y grupos
- 58 Enviar información de contacto
- 58 Evite los registros duplicados en la aplicación de contactos
- 59 Copia de seguridad de los contactos
- 60 Correo electrónico
- 60 Configuración del correo electrónico
- 60 Envío y recepción de mensajes de correo electrónico
- 61 Organización de los mensajes de correo electrónico
- 62 Ajustes de la cuenta de correo electrónico
- 63 Gmail™
- 64 Música
- 64 Transferencia de música al dispositivo
- 64 Escuchar música
- 65 Menú de la pantalla de inicio de Música
- 66 Listas de reproducción
- 67 Uso compartido de música
- 67 Mejora del sonido
- 67 Reconocimiento de música con TrackID™
- 69 radio FM
- 69 Cómo escuchar la radio
- 70 Emisoras de radio favoritas
- 70 Ajustes de sonido
- 71 Cámara
- 71 Captura de fotos y grabación de vídeos
- 72 Detección de rostros
- 72 Uso de Smile Shutter™ para capturar rostros sonrientes
- 73 Adición de la posición geográfica a las fotos
- 73 Ajustes generales de la cámara
- 76 Ajustes de la cámara de fotos
- 80 Ajustes de la cámara de vídeo
- 84 Fotos y vídeos en Álbum
- 84 Visualización de fotos y vídeos
- 85 Uso compartido y administración de fotos y vídeos
- 86 Edición de fotos con la aplicación Editor fotográfico
- 87 Edición de vídeo con la aplicación Editor de vídeo
- 88 Ocultar fotos y vídeos
- 88 Menú de la pantalla de inicio de Álbum
- 89 Visualización de las fotos en un mapa
- 91 Vídeos
- 91 Visualización de vídeos en la aplicación Vídeo
- 92 Transferencia de contenido de vídeo al dispositivo
- 92 Administración de contenido de vídeo
- 93 Creador de películas
- 94 Conectividad
- 94 Duplicación de la pantalla de su dispositivo en un televisor mediante un cable
- 94 Duplicación de la pantalla del dispositivo de manera inalámbrica
- 95 Uso compartido del contenido con otros dispositivos DLNA Certified™
- 98 Conexión del dispositivo a periféricos USB
- 99 Conexión del dispositivo a un controlador inalámbrico de la serie DUALSHOCK™
- 99 NFC
- 101 Tecnología inalámbrica Bluetooth®
- 104 Aplicaciones y características inteligentes que ahorran tiempo
- 104 Control de accesorios y ajustes con Smart Connect™
- 106 Uso del dispositivo como centro de entrenamiento con ANT+™
- 107 Viaje y mapas
- 107 Uso de los servicios de localización
- 107 Google Maps™ y navegación
- 107 Modo avión
- 109 Calendario y alarma
- 109 Calendario
- 110 Alarma y reloj
- 112 Asistencia y mantenimiento
- 112 Asistencia en su dispositivo
- 112 Herramientas de ordenador
- 113 Actualización del dispositivo
- 114 Memoria y almacenamiento
- 116 Gestión de archivos con un ordenador
- 116 Copia de seguridad y restauración del contenido del dispositivo
- 119 Ejecución de pruebas de diagnóstico en el dispositivo
- 119 Reinicio y restablecimiento del dispositivo
- 120 Uso del dispositivo en entornos húmedos y polvorientos
- 121 Garantía, SAR y directrices de uso
- 121 Restricciones en los servicios y características
- 121 Información legal