advertisement
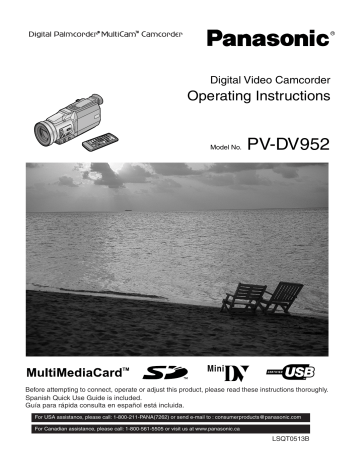
36
5
PHOTO
SHOT
1
TAPE CARD
2
STILL
MPEG4
VOICE
CARD MODE
1
OPEN
2
1
3
2
3, 4
MENU
SHUTTER/IRIS/VOL/JOG
3, 4
PUSH
F 7
640
PICTURE
Special Features
Using a Memory Card
A Card can be used to record files or play back files.
≥
Use genuine SD Memory Card or MultiMediaCard only.
ª
Inserting a Card
Before inserting a Card, be sure to turn off the Palmcorder.
1
Slide the [OPEN] Lever to the right and open the Card Slot
Cover.
2
While holding the Card with its cut corner facing right
1
, insert it into the Card Slot.
3
Close the Card Slot Cover.
Taking out a Card
Open the Card Slot cover and push the side of the card in the middle and then pull it straight out to remove the card.
≥
After removing the card, close the Card Slot cover.
ª
[ACCESS] Lamp
While the Palmcorder is accessing the Card (reading, recording, playback, erasing, moving of images), the [ACCESS] Lamp
2
lights up.
≥
While the [ACCESS] Lamp is on,
never
attempt to: open the Card Slot
Cover, pull out the Card, turn off the Palmcorder power, or switch the
[TAPE/CARD] Selector. Such actions will damage the Card and cause the
Palmcorder to malfunction.
~~~~~~~~~~~~~~~~~~~~~~~~
Recording on the Memory Card
Three kinds of data can be recorded by selecting with the
[STILL/MPEG4/VOICE] Selector. When recording still pictures, select [STILL]
(Card PhotoShot), when recording moving pictures, select [MPEG4] (MPEG4
Recording), when recording voice, select [VOICE] (Voice Recorder Function).
≥
If the [TAPE/CARD] Selector is set to [CARD], the Palmcorder is automatically turned off when you leave it for about 5 minutes without performing any PhotoShot recording.
≥
When the [TAPE/CARD] Selector is set to [CARD], you cannot record to the
Tape.
ª
Card PhotoShot
Still pictures can be recorded on the Memory Card from the Palmcorder lens as well as from scenes that have already been recorded on a cassette.
The size of images that are recorded using this Palmcorder is approximately
1,680,000 pixels. Recording of images with a size that is larger than a million pixels is called mega-pixel still-picture recording. Compared to images of normal recording, images that are created by mega-pixel still-picture recording can be printed out more clearly.
Recording from the Palmcorder Lens (Camera Mode)
1
Slide the [TAPE/CARD] Selector to [CARD].
2
Slide the [STILL/MPEG4/VOICE] Selector to [STILL].
3
Set [CAMERA FUNCTIONS] >> [CARD SETUP] >>
[PICTURE SIZE] >> [1488
k
1128] or [640
k
480].
4
Set the [PICTURE QUALITY] to desired picture quality.
5
Press the [PHOTO SHOT] Button.
≥
The [
PICTURE
] Indication will light in red.
≥
Mega-pixel recording (when you select [1488 k
1128] in step 3) is useful for taking clear pictures, but the following functions are disabled during megapixel recording.
≥
Digital zooming
(
l
22)
≥
Digital Effect functions
(
l
28, 29)
≥
Title In/Creation
(
l
42)
≥
The power is automatically turned off after about 5 minutes when a card has been inserted.
≥
When recording dark scenes, set [LOW LIGHT SHOT] on the
[CARD SETUP] to [AUTO] and then record.
(
l
63)
4,
4
PHOTO
SHOT
1,
2 TAPE CARD
2,
3
STILL
MPEG4
VOICE
CARD MODE
3,
1
,
1
MENU
3,
1
,
PUSH
1
SHUTTER/IRIS/VOL/JOG
F 7
640
PICTURE
ª
Card PhotoShot (continued)
Recording from a Cassette (VCR Mode)
1
Slide the [TAPE/CARD] Selector to [CARD].
2
Slide the [STILL/MPEG4/VOICE] Selector to [STILL].
3
Set [VCR FUNCTIONS] >> [CARD SETUP] >>
[PICTURE QUALITY] >> a desired picture quality.
4
Start playback and press the [PHOTO SHOT] Button at the scene you want to record.
≥
The size of the images input externally or recorded from a tape to the card becomes [640 k
480].
≥
While the image is being recorded, it stays still for a few seconds.
Recording from other equipment
1
Set [CAMERA FUNCTIONS] or [VCR FUNCTIONS] >>
[CARD SETUP] >> [PICTURE QUALITY] >> a desired picture quality.
2
Slide the [TAPE/CARD] Selector to [CARD].
3
Slide the [STILL/MPEG4/VOICE] Selector to [STILL].
4
Input the picture from the other equipment then press the
[PHOTO SHOT] Button at the desired scene.
Selecting the quality of Card PhotoShot images
1
Set [CAMERA FUNCTIONS] or [VCR FUNCTIONS] >>
[CARD SETUP] >> [PICTURE QUALITY] >> a desired picture quality.
Maximum number of images recordable on the supplied Card (16MB)
When the picture size is 1488
t
1128:
[FINE] (high image quality):
[NORMAL] (Normal): approximately 18 pictures approximately 30 pictures
[ECONOMY] (low image quality): approximately 40 pictures
When the picture size is 640
t
480:
[FINE] (high image quality):
[NORMAL] (Normal): approximately 100 pictures approximately 200 pictures
[ECONOMY] (low image quality): approximately 400 pictures
≥
For other notes, see page 63.
1
2
MENU
SHUTTER/IRIS/VOL/JOG
2
PUSH
SE
1
;
TAPE
%
CARD
NOW WRITING
~~~~~~~~~~~~~~~~~~~~~~~~~
ª
Automatically copying still pictures recorded on a cassette
The Palmcorder copies images automatically, referring to Photo Index signals.
After setting the Palmcorder to the VCR Mode (
l
30).....
1
Set the Palmcorder to Still Playback Mode just before the point where picture transfer is to commence.
2
Set [VCR FUNCTIONS] >> [PLAYBACK FUNCTIONS] >>
[RECORD TO CARD] >> [YES].
≥
Search starts from the current Cassette position, and images with
Photo Index signals are recorded onto the Card sequentially.
≥
While copying, the Indication
1
appears.
To Stop the Transfer of Images
Push the Operation Lever towards [
∫
].
≥
For other notes, see page 63.
37
38
1,
1
, 1
TAPE CARD
2,
2
, 2
STILL
MPEG4
VOICE
CARD MODE
3,
3
, 3
1
TAPE
CARD
2
STILL
MPEG4
VOICE
CARD MODE
3
R:0h20m
MPEG4
ª
Recording the Moving Pictures (MPEG4)
You can record moving pictures for e-mailing on a Memory Card. The recorded data can be also played back on Windows Media Player.
Recording from the Palmcorder Lens (Camera Mode)
1
Slide the [TAPE/CARD] Selector to [CARD].
2
Slide the [STILL/MPEG4/VOICE] Selector to [MPEG4].
3
Press the Recording Start/Stop Button.
≥
It takes 2 to 3 seconds to start recording.
≥
During recording, the [ ] Indication appears and is lit in red.
≥
The maximum continuous recording time is 60 minutes.
The Palmcorder will automatically stop recording when the relevant time listed above has elapsed.
≥
When Remaining Time Indication becomes [R:0h00m],
[NO SPACE LEFT] Indication appears. Recording may not be started.
≥
The shutter speed is adjustable within the range of 1/30 to 1/500 while recording moving pictures (MPEG4).
≥
The picture size of the moving picture (MPEG4) is set to be [176 k
144].
≥
When attaching to email, we recommend the picture size to be less than
1MB (about 1 minute length).
≥
The following functions are disabled.
≥
Digital Zoom
(
l
22)
≥
Cinema Function
(
l
23)
≥
Digital Effect Functions
(
l
28)
≥
Title In/Creation
(
l
42)
≥
Fade In/Out Function
(
l
22)
Recording from a Cassette (VCR Mode)
1
Slide the [TAPE/CARD] Selector to [CARD].
2
Slide the [STILL/MPEG4/VOICE] Selector to [MPEG4].
3
Start playback and press the Recording Start/Stop Button at the desired scene.
Recording from other equipment (VCR Mode)
1
Slide the [TAPE/CARD] Selector to [CARD].
2
Slide the [STILL/MPEG4/VOICE] Selector to [MPEG4].
3
Input the image from other equipment then press the
Recording Start/Stop Button at the desired scene.
Maximum recording time on the supplied Card (16MB)
Approximately 15 minutes
≥
The video resolution of the camera is reduced when making an MPEG4 recording. This is done in order to optimize the image quality in MPEG4 recordings, and does not reflect a problem with the software or hardware.
≥
For other notes, see page 63.
ª
Recording Voice (Voice Recording Function)
You can record voice data on a Memory Card.
1
Slide the [TAPE/CARD] Selector to [CARD].
2
Slide the [STILL/MPEG4/VOICE] Selector to [VOICE].
3
Press the Recording Start/Stop Button.
≥
Voice from built-in microphone is recorded.
≥
It takes 2 to 3 seconds to start recording.
≥
The recorded file is automatically locked (to prevent accidental erasure).
≥
Voice from external microphone connected to the microphone jack can
≥ also be recorded.
During recording, the [
VOICE
] Indication appears and is lit in red.
≥
If a card is not inserted, the Indication flashes in red.
≥
When Remaining Time Indication becomes [R:0h00m],
[NO SPACE LEFT] Indication appears. Recording may not be started.
≥
For other notes, see page 63.
R:0h20m
VOICE
2,
2
, 2
STILL
MPEG4
VOICE
CARD MODE
CAMERA
VCR
CARD P.B.
MODE
ON
OFF
POWER
1,
1
, 1
1
CARD CONTENTS
PICTURE
MPEG4
VOICE
2
100-0012
2
MPEG4
VOICE
3,
3
,
3
SE
3
4
3
4
3
4
Playing Back Files from the Memory Card
It allows you to play back files recorded on a Card.
≥
When you set the Palmcorder to Card Playback Mode, the Card Contents
1
are displayed to inform you which kind(s) of data (still picture, moving picture and/or voice data) are recorded on the Card.
ª
Playing back Still Pictures
1
Set the Palmcorder to Card Playback Mode.
≥
The [CARD P.B.] Lamp lights up.
≥
The still picture that was recorded last on the Card is displayed.
2
Set the [STILL/MPEG4/VOICE] Selector to [STILL].
3
Start Playback.
1
: Starts Slide Show (The [SLIDE
!
] Indication is displayed)
5
: Playing back the next Picture
6
: Playing back the previous Picture
∫
: Stop the slide playback
;
: Pause slide playback
ª
Playing back Moving Pictures (MPEG4)
1
Set the Palmcorder to Card Playback Mode.
2
≥
The [CARD P.B.] Lamp lights up.
2
Set the [STILL/MPEG4/VOICE] Selector to [MPEG4].
3
Start Playback.
1
: Playing back
∫
: Stop the playing back
;
: Pause playing back (This button does not pause playing back within
2 seconds of finishing playing back.)
5
: (Stop Mode) To the beginning of the next file.
(Playback Mode) To the beginning of the next file picture and start playback.
(Pause Mode) To the beginning of the next file and turns to Stop Mode.
6
: (Stop Mode) To the beginning of the previous playback file.
(Playback Mode) To the beginning of the playback file and start playback.
(Pause Mode) To the beginning of the file under playback and turns to
Stop Mode.
≥
File is numbered in hexadecimal form.
≥
When the object is moving fast or zoom operation is performed, picture may appear to be still or a mosaic noise pattern appears, but this is not a malfunction.
ª
Playing back Voice
1
Set the Palmcorder to Card Playback Mode.
≥
The [CARD P.B.] Lamp lights up.
2
Set the [STILL/MPEG4/VOICE] Selector to [VOICE].
3
Start Playback.
1
: Playing back
∫
: Stop the playing back
;
: Pause playing back (This button does not pause playing back within
2 seconds of finishing playing back).
5
: (Stop Mode) To the beginning of the next File.
(Playback Mode) To the beginning of the next File and start playback.
(Pause Mode) To the beginning of the next File and turns to Stop Mode.
6
: (Stop Mode) To the beginning of the previous playback File.
(Playback Mode) To the beginning of the playback File and start playback.
(Pause Mode) To the beginning of playback File and turns to Stop Mode.
≥
If the Operation Lever is pushed towards [
6
] or [
5
] for 1 or more seconds, it becomes 10 k
playback and if pushed for 7 or more seconds, it becomes 60 k
playback. Releasing the Operation Lever brings back to normal playback.
2
Folder-File Number (When the PICTURE or MPEG4 is played back only)
3
Picture Size (When the PICTURE is played back)
Playback time (When MPEG4 data or VOICE data is played back)
4
File Number
To adjust the volume (Only Playing back MPEG4 and Voice)
≥
During playback, hold down the [PUSH] Dial until the volume indication appears and rotate it to adjust the volume.
(
l
30)
39
40
1
STILL
MPEG4
VOICE
CARD MODE
1
2, 4
MULTI/P-IN-P
1
PICTURE
640 640 640
5
640
2
640 640
No.25 100-0012
3 4
FILE SEARCH
No.3
PUSH MENU TO RETURN
4
PHOTO
SHOT
TAPE CARD
1
STILL
MPEG4
VOICE
2
CARD MODE
MENU
1
SHUTTER/IRIS/VOL/JOG
3, 4,
1, 2
PUSH
MENU
2
SHUTTER/IRIS/VOL/JOG
3
1, 2
PUSH
REC
NOW RECORDING
ª
To Select a Desired File and Play it Back
After setting the Palmcorder to the Card Playback Mode (
l
39).....
1
Slide the [STILL/MPEG4/VOICE] Selector to desired type of data.
2
Press the [MULTI] Button.
≥
The files recorded on the Memory Card are displayed in Multi-Picture
Mode.
1
3
Rotate the [PUSH] Dial and select a desired file.
≥
The selected file is marked with a red frame.
≥
When 7 or more files have been recorded, rotate the [PUSH] Dial to display the next file. The Operation Lever (towards [
6
] or [
5
])can be used instead of the [PUSH] Dial.
4
Press either the [PUSH] Dial or the [MULTI] Button.
≥
The selected file is shown on the entire screen.
2
File Size (When [STILL] is selected at Step 1)
3
File Number
4
Folder-File Number (When [STILL] or [MPEG4] is selected at Step 1)
ª
Using File Search Mode
1
Set [CARD FUNCTIONS] >> [CARD EDITING] >>
[FILE SEARCH] >> [YES].
2
≥
The file search screen
5
appears.
2
Rotate the [PUSH] Dial to select the desired number of the file and then press it.
≥
The selected number’s file appears.
≥
The same process can be performed using the short-cut menu
(
l
18)
.
≥
For other notes, see page 64.
~~~~~~~~~~~~~~~~~~~~~~~~
Copying pictures on a Memory Card to a
Cassette
After setting the Palmcorder to the Card Playback Mode (
l
39).....
To Copy One Picture
1
Slide the [TAPE/CARD] Selector to [TAPE].
2
Slide the [STILL/MPEG4/VOICE] Selector to [STILL].
3
Display a desired picture.
≥
Please refer to “To select a Desired File and Play it Back”.
4
Press the [PHOTO SHOT] Button.
≥
It takes approximately 7 seconds to copy a still picture to the Cassette.
≥
During the copying, the Indication
1
appears.
To Copy All the Pictures
1
Display the first picture.
≥
If a picture other than the first one is displayed, only the subsequent
2 pictures will be copied.
2
Set [CARD FUNCTIONS] >> [CARD EDITING] >>
[RECORD TO TAPE] >> [YES].
≥
It takes approximately 7–11 seconds for each picture to be copied to the cassette. To stop the copying midway, press the [
∫
] Button.
≥
During the copying, the Indication
1
appears.
≥
When recording to tape, select the tape position before recording. The picture will be recorded to the tape position when the [PHOTO SHOT] button is pressed at step 4.
≥
When pictures with a size other than [640 k
480] are copied to the cassette, their pictures quality will deteriorate slightly.
≥
Picture size recorded on tape is [640 k
480]. (Cannot save as mega-pixel still picture)
≥
Moving Picture (MPEG4) and Voice data cannot be recorded from a card to tape.
≥
When recording the Card Images on a Tape, a PhotoShot index signal is automatically recorded with a picture.
≥
Even if you edit the Slide Show, it is not applied to the order in copying the pictures.
≥
For other notes, see page 63.
5
8
SE
SHUTTER/IRIS/VOL/JOG
PUSH
1, 2, 3, 4, 5, 7
1
,
2
,
3
EDIT
1, 6, 7,
MENU
1
640 1200 640
3
640 640 1200
No.5
9SEC
PUSH MENU TO RETURN
1
2
4
M.SLIDE
SLIDE
6
SLIDE
Slide Show
The recorded still pictures in the Card can be played back like a Slide Show.
You can set up a Slide Show or change the content.
To Select Pictures to Play Back in Your Slide Show
1
After setting the [STILL/MPEG4/VOICE] Switch to [STILL], set [CARD FUNCTIONS] >> [CARD EDITING] >>
[SLIDE SHOW] >> [YES].
≥
Slide Show editing screen appears.
2
Set [EDIT] >> [YES].
3
Rotate the [PUSH] Dial to select a picture and then press the dial.
4
Rotate the [PUSH] Dial to select playback order and then press the dial.
≥
This step is skipped when there are no pictures set for the Slide Show.
5
Rotate the [PUSH] Dial to adjust the playback time and then press the dial.
≥
The Playback Order Indication
1
and the Playback Time (Second)
Indication
2
appear.
≥
The [
¥
] Indication
3
is displayed below pictures that have been selected for the Slide Show.
≥
To select the next picture, repeat the Steps 3 to 5 above.
6
Press the [MENU] Button to end the setup.
7
After setting [SLIDE SHOW] >> [PRESET], press the [MENU]
Button.
8
Push the Operation Lever towards [
1
].
≥
The [M.SLIDE
!
] Indication is displayed.
4
To Play Back All the Pictures Continuously
After setting the [SLIDE SHOW] to [ALL], push the Operation Lever towards
[
1
].
≥
The [SLIDE
!
] Indication is displayed.
5
≥
All pictures are played back for approximately 5 seconds each, from the first to the last recorded picture, and playback then stops.
To Pause the Slide Show
Push the Operation Lever towards [
;
].
≥
The [(M.) SLIDE
;
] Indication is displayed.
6
To Stop the Slide Show
Push the Operation Lever towards [
∫
].
To Verify the Selected Pictures
Set [CARD FUNCTIONS] >> [CARD EDITING] >> [SLIDE SHOW] >> [YES]
>> [VERIFY] >> [YES].
≥
Only the selected pictures are displayed in Multi-Picture Mode in the
Playback order.
To Delete the Selected Pictures
1
Set [CARD FUNCTIONS] >> [CARD EDITING] >>
2
[SLIDE SHOW] >> [YES].
2
Set [DELETE] >> [YES].
3
Select the picture you want to delete and press the [PUSH]
Dial.
To Reset the Slide Show Setup
Set [CARD FUNCTIONS] >> [CARD EDITING] >> [SLIDE SHOW] >> [YES]
>> [RESET] >> [YES] >> [YES].
≥
Slide Show settings are reset.
≥
For other notes, see page 64.
41
42
3)
2
MENU
SHUTTER/IRIS/VOL/JOG
PUSH
2, 4, 5, 6, 7, 8
3
PHOTO
SHOT
1
STILL
MPEG4
VOICE
CARD MODE
1) 2)
6
PHOTO
SHOT
5
TAPE CARD
1
1 2, 4
TITLE MULTI/P-IN-P r
4)
TITLE
1
1)
SHUTTER/IRIS/VOL/JOG
3, 4
PUSH
USR00002.TTL
2
Creating a Title
You can create a title and record on a Memory Card.
1
Camera Mode:
Slide the [STILL/MPEG4/VOICE] Selector to [STILL] and point the camera at the image you want to use for creating a title.
VCR Mode:
Search for the image you want to use for creating a title and set the Palmcorder to Still Playback Mode.
2
Set [CARD SETUP] >> [CREATE TITLE] >> [YES].
3
Press the [PHOTO SHOT] Button.
≥
The title is stored.
≥
To perform PhotoShot again, select [RETURN].
4
Rotate the [PUSH] Dial to select [LUMINANCE] and press it.
5
Rotate the [PUSH] Dial to adjust the title contrast and then press it.
6
Rotate the [PUSH] Dial to select [COLOR] and then press it.
7
Rotate the [PUSH] Dial to select desired color and press it.
8
Select [RECORD] and then press the [PUSH] Dial.
Selecting Colors
If you make color selection by rotating the [PUSH] Dial when creating a title, you can change the color as follows.
1) Original Color (The color of the captured image)
≥
Title in the original color in which the dark portion (blackish portion) of the captured image is missing.
2) Preset colors (black, blue, green, cyan, red, pink, yellow, and white)
≥
Title in a preset color in which the dark portion (blackish portion) of the captured image is missing.
3) Original color (the color of the captured image)
≥
Title in the original color in which the bright portion (whitish portion) of the captured image is missing
4) Preset colors (black, blue, green, cyan, red, pink, yellow, and white)
≥
Title in a preset color in which the bright portion (whitish portion) of the captured image is missing.
~~~~~~~~~~~~~~~~~~~~~~~~
Inserting a Title
You can select one of your original titles and display it. (It can be displayed in
Camera Mode, VCR Mode, and Card Playback Mode.)
But when the [STILL/MPEG4/VOICE] Selector Switch is set to [MPEG4] or
[VOICE], adding a Title is not possible.
1
Press the [TITLE] Button.
≥
The title that was created last is displayed.
2
Press [MULTI] Button.
≥
A list of titles is displayed.
1
3
Rotate the [PUSH] Dial to select a desired title.
≥
The selected title is marked with a red frame.
4
Press the [PUSH] Dial or press the [MULTI] Button.
≥
The selected title is displayed.
5
Using the [TAPE/CARD] Selector, select the recording target.
Camera Mode:
VCR Mode:
TAPE or CARD
CARD
Card Playback Mode: TAPE
6
Press the [PHOTO SHOT] Button.
≥
A still picture is recorded under the inserted title.
≥
If you record on a Cassette in Normal Recording Mode, set the
[TAPE/CARD] Selector to [TAPE] and press the Recording Start/Stop
Button.
2
File Name
Clearing a Title Display
Press the [TITLE] Button.
≥
The [ACCESS] Indication appears until the titles are displayed completely.
Perform the Recording after the Indication disappears.
≥
For other notes, see page 64.
1
3
PHOTO
SHOT
STILL
MPEG4
VOICE
CARD MODE
MENU
1
SHUTTER/IRIS/VOL/JOG
1, 2,
PUSH
3
FILE LOCK
640 640 640
640 640 640
PUSH MENU TO EXIT
2
MENU
1,
1
1, 2, 4,
1
,
2
SHUTTER/IRIS/VOL/JOG
PUSH
Protecting the Files on a Memory Card from
Accidental Erasure
(File Lock)
Precious files recorded on a Memory Card can be locked to prevent accidental erasure. (Even if files are locked, the files will be deleted when the
Memory Card is formatted.)
After setting the Palmcorder to the Card Playback Mode (
l
39).....
1
Set [CARD FUNCTIONS] >> [CARD EDITING] >> [FILE LOCK]
>> [YES].
2
Rotate the [PUSH] Dial to select [PICTURE] or [TITLE], and then press it.
≥
The [FILE LOCK] Menu
1
is displayed.
3
Rotate the [PUSH] Dial to select the file to be locked, and then press it.
≥
The [ ] Indication
2
is attached to the selected file.
≥
Files recorded by Voice Recording Function are automatically locked
(to prevent accidental erasure).
≥
Press the [PUSH] Dial again to cancel.
≥
The Lock Setting carried out by this Palmcorder is only effective for this
Palmcorder.
≥
The same setting can be performed using the short-cut menu
(
l
18)
.
About the Write Protection Switch of the SD Memory Card
The SD Memory Card has a write protection switch on it. If the switch is moved to the [LOCK] side, you cannot write to or format the Card. If it is moved back, you can.
~~~~~~~~~~~~~~~~~~~~~~~~~
Deleting the Files Recorded on a Memory Card
Using the Palmcorder, you can delete the still picture files and titles recorded on a Memory Card.
After the file is deleted, it cannot be restored.
At first, slide the [STILL/MPEG4/VOICE] Selector to select the type of data to be erased.
After setting the Palmcorder to the Card Playback Mode (
l
39).....
To Select and Delete File(s) by selection
1
Set [CARD FUNCTIONS] >> [DELETE CARD FILE] >>
[DELETE FILE BY SELECTION] or
[DELETE TITLE BY SELECTION].
2
Rotate the [PUSH] Dial to select the file that you want to delete, and then press it.
≥
The selected file flashes.
≥
To delete more than 1 file, repeat this step.
3
Press the [PHOTO SHOT] Button.
≥
A verification message appears.
4
Rotate the [PUSH] Dial to select [YES] and then press it.
≥
The selected file is deleted from the Memory Card.
To Delete all Files
1
Set [CARD FUNCTIONS] >> [DELETE CARD FILE] >>
[DELETE ALL FILES].
2
≥
A verification message appears.
2
Rotate the [PUSH] Dial to select [YES] and then press it.
≥
All the files of the selected Card Mode [STILL], [MPEG4] or [VOICE] are erased.
≥
A locked file cannot be deleted.
≥
When you delete a Voice File, be sure to cancel the Lock setting before deleting.
≥
Do not delete a Voice File recorded with this Palmcorder using other devices.
≥
The same setting can be performed using the short-cut menu
(
l
18)
.
43
1
MENU
1
SHUTTER/IRIS/VOL/JOG
1, 2
PUSH
NOW FORMATTING
Formatting a Memory Card
If a Memory Card becomes unreadable by the Palmcorder, formatting it may make it reusable. Formatting will delete all the data recorded on a Memory
Card.
After setting the Palmcorder to the Card Playback Mode (
l
39).....
1
Set [CARD FUNCTIONS] >> [CARD EDITING] >>
[CARD FORMAT] >> [YES].
2
Select [YES] and press the [PUSH] Dial.
≥
During formatting the [NOW FORMATTING] Indication
1
appears.
≥
When the formatting is completed, the screen becomes white.
≥
Even if files are locked, the files will be deleted when the Memory Card is formatted.
≥
It may not be possible to use a Card which was formatted using this
Palmcorder on another unit. In this case, format the Card on the unit which will be using the Card. Take steps to ensure that valuable files are stored on the personal computer, etc. as well before proceeding.
≥
A Card formatted with other equipment (like a Personal Computer) might be unusable or might take more time for recording. We recommend that you use this equipment to format it.
≥
For other notes, see page 63.
44
TAPE CARD
1
STILL
MPEG4
VOICE
CARD MODE
MENU
2
SHUTTER/IRIS/VOL/JOG
2, 3,
PUSH
4, 5
DPOF SETTING
(PRINT QUANTITY)
2
PUSH MENU TO EXIT
1
~~~~~~~~~~~~~~~~~~~~~~~~
DPOF Setting
You can select the images to be printed, the number of prints, and other printrelated information (DPOF setting) on a Memory Card. “DPOF” stands for
Digital Print Order Format, and since printing data can be added to images on the Memory Card, the Memory Card can be used with any system that provides DPOF.
After setting the Palmcorder to the Card Playback Mode (
l
39).....
1
Slide the [STILL/MPEG4/VOICE] Selector to [STILL].
2
Set [CARD FUNCTIONS] >> [CARD EDITING] >>
[DPOF SETTING] >> [YES].
3
Rotate the [PUSH] Dial to select [VARIABLE] and then press it.
4
Rotate the [PUSH] Dial to select the picture and then press it.
5
Rotate the [PUSH] Dial to set the number of prints
1
and then press it.
≥
The framed images will be set to DPOF and the [
¥
]
2
will be displayed. The [
¥
] mark indicates pictures for which 1 or more prints have been set.
≥
When printing one each of all the pictures, select [ALL 1] ; if not all the pictures are printed, select [ALL 0].
6
Repeat Step 4–5 to set other pictures, and press the [MENU]
Button when the setting is completed.
To Verify DPOF Setting
Select [VERIFY] in Step 2 above. The pictures for which 1 or more prints are set in DPOF are played back continuously.
≥
Print mark is based on DPOF (Digital Print Order Format).
≥
The same setting can be performed using the short-cut menu
(
l
18)
.
≥
For other notes, see page 64.
[S-VIDEO IN]
A
[VIDEO IN]
A
[AUDIO IN]
A
1 2
A/V IN/OUT
PHONES
D.STILL PICTURE
S-VIDEO IN/OUT
MIC
TO PC
1, 3, 6
4
5
2, 4, 5
3, 6
[S-VIDEO OUT]
B
[VIDEO OUT]
B
2
A/V IN/OUT
PHONES
D.STILL PICTURE
S-VIDEO IN/OUT
MIC
TO PC
[AUDIO OUT]
B
1
1, 2,
4, 5
Copying your DV Cassette to an S-VHS or VHS
Cassette
(Dubbing)
After connecting the Palmcorder and the S-Video, Video and Audio
Input Jacks
A
of the VCR as illustrated on the left, start the following procedures.
≥
Be sure to press the [OSD] Button on the Remote Controller before copying so that no Indications are left visible. Otherwise, the displayed tape counter and Function indications are also copied.
[Palmcorder]
1
Insert the recorded Cassette.
[VCR]
2
Insert a blank Cassette with an erasure prevention tab.
≥
If various settings (such as external input, tape speed, etc.) are required, please refer to the operating instructions of your VCR.
[Palmcorder]
3
Press the [
1
] Button to start playback.
[VCR]
4
Start recording.
5
Press the Pause or Stop Button to stop recording.
[Palmcorder]
6
Press the [
∫
] Button to stop playback.
1
S-Video Cable (not supplied)
2
A/V Cable (supplied)
~~~~~~~~~~~~~~~~~~~~~~~~~
Copying an S-VHS or VHS Cassette to your DV
Cassette
After connecting the Palmcorder and the S-Video, Video, Audio Output
Jacks
B
of the other equipment as illustrated on the left, start the following procedures.
≥
You need the Remote Controller.
[Palmcorder]
1
Set [VCR FUNCTIONS] >> [AV IN/OUT SETUP] >> [AV JACK]
2
>> [IN/OUT].
2
Insert a blank Cassette with an erasure prevention slider.
[Other Equipment]
3
Insert a recorded Cassette and start playback.
[Palmcorder]
4
While pressing the [REC] Button, press the [PLAY] Button.
5
(Both buttons are located on the Remote Controller.)
5
Press the [
;
] Button or [
∫
] Button to stop recording.
[Other Equipment]
6
Press the Stop Button to stop playback.
1
S-Video Cable (not supplied)
2
A/V Cable (supplied)
.........................................................................................................................
CAUTION:
Unauthorized exchanging and/or copying of copyrighted recordings may be copyright infringement.
.........................................................................................................................
1
45
46
2
1
A
1, 3
4
OSD
DATE/
TIME
PHOTO
SHOT
START/
STOP
COUNTER RESET TITLE
MULTI/
P-IN-P
¥
REC A.DUB
ZOOM
T
6
STILL ADV
E
INDEX
K
PLAY
1
FF/
W
5
PAUSE STILL ADV
; D
STOP
∫
INDEX
L
SELECT
VAR.
SEARCH
STORE
MENU
OFF/ON
W
P.B.
ZOOM
SET
ITEM
P.B.DIGITAL
B
Using your Palmcorder with Digital Video
Equipment
(Dubbing)
By connecting this Palmcorder with other digital video equipment (such as another Palmcorder of the same format/model) that has a DV input/output terminal (i.LINK) using a 4-pin to 4-pin DV Interface cable PV-DDC9
(optional)
1
, high quality image and sounds can be dubbed in the digital mode.
[Playback Unit
A
]
1
Insert the recorded Cassette and set the Palmcorder to the
VCR Mode.
[Recording Unit
B
]
2
Insert a Cassette to be used for dubbing and set the
Palmcorder to the VCR mode.
[Playback Unit
A
]
3
Press the [
1
] Button to start playback.
[Recording Unit
B
]
4
While pressing the [REC] Button, press the [PLAY] Button.
(Both Buttons are located on the Remote Controller.)
≥
Recording starts.
Stopping Dubbing
Press the [
∫
] Button on the recording unit first, and then press the [
∫
] Button on the playback unit to stop dubbing.
.........................................................................................................................
CAUTION:
Unauthorized exchanging and/or copying of copyrighted recordings may be copyright infringement.
.........................................................................................................................
≥
For other notes, see page 63.
ª
Analog-Digital Conversion
When the Palmcorder is connected with other digital video equipment through its DV Terminal, the analog format pictures which have been input from other external equipment can be output to the digital video equipment through the DV Terminal.
≥
To DV-output analog video signals sent from other equipment, set
[DV OUT] on the [AV IN/OUT SETUP] Sub-Menu to [ON]. (Normally, keep the [DV OUT] set to [OFF]. If it is set to [ON], the quality of the image may be disturbed.)
.........................................................................................................................
CAUTION:
Unauthorized exchanging and/or copying of copyrighted recordings may be copyright infringement.
.........................................................................................................................
≥
Please refer to “Recording to a Card from other equipment”
(
l
63)
, regarding the recording to a Card.
3
1
Using the Software with a Computer
An image stored on the DV Cassette can be transferred to your Personal
Computer.
ª
System Requirements for ArcSoft
≥
CD-ROM drive (for installation)
(for ArcSoft Software)
For Windows
®
≥
IBM PC/AT or compatible
≥
Intel Pentium ll Processor: 266 MHz or more
≥
Windows
®
XP, Windows
®
Me , Windows
®
98, Windows
®
95,
Windows
®
2000 Professional
≥
RAM: 64 MB or more
≥
300 MB minimum available hard disk space
≥
High color (16 bit) or more
≥
CD-ROM drive (for installation)
≥
Mouse or other pointing device
For Macintosh
≥
Mac OS 8.6 – 9.1
≥
RAM: 64 MB or more
≥
180 MB minimum available hard disk space
≥
High color (16 bit) or more
(USB Driver For SD Memory Card)
For Windows
®
≥
IBM PC/AT or compatible
≥
Intel Pentium II Processor: 266 MHz or more
≥
Microsoft Windows
®
XP, Windows
®
Me, Windows
®
98SE, Windows
®
2000
Professional pre-installed PC with USB port
≥
Microsoft and Windows are either registered trademarks or trademarks of
Microsoft Corporation in the United States and/or other countries.
≥
Macintosh is a registered trademark of Apple Computer, Inc.
≥
All product/brand names are trademarks or registered trademarks of the respective holders
≥
Please refer to page 49, regarding the system requirements of USB Driver.
ª
Software Installation
(Windows)
1
Turn on Computer and start up Windows.
2
Insert supplied CD-ROM into the CD-ROM drive.
≥
[Setup Menu]
1
appears.
3
Select the software to be installed from [Setup Menu].
≥
USB Driver (
l
49) :
Software for USB Driver allows you to transfer images directly off of the memory card into the computer
(Please refer to page 49 to install the driver of the USB Driver.)
≥
G726 Decoder (
l
50):
Software for G726 Decoder allows you to listen to MPEG4 sound with
Windows Media Player.
≥
ArcSoft Software (
l
48):
PhotoImpression 3.0, Photo Base 3.0, Panorama Maker 3.0 and
PhotoPrinter 2000 Pro are included.
4
Follow the instructions on the computer screen until the installation is complete.
≥
Setup window will disappear when the installation is complete.
Note:
If a window does not appear automatically, click the “Start” Button on your desktop and then click “Run”. When the “Run” Box is open, type in
“D:\InstMenu.exe” and click “OK”. (“D” applies when the CD-ROM drive is drive D.)
ª
Software Installation
(Macintosh)
1
Turn on Computer and start up Macintosh.
2
Insert supplied CD-ROM into the CD-ROM drive.
3
Double click the icon of a CD-ROM that appears.
4
Double click the software to be installed from [ArcSoft].
5
Follow the instructions on the computer screen until the installation is complete.
47
48
1
1
2
3
4
ArcSoft Software
There are 4 types of image editing software in the ArcSoft
Software package.
Before you begin...
1
Open [Start] >> [Programs] >> [ArcSoft] >>
[Panorama Maker 3.0] or [PhotoImpression 3.0] or
[PhotoBase 3.0] or [PhotoPrinter 2000 Pro].
1
Panorama Maker 3.0 (Windows, Mac)
≥
Easy-to-use photo-stitching program seamlessly combines multiple photos into a single panoramic picture.
2
PhotoImpression 3.0 (Windows, Mac)
≥
Easy-to-use photo editing program to edit, enhance, retouch or add special effects to any image. Also offers creative solutions for making greeting cards and calendars.
3
PhotoBase 3.0 (Windows), PhotoBase 2.0 (Mac)
≥
Create albums of image, video, audio, and other electronic files for easy viewing, retrieval, and management.
4
PhotoPrinter 2000 Pro (Windows), PhotoPrinter Pro (Mac)
≥
Program to layout images in multiple sizes quickly and effortlessly to create a collage or photo album, all on one page.
For Information on ArcSoft Software:
TEL:
FAX:
1-510-440-9901
1-510-440-1270
Web Site: www.arcsoft.com
E-mail: [email protected]
Refer to Help information about application operations and other Error messages.
4
VFA0366
1
1
LSFT0489
TO PC
4)
2)
3)
1)
Using the Supplied USB Connection Kit
ª
Operating environment
USB Driver can be installed in a PC/AT compatible personal computer which can run Microsoft Windows
®
XP, Windows
®
Me, Windows
®
98SE,
Windows
®
2000 Professional.
≥
USB Driver
For Windows
®
≥
IBM PC/AT or compatible
≥
Intel Pentium ll Processor: 300 MHz or higher CPU recommended
≥
Microsoft Windows
®
XP, Windows
®
Me, Windows
®
98SE, Windows
®
2000
Professional pre-installed PC with USB port
≥
Video card that supports16 bit color at 800 k
600 monitor resolution
≥
RAM: 64 MB or more
≥
2 MB minimum available hard disk space
≥
Disk drive: CD-ROM drive
≥
Ports: USB Terminal
≥
Other requirements: Mouse or other pointing device
~~~~~~~~~~~~~~~~~~~~~~~~~
Installing USB Driver
In order for USB Driver to be installed, the hard disk must have at least 2 MB of free space. Before proceeding with installation, check out the amount of free space on the hard disk.
1
Insert supplied CD-ROM into the CD-ROM drive.
≥
[Setup Menu]
1
appears.
2
Select the software to be installed from [Setup Menu].
≥
The set up program starts running.
3
Finish installation by following the on-screen instructions.
≥
Carefully read the license agreement on the window, and if you agree click [Yes]. Software is not installed if [No] is clicked.
4
Click [OK] when the [Restarting Windows] Dialog appears.
≥
Reboot the computer to finish installing USB driver.
≥
Installation continues after the computer reboots if you selected additional software.
≥
If you no longer need the driver, see page 55.
≥
Update the driver after upgrading the OS.
~~~~~~~~~~~~~~~~~~~~~~~~~
Connecting Computer and Palmcorder
Install USB Driver (above) before connecting.
Before making these connections, turn off all devices which are to be connected.
1
Install the supplied USB Driver. (above)
2
Insert memory card into Palmcorder, then set card playback mode.
3
Use auxiliary USB Connection Cable to connect.
≥
PC connecting mode.
1) Palmcorder
2) USB Connection Cable
3) USB terminal
4) Personal computer (not supplied)
≥
After making the connections, turn the connected equipment on.
≥
Appropriate driver to recognize Palmcorder is automatically installed by
Windows Plug’n Play when connected first time.
≥
When using the USB Connection Kit, use of the AC Adaptor is recommended to use as the power supply of the Palmcorder.
≥
After the USB Driver is installed and USB Connection Cable is connected to the Palmcorder, open [My computer] or [Windows Explorer] to check the drive is displayed as a removable disk drive (only when card is inserted into the Palmcorder). It enables you to operate like a floppy disk drive, and you can use the same drag and drop or copy methods.
49
50
1
1
3
Using the G726 Decoder
G726 Decoder allows you to listen to MPEG4 sound with Windows Media
Player. Install it from enclosed CD-ROM.
In order for the G726 Decoder to be installed, the hard disk must have at least 16 MB of free space. Before proceeding with installation, check out the amount of free space on the hard disk.
For Windows
®
≥
Microsoft Windows
®
XP, Windows
®
Me, Windows
®
98SE, Windows
®
2000
Professional pre-installed PC. Also, DirectX 6,7,8 random, Direct X Media 6 or WMP 6-6.4, WMP7 must be correctly installed.
≥
Video card that supports16 bit color at 800 k
600 monitor resolution
≥
RAM: 32 MB or more
≥
16 MB minimum available hard disk space
≥
Microsoft
®
and Windows
®
are registered trademarks of Microsoft in the
United States and other countries.
≥
Macintosh is a registered trademark of Apple Computer, Inc.
≥
© 2001. ArcSoft, the ArcSoft logo, ArcSoft PhotoImpression, ArcSoft
PhotoPrinter Pro, ArcSoft Photo Base and ArcSoft Panorama Maker are trademarks of ArcSoft, Inc.
≥
All product/brand names are trademarks or registered trademarks of the respective holders.
≥
Intel
®
Pentium
®
is a registered trademark.
≥ i.LINK and “
¥
” are trademarks.
≥
IBM is a registered trademark of IBM Company.
≥
SD is a trademark.
≥
Disk drive: CD-ROM drive
≥
Ports: USB Terminal
≥
Other requirements: Mouse
~~~~~~~~~~~~~~~~~~~~~~~~
Installing the G726 Decoder
1
Insert supplied CD-ROM into the CD-ROM drive.
≥
[Setup Menu]
1
appears.
2
Select the software to be installed from [Setup Menu].
≥
The set up program starts up.
≥
Quit all Windows applications.
3
Install it by following the instructions on the screen.
≥
Carefully read the license agreement on the [Software License
Agreement] window, and if you agree click [Yes]. Software is not installed if [No] is clicked.
4
Click [Finish] when the [Setup Complete] Dialog appears.
≥
Finish installing the G726 Decoder by restarting the computer.
3
4
1
2
Check if Palmcorder is correctly recognized
1
Verify [Removable Disk] icon is added in [My Computer].
≥
Drive name (E: etc.) may vary depending on your computer.
≥
If Palmcorder is connected to the computer before the driver is installed, or you are using the driver that came with Windows, then it may not be able to correctly recognize Palmcorder.
≥
If it doesn’t function properly, check to see if the driver was correctly installed, and update the driver if necessary.
~~~~~~~~~~~~~~~~~~~~~~~~~
To disconnect USB cable safely
If USB cable is disconnected while computer is on, error message may appear. In such a case click [OK] and close the dialog box. By following the steps below you can disconnect the cable safely.
1
Double click the icon in task tray.
≥
Hardware disconnect dialog appears.
2
Select [Panasonic DVC USB Driver] and click [Stop].
3
Verify [Panasonic DVC USB Driver] is selected and click
[OK].
4
Click [OK].
≥
You can safely disconnect the cable.
≥
Some OS, such as Windows
®
98SE, may not show the icon indicating that you may safely disconnect in task tray. (OS may be set not to show) Make sure Palmcorder’s [ACCESS] Lamp is off and disconnect the cable.
.........................................................................................................................
CAUTION:
If you disconnect the USB Cable while the [ACCESS] Lamp is on, it may damage the Card data.
.........................................................................................................................
51
1
52
1
3
4
5
Verifying and updating driver
Windows 98 SE
Verify and update driver while Palmcorder is connected to the computer.
ª
Verifying driver
(Palmcorder must be connected to computer.)
1
Select [Start] >> [Settings] >> [Control Panel], double click
[System] select device driver tab, verify
[Panasonic DVC USB Driver] and
[Panasonic DVC Port Driver] are displayed in
[Universal Serial Bus controllers] of [Device Manager].
≥
If [DVC] is displayed in [Other devices] of [Device Manager] tab, we recommend updating the driver by following the steps below:
ª
Updating driver
1
Select [DVC] in [Other devices] of [Device Manager] and click [Properties].
2
Select [Driver] and click [Update Driver].
3
Select [Search for a better driver than the one your device is using now (Recommended)] and click [Next].
4
Select [Specify a location], refer to the location of the driver and the driver file name, click [Next].
≥
Location of the driver (folder) varies depending on the computer used.
(e.g.: C:\\WINDOWS\INF\MTUSDV98.INF)
5
When the dialog box to finish appears, click [Finish].
≥
Driver update is complete.
3
4
1,
1
2
Windows 2000Professional
Verify and update driver while Palmcorder is connected to the computer.
ª
Verify driver
(Palmcorder must be connected to computer.)
1
Select [Start] >> [Settings] >> [Control Panel], double click
[System] Hardware tab, Device Manager. Verify
[Panasonic DVC USB Driver] and [USB Root Hub] in
[Universal Serial Bus controllers] of [Device Manager] of
[Hardware].
≥
If [USB Mass Storage Device] is shown in [Universal Serial Bus controllers] of [Device Manager] tab, we recommend updating the driver as described below to Panasonic DVC USB Driver.
ª
Updating driver
1
Click [USB Mass Storage Device] of [Device Manager]
.
2
Select [Driver] and click
[
Update Driver]
3
Select [Search for a suitable driver for my device
(recommended)] and click [Next].
4
Select [Specify a location], refer to the location of the driver and the driver file name, click [Next].
≥
Location of the driver (folder) varies depending on the computer used.
(e.g.: C:\\WINDOWS\INF\MTUSDV2K.INF)
5
When the dialog box to finish appears, click [Finish].
≥
Driver update is complete.
53
54
1,
1
2
Windows Me
Verify and update driver while Palmcorder is connected to the computer.
ª
Verifying driver
(Palmcorder must be connected to computer.)
1
Select [Start] >> [Settings] >> [Control Panel], double click
[System], Device Manager tab and verify
[Panasonic DVC USB Driver] is displayed in
[Universal Serial Bus controllers] of [Device Manager].
≥
If [USB Mass Storage Device] is displayed in [Universal Serial Bus controllers] of [Device Manager] tab, we recommend updating the driver by following the steps below.
ª
Updating driver
1
Select [USB Mass Storage Device] in
[Universal Serial Bus controllers] of [Device Manager] and click [Properties].
2
Select [Driver] and click [Update Driver].
3
Select [Specify the location of the driver (Advanced)] and click [Next].
4
Select [Specify a location] in [Search for a better driver than the one your device is using now. (Recommended)], refer to the location of the driver and the driver file name, click
[Next].
≥
Location of the driver (folder) varies depending on the computer used.
(e.g.: C:\\WINDOWS\INF\MTUSDVME.INF)
5
When the dialog box to finish appears, click [Finish].
≥
Driver update is complete.
3
1
Windows XP
Verify the driver while Palmcorder is connected to the computer.
ª
Verifying driver
(Palmcorder must be connected to computer)
1
Select [Start] >> [Control Panel] >>
[Performance and Maintenance], double click [System],
Hardware tab, Device Manager.
Please make sure that you can see the following drivers that come with
Windows.
1. Matsushita DVC USB Device
2. Generic Volume
3. USB Mass Storage Device
~~~~~~~~~~~~~~~~~~~~~~~~~
If you no longer need software or driver
(uninstall)
ª
Uninstalling Application Software
1
Click [Start] >> [Settings] >> [Control Panel].
2
Double Click [Add/Remove Programs] in [Control Panel].
3
Select the application software you want to remove.
ª
Uninstalling Application Software (
Windows XP)
1
Click [Start] >> [Control Panel] >> [Pick a Category].
2
Click [Add or Remove Programs] in [Pick a Category].
3
Select the application software you want to remove.
ª
Uninstalling ArcSoft Software
1
Select [ArcSoft Software].
ª
Uninstalling USB driver
1
Select [USB Driver for Panasonic DVC].
Uninstalling steps may vary depending on the OS.
Please refer to the user manual of your OS.
55
Notes
≥
Do not disconnect USB Connection Cable while the operation light of Palmcorder is on. It may freeze the software or destroy the data in transfer. Please refer to the user manual of Palmcorder.
≥
We recommend using AC adaptor as the power source for the Palmcorder when using USB Connection Kit. Data may be lost If the battery power is lost while transferring.
≥
G726 may not recognize memory card files not created by
Palmcorder.
≥
Do not delete the folders in memory card such as picture folder, DPOF folder, title folder etc. Memory card may not be recognized if deleted.
~~~~~~~~~~~~~~~~~~~
ª
About the SD Memory Card and
MultiMediaCard
SD Memory Card
The SD Memory Card (supplied) is virtually the same size as a MultiMediaCard. It is an external memory card that is available in larger capacities. It has a write protect switch to prevent data writing and card formatting, as well as a copyright protection function.
≥
SD Logo is a trademark.
MultiMediaCard
The MultiMediaCard is a compact, lightweight and removable external memory card.
≥
All other company and product names in the operating instructions are trademarks or registered trademarks of their respective corporations.
Files recorded on a SD Memory Card or MultiMediaCard
It may not be possible to play back the files on this
Palmcorder recorded on and created by other equipment or vice versa. For this reason, check the compatibility of the equipment in advance.
ª
About the compatibility of the card files
Data files recorded on “SD Memory Card”s or
“MultiMediaCard”s by this Palmcorder conform with DCF
(Design Rules for Camera Files Systems universal standard) established by JEITA (Japan Electronics and Information
Technology Industries Association).
≥
If you attempt to play back files recorded with this
Palmcorder in other equipment or to play back files recorded with other equipment in this Palmcorder, you may not be able to play them back. Please check the compatibility with other equipment in advance.
ª
About the folder structure when using the
Memory Card in a personal computer
≥
When a Card with data recorded on it is inserted into a personal computer, folders will be displayed as in the figure below.
16
[100CDPFP]: The images (Imga0001.jpg, etc.) in this folder are recorded in the JPEG format.
[MISC]: Files in which DPOF Data has been set to the image are in this.
[TITLE]:
[PRL001]:
This contains the data of the original titles
(Usr00001.jpg, Usr00001.ttl, etc.).
MPEG4 moving picture is recorded in ASF format (MOL00001.ASF etc.). It can be played back with Windows Media Player
(ver.6.4 and later). Because of their small size, these files are well suited for transmitting data through a telephone lines etc.. To play back moving picture with
Windows Media Player, select a file and double click. Necessary software is automatically downloaded and starts playing back. (Internet connection is required).
≥
[DCIM], [IM01CDPF], [PRIVATE], [VTF], [SD_VIDEO],
[SD_VOICE] etc. are necessary items in the folder structure. They have nothing to do with actual operations.
≥
In the Card Mode, the Palmcorder automatically saves file numbers (Imga0001.jpg, etc.) along with the images. The file numbers are recorded with each image as consecutive numbers.
≥
In the [SD_VC100] folder, the Voice data (Mob001.vml etc.) is recorded. It, however, cannot be played back on a
Personal Computer.
≥
The “SD_VOICE” folder and the Voice files in the folder are set as hidden. Depending on the settings of your personal computer, this hidden folder and these hidden files might not appear in Windows Explorer or the “My Computer” screen.
≥
The memory capacity indicated on the SD Card label corresponds to the total card capacity. Some of this capacity is used to protect and manage the copyright data, and not all capacity is available as conventional memory for a Palmcorder, Personal Computer or others. Capacity that can be used as conventional memory:
16MB Card: about 14,900,000 bytes
56
advertisement
Related manuals
advertisement
Table of contents
- 5 TABLE OF CONTENTS
- 6 BEFORE USING
- 6 STANDARD ACCESSORIES
- 7 QUICK GUIDE
- 7 TO WATCH THE PLAYBACK PICTURE
- 8 CONTROLS AND COMPONENTS
- 10 REMOTE CONTROLLER
- 12 POWER SUPPLY
- 12 CHARGING TIME AND AVAILABLE RECORDING TIME
- 13 LENS CAP AND GRIP BELT
- 13 ATTACHING THE SHOULDER STAP
- 13 INSERTING A CASSETTE
- 14 TURNING ON/OFF THE PALMCORDER AND SELECTING MODES
- 14 USING THE VIEWFINDER
- 14 USING THE LCD MONITOR
- 15 USING THE MENU SCREEN
- 16 LIST OF MENUS
- 19 SETTING DATE AND TIME
- 19 INTERNAL LITHIUM BATTERY RECHARGE
- 19 LP MODE
- 19 AUDIO RECORDING MODE
- 20 CAMERA MODE
- 20 RECORDING
- 21 PHOTOSHOT RECORDING ON THE DV CASSETTE
- 21 ZOOM IN/OUT FUNCTIONS
- 22 DIGITAL ZOOM FUNCTION
- 22 OPTICAL IMAGE STABILIZER FUNCTION
- 22 FADE IN/OUT FUNCTIONS
- 23 CINEMA FUNCTION
- 23 BACKLIGHT COMPENSATION FUNCTION
- 23 RECORDING IN SPECIAL SITUATIONS
- 24 MANUAL FOCUS ADJUSTMENT
- 24 MANUAL SHUTTER SPEED ADJUSTMENT
- 25 MANUAL IRIS ADJUSTMENT (F NUMBER)
- 25 RECORDING WITH A FIXED BRIGHTNESS (AE LOCK FUNCTION)
- 26 RECORDING IN NATURAL COLORS
- 26 ADJUSTING WHITE BALANCE MANUALLY
- 27 USING THE VIDEO FLASH
- 28 DIGITAL EFFECT FUNCTIONS
- 30 VCR MODE
- 30 PLAYING BACK
- 30 FINDING A SCENE YOU WANT TO PLAY BACK
- 31 SLOW MOTION PLAYBACK
- 31 STILL PLAYBACK/STILL ADVANCE PLAYBACK
- 31 FINDING THE END OF A RECORDING
- 32 INDEX SEARCH FUNCTIONS
- 33 PLAYBACK ZOOM FUNCTION
- 33 PLAYBACK DIGITAL EFFECT FUNCTIONS
- 35 PLAYING BACK ON YOUR TV
- 35 AUDIO DUBBING
- 36 SPECIAL FEATURES
- 36 USING A MEMORY CARD
- 36 RECORDING ON THE MEMORY CARD
- 39 PLAYING BACK FILES FROM THE MEMORY CARD
- 40 COPYING PICTURES ON A MEMORY CARD TO A CASSETTE
- 41 SLIDE SHOW
- 42 CREATING A TITLE
- 42 INSERTING A TITLE
- 43 PROTECTING THE FILES ON A MEMORY CARD FROM ACCIDENTAL ERASURE (FILE LOCK)
- 43 ERASURE (FILE LOCK)
- 43 DELETING THE FILES RECORDED ON A MEMORY CARD
- 44 FORMATTING A MEMORY CARD
- 44 DPOF SETTING
- 45 COPYING YOUR DV CASSETTE TO AN S-VHS OR VHS CASSETTE (DUBBING)
- 45 COPYING AN S-VHS OR VHS CASSETTE TO YOUR DV CASSETTE
- 46 USING YOUR PALMCORDER WITH DIGITAL VIDEO EQUIPMENT (DUBBING)
- 47 USING THE SOFTWARE WITH A COMPUTER
- 48 ARCSOFT SOFTWARE
- 49 USING THE SUPPLIED USB CONNECTION KIT
- 49 INSTALLING USB DRIVER
- 49 CONNECTING COMPUTER AND PALMCORDER
- 50 USING THE G726 DECODER
- 50 INSTALLING THE G726 DECODER
- 51 CHECK IF PALMCORDER IS CORRECTLY RECOGNIZED
- 51 TO DISCONNECT USB CABLE SAFELY
- 52 VERIFYING AND UPDATING DRIVER
- 55 IF YOU NO LONGER NEED SOFTWARE OR DRIVER (UNINSTALL)
- 56 NOTES
- 57 OTHERS
- 57 INDICATIONS
- 59 WARNING/ALARM INDICATIONS
- 60 NOTES & PRECAUTIONS
- 65 CAUTIONS FOR USE
- 68 EXPLANATIONS OF TERMS
- 69 SPECIFICATIONS
- 70 PALMCORDER ACCESSORY SYSTEM
- 71 PALMCORDER ACCESSORY ORDER FORM (FOR USA CUSTOMERS)
- 72 BEFORE REQUESTING SERVICE (PROBLEMS AND SOLUTIONS)
- 74 REQUEST FOR SERVICE NOTICE (USA ONLY)
- 75 LIMITED WARRANTY (FOR USA CUSTOMERS)
- 76 CUSTOMER SERVICES DIRECTORY
- 77 LIMITED WARRANTY (FOR CANADIAN CUSTOMERS)
- 78 INDEX
- 79 SPANISH QUICK USE GUIDE/GUIA ESPANOLA PARA EL USO RAPIDO