Video Setup. Oppo BDP-105D, BDP-105
Add to My manuals100 Pages
Oppo BDP-105D is a versatile Blu-ray Disc Player that offers exceptional entertainment and connectivity options. With its advanced features, you can enjoy stunning visuals, immersive audio, and access to a wide range of streaming content. The device supports various disc formats, providing compatibility with a vast library of movies, TV shows, and music. Additionally, its HDMI connectivity and analog audio outputs ensure seamless integration with your home entertainment system.
advertisement
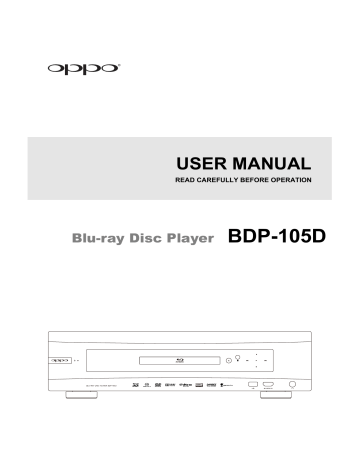
S E T U P M E N U O P T I O N S
Video Setup
The
Video Setup
section of the
Setup Menu
allows you to configure video output options.
Auto
/Auto
1.
Picture Adjustment
: Adjusts picture control settings. The BDP-105D provides a wide array of picture controls. Please refer to the
Picture Adjustment
section on page 59 for details about each control.
2.
Dual HDMI Output
: Allows you to select the output mode when both HDMI Output ports are in use. If only one single HDMI Output port is active, this selection will not apply.
Split A/V
(recommended)
–
Use
HDMI 1 OUT
as the dedicated video output port and
HDMI
2 OUT
as the dedicated audio output port. This setting will ensure the best possible picture quality and the highest possible audio resolution.
Dual Display
– Send digital audio and video signals to both HDMI Outputs simultaneously.
This setting is only recommended when two HDMI displays are required, since the surround sound audio signal may be down-mixed to stereo and the original audio quality may be lost.
NOTE
The player can automatically adjust the resolution of digital audio and video signals depending on the capabilities of the connected television and receivers.
For HDMI 1 OUT, the dedicated Darbee Visual Presence and Silicon Image VRS ClearView video processors will be used unless
Source Direct
is selected, in which case the Darbee and
Silicon Image video processors are bypassed.
In
Split A/V
mode, HDMI 1 OUT has video only with no audio, but HDMI 2 OUT will have audio
and possibly video. This is because HDMI embeds audio into video data so there must always
be a video signal, even if it’s only a blank screen, to carry audio through.
3.
3D Output
: Allows you to choose the video output mode for 3D content.
Auto
(default) – Outputs 3D if supported both by both the disc content and the display.
The player automatically checks for the existence of 3D content on the disc and the 3D compatibility of the TV or projector. If both criteria are met, the player sends 3D video from its HDMI output terminals; otherwise, only 2D video is sent out. 3D glasses (which are not sold by OPPO) are required to enjoy the 3D movie on your TV.
Off
– Always output 2D video format, even when 3D video exists on the disc. This guarantees the video quality if your TV is not 3D compatible, or if some necessary components (such as the 3D glasses) are missing.
Forced
– Always output 3D video format for 3D Blu-ray Discs. You may experience a black screen (no video output) if your TV is not 3D compatible.
55
S E T U P M E N U O P T I O N S
4.
3D Setting
: Adjusts the playback settings for better 3D visual quality.
Blank HDMI 2
(Yes/No) – Allows you to force HDMI 2 OUT to output a blank 2D screen when
HDMI 1 OUT outputs 3D video. During 3D movie playback, when HDMI 1 is connected to a 3D display and HDMI 2 is connected to a non-3D receiver which is in turn connected to the same
3D display, you may encounter an issue where there is no audio coming from the receiver.
Setting this option to "
Yes
" can resolve this issue.
2D->3D Depth
– Adjusts the 3D depth perception when performing 2D-to-3D conversion
(also called “simulated 3D”). The default value is 8.
3D TV Size
– Allows you to enter the diagonal screen size of the 3D HDTV. This option applies to 3D mode only. Use the number buttons on the remote to enter the actual diagonal size of the TV screen, and then press the
ENTER
button to confirm. The default value is 46 inches.
5.
TV Aspect Ratio
: Sets the aspect ratio of the player’s output image.
16:9 Wide
– Choose when the display is widescreen 16:9. 16:9 material will be displayed in its native aspect ratio, and 4:3 materials will be stretched horizontally.
16:9 Wide/Auto
(recommended)
–
Choose when the display is widescreen 16:9. 16:9 material will be displayed in its native aspect ratio, and 4:3 materials will be displayed with black borders on both sides in order to maintain the original 4:3 aspect ratio.
For a detailed description on how to choose a proper TV Aspect Ratio, please refer to the
Determine the Display Aspect Ratio
section on page 26 of this manual.
6.
TV System
: Allows you to choose the output video system or broadcast standard (PAL/NTSC) to match the type of TV.
NTSC
(default) – When playing NTSC-encoded discs, no system conversion is performed.
PAL-encoded content is converted to NTSC output. Blu-ray Discs encoded at a 24Hz frame rate are converted to a 60Hz frame rate if neither 1080p24 Output nor Source Direct output resolution is enabled.
PAL
– When playing PAL-encoded discs, no system conversion is performed. NTSCencoded content is converted to PAL output. Blu-ray Discs encoded with a 24Hz frame rate are converted to a 50Hz frame rate if neither 1080p24 Output nor Source Direct output resolution is enabled.
Multi-system
– No system conversion is performed. The output video system is the same as that encoded on the disc. Blu-ray Discs encoded with a 24Hz frame rate are converted to a
60Hz frame rate if neither the 1080p24 Output nor Source Direct output resolution is enabled. Requires a TV that supports both NTSC and PAL systems.
NOTE
DO NOT select
Multi-system
if your TV does not support both NTSC and PAL systems. The TV display may become a black screen when you insert a disc encoded in a different system than your TV supports. Should this happen, you can press the
OPEN
button to eject the disc tray, and then use the Setup Menu to correct the
TV System
setting.
7.
Output Resolution
: Allows you to choose the output resolution that best matches your television’s native resolution. For a detailed description on how to choose a proper output resolution, please refer to the
Select the Best Output Resolution
section on page 25 of this manual.
8.
1080p24 Output
: Allows you to set the 1080p 24Hz output options. Many Blu-ray Discs of theatrical movies are encoded using 24Hz frame rate, the same number of frames per second as the original theatrical film. If the TV properly supports 1080p 24Hz, smoother motion can be
56
S E T U P M E N U O P T I O N S
achieved by enabling
1080p24 Output
for these discs. This option only applies to the HDMI output at 1080p resolution. The available options are:
Auto
(default) – Video encoded at a 24Hz frame rate will be output as 1080p 24Hz if the TV informs the player that it can support the 1080p24 signal.
Forced
– Video encoded at a 24Hz frame rate will be output as 1080p 24Hz without regard to whether the TV can support the 1080p24 signal or not. This is useful if the TV can actually support 1080p24 but does not properly state its capability. Please note that if the TV cannot support 1080p24, selecting this option will result in no video.
Off
– Video encoded at a 24Hz frame rate will be converted to 60Hz (NTSC) or 50Hz (PAL).
9.
DVD 24p Conversion
: Allows you to enable 24Hz frame rate conversion for DVD. Many DVDs that originate from theatrical movies are encoded with a technique called “3:2 telecine” in order to convert the 24 frames per second film to 60Hz video signal. The player can convert the 60Hz video signal back to 24 frames per second film and output as 1080P/24Hz. Smoother motion may be achieved by enabling this option, if both the TV and the DVD disc meet the conversion conditions. This option is only available when
1080p24 Output
is enabled (set to
Auto
or
Forced
).
The available options are:
On
– Converts DVD to 24Hz frame rate when possible. Remember that motion errors may be observed if the DVD is not suitable for such conversion.
Off
(default) – Does not convert DVD to 24Hz frame rate.
10.
4Kx2K Output
: Allows you to set the 4Kx2K resolution options. This option only applies to the
HDMI output at 4Kx2K resolution.
Auto (default)
– Output 4Kx2K if the resolution is supported by the display and the content is suitable for 4K up-scaling. The player automatically checks for 4K compatibility of the TV or projector. If the display is compatible and the content being played has a 24Hz (or 23.976Hz) frame rate, the player sends 4Kx2K video from its HDMI output terminal; otherwise, the HDMI video is sent out at 1080p resolution or less depending on the display’s capability.
Forced
– Always output 4Kx2K video format regardless of whether the TV or projector supports it, or whether the content being played is suitable for 4K up-scaling. You may experience a black screen (no video output) if the display is not 4K compatible. For content that has a 50Hz or 60Hz (59.95Hz) frame rate, the output will be 4Kx2K at 25Hz or
30Hz (29.97Hz), and video quality may not be optimal due to frame rate conversion.
Auto (50/60Hz)
– This option is similar to “Auto”, except that if the source video frame rate is
50 or 60 Hz and the TV or projector supports the video format of 4Kx2K at 50 or 60 Hz with
YCbCr 4:2:0 color space, then the video content will be up-converted to this format through the
HDMI 1 OUT.
Forced (50/60Hz)
– This option is similar to “Forced”, except that if the source video frame rate is 50 or 60 Hz, then it will always be up-converted to 4Kx2K at 50 or 60 Hz with YCbCr 4:2:0 color space through the HDMI 1 OUT.
57
S E T U P M E N U O P T I O N S
11.
HDMI Options
: Configures video options that apply only to the HDMI output. This item contains a sub-menu with multiple configuration options. Please refer to the
HDMI Options
section on page 63 of this manual for details of each option.
12.
Display Options:
Configures the options for displaying on-screen information.
Subtitle Shift
– Sets the display position for subtitles.
When the
Subtitle Shift
is set at 0 (default), subtitles are displayed at the original position as specified on the disc. When it is set at a value between 1 and 10, subtitles are shifted up.
When it is set at a value between -1 and -10, subtitles are shifted down.
This feature is helpful for customers using a 2.35:1 “Constant Image Height” video projection system. Subtitles can be shifted to the active video area so they do not get cut off. You can also press and hold the
SUBTITLE
button for 3 seconds to activate this selection.
OSD Position
– Allows you to set the display position for the on-screen display (OSD).
When the
OSD Position
is set to 0, the OSD is shown at the top and bottom of the video screen. When it is set at a value between 1 and 5, the OSD is shifted towards the center of the video screen.
Similar to the subtitle shift setting above, the
OSD Position
feature is helpful for customers using a 2.35:1 “Constant Image Height” video projection system.
OSD Mode
– Allows you to select how long the on-screen display (OSD) information, such as playback operation icons (
PAUSE
,
STOP
,
SKIP
, etc.), stays on the TV screen.
Normal
– OSD information stays on the TV screen until the user cancels it.
Minimal
– OSD information stays on the TV screen for a few seconds and then disappears. The front panel display still maintains the selected display information.
Remaining
– OSD information stays on the TV screen until the user cancels it. By default, displays remaining time instead of elapsed time.
Off
– No OSD information shows on the TV screen unless the user presses the INFO button. This mode is not recommended for daily use.
Angle Mark
(On/Off) – Turns on/off the display of the angle icon when a DVD or Blu-ray Disc with multiple angles is played. Keeping the angle mark off avoids distraction from normal movie watching.
Screen Saver
– Allows you to turn on/off the screen saver function. The screen saver is designed to minimize burn-in concerns for plasma and CRT display devices.
On
(recommended)
–
After about 3 minutes of inactivity, the player will show an animated OPPO logo moving on a black background. This allows most areas of the screen time to rest and gives all areas an equal opportunity to refresh.
Off
– The screen saver will not be activated. Only use this option if your TV does not have any burn-in issues.
Energy Saver
– Video output will be turned off after 3 minutes of inactivity. Many projectors and LCD TVs will go into a standby or sleep mode and turn off their projection lamp or LCD backlight lamp, thus saving energy and prolonging the lamp life. When you press any button on the OPPO remote control or the player’s front panel, the screen saver will be canceled and video output will be restored. If your TV is already in standby or sleep mode, you may need to wake up the TV by pressing a button on its remote or control panel.
58
advertisement
Key Features
- Blu-Ray player Black
- Video formats supported: AVCHD, AVI, MKV, MP4
- Audio formats supported: FLAC, WAV
- Dolby Digital, Dolby Digital Plus, Dolby TrueHD, DTS-HD, DTS-HD Master Audio
- Video upscaling
- 3D
- Ethernet LAN
Related manuals
Frequently Answers and Questions
What is the primary purpose of the HDMI / MHL INPUT port?
How can I connect the BDP-105D to my home network for internet access?
What is the best output resolution for my TV?
advertisement
Table of contents
- 5 IMPORTANT INFORMATION
- 5 Important Safety Instructions
- 6 Precautions
- 6 FCC Statement
- 7 Trademarks
- 7 Compatible Disc Types
- 8 Discs that cannot be played
- 8 Notes about BD-ROM compatibility
- 8 Disc care and handling
- 8 Copyright Protection
- 8 Cinavia Notice
- 9 Gracenote Notice
- 9 Region management information
- 9 Accessories
- 10 INSTALLATION
- 10 Front Panel Controls
- 10 Front Panel Display Windows
- 11 Rear Panel Connectors
- 12 Remote Control
- 12 Remote Control Buttons
- 13 Back Side
- 13 Battery Installation
- 13 Using the Remote Control
- 14 Changing the Remote Code
- 14 Changing the Backlight Method
- 15 Common Connection Methods
- 15 Connecting to an A/V Receiver via HDMI
- 16 Connecting to a TV and A/V Receiver via Dual HDMI
- 17 Connecting to a TV via HDMI
- 18 Connecting to Two TVs via HDMI
- 19 Connecting to a TV via DVI
- 20 Alternate Audio Connections
- 20 Connecting to a Stereo Audio System through RCA-style Cable
- 21 Connecting to a Stereo Audio System through XLR Balanced Cable
- 22 Connecting to an A/V Receiver or Amplifier via Analog Outputs
- 23 Connecting to an A/V Receiver or Amplifier via S/PDIF (Coaxial / Optical)
- 24 HDMI / MHL INPUT to BDP-105D
- 25 Digital Audio Input (Optical, Coaxial, USB) to BDP-105D
- 26 Connecting to the Internet
- 26 Internet connection through Ethernet cable
- 27 Internet connection through wireless adaptor
- 28 Custom Installation
- 28 External IR (Infrared Remote) Installation
- 28 RS232 Control
- 29 Quick Start Guide
- 29 Power On and Play
- 29 Select the Best Output Resolution
- 30 Determine the Display Aspect Ratio
- 31 BASIC OPERATIONS
- 31 Disc Playback
- 31 OPTION Menu
- 32 Fast Playback
- 32 Pause and Frame-by-Frame
- 33 Slow Playback
- 33 Blu-ray Disc Menu Playback
- 33 DVD Menu Playback
- 34 On-Screen Display
- 34 Volume Control
- 35 Audio Language / Track Selection
- 36 Subtitle Selection
- 36 HDMI / MHL INPUT Selection
- 36 Digital Audio Input Selection
- 37 Audio Return Channel (ARC) Selection
- 37 BD-Live
- 38 ADVANCED OPERATIONS
- 38 Output Resolution
- 39 Zooming and Aspect Ratio Control
- 39 Zoom Levels for HDMI Output
- 41 Subtitle Shift
- 41 Repeat Playback
- 42 Repeat a Selected Section
- 42 Shuffle and Random Playback
- 42 Playback by Chapter or Track Number
- 43 Playback from a Specific Location
- 43 DVD and Blu-ray Discs
- 44 CD and SACD Discs
- 45 Memory and Automatic Resume
- 45 Viewing Pictures on DVD-Audio Discs
- 45 Pure Audio Mode
- 47 MEDIA FILE PLAYBACK
- 47 Playback from USB Flash Drive
- 48 In-home Network Media Sharing
- 49 Internet Streaming on HOME Menu
- 50 Playing Music Files
- 51 Playing Movie Files
- 52 Viewing Photo Files
- 53 Adding Background Music
- 54 SETUP MENU OPTIONS
- 54 Using the Setup Menu System
- 57 Playback Setup
- 59 Video Setup
- 63 Picture Adjustment
- 67 HDMI Options
- 69 Audio Format Setup
- 72 Audio Signal Reference Chart
- 73 Recommended Audio Format Options
- 75 Audio Processing Setup
- 75 Speaker Configuration
- 79 Other Audio Processing Settings
- 81 Device Setup
- 85 Network Setup
- 89 REFERENCES
- 89 Useful Notes
- 89 Troubleshooting
- 91 Specifications
- 92 User Manual Updates Online
- 93 Language Code List
- 94 Gracenote Terms of Use
- 95 DARBEEVISION, INC.LICENSE AGREEMENT
- 97 LIMITED WARRANTY
- 97 OPPO Digital, Inc. Limited Two Years Warranty