Setting Up the Projector. Epson BrightLink Pro 1410Wi, BrightLink Pro 1410Wi + Table Mount, BrightLink Pro 1410Wi + Wall Mount
Add to My manuals299 Pages
advertisement
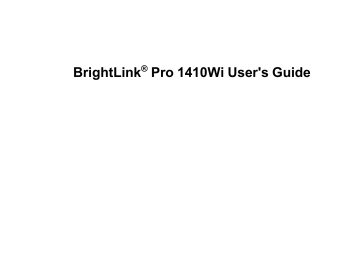
Setting Up the Projector
Follow the instructions in these sections to set up your projector for use.
Removing and Attaching the Cable Cover
Connecting a Printer to the Control Pad
Installing Batteries in the Remote Control
Installing Batteries in the Pens
Installing Batteries in the Control Pad
Projector Placement
Your ultra-short throw projector is designed to be installed on a wall or vertically on a table to create an interactive tabletop workspace.
You can also place the projector on a flat surface such as a desk or table to project in a portable setup.
Keep these considerations in mind as you select a projector location:
• Follow the instructions in the
Installation Guide
to install the projector using the included mounting equipment.
• Leave plenty of space around and under the projector for ventilation, and do not place it on top of or next to anything that could block the vents.
• Position the projector within reach of a grounded electrical outlet or extension cord.
• If the projector is not mounted, place it on a sturdy, level surface.
Projector Setup and Installation Options
Parent topic:
Projector Setup and Installation Options
You can set up or install your projector in the following ways:
Mounted on the wall or ceiling
30
Mounted vertically on a table to create an interactive workspace.
Front projection from a table or portable cart
Wherever you set up the projector, make sure to position it squarely in front of the screen, not at an angle.
If you project from a table or portable cart, be sure to select the correct
Projection
option in the projector's menu system.
31
Parent topic:
Related references
Projector Setup Settings - Extended Menu
Projection Distance
The distance at which you place the projector from the screen determines the approximate size of the image. The image size increases the farther the projector is from the screen, but can vary depending on the zoom factor, aspect ratio, and other settings.
Use the tables here to determine approximately how far to place the projector from the screen based on the size of the projected image. (Conversion figures may have been rounded up or down.) For more detailed information and installation instructions for the wall mount, see the
Installation Guide
. You can also use the projector Throw Distance Calculator at www.epson.com/support (U.S.) or www.epson.ca/support (Canada).
16:10 Aspect Ratio
Diagonal Min. ceiling Image width Image height Min. projection Distance from top image height distance from of image to wall size front of projector plate
6.9 inches (17.4 cm) 60 inches 78.7 inches 50.9 inches
(199.8 cm) (129.2 cm)
70 inches 85.0 inches 59.4 inches
(215.9 cm) (150.8 cm)
31.8 inches
(80.8 cm)
37.1 inches
(94.2 cm)
2.5 inches
(6.2 cm)
4.9 inches
(12.4 cm)
7.9 inches (20.1 cm)
9.0 inches (22.7 cm) 80 inches 91.4 inches 67.8 inches
(232.0 cm) (172.3 cm)
88 inches 96.4 inches 74.6 inches
(245.0 cm) (189.5 cm)
90 inches 97.7 inches 76.3 inches
(248.2 cm) (193.9 cm)
100 inches 104.1 inches 84.8 inches
(264.3 cm) (215.4 cm)
42.4 inches
(107.7 cm)
46.6 inches
(118.5 cm)
47.7 inches
(121.2 cm)
53.0 inches
(134.6 cm)
7.3 inches
(18.7 cm)
9.3 inches
(23.6 cm)
9.8 inches
(24.9 cm)
12.2 inches
(31.1 cm)
9.8 inches (24.9 cm)
10.0 inches
(25.4 cm)
11.1 inches
(28.1 cm)
16:9 Aspect Ratio
32
Diagonal Min. ceiling Image width Image height Min. projection Distance from top image height distance from of image to wall size front of projector plate
8.5 inches (21.7 cm) 59 inches 77.5 inches 51.5 inches
(196.8 cm) (130.6 cm)
60 inches 78.1 inches 52.3 inches
(198.3 cm) (132.8 cm)
28.9 inches
(73.5 cm)
29.4 inches
(74.7 cm)
2.6 inches
(6.6 cm)
2.9 inches
(7.3 cm)
8.7 inches (22.0 cm)
70 inches 84.3 inches 61.0 inches
(214.2 cm) (155.0 cm)
77 inches 88.7 inches 67.1 inches
(225.3 cm) (170.5 cm)
80 inches 90.6 inches 69.7 inches
(230.1 cm) (177.1 cm)
90 inches 96.8 inches 78.4 inches
(246.0 cm) (199.2 cm)
97 inches 101.2 inches 84.5 inches
(257.1 cm) (214.7 cm)
34.3 inches
(87.2 cm)
37.8 inches
(95.9 cm)
39.2 inches
(99.6 cm)
44.1 inches
(112.1 cm)
47.6 inches
(120.8 cm)
5.4 inches
(13.7 cm)
7.1 inches
(18.1 cm)
7.9 inches
(20.0 cm)
10.4 inches
(26.4 cm)
12.2 inches
(30.9 cm)
10.0 inches
(25.4 cm)
11.0 inches
(27.8 cm)
11.4 inches
(28.9 cm)
12.7 inches
(32.3 cm)
13.7 inches
(34.7 cm)
4:3 Aspect Ratio
Diagonal Min. ceiling Image width Image height Min. projection Distance from top image height distance from of image to wall size front of projector plate
6.9 inches (17.4 cm) 53 inches 78.7 inches 42.4 inches
(199.8 cm) (107.7 cm)
60 inches 83.7 inches 48 inches
(212.5 cm) (121.9 cm)
31.8 inches
(80.8 cm)
36 inches
(91.4 cm)
2.5 inches
(6.2 cm)
4.4 inches
(11.2 cm)
7.7 inches (19.5 cm)
8.9 inches (22.5 cm) 70 inches 90.9 inches 56.0 inches
(230.8 cm) (142.2 cm)
77 inches 95.9 inches 61.6 inches
(243.6 cm) (156.5 cm)
80 inches 98.1 inches 64 inches
(249.1 cm) (162.6 cm)
42 inches
(106.7 cm)
46.2 inches
(117.3 cm)
48 inches
(121.9 cm)
7.2 inches
(18.2 cm)
9.1 inches
(23.1 cm)
9.9 inches
(25.2 cm)
9.7 inches (24.7 cm)
10.1 inches
(25.6 cm)
33
Diagonal Min. ceiling Image width Image height Min. projection Distance from top image height distance from of image to wall size front of projector plate
88 inches 103.8 inches 70.4 inches
(263.7 cm) (182.9 cm)
52.8 inches
(134.1 cm)
12.1 inches
(30.8 cm)
11.0 inches
(28.0 cm)
Parent topic:
Installing the Projector Feet
To use the projector on a table or cart, you first need to install the feet. You can then use the feet to adjust the image position.
1.
Turn the projector upside down.
2.
Insert the larger front foot into the hole at the front of the projector.
1 Front foot (larger)
2 Rear feet
3.
Insert the two smaller rear feet into the holes at the back of the projector.
Parent topic:
34
Removing and Attaching the Cable Cover
Before you can connect equipment to your projector, you need to remove the cable cover.
1.
Remove both of the cable cover screws (screwdriver not included).
2.
Slide off the cable cover.
To attach the cable cover, slide it into position, then tighten the screws.
Parent topic:
Projector Connections
You can connect the projector to a variety of computer, video, and audio sources to display presentations, movies, or other images, with or without sound.
• Connect any type of computer that has a USB port, standard video output (monitor) port, DisplayPort, or HDMI port.
• For video projection, connect devices such as DVD players, gaming consoles, digital cameras, and smartphones with compatible video output ports.
• If your presentation or video includes sound, you can connect audio input cables, if necessary.
35
• For slide shows or presentations without a computer, you can connect USB devices (such as a flash drive or camera) or an optional Epson document camera.
Caution:
If you will use the projector at altitudes above 4921 feet (1500 m), turn on
High Altitude Mode
to ensure the projector's internal temperature is regulated properly.
Connecting to Computer Sources
Connecting to an External Computer Monitor
Connecting to External Speakers
Connecting to External USB Devices
Parent topic:
Related references
Projector Setup Settings - Extended Menu
Connecting to Computer Sources
Follow the instructions in these sections to connect a computer to the projector.
Connecting to a Computer for USB Video and Audio
Connecting to a Computer for VGA Video
Connecting to a Computer for HDMI Video and Audio
Connecting to a Computer for DisplayPort Video and Audio
Connecting to a Computer for Pen Use or USB Mouse Control
Connecting to a Computer for Sound
Connecting a Computer to the Control Pad
Parent topic:
Connecting to a Computer for USB Video and Audio
If your computer meets the system requirements, you can send video and audio output to the projector through the computer's USB port (preferably USB 2.0). Connect the projector to your computer using a
USB cable.
You can also connect your computer to the control pad.
Note:
This also lets you use the interactive pens with your computer. You need to adjust the
USB Type
B
setting in the projector's Extended menu before you can project through the USB port. Note that using
36
USB Display will slow interactive pen function. For the best performance, VGA, HDMI, or DisplayPort connections are recommended.
1.
Turn on your computer.
2.
Connect the cable to your projector's
USB-B
port.
3.
Connect the other end to any available USB port on your computer.
4.
To use USB Display, do one of the following:
•
Windows 8
: Click
EPSON_PJ_UD
in the upper right-corner, then select
Run EMP_UDSE.exe
in the dialog box that appears to install the Epson USB Display software.
•
Windows 7/Windows Vista
: Select
Run EMP_UDSE.exe
in the dialog box that appears to install the Epson USB Display software.
•
Windows XP
: Wait as messages appear on your computer screen and the projector installs the
Epson USB Display software on your computer.
•
Windows 2000
: Select
Computer
,
EPSON_PJ_UD
, and
EMP_UDSE.EXE
to install the Eposn
USB Display software.
•
Mac OS X
: The USB Display setup folder appears on your screen. Select
USB Display Installer
and follow the on-screen instructions to install the Epson USB Display software.
Follow any on-screen instructions. You need to install this software only the first time you connect the projector to the computer.
The projector displays the image from your computer's desktop and outputs sound, if your presentation contains audio.
Parent topic:
Connecting to Computer Sources
37
Related references
Projector Setup Settings - Extended Menu
Related tasks
Connecting a Computer to the Control Pad
Connecting to a Computer for VGA Video
You can connect the projector to your computer using a VGA computer cable.
Note:
To connect a Mac that includes only a Mini DisplayPort, Thunderbolt port, or Mini-DVI port for video output, you need to obtain an adapter that allows you to connect to the projector's VGA video port.
Contact Apple for compatible adapter options.
1.
If necessary, disconnect your computer's monitor cable.
2.
Connect the VGA computer cable to your computer's monitor port.
3.
Connect the other end to a
Computer
port on the projector.
4.
Tighten the screws on the VGA connectors.
Parent topic:
Connecting to Computer Sources
Connecting to a Computer for HDMI Video and Audio
If your computer has an HDMI port, you can connect it to the projector using an optional HDMI cable.
Note:
To connect a Mac that includes only a Mini DisplayPort, Thunderbolt port, or Mini-DVI port for video output, you need to obtain an adapter that allows you to connect to the projector's
HDMI
port.
Contact Apple for compatible adapter options. Older Mac computers (2009 and earlier) may not support audio through the
HDMI
port.
38
1.
Connect the HDMI cable to your computer's HDMI output port.
2.
Connect the other end to the projector's
HDMI
port.
Parent topic:
Connecting to Computer Sources
Connecting to a Computer for DisplayPort Video and Audio
If your computer has a DisplayPort or Mini DisplayPort connector, you can connect it to the projector using an optional DisplayPort cable.
1.
Connect the DisplayPort cable to your computer's DisplayPort or Mini DisplayPort connector.
2.
Connect the other end to the projector's
DisplayPort
connector.
Parent topic:
Connecting to Computer Sources
Connecting to a Computer for Pen Use or USB Mouse Control
If you connected your computer to a
Computer
,
HDMI
, or
DisplayPort
port on the projector, you also need to connect the USB cable so you can use the pens with your computer.
Note:
You can connect you computer to the control pad instead of directly to the projector.
39
Connecting the USB cable also lets you set up the remote control to act as a wireless mouse, but you cannot use this feature at the same time you are using the pens with your computer.
1.
Connect the USB cable to your projector's
USB-B
port.
2.
Connect the other end to any available USB port on your computer.
If you want to use the remote control as a wireless mouse, you need to change the
USB Type B
setting in the projector's Extended menu. You may also need to configure your computer to work with an external USB mouse. See your computer documentation for details.
Parent topic:
Connecting to Computer Sources
Related references
Projector Setup Settings - Extended Menu
Related tasks
Connecting a Computer to the Control Pad
Using the Remote Control as a Wireless Mouse
Connecting to a Computer for Sound
If your computer presentation includes sound and you did not connect it to the projector's
USB-B
,
DisplayPort
, or
HDMI
port, you can still play sound through the projector's speaker system. Just connect an optional 3.5 mm stereo mini-jack audio cable as described here.
1.
Connect the audio cable to your laptop's headphone or audio-out jack, or your desktop's speaker or audio-out port.
40
2.
Connect the other end to the
Audio
port that corresponds to the
Computer
port you are using.
Parent topic:
Connecting to Computer Sources
Connecting a Computer to the Control Pad
If your computer meets the system requirements, you can send video and audio output to the projector through the control pad's
USB-B
port (preferably USB 2.0). Connect the projector and your computer to the control pad using USB cables.
Caution:
Make sure the control pad is positioned no more than 6.5 ft (2 m) away from the projector, and no obstacles are blocking the signal from the projector. Do not place the control pad behind the projection surface.
Note:
This also lets you use the interactive pens with your computer. You need to adjust the
USB Type
B
setting in the projector's Extended menu before you can project through the USB port. Note that using
USB Display will slow interactive pen function. For the best performance, VGA, HDMI, or DisplayPort connections are recommended, in addition to the USB connection for interactive pen usage.
1.
Turn on your computer.
2.
Make sure a USB cable is connected between the
USB-B
port on the projector and the
USB-A
port on the control pad.
41
3.
Connect another USB cable to the USB port on the bottom of the control pad and any available USB port on your computer.
4.
To use USB Display, do one of the following:
•
Windows 8
: Click
EPSON_PJ_UD
in the upper right-corner, then select
Run EMP_UDSe.exe
in the dialog box that appears to install the Epson USB Display software.
•
Windows 7/Windows Vista
: Select
Run EMP_UDSE.exe
in the dialog box that appears to install the Epson USB Display software.
•
Windows XP
: Wait as messages appear on your computer screen and the projector installs the
Epson USB Display software on your computer.
•
Windows 2000
: Select
Computer
,
EPSON_PJ_UD
, and
EMP_UDSE.EXE
to install the Epson
USB Display software.
•
Mac OS X
: The USB Display setup folder appears on your screen. Select
USB Display Installer
and follow the on-screen instructions to install the Epson USB Display software.
Follow any on-screen instructions. You need to install this software only the first time you connect the projector to the computer.
The projector displays the image from your computer's desktop and outputs sound, if your presentation contains audio.
Parent topic:
Connecting to Computer Sources
Related references
Projector Setup Settings - Extended Menu
42
Connecting to Video Sources
Follow the instructions in these sections to connect video devices to the projector.
Connecting to an HDMI Video Source
Connecting to a Component-to-VGA Video Source
Connecting to a Composite Video Source
Connecting to a Video Source for Sound
Parent topic:
Connecting to an HDMI Video Source
If your video source has an HDMI port, you can connect it to the projector using an optional HDMI cable.
The HDMI connection provides the best image quality.
1.
Connect the HDMI cable to your video source's HDMI output port.
2.
Connect the other end to the projector's
HDMI
port.
Parent topic:
Connecting to a Component-to-VGA Video Source
If your video source has component video ports, you can connect it to the projector using a componentto-VGA video cable. Depending on your component ports, you may need to use an adapter cable along with a component video cable.
1.
Connect the component connectors to your video source's color-coded component video output ports, usually labeled
Y
,
Pb
,
Pr
or
Y
,
Cb
,
Cr
. If you are using an adapter, connect these connectors to your component video cable.
43
2.
Connect the VGA connector to the projector's
Computer
port.
If your image colors appear incorrect, you may need to change the
Input Signal
setting in the projector's
Signal menu.
Parent topic:
Related references
Input Signal Settings - Signal Menu
Optional Equipment and Replacement Parts
Connecting to a Composite Video Source
If your video source has a composite video port, you can connect it to the projector using an optional
RCA-style video or A/V cable.
1.
Connect the cable with the yellow connector to your video source's yellow video output port.
2.
Connect the other end to the projector's
Video
port.
Parent topic:
44
Connecting to a Video Source for Sound
You can play sound through the projector's speaker system if your video source has audio output ports.
Connect the projector to the video source using a stereo mini-jack adapter cable (with one 3.5 mm miniplug and two RCA plugs).
1.
Connect the audio cable to your video source's audio-out ports.
2.
Connect the other end of the cable to the projector's
Audio
port or ports.
Parent topic:
Connecting to an External Computer Monitor
If you connected the projector to a computer using a
Computer
port, you can also connect an external monitor to the projector. This lets you see your presentation on the external monitor even when the projected image is not visible.
Note:
Monitors that use a refresh rate less than 60 Hz may not be able to display images correctly.
1.
Make sure your computer is connected to the projector's
Computer
port. If there are two computer ports, make sure you use the
Computer1
port.
45
2.
Connect the external monitor's cable to your projector's
Monitor Out
port.
Parent topic:
Connecting to External Speakers
To enhance the sound from your presentation, you can connect the projector to external self-powered speakers. You can control the volume using the projector's remote control.
If you want to output audio from the external speakers when the projector is turned off, you need to adjust the
Standby Mode
settings in the projector's Extended menu.
Note:
The projector's built-in speaker system is disabled when you connect external speakers.
Note:
You can also connect the projector to an amplifier with speakers.
1.
Make sure your computer or video source is connected to the projector with both audio and video cables as necessary.
2.
Locate the appropriate cable to connect your external speakers, such as a stereo mini-jack-to-pinjack cable, or another type of cable or adapter.
3.
Connect one end of the cable to your external speakers as necessary.
46
4.
Connect the stereo mini-jack end of the cable to your projector's
Audio Out
port.
Parent topic:
Related references
Projector Setup Settings - Extended Menu
Connecting to External USB Devices
Follow the instructions in these sections to connect external USB devices to the projector.
Connecting a USB Device to the Control Pad or Projector
Selecting the Connected USB Source
Disconnecting a USB Device From the Control Pad or Projector
Connecting to a Document Camera
Parent topic:
USB Device Projection
You can project images and other content without using a computer or video device by connecting any of these devices to your projector or to the control pad:
• USB flash drive
• Digital camera or smartphone
• USB hard drive
• Multimedia storage viewer
• USB memory card reader
47
Note:
Digital cameras or smartphones must be USB-mounted devices, not TWAIN-compliant devices, and must be USB Mass Storage Class-compliant.
Note:
USB hard drives must meet these requirements:
• USB Mass Storage Class-compliant (not all USB Mass Storage Class devices are supported)
• Formatted in FAT or FAT32
• Self-powered by their own AC power supplies (Bus-powered hard drives are not recommended)
• Avoid using hard drives with multiple partitions
You can also use the EasyMP PC Free feature to create your own slide shows containing converted
PowerPoint files and image files, and project them from a connected USB device or memory card reader.
Parent topic:
Connecting to External USB Devices
Related topics
Projecting a PC Free Presentation
Connecting a USB Device to the Control Pad or Projector
You can connect your USB device to the
USB-A
port on the control pad or projector and use it to project images and other content.
1.
If your USB device came with a power adapter, plug the device into an electrical outlet.
2.
Make sure a USB cable is connected between the
USB-A
port on the projector and the
USB-B
port on the control pad.
3.
Connect the USB cable for the device (or USB flash drive or USB memory card reader) into the
USB-A
port on the bottom of the control pad.
48
4.
Connect the other end of the cable (if applicable) to your device.
Note:
You can also connect a USB device directly to the projector's
USB-A
port.
Parent topic:
Connecting to External USB Devices
Related topics
Projecting a PC Free Presentation
Selecting the Connected USB Source
You can switch the projector's display to the source you connected to the
USB-A
port on the control pad or the projector.
1.
Make sure the connected USB source is turned on, if necessary.
2.
Press the
Source Search
button on the remote control or control pad, then select
USB1
.
Parent topic:
Connecting to External USB Devices
Disconnecting a USB Device From the Control Pad or Projector
When you finish presenting with a connected USB device, you must prepare to disconnect the device from the control pad or projector.
1.
If the device has a power button, turn off and unplug the device.
2.
Disconnect the USB device (or cable) from the control pad or projector.
Parent topic:
Connecting to External USB Devices
Connecting to a Document Camera
You can connect the Epson DC-06 document camera to your projector's
USB-A
document camera port to project images viewed by the camera.
Note:
For additional features supported by software, connect the Epson DC-06 document camera to your computer instead of the projector. You may be able to connect different Epson document camera models to your projector's
Computer
port. See the document camera's manual for instructions.
1.
Locate the USB cable that came with the document camera.
49
2.
Connect the USB cable to the projector's
USB-A
document camera port.
3.
Connect the other end of the cable to the document camera's USB Type B port.
Parent topic:
Connecting to External USB Devices
Related references
Optional Equipment and Replacement Parts
Connecting a Printer to the Control Pad
You can connect a printer or all-in-one device to the
Printer
port on the control pad and use it to print your projected and annotated content.
Note:
Make sure the printer meets the control command requirements.
1.
Make sure a USB cable is connected between the
USB-A
port on the projector and the
USB-B
port on the control pad.
2.
Connect another USB cable to the
Printer
port on the control pad. Make sure the cable is no longer than 16.4 ft (5 m).
50
3.
Connect the other end of the cable to the USB type B port on the printer.
Parent topic:
Related references
Printer and All-in-One Control Command Requirements
Installing Batteries in the Remote Control
The remote control uses the two AA batteries that came with the projector.
Caution:
Use only the type of batteries specified in this manual. Do not install batteries of different types, or mix new and old batteries.
1.
Open the battery cover.
51
2.
Insert the batteries with the
+
and
–
ends facing as shown.
3.
Close the battery cover and press it down until it clicks into place.
Warning:
Dispose of used batteries according to local regulations. Do not expose batteries to heat or flame. Keep batteries out of the reach of children; they are choking hazards and are very dangerous if swallowed.
Parent topic:
Installing Batteries in the Pens
Each pen uses one AA battery.
52
1.
Open the battery cover as shown.
2.
Insert the battery with the
+
and
–
ends facing as shown.
3.
Replace the battery cover and press it down until it clicks into place.
Parent topic:
Installing Batteries in the Control Pad
The control pad uses two AA batteries.
53
Note:
If you have the optional remote control cable set (ELPKC28), you can use it instead of batteries to power the control pad.
1.
Remove the top cover of the control pad by prying it off as shown.
2.
Insert the batteries with the
+
and
–
ends facing as shown.
54
3.
Replace the cover and press it down until it clicks into place.
Parent topic:
Related references
Optional Equipment and Replacement Parts
55
advertisement
Key Features
- Short throw Short throw projector White
- 3LCD 3100 ANSI lumens
- Lamp 3500 h
- WXGA (1280x800) 16:10 3000:1
- Screen size compatibility: 1524 - 2540 mm (60 - 100") Number of colours: 1.073 billion colours
- Focus: Manual
- Ethernet LAN Wi-Fi
- Built-in speaker(s) 10 W
- AC 322 W
Related manuals
advertisement
Table of contents
- 3 Contents
- 12 Introduction to Your Projector
- 12 Projector Features
- 13 Product Box Contents
- 15 Additional Components
- 16 Optional Equipment and Replacement Parts
- 17 Warranty and Registration Information
- 17 Notations Used in the Documentation
- 17 Where to Go for Additional Information
- 18 Projector Part Locations
- 19 Projector Parts - Front/Top
- 20 Projector Parts - Side
- 21 Projector Parts - Interface Panel
- 22 Projector Parts - Base
- 23 Projector Parts - Control Panel
- 24 Projector Parts - Interactive Pens
- 25 Projector Parts - Remote Control
- 27 Projector Parts - Pen Tray
- 28 Projector Parts - Control Pad
- 30 Setting Up the Projector
- 30 Projector Placement
- 30 Projector Setup and Installation Options
- 32 Projection Distance
- 34 Installing the Projector Feet
- 35 Removing and Attaching the Cable Cover
- 35 Projector Connections
- 36 Connecting to Computer Sources
- 36 Connecting to a Computer for USB Video and Audio
- 38 Connecting to a Computer for VGA Video
- 38 Connecting to a Computer for HDMI Video and Audio
- 39 Connecting to a Computer for DisplayPort Video and Audio
- 39 Connecting to a Computer for Pen Use or USB Mouse Control
- 40 Connecting to a Computer for Sound
- 41 Connecting a Computer to the Control Pad
- 43 Connecting to Video Sources
- 43 Connecting to an HDMI Video Source
- 43 Connecting to a Component-to-VGA Video Source
- 44 Connecting to a Composite Video Source
- 45 Connecting to a Video Source for Sound
- 45 Connecting to an External Computer Monitor
- 46 Connecting to External Speakers
- 47 Connecting to External USB Devices
- 47 USB Device Projection
- 48 Connecting a USB Device to the Control Pad or Projector
- 49 Selecting the Connected USB Source
- 49 Disconnecting a USB Device From the Control Pad or Projector
- 49 Connecting to a Document Camera
- 50 Connecting a Printer to the Control Pad
- 51 Installing Batteries in the Remote Control
- 52 Installing Batteries in the Pens
- 53 Installing Batteries in the Control Pad
- 56 Using the Projector on a Network
- 56 Network Interactivity
- 57 Wired Network Projection
- 57 Connecting to a Wired Network
- 58 Selecting Wired Network Settings
- 61 Connecting to a Network Projector in Windows
- 61 Wireless Network Projection
- 62 Installing the Wireless LAN Module
- 64 Using Quick Wireless Connection (Windows Only)
- 65 Selecting Wireless Network Settings Manually
- 68 Wireless LAN Menu Settings
- 69 Searching for a Wireless Network
- 72 Selecting Wireless Network Settings in Windows
- 72 Selecting Wireless Network Settings in Mac OS X
- 72 Enabling WPA or EAP Security
- 73 Wireless Security Menu Settings
- 75 Controlling a Networked Projector Using a Web Browser
- 77 Adding Templates from a Web Browser
- 78 Registering a Digital Certificate on the Projector
- 78 Secure HTTP
- 78 Registering Digital Certificates from a Web Browser
- 79 Digital Certificate Types for Registration via Web Control
- 81 Setting Up Projector Network E-Mail Alerts
- 82 Network Projector E-mail Alert Messages
- 82 Setting Up Monitoring Using SNMP
- 83 Crestron RoomView Support
- 84 Setting Up Crestron RoomView Support
- 85 Controlling a Networked Projector Using Crestron RoomView
- 87 Using Basic Projector Features
- 87 Turning On the Projector
- 88 Turning Off the Projector
- 89 Selecting the Language for the Projector Menus
- 90 Adjusting the Image Height
- 91 Image Shape
- 91 Correcting Image Shape with the Keystone Buttons
- 93 Correcting Image Shape with Quick Corner
- 96 Resizing the Image with the Wide and Tele Buttons
- 96 Adjusting the Image Position
- 98 Focusing the Image
- 98 Remote Control Operation
- 100 Using the Remote Control as a Wireless Mouse
- 101 Using the Remote Control as a Pointer
- 101 Selecting an Image Source
- 103 Projection Modes
- 103 Changing the Projection Mode Using the Remote Control
- 104 Changing the Projection Mode Using the Menus
- 105 Image Aspect Ratio
- 105 Changing the Image Aspect Ratio
- 106 Available Image Aspect Ratios
- 106 Color Mode
- 107 Changing the Color Mode
- 107 Available Color Modes
- 108 Turning On Auto Iris
- 109 Controlling the Volume with the Volume Buttons
- 110 Projecting a PC Free Presentation
- 110 Supported PC Free File Types
- 112 Starting a Slide Show or Presentation
- 115 Slideshow Display Options
- 117 Adjusting Projector Features
- 117 Shutting Off the Picture and Sound Temporarily
- 118 Stopping Video Action Temporarily
- 118 Zooming Into and Out of Images
- 119 Projector Security Features
- 120 Password Security Types
- 120 Setting a Password
- 121 Selecting Password Security Types
- 122 Entering a Password to Use the Projector
- 123 Saving a User's Logo Image to Display
- 125 Locking the Projector's Buttons
- 126 Unlocking the Projector's Buttons
- 126 Installing a Security Cable
- 127 Creating a User Pattern to Display
- 129 Using the Interactive Pens
- 129 Three Interactive Modes
- 130 Using the Pens
- 131 Calibrating Automatically
- 133 Calibrating Manually
- 137 Whiteboard Mode
- 137 Using the Whiteboard Toolbars
- 139 The Main Whiteboard Toolbar
- 141 Selecting Background Templates
- 141 Zooming Images in Whiteboard Mode
- 142 Inserting and Working With Images
- 143 Using the Shapes Tool
- 143 Selecting Line Width and Color
- 144 The Bottom Whiteboard Toolbar
- 145 Selecting Whiteboard Settings
- 146 Selecting Basic Whiteboard Settings and Policies
- 148 Selecting Whiteboard Print Settings
- 150 Selecting Settings for Saving Whiteboard Pages
- 152 Selecting Settings for Emailing Whiteboard Pages
- 154 Inserting a Document or Image From a Scanner
- 155 Saving Pages in Whiteboard Mode
- 157 Working With Thumbnail Pages
- 157 Printing in Whiteboard Mode
- 159 Emailing Your Whiteboard Pages
- 160 Annotation Mode (PC Free)
- 160 Using the Annotation Toolbars
- 162 The Main Annotation Toolbar
- 164 Zooming Images in Annotation Mode
- 164 The Bottom Annotation Toolbar
- 165 Printing in Annotation Mode
- 166 Saving Images in Annotation Mode
- 166 Splitting the Screen
- 168 Computer Interactive Mode
- 169 Switching to Computer Interactive Mode
- 169 Adjusting the Pen Operation Area
- 172 Windows Pen Input and Ink Tools
- 172 Enabling Windows Pen Input and Ink Features
- 173 Using Windows Pen Input and Ink Features
- 176 Adjusting the Menu Settings
- 176 Using the Projector's Menus
- 177 Image Quality Settings - Image Menu
- 179 Input Signal Settings - Signal Menu
- 182 Projector Feature Settings - Settings Menu
- 185 Projector Setup Settings - Extended Menu
- 190 Projector Network Settings - Network Menu
- 191 Projector Information Display - Info Menu
- 193 Event ID Code List
- 194 Projector Reset Options - Reset Menu
- 196 Maintaining and Transporting the Projector
- 196 Projector Maintenance
- 196 Cleaning the Projection Window
- 197 Cleaning the Obstacle Sensor
- 198 Cleaning the Projector Case
- 198 Air Filter and Vent Maintenance
- 198 Cleaning the Air Filter and Vents
- 199 Replacing the Air Filter
- 204 Projector Lamp Maintenance
- 204 Replacing the Lamp
- 208 Resetting the Lamp Timer
- 209 Replacing the Remote Control Batteries
- 211 Replacing the Pen Batteries
- 212 Replacing the Pen Tips
- 213 Replacing the Control Pad Batteries
- 215 Transporting the Projector
- 216 Solving Problems
- 216 Projection Problem Tips
- 216 Projector Light Status
- 219 Using the Projector Help Displays
- 220 Solving Image or Sound Problems
- 220 Solutions When No Image Appears
- 221 Solutions When Image is Incorrect Using the USB Display Function
- 222 Solutions When "No Signal" Message Appears
- 222 Displaying From a PC Laptop
- 222 Displaying From a Mac Laptop
- 223 Solutions When "Not Supported" Message Appears
- 223 Solutions When Only a Partial Image Appears
- 224 Solutions When the Image is Not Rectangular
- 224 Solutions When the Image Contains Noise or Static
- 225 Solutions When the Image is Fuzzy or Blurry
- 226 Solutions When the Image Brightness or Colors are Incorrect
- 226 Solutions to Sound Problems
- 227 Solving Projector or Remote Control Operation Problems
- 227 Solutions to Projector Power or Shut-Off Problems
- 228 Solutions to Problems with the Remote Control
- 229 Solutions to Password Problems
- 229 Solutions When the Source Cannot Be Changed
- 229 Solving Interactive Problems
- 229 Solutions When "Error Occurred in the Easy Interactive Function" Message Appears
- 230 Solutions When the Interactive Pens Do Not Work
- 231 Solutions When the Interactive Pen Position Is Not Accurate
- 231 Solutions When Manual Calibration is Difficult
- 232 Solutions When the Interactive Pens Are Slow or Difficult to Use
- 232 Solutions When the Interactive Pens Cause Interference or Unwanted Effects
- 233 Solutions for Problems With Capturing, Printing, Saving, or Scanning
- 233 Solutions When Inking Does Not Appear in Microsoft Office
- 234 Solutions When the Pen Does Not Work Over a Network or the Toolbars Do Not Appear
- 234 Solutions When the Time Is Incorrect in Whiteboard Settings
- 234 Solving Network Problems
- 235 Solutions When Wireless Authentication Fails
- 235 Solutions When You Cannot Access the Projector Through the Web
- 235 Solutions When Network Alert E-Mails are Not Received
- 236 Where to Get Help
- 237 Technical Specifications
- 237 General Projector Specifications
- 238 Projector Lamp Specifications
- 239 Remote Control Specifications
- 239 Projector Dimension Specifications
- 239 Control Pad Specifications
- 240 Projector Electrical Specifications
- 240 Projector Environmental Specifications
- 241 Projector Safety and Approvals Specifications
- 241 Supported Video Display Formats
- 243 USB Display System Requirements
- 244 Printer and All-in-One Control Command Requirements
- 245 Notices
- 245 Recycling
- 245 Important Safety Information
- 246 Important Safety Instructions
- 249 Restriction of Use
- 249 FCC Compliance Statement
- 250 Wireless Telegraphy Act Regulations
- 250 Trademarks
- 250 Open Source Software License
- 299 Copyright Notice
- 299 A Note Concerning Responsible Use of Copyrighted Materials
- 299 Copyright Attribution