Protect your phone. Nokia 5.3 CHARCOAL, SIM FREE 5 3 CHARCOAL, 6830AA003627
Add to My manuals51 Pages
advertisement
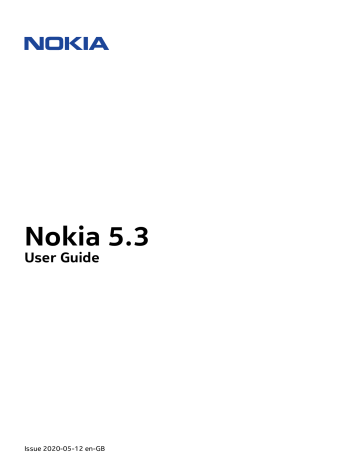
Nokia 5.3 User Guide
11 Protect your phone
PROTECT YOUR PHONE WITH A SCREEN LOCK
You can set your phone to require authentication when unlocking the screen.
Set a screen lock
1. Tap Settings > Security > Screen lock .
2. Choose the type of lock and follow the instructions on your phone.
PROTECT YOUR PHONE WITH YOUR FINGERPRINT
Add a fingerprint
1. Tap Settings > Security > Fingerprint . If you don’t have screen lock set up on your phone, tap Set up screen lock .
2. Select which backup unlocking method you want to use for the lock screen and follow the instructions shown on your phone.
Unlock your phone with your finger
Place your registered finger on the sensor.
If there is a fingerprint sensor error, and you cannot use alternative sign-in methods to recover or reset the phone in any way, your phone will require service. Additional charges may apply and all the personal data on your phone may be deleted. For more information, contact the nearest care point for your phone or your phone dealer.
© 2020 HMD Global Oy. All rights reserved.
36
Nokia 5.3 User Guide
PROTECT YOUR PHONE WITH YOUR FACE
Set up face authentication
1. Tap Settings > Security > Face unlock .
2. Select what backup unlocking method you want to use for the lock screen and follow the instructions shown on your phone.
Keep your eyes open and make sure your face is fully visible and not covered by any object, such as a hat or sunglasses.
Note
: Using your face to unlock your phone is less secure than using a fingerprint, pattern or password. Your phone may be unlocked by someone or something with similar appearance.
Face unlock may not work properly in backlight or too dark or bright environment.
Unlock your phone with your face
To unlock your phone, just turn your screen on and look at the camera.
If there is a facial recognition error, and you cannot use alternative sign-in methods to recover or reset the phone in any way, your phone will require service. Additional charges may apply and all the personal data on your phone may be deleted. For more info, contact the nearest authorised service facility for your phone, or your phone dealer.
CHANGE YOUR SIM PIN
If your SIM card came with a pre-set PIN code, you can change it to something more secure.
Not all network service providers support this.
© 2020 HMD Global Oy. All rights reserved.
37
Nokia 5.3 User Guide
Select your SIM PIN
You can choose which digits to use for the SIM PIN. The SIM PIN can be 4-8 digits.
1. Tap Settings > Security > Advanced > SIM card lock .
2. Under the selected SIM card, tap Change SIM PIN .
ACCESS CODES
Learn what the different codes on your phone are for.
PIN or PIN2
PINs or PIN2s have 4-8 digits.
These codes protect your SIM card against unauthorised use or are required to access some features. You can set your phone to ask for the PIN when you switch it on.
If you forget the codes or they aren‘t supplied with your card, contact your network service provider.
If you enter the code incorrectly 3 times in a row, you’ll need to unblock the code with the PUK or PUK2 code.
PUK or PUK2 codes
PUK or PUK2 codes are required to unblock a PIN or PIN2.
If the codes are not supplied with your SIM card, contact your network service provider.
Lock code
Also known as a security code or password.
The lock code helps you protect your phone against unauthorised use. You can set your phone to ask for the lock code that you define. Keep the code secret and in a safe place, separate from your phone.
If you forget the code and your phone is locked, your phone will require service. Additional charges may apply and all the personal data on your phone may be deleted. For more info, contact the nearest authorised service facility for your phone, or your phone dealer.
© 2020 HMD Global Oy. All rights reserved.
38
Nokia 5.3 User Guide
IMEI code
The IMEI code is used to identify phones in the network. You may also need to give the number to your authorised service facility services or phone dealer.
To view your IMEI number, dial *#06# .
Your phone’s IMEI code is also printed either on your phone or on the SIM tray depending on your phone model. If your phone has a removable back cover, you can find the IMEI code under the cover.
The IMEI is also visible on the original sales box.
Locate or lock your phone
If you lose your phone, you may be able to find, lock or erase it remotely if you have signed in to a Google Account. Find My Device is on by default for phones associated with a Google
Account.
To use Find My Device, your lost phone must be:
• Turned on
• Signed in to a Google Account
• Connected to mobile data or Wi-Fi
• Visible on Google Play
• Location turned on
• Find My Device turned on
When Find My Device connects with your phone, you see the phone’s location and the phone gets a notification.
1. Open android.com/find on a computer, tablet or phone connected to the Internet and sign in to your Google Account.
2. If you have more than one phone, click the lost phone at the top of the screen.
3. On the map, see about where the phone is. The location is approximate and may not be accurate.
If your device can’t be found, Find My Device will show its last known location, if available. To lock or erase your phone, follow the instructions on the website.
© 2020 HMD Global Oy. All rights reserved.
39
advertisement
Related manuals
advertisement
Table of contents
- 2 About this user guide
- 3 Table of Contents
- 6 Get started
- 6 Keep your phone up to date
- 6 Keys and parts
- 7 Insert the SIM and memory cards
- 9 Charge your phone
- 9 Switch on and set up your phone
- 10 Dual SIM settings
- 11 Lock or unlock your phone
- 11 Use the touch screen
- 15 Basics
- 15 Personalise your phone
- 15 Notifications
- 16 Control volume
- 17 Automatic text correction
- 17 The Google Assistant
- 18 Battery life
- 19 Accessibility
- 19 FM Radio
- 20 Connect with your friends and family
- 20 Calls
- 20 Contacts
- 20 Send messages
- 21 Email
- 22 Camera
- 22 Camera basics
- 22 Videos
- 23 Use your camera like a pro
- 24 Your photos and videos
- 25 Internet and connections
- 25 Activate Wi-Fi
- 25 Browse the internet
- 26 Bluetooth®
- 28 NFC
- 29 VPN
- 30 Organise your day
- 30 Date and time
- 30 Alarm clock
- 30 Calendar
- 32 Maps
- 32 Find places and get directions
- 32 Download and update maps
- 33 Use location services
- 34 Apps, updates and backups
- 34 Get apps from Google Play
- 34 Free up space on your phone
- 35 Update your phone software
- 35 Back up your data
- 35 Restore original settings and remove private content from your phone
- 36 Protect your phone
- 36 Protect your phone with a screen lock
- 36 Protect your phone with your fingerprint
- 37 Protect your phone with your face
- 37 Change your SIM PIN
- 38 Access codes
- 40 Product and safety information
- 40 For your safety
- 42 Network services and costs
- 43 Emergency calls
- 43 Take care of your device
- 44 Recycle
- 45 Crossed-out wheelie bin symbol
- 45 Battery and charger information
- 46 Small children
- 46 Medical devices
- 46 Implanted medical devices
- 47 Hearing
- 47 Protect your device from harmful content
- 47 Vehicles
- 48 Potentially explosive environments
- 48 Certification information (SAR)
- 49 About Digital Rights Management
- 49 Copyrights and other notices