advertisement
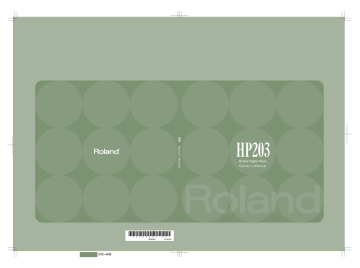
HP203_e.book 25 ページ 2007年7月17日 火曜日 午前10時46分
Performing
Performing with a Variety of Sounds
fig.Panel-Tones-e.eps
The HP203 features over 300 different internal sounds, allowing you to enjoy performing with sounds suitable for many different types of music.
These onboard sounds are called “Tones.” The Tones are divided into six different groups, each of which is assigned to a different Tone button.
The Tone “Grand Piano 1” is selected when the instrument’s power is turned on.
fig.d-1.eps
1.
Press a Tone button to select a tone group.
You’ll hear the Tone assigned to Tone number 1 in the selected Tone Group. Try fingering the keyboard.
The display will indicate the number of the currently selected tone.
fig.d-5.eps
2.
Use the [-] [+] buttons to select a sound from the tone group.
The Tone you’ve selected is heard when you finger the keyboard.
The next time you select this Tone button, you’ll hear the tone you selected here.
If you don’t perform any operation for a while, the indication in the display will change to the following.
NOTE
About the Tone, refer to “Tone List” (p. 88).
For some sounds, there are keys that do not produce sound.
25
HP203_e.book 26 ページ 2007年7月17日 火曜日 午前10時46分
Performing
Adjusting the Keyboard Sensitivity (Key Touch)
You can change the touch sensitivity, or response of the keys. You can adjust the keyboard touch as appropriate for the playing strength of the person who is performing.
fig.Panel-KeyTouch-e.eps
26
1.
Press the [Key Touch] button so it’s flash.
fig.d--M-.eps
2.
Press the [-] or [+] button to select the keyboard touch.
Indicate
Fixed
Button color
Orange
Description
The sound plays at one set volume, regardless of the force used to play the keys.
Green This setting produces the lightest keyboard touch.
Extra Light
Light
Medium
Heavy
Green
Dark
Red
You can achieve fortissimo (ff) play with a less forceful touch than “medium”, so the keyboard feels lighter. This setting makes it easy to play, even for children.
This sets the standard keyboard touch. You can play with the most natural touch. This is the closest to the touch of an acoustic piano.
You have to finger the keyboard more forcefully than “medium” in order to play fortissimo (ff), so the keyboard touch feels heavier. Dynamic fingering adds even more feeling to what you play.
Red This setting produces the heaviest keyboard touch.
Extra Heavy
3.
Press the [Key Touch] button to return to selection of tones.
You can use the Memory Backup function to store this setting in internal memory (p.
HP203_e.book 27 ページ 2007年7月17日 火曜日 午前10時46分
Performing
Adding Spatial Depth to the Sound (3D Sound Control)
fig.Panel-3D-e.eps
The HP203 provides a “3D Sound Control” function, which creates the sense of spatial depth that you experience when playing a grand piano. This function adds the natural resonance and spaciousness that are characteristic of an acoustic piano.
1.
Press the [3D] button so it’s lit.
The 3D Sound Control function will be turned on, and the sound will have more spatial depth.
fig.d-3.eps
2.
While holding down the [3D] button, use the [-] [+] buttons to adjust the spatial depth of the sound.
You can adjust the spatial depth over four levels.
Increasing the value will increase the spatial depth of the sound.
You can use the Memory Backup function to store this setting in internal memory (p.
You can change the way in which the 3D Sound Control function is applied (p. 65).
NOTE
3D Sound Control does not affect the sound from the Input jack or the sound of external devices connected to the MIDI Out connector.
NOTE
When you turn Twin Piano on, 3D Sound Control will be turned off.
NOTE
If you use the Playback Transpose function (p. 47) or the Center Cancel function (p.
48) when a music CD song or an audio file is selected, 3D Sound Control will be
turned off.
Turning off 3D Sound Control
1.
Press the [3D] button so its light is turned off.
27
HP203_e.book 28 ページ 2007年7月17日 火曜日 午前10時46分
Performing
Adding Liveliness to the Sound (Dynamics Sound Control)
You can add liveliness to the sound to give it superb clarity and distinctness.
fig.Panel-Dynamics-e.eps
1.
Hold down the [3D] button and press the [Reverb] button.
The display will show the type of dynamics sound control.
fig.d-OFF.eps
fig.d-1.eps
2.
Use the [-] [+] buttons to select the desired sound control setting.
Indicate
OFF
1 (Sharp)
2 (Clear)
3 (Power)
Description
Dynamics sound control is turned off.
Creates a sound with boosted bass and treble.
Produces a sound with chords in the low registers that are clear and distinct.
Creates a sound with boosted bass.
3.
Press the [3D] button or the [Reverb] button.
You will return to the normal screen.
NOTE
You can use the Memory Backup function to store this setting in internal memory (p.
For some sounds, this may cause distortion.
NOTE
Dynamics Sound Control does not affect the sound from the Input jack or the sound of external devices connected to the MIDI Out connector.
28
HP203_e.book 29 ページ 2007年7月17日 火曜日 午前10時46分
Performing
Adding Reverberation to Sounds (Reverb Effect)
fig.Panel-Reverb-e.eps
You can apply a reverb effect to the notes you play on the keyboard. With the reverb effect, you obtain a pleasant reverberation, making it sound as if you were performing in a concert hall or similar space.
1.
Press the [Reverb] button so it’s lit.
Try fingering the keyboard.
The reverb effect is applied to the entire tone.
Turning Off the Reverb Effect
1.
Press the [Reverb] button so its light is turned off.
NOTE Reverb will not be applied if Twin Piano is turned on with Twin Piano Mode “2” selected.
Changing the Depth of Reverb Effect
You can select from ten levels of depth for the reverb effect.
fig.d-4.eps
1.
Hold down the [Reverb] button and press the [-] or [+] button.
The depth for the reverb effect appears in the display.
NOTE
NOTE
You can use the Memory Backup function to store this setting in internal memory (p.
You cannot make separate reverb effect depth settings for each individual tone.
The effect will be applied with the same depth to all tones.
This will not change the reverb depth for the song that is playing back.
29
HP203_e.book 30 ページ 2007年7月17日 火曜日 午前10時46分
Performing
Changing the Key of the Keyboard (Key Transpose)
The “Key Transpose” function lets you play a song at a different key. If you’re accompanying a singer, you can use the Transpose function to shift the pitch to a key that’s comfortable for the singer while you continue playing in the same familiar key (fingering).
You can also use this function to transpose the pitch of your playing without changing your fingering on the keyboard. For example, if the song is in a difficult key with numerous sharps ( ) or flats ( ), you can transpose to a key that’s easier for you to play.
fig.Panel-Transpose-e.eps
On the HP203, you can transpose the pitch of just the keyboard, or the pitch of the
keyboard and song together, or the pitch of just the song (Transpose Mode; p. 66).
When the HP203 is shipped from the factory, it is set so that the pitch of the keyboard
and song will be transposed together (“Changing the Key of the Song Playback
(Playback Transpose)” (p. 47)).
fig.d-0.eps
1.
Hold down the [Transpose] button and press the key corresponding to the tonic of the desired key. (In this case, the note will not sound.)
The Key Transpose setting value continues to appear in the display while the [Transpose] button is held down.
You can also adjust this setting by holding down the [Transpose] button and using the [-]
[+] buttons.
The available range is -6–0–5 (semitone steps).
If this is set to a value other than 0, the [Transpose] button will light.
If the transpose value is not “0,” you can use the [Transpose] button to turn the Transpose function on/off.
When you release the [Transpose] button, you return to the previous screen.
NOTE
By holding down the [Transpose] button and pressing both the [-] and [+] buttons simultaneously, the setting returns to its original value (0).
If you set Transpose Mode (p. 66) to “-S-” (Song playback), the Key Transpose function
will not be applied.
Example: Playing a Song in the Key of E Major After Transposition to C Major
Hold down the [Transpose] button and press the E key (since E is the tonic).
Counting from C as a reference point, one moves up four keys, including the black keys, to reach E, thus “4” appears in the display.
fig.Transpose.eps
If you play C E G It will sound E G
# B
30
HP203_e.book 31 ページ 2007年7月17日 火曜日 午前10時46分
Performing
Dividing the Keyboard for Two-person Performance (Twin Piano)
fig.TwinPiano.eps_80
You can divide the keyboard into left and right areas so that two people can play the same range of pitches.
This means that you’ll be able to use the keyboard as though it were two separate pianos.
For example, this provides a convenient way for one person to follow along with another person’s performance to check it.
C1 C2 C3 C4 C5 C6 C7 C8
C3 fig.Panel-TwinPiano-e.eps
C4 C5 C6 C3 C4 C5 C6 fig.d-P-P.eps
1.
Press the [Twin Piano] button, getting its indicator to light.
The following appears in the display.
When you turn Twin Piano on, the instrument will be in the following state.
• The keyboard will be divided into left and right areas, with “middle C” located in the center of each area.
• The left and right areas will have the same sound (Grand Piano 1).
• The right pedal will be the damper pedal for the right area, and the left pedal will be the damper pedal for the left area.
• The middle pedal will be the sostenuto pedal for the right area.
• If the Split function or the D ual function was on when you turned Twin Piano on, the Split function and the Dual function will be turned off.
• 3D Sound Control and the effect will be off.
31
HP203_e.book 32 ページ 2007年7月17日 火曜日 午前10時46分
Performing
Turning Off Twin Piano
1.
Press the [Twin Piano] button so its illumination is turned off.
Changing the Way in Which the Sound is Heard (Twin Piano Mode) fig.d-1.eps
1.
Hold down the [Twin Piano] button and press the [-] or [+] button.
You can choose one of the following ways in which the sound will be heard.
Indicate
1
2
Description
As usual, the sound will be heard from the right as you play toward the right of the keyboard, and from the left as you play toward the left.
Notes played in the right area will be heard from the right speaker, and notes played in the left area will be heard from the left speaker.
NOTE
NOTE
If you set Twin Piano mode to “2,” reverb will no longer be applied when you turn on
Twin Piano mode.
For some sounds, the sound may not be split even if you set Twin Piano mode to “2.”
You can use the Memory Backup function to store this setting in internal memory (p.
32
HP203_e.book 33 ページ 2007年7月17日 火曜日 午前10時46分
Performing
Performing With Two Layered Tones (Dual Play)
fig.Panel-Tones-e.eps
You can play two different sounds from a single key at the same time. This method of performance is called “Dual Play.”
As an example, let’s try layering piano and strings sounds.
1.
Hold down the [Piano] button and press the [Strings] button.
The indicators for both buttons light.
Try fingering the keyboard. Both the piano and strings sounds play.
Pressing two Tone buttons at the same time in this manner activates Dual Play.
Of the two selected tones, the one for the tone button at left is called “Tone 1” and the one for the button at right is called “Tone 2.”
NOTE You can’t select Dual Play if you’ve turned on Split Performance or Twin Piano.
Turning Off Dual Play
1.
Press any one of the Tone buttons.
Now you’ll hear only the tone of the button you pressed.
You can change the pitch of the Tone 2 an octave at a time. Refer to p. 66.
You can vary the volume-level balance of the two tones. Take a look at “Changing the
Volume Balance for Dual Play” (p. 34).
If you press the damper pedal while using Dual Performance, the effect will be applied to both Tone 1 and Tone 2. However, you can change this setting so that the damper
pedal will affect only one of the tones. Refer to “Changing How the Damper Pedal
Effects Is Applied (Damper Pedal Part)” (p. 67).
NOTE
Depending on the combination of the two tones, the effect may not be applied to Tone
2.
33
HP203_e.book 34 ページ 2007年7月17日 火曜日 午前10時46分
Performing
Changing the Tone Variations
Changing the Tone 1
1.
Press the [-] or [+] button.
Changing the Tone 2
1.
Hold down the Tone button for the Tone 2 (the rightmost of the lit Tone buttons), and press the [-] or [+] button.
Changing the Volume Balance for Dual Play fig.Panel-Balance-e.eps
You can change the volume balance of the Tones 1 and 2.
34
1.
Hold down the [Transpose] button and press the [Split] button.
The current volume balance is shown.
fig.d-9-3-e.eps
Volume of
Tone 1
Volume of
Tone 2 fig.d-5-9.eps
2.
Press the [-] or [+] button to change the volume balance.
The volume balance will change.
If you want to return to the original volume balance, press the [-] and [+] buttons simultaneously.
3.
Press the [Transpose] button or [Split] button to return to the tone select screen.
You can use the Memory Backup function to store this setting in internal memory (p.
HP203_e.book 35 ページ 2007年7月17日 火曜日 午前10時46分
Performing
Performing with Different Tones in the Left and Right Sides of the
Keyboard (Split Play)
fig.SplitPoint-e.eps
Performing with the keyboard divided at a certain key into a left side and a right side is called “Split Play,” and the point at which the keyboard is divided is called the “split point.”
In Split Play, you can have a different tone sound in the left and right sides.
At the factory settings the split point is set to “F 3.” The split point key is included in the left side.
While in Split Play, a sound played in the right side is called a “right-hand tone,” and the sound played in the left side is called a “left-hand tone.”
Split Point (Factory default: F 3)
A0 B0 C1 D1 E1 F1 G1 A1 B1 C2
Left-hand Tone
C3 C4 C5
Right-hand Tone
B7 C8 fig.Panel-Split-e.eps
As an example, here’s how to play the tone of the [Piano] button as part of a Split performance.
1.
Press the [Piano] button.
Now, the piano tone is selected.
2.
Press the [Split] button, getting its indicator to light.
The keyboard will be divided into left and right sides.
The F 3 key forms the division between the left and right sides of the keyboard.
The right-hand section of the keyboard plays piano tone, and the left-hand section plays “A.
Bass+Cymbal” tone.
Turning Off Split Play
1.
Press the [Split] button so its illumination is turned off.
The right-hand tone becomes the tone for the entire keyboard.
When you switch from Dual Play (p. 33) to Split Play, the Tone 1 used in Dual Play is
selected as the right-hand tone for Split Play.
35
HP203_e.book 36 ページ 2007年7月17日 火曜日 午前10時46分
Performing
Switching Tone Groups and Tone Variations
Changing the Right-hand Tone
1.
Press the Tone button to choose a tone group.
2.
Press the [-] or [+] button to select a variation tone.
Changing the Left-hand Tone
1.
Hold down the [Split] button and press the Tone button to choose a tone group.
2.
Hold down the [Split] button and press the [-] or [+] button to select a variation tone.
Changing the Keyboard’s Split Point
You can change the split point (the key at which the keyboard is divided).
fig.SplitPoint-3-e.eps_78
The split point can be set to any value from B1 through B6.
This is set to “F 3” at the factory settings.
Split Point (Factory default: F 3)
A0 C1 B1 C2 B6 C7 C3 C4 C5
Range in which you can specify the split point (B1–B6)
C6 fig.d-C3.eps
1.
Hold down the [Split] button and press a key set as the split point.
The key you pressed becomes the split point, and appears in the display.
C8
The key being used as the split point belongs to the left-hand section of the keyboard.
The previous display will reappear when you release the key.
You can use the Memory Backup function to store this setting in internal memory (p.
36
HP203_e.book 37 ページ 2007年7月17日 火曜日 午前10時46分
Performing
Performing with the Metronome
You can perform while the metronome sounds.
HP203 provides a versatile Metronome function. You can adjust the volume or beat of the metronome.
If a song is playing, the metronome will sound at the tempo and beat of that song.
fig.Panel-Metronome-e.eps
1.
Press the [Metronome] button so it’s lit.
The metronome will be heard.
The [Metronome] button flashes in red and green in time with the beat selected at that time.
The indicator lights in red on the downbeats, and in green on weak beats.
If you don’t perform any operation for a while, the indication in the display will change to the following.
Stopping the Metronome Function
1.
Press the [Metronome] button.
You can change the sound of the metronome (p. 71).
Changing the Tempo fig.d-108.eps
1.
Press the [Tempo/Beat] button to make the “Tempo” indicator light.
The tempo is displayed.
2.
Press the [-] or [+] button to adjust the tempo.
Correspondence between beat and tempo display
Beat
Tempo Value
2/2
=5–250 x/4
=10–500
3/8
=20–999
6/8, 9/8, 12/8
= 7–333
37
HP203_e.book 38 ページ 2007年7月17日 火曜日 午前10時46分
Performing
Changing the Beat fig.d-44.eps
1.
Press the [Tempo/Beat] button to make the “Beat” indicator light.
The beat is displayed.
2.
Press the [-] or [+] button to select the beat.
Indicate Indicate Beat Beat
2/2
Only weak beats will be sounded.
2/4
6/4
7/4
3/8
3/4
4/4
5/4
6/8
9/8
12/8
When you record your performance, it will record in the beat that is selected.
When you play back a song, the metronome’s beat will be set to the beat of that song.
NOTE
You can’t change the metronome’s beat while a song is playing.
38
HP203_e.book 39 ページ 2007年7月17日 火曜日 午前10時46分
Performing
Changing the Volume
The volume of the metronome can be adjusted, with 11 volume levels available.
fig.Panel-MetronomeVol-e.eps
fig.d-5.eps
1.
While holding down the [Metronome] button, press the [-] or [+] button.
The display will indicate the metronome volume.
When the metronome volume is set to “0,” the metronome sound does not play.
Sounding a Count to Keep your Timing Accurate
A “count-in” is a count that is sounded before the song begins to play.
fig.Panel-CountIn-e.eps
If you’re playing along with a song, you can sound a count to make it easier to synchronize your own playing with the song.
1.
Press the [ ] button while the metronome is sounding.
A two-measure count sounds before the song plays.
A “count-down” is a count that is sounded at the end of the song’s introduction (before
you begin playing the keyboard) (p. 71).
39
advertisement
* Your assessment is very important for improving the workof artificial intelligence, which forms the content of this project
Related manuals
advertisement
Table of contents
- 3 IMPORTANT SAFETY INSTRUCTIONS
- 4 Introduction
- 4 About the Manual
- 4 Conventions in this Manual
- 4 Main Features
- 6 Contents
- 8 USING THE UNIT SAFELY
- 11 Important Notes
- 14 Names of Things and What They Do
- 14 Front Panel
- 16 Rear Panel (Bottom)
- 17 Bottom Panel (Front Left)
- 17 Bottom Panel (Front Right)
- 17 Installing the Floppy Disk Drive
- 18 Before You Play
- 18 Getting Ready to Play
- 18 Connecting the Pedal Cord
- 18 Connecting the Power Cord
- 19 Setting Up the Music Rest
- 19 Opening/Closing the Lid
- 20 Turning the Power On/Off
- 20 Adjusting the Sound’s Volume and Brilliance
- 21 About the Pedals
- 22 Listening through Headphones
- 22 Using the Headphone Hook
- 23 Using External Memory
- 23 Connecting USB Memory
- 23 Using CD
- 23 Connecting a CD Drive
- 24 Listening to Demo Songs
- 24 Listening to the Tone Demo Songs
- 25 Listening to the Piano Sound Demo Songs
- 27 Performing
- 27 Performing with a Variety of Sounds
- 28 Adjusting the Keyboard Sensitivity (Key Touch)
- 29 Adding Spatial Depth to the Sound (3D Sound Control)
- 30 Adding Liveliness to the Sound (Dynamics Sound Control)
- 31 Adding Reverberation to Sounds (Reverb Effect)
- 31 Changing the Depth of Reverb Effect
- 32 Changing the Key of the Keyboard (Key Transpose)
- 33 Dividing the Keyboard for Two-person Performance (Twin Piano)
- 34 Changing the Way in Which the Sound is Heard (Twin Piano Mode)
- 35 Performing With Two Layered Tones (Dual Play)
- 36 Changing the Tone Variations
- 36 Changing the Volume Balance for Dual Play
- 37 Performing with Different Tones in the Left and Right Sides of the Keyboard (Split Play)
- 38 Switching Tone Groups and Tone Variations
- 38 Changing the Keyboard’s Split Point
- 39 Performing with the Metronome
- 39 Changing the Tempo
- 40 Changing the Beat
- 41 Changing the Volume
- 41 Sounding a Count to Keep your Timing Accurate
- 42 Playing Back Songs
- 42 Listening to Songs
- 45 Playing Back All Songs Continuously (All Song Play)
- 46 Listening to Each Part Separately
- 47 Determining the Volume of a Muted Part
- 47 Changing the Song Playback Volume
- 47 Adjusting the Volume of the Audio Files and Music CDs
- 48 Changing the Tempo of a Song
- 48 Playing Back at a Fixed Tempo (Tempo Mute)
- 49 Changing the Key of the Song Playback (Playback Transpose)
- 50 Minimizing the Center Sounds in the Playback (Center Cancel)
- 51 Recording
- 52 Recording Your Keyboard Performance
- 54 Recording Your Performance Separately for Each Hand
- 57 Recording Your Playing Along with a Song
- 59 Erasing Recorded Performances
- 60 Saving Your Performance
- 60 Initializing the Memory
- 62 Saving the Songs
- 64 Deleting a Song
- 66 Various Settings
- 66 Basic Operation in Function Mode
- 67 Changing How Grand Space is Applied (3D Mode)
- 68 Keyboard Settings
- 68 Specifying What the Key Transpose Will Affect (Transpose Mode)
- 68 Changing the Pitch of the Tone in Octave Steps (Octave Shift)
- 68 Changing the Timing of Sounds According to the Force Used to Press the Keys (Hammer Response)
- 69 Pedal Settings
- 69 Changing How the Damper Pedal Effects Is Applied (Damper Pedal Part)
- 69 Changing How the Pedals Work (Center/Left Pedal Function)
- 70 Tuning Settings
- 70 Matching the Pitch with Other Instruments (Master Tuning)
- 70 Adjusting the Tuning (Temperament)
- 71 Stretched Tuning
- 72 Sound-related Settings
- 72 Producing Sympathetic Resonance When You Press the Damper Pedal (Damper Resonance)
- 72 Producing the Resonance of the Strings When the Keys Are Played (String Resonance)
- 72 Playing Sounds When the Keys Are Released (Key Off Resonance)
- 73 Metronome Settings
- 73 Changing the Sound of the Metronome (Metronome Sound)
- 73 Count-down Setting
- 73 Sounding a Count Before the Melody Begins (Countdown)
- 73 Selecting the Count-down Sound (Countdown Sound)
- 74 Selecting the Part that Will Begin the Count-down (Countdown Part)
- 74 Song Playback Settings
- 74 Switching the Part that Will be Muted When You Press the [Accomp] Button (Accomp Track)
- 75 MIDI Settings
- 75 Preventing Doubled Notes When Connected to a Sequencer (Local Control)
- 76 MIDI Transmit Channel Settings (MIDI Transmit Channel)
- 76 Sending Recorded Performance Data to a MIDI Device (Composer MIDI Out)
- 77 Other Settings
- 77 Using the V-LINK Function (V-LINK)
- 78 Changing the USB Driver Settings (USB Driver)
- 78 Changing the External Memory Setting (External Memory Mode)
- 79 Adjusting the Volume (Master Gain)
- 79 Changing the Parts Assigned to the Track Buttons During SMF Playback (Track Assign)
- 80 Switching VIMA TUNES Recommended Tones (Recommended Tone)
- 80 Remembering the Settings (Memory Backup)
- 81 Restoring the Settings to the Factory Condition (Factory Reset)
- 81 Disabling the Buttons (Panel Lock)
- 82 Connecting to Other Devices
- 82 Connecting to Audio Equipment
- 82 Connecting Speakers to the HP203 and Outputting Sounds
- 83 Playing Sounds of an Audio Device through the HP203
- 84 Connecting to MIDI Devices
- 84 Connecting a MIDI Sequencer to the HP203
- 84 Producing Sounds from a MIDI Sound Module by Playing the HP203
- 85 Connecting a Computer
- 86 Troubleshooting
- 89 Error Messages
- 90 Tone List
- 97 Internal Song List
- 98 Parameters Stored in Memory Backup
- 99 Music Files That the HP203 Can Use
- 100 MIDI Implementation Chart
- 101 Main Specifications
- 103 Index