Web & network. Samsung SM-G310HN, Galaxy Ace Style, Galaxy Ace, Ace Style, SM-G310HN - GALAXY Ace Style
Add to My manuals104 Pages
advertisement
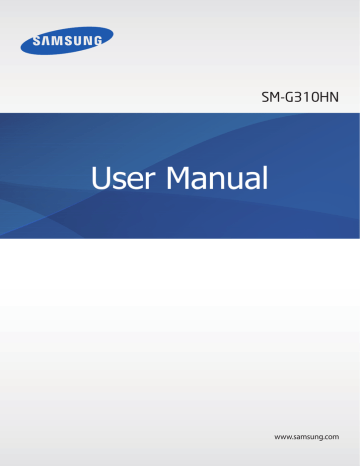
Web & network
Chrome
Use this application to search for information and browse webpages.
Tap Chrome on the Applications screen.
This application may not be available depending on the region or service provider.
Viewing webpages
Tap the address field, and then enter a web address or search criteria.
Opening a new page
Tap → New tab.
To go to another webpage, tap , scroll up or down, and tap the page to select it.
Bookmarks
To bookmark the current webpage, tap → → Save.
To open a bookmarked webpage, tap → Bookmarks, and then select one.
Searching the web by voice
Tap the address field, tap → , speak a keyword, and then select one of the suggested keywords that appear.
Syncing with other devices
Sync open tabs and bookmarks to use with Chrome on another device, when you are logged in with the same Google account.
To view open tabs on other devices, tap → Other devices. Select a webpage to open.
To view bookmarks, tap .
52
Web & network
Bluetooth
Bluetooth creates a direct wireless connection between two devices over short distances. Use
Bluetooth to exchange data or media files with other devices.
• Samsung is not responsible for the loss, interception, or misuse of data sent or received via the Bluetooth feature.
• Always ensure that you share and receive data with devices that are trusted and properly secured. If there are obstacles between the devices, the operating distance may be reduced.
• Some devices, especially those that are not tested or approved by the Bluetooth
SIG, may be incompatible with your device.
• Do not use the Bluetooth feature for illegal purposes (for example, pirating copies of files or illegally tapping communications for commercial purposes).
Samsung is not responsible for the repercussion of illegal use of the Bluetooth feature.
To activate Bluetooth, on the Applications screen, tap Settings → Bluetooth, and then drag the Bluetooth switch to the right.
Pairing with other Bluetooth devices
On the Applications screen, tap Settings → Bluetooth → Scan, and detected devices are listed. Select the device you want to pair with, and then accept the auto-generated passkey on both devices to confirm.
Sending and receiving data
Many applications support data transfer via Bluetooth. An example is Gallery. Open Gallery, select an image, tap → Bluetooth, and then select one of the Bluetooth devices. After that, accept the Bluetooth authorisation request on the other device to receive the image.
When another device sends you data, accept the Bluetooth authorisation request made by another device. Received files are saved in the Download folder. If a contact is received, it is added to the contacts list automatically.
53
Web & network
NFC
Your device allows you to read near field communication (NFC) tags that contain information about products. You can also use this feature to make payments and buy tickets for transportation or events after downloading the required applications.
The battery contains a built-in NFC antenna. Handle the battery carefully to avoid damaging the NFC antenna.
If the screen is locked, your device will not read NFC tags or receive data.
To activate the NFC feature, on the Applications screen, tap Settings → NFC. Drag the NFC switch to the right.
Reading information from an NFC tag
Place the NFC antenna area on the back of your device near an NFC tag. The information from the tag will appear.
Making a purchase with the NFC feature
Before you can use the NFC feature to make payments, you must register for the mobile payment service. To register or get details about the service, contact your service provider.
Touch the back of your device to the NFC card reader.
Sending data via Android Beam
Use the Android Beam feature to send data, such as webpages and contacts, to NFC-enabled devices.
On the Applications screen, tap Settings → NFC. Drag the Android Beam switch to the right.
Select an item, find the location of the NFC antenna on the other device, touch the other device’s antenna with your device’s antenna, and then tap your device’s screen.
54
Web & network
S Beam
Use this feature to send data, such as videos, images, and documents.
Do not send copyright-protected data via S Beam. Doing so may violate copyright laws. Samsung is not responsible for any liabilities caused by the illegal use of copyrighted data.
On the Applications screen, tap Settings → S Beam. Drag the S Beam switch to the right.
Select an item, find the location of the NFC antenna on the other device, touch the other device’s antenna with your device’s antenna, and then tap your device’s screen.
If both devices try to send data simultaneously, the file transfer may fail.
55
advertisement
Key Features
- 8.89 cm (3.5") 320 x 480 pixels TFT
- 32 GB
- Bluetooth 2.1+EDR
- Single camera
- 1350 mAh
- Android 2.2
advertisement
Table of contents
- 7 Getting started
- 7 Device layout
- 8 Buttons
- 9 Package contents
- 10 Installing the SIM or USIM card and battery
- 13 Charging the battery
- 15 Inserting a memory card
- 17 Turning the device on and off
- 18 Holding the device
- 18 Locking and unlocking the device
- 18 Adjusting the volume
- 18 Switching to silent mode
- 19 Basics
- 19 Indicator icons
- 20 Using the touch screen
- 23 Rotating the screen
- 24 Notifications
- 25 Home screen
- 27 Applications screen
- 28 Using applications
- 29 Entering text
- 30 Connecting to a Wi-Fi network
- 31 Setting up accounts
- 32 Transferring files
- 33 Securing the device
- 34 Upgrading the device
- 35 Setting up parental controls
- 36 Communication
- 36 Phone
- 41 Contacts
- 45 Messages
- 46 Email
- 48 Google Mail
- 49 Hangouts
- 50 Google+
- 50 Photos
- 51 ChatON
- 52 Web & network
- 52 Chrome
- 53 Bluetooth
- 54 NFC
- 55 S Beam
- 56 Media
- 56 Camera
- 62 Gallery
- 64 Video
- 65 YouTube
- 66 Radio
- 68 Application & media stores
- 68 Play Store
- 69 Samsung Apps
- 69 Kids Store
- 70 Play Music
- 70 Play Games
- 70 Play Newsstand
- 71 Utilities
- 71 Memo
- 72 S Planner
- 73 Drive
- 73 Clock
- 75 Calculator
- 75 Voice Recorder
- 76 Google
- 77 Voice Search
- 77 My files
- 79 Downloads
- 79 Glympse
- 80 Norton Family
- 82 Travel & local
- 82 Maps
- 83 Settings
- 83 About Settings
- 83 Wi-Fi
- 84 Bluetooth
- 84 Tethering and Wi-Fi hotspot
- 85 Flight mode
- 85 Data usage
- 85 More networks
- 86 NFC
- 86 S Beam
- 86 Lock screen
- 87 Sound
- 87 Display
- 88 Call
- 89 Storage
- 89 Battery
- 90 Application manager
- 90 Location services
- 90 Security
- 91 Language and input
- 94 Backup and reset
- 94 Add account
- 94 Date and time
- 95 Parental Control
- 95 Accessibility
- 97 Printing
- 97 About phone
- 97 Google Settings
- 98 Troubleshooting