Settings. Samsung SM-G310HN, Galaxy Ace Style, Galaxy Ace, Ace Style, SM-G310HN - GALAXY Ace Style
Add to My manuals104 Pages
advertisement
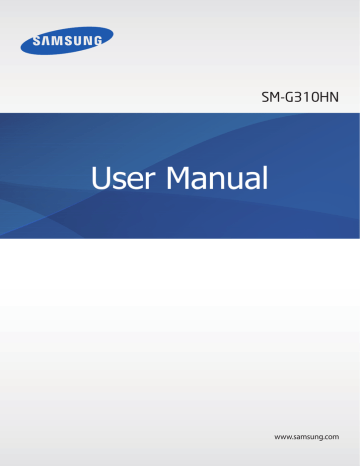
Settings
About Settings
Use this application to configure the device, set application options, and add accounts.
Tap Settings on the Applications screen.
Wi-Fi
Activate the Wi-Fi feature to connect to a Wi-Fi network and access the Internet or other network devices.
You can maintain a stable network connection by automatically selecting either the Wi-Fi or mobile network to use the strongest signal. To automatically switch between networks, tick
Smart network switch.
To use options, tap .
• Scan: Search for available networks.
• Wi-Fi Direct: Activate Wi-Fi Direct and connect two devices directly via Wi-Fi to share files.
• Advanced: Customise Wi-Fi settings.
• WPS push button: Connect to a secured Wi-Fi network with a WPS button.
• WPS PIN entry: Connect to a secured Wi-Fi network with a WPS PIN.
Setting Wi-Fi sleep policy
On the Settings screen, tap Wi-Fi → → Advanced → Keep Wi-Fi on during sleep.
When the screen is turned off, the device automatically turns off Wi-Fi connections.
When this happens, the device automatically accesses data networks if it is set to use them. This may incur data transfer fees. To avoid data-usage bills, set this option to
Always.
83
Settings
Setting Network notification
The device can detect open Wi-Fi networks and display an icon on the status bar to notify when available.
On the Settings screen, tap Wi-Fi → → Advanced and tick Network notification to activate this feature.
Wi-Fi Direct
Wi-Fi Direct connects two devices directly via a Wi-Fi network without requiring an access point.
On the Settings screen, tap Wi-Fi → → Wi-Fi Direct.
Bluetooth
Activate the Bluetooth feature to exchange information over short distances.
To use more options, tap .
• Visibility timeout: Set duration that the device is visible.
• Received files: View received files via the Bluetooth feature.
Tethering and Wi-Fi hotspot
• Portable Wi-Fi hotspot: Use the portable Wi-Fi hotspot to share the device’s mobile network connection with computers or other devices through the Wi-Fi network.
• USB tethering: Use USB tethering to share the device’s mobile network connection with a computer via USB. When connected to a computer, the device is used as a wireless modem for the computer.
• Bluetooth tethering: Use Bluetooth tethering to share the device’s mobile network connection with computers or other devices via Bluetooth.
84
Settings
Flight mode
This disables all wireless functions on your device. You can use only non-network services.
Data usage
Keep track of your data usage amount, and customise the settings for the limitation.
• Mobile data: Set the device to use data connections on any mobile network.
• Set mobile data limit: Set a limit for the mobile data usage.
• Data usage cycle: Enter monthly reset date to monitor your data usage.
To use more options, tap .
• Data roaming: Set the device to use data connections when you are roaming.
• Restrict background data: Set the device to disable sync in the background while using a mobile network.
• Auto sync data: Activate or deactivate auto-syncing of applications. You can select what information to sync for each account in Settings → ACCOUNTS.
• Show Wi-Fi usage: Set the device to show your data usage via Wi-Fi.
• Mobile hotspots: Select Wi-Fi hotspots to prevent applications that are running in the background from using them.
More networks
Customise settings to control networks.
Default messaging app
Select the default application to use for messaging.
VPN
Set up and connect to virtual private networks (VPNs).
85
Settings
Mobile networks
• Mobile data: Use to allow packet switching data networks for network services.
• Data roaming: Set the device to use data connections when you are roaming.
• Access Point Names: Set up access point names (APNs).
• Network mode: Select a network type.
• Network operators: Search for available networks and select a network for roaming.
NFC
Activate the NFC feature to read or write NFC tags that contain information.
• Android Beam: Turn on the Android Beam feature to send data, such as webpages and contacts, to NFC-enabled devices.
• Tap and pay: Set the default payment method.
S Beam
Activate the S Beam feature to send data, such as videos, images, and documents, to devices that support NFC and Wi-Fi Direct.
Lock screen
Change settings for the locked screen.
• Screen lock: Activate the screen lock feature. The following options may vary depending on the screen lock feature selected.
• Dual clock: Set the device to show the dual clock on the locked screen.
• Show date: Set the device to show the date with the clock.
• Camera shortcut: Set the device to show the camera shortcut on the locked screen.
This feature may not be available depending on the region or service provider.
86
Settings
• Owner information: Enter your information that is shown on the locked screen.
• Unlock effect: Select an effect when you unlock the screen.
• Help text: Set the device to show the help text on the locked screen.
Sound
Change settings for various sounds on the device.
• Volume: Adjust the volume level for call ringtones, music and videos, system sounds, and notifications.
• Ringtones:
– Ringtones: Add or select a ringtone for incoming calls.
– Notifications: Select a ringtone for events, such as incoming messages and missed calls.
• Vibrate when ringing: Set the device to vibrate and play a ringtone for incoming calls.
• Dialling keypad tone: Set the device to sound when tapping the buttons on the keypad.
• Touch sounds: Set the device to sound when selecting an application or option on the touch screen.
• Screen lock sound: Set the device to sound when locking or unlocking the touch screen.
Display
Change the settings for the display.
• Wallpaper:
– Home screen: Select a background image for the Home screen.
– Lock screen: Select a background image for the locked screen.
– Home and lock screens: Select a background image for the Home screen and the locked screen.
• Notification panel: Customise the items that appear on the notifications panel.
87
Settings
• Brightness: Set the brightness of the display.
• Auto-rotate screen: Set the content to rotate automatically when the device is turned.
• Screen timeout: Set the length of time the device waits before turning off the display’s backlight.
• Daydream: Set the device to launch a screensaver when your device is connected to a desktop dock or charging.
• Font style: Change the font type for display text.
• Font size: Change the font size.
• Increase legibility: Sharpen the text to make it easier to read.
• Display battery percentage: Set the device to display the remaining battery life.
Call
Customise the settings for calling features.
• Set up call reject messages: Add or edit the message sent when you reject a call.
• Answering/ending calls:
– The home key answers calls: Set the device to answer a call when you press the
Home button.
– The power key ends calls: Set the device to end a call when you press the Power button.
• Additional settings:
– Caller ID: Display your caller ID to other parties for outgoing calls.
– Call forwarding: Divert incoming calls to another number.
– Auto area code: Set the device to insert a prefix (area or country code) automatically before a phone number.
– Call barring: Block incoming or outgoing calls.
– Call waiting: Allow incoming call alerts when a call is in progress.
– Fixed Dialling Numbers: Activate or deactivate FDN mode to restrict calls to numbers in the FDN list. Enter the PIN2 supplied with your SIM or USIM card.
88
Settings
• Ringtones and keypad tones:
– Ringtones: Add or select a ringtone for incoming calls.
– Vibrate when ringing: Set the device to vibrate and play a ringtone for incoming calls.
– Dialling keypad tone: Set the device to sound when tapping the buttons on the keypad.
• Video call image: Select an image to be shown to the other party.
• Voicemail service: Select or set your voicemail service provider.
• Voicemail settings: Enter the number to access the voicemail service. Obtain this number from the service provider.
• Accounts: Set the device to accept IP calls and set up your accounts for IP call services.
• Use Internet calling: Set whether to use IP call services for all calls or only for IP calls.
Storage
View memory information for your device and memory card, or format a memory card.
Formatting a memory card permanently deletes all data from it.
The actual available capacity of the internal memory is less than the specified capacity because the operating system and default applications occupy part of the memory. The available capacity may change when you upgrade the device.
Battery
View the amount of battery power consumed by your device.
89
Settings
Application manager
View and manage the applications on your device.
Location services
Change settings for location information permissions.
• Mode: Select a method to collect your location data.
• RECENT LOCATION REQUESTS: Set the device to display which applications use your current location information and their battery usage.
• LOCATION SERVICES: View the location services your device is using.
Security
Change settings for securing the device and the SIM or USIM card.
• Encrypt device: Set a password to encrypt data saved on the device. You must enter the password each time you turn on the device.
Charge the battery before enabling this setting because it may take more than an hour to encrypt your data.
• Encrypt external SD card: Set the device to encrypt files on a memory card.
If you reset your device to the factory defaults with this setting enabled, the device will not be able to read your encrypted files. Disable this setting before resetting the device.
• Remote controls: Set the device to allow control of your lost or stolen device remotely via the Internet. To use this feature, you must sign in to your Samsung account.
– ACCOUNT REGISTRATION: Add or view your Samsung account.
– Use wireless networks: Set the device to allow location data collection or to determine the location of your lost or stolen device via Wi-Fi or mobile network.
90
Settings
• SIM Change Alert: Activate or deactivate the Find my mobile feature which helps locate the device when lost or stolen.
• Go to the find my mobile webpage: Access the Find my mobile website
( findmymobile.samsung.com). You can track and control your lost or stolen device on the
Find my mobile website.
• Set up SIM card lock:
– Lock SIM card: Activate or deactivate the PIN lock feature to require the PIN before using the device.
– Change SIM PIN: Change the PIN used to access SIM or USIM data.
• Make passwords visible: Set the device to display passwords as they are entered.
• Device administrators: View device administrators installed on the device. You can allow device administrators to apply new policies to the device.
• Unknown sources: Set the device to allow the installation of applications from unknown sources.
• Verify apps: Set the device to allow Google to check applications for harmful behaviour before installing them.
• Storage type: Set a storage type for credential files.
• Trusted credentials: Use certificates and credentials to ensure secure use of various applications.
• Install from device storage: Install encrypted certificates stored on the USB storage.
• Clear credentials: Erase the credential contents from the device and reset the password.
Language and input
Change the settings for text input. Some options may not be available depending on the selected language.
Language
Select a display language for all menus and applications.
91
Settings
Default
Select a default keyboard type for text input.
Samsung keyboard
To change the Samsung keyboard settings, tap .
The available options may vary depending on the region or service provider.
• Select input languages: Select languages for text input.
• Predictive text: Activate predictive text mode to predict words based on your input and show word suggestions. You can also customise the word prediction settings.
• Auto replacement: Set the device to correct misspelled and incomplete words by tapping the space bar or punctuation mark.
• Auto capitalisation: Set the device to automatically capitalise the first character after a final punctuation mark, such as a full stop, question mark, or exclamation mark.
• Auto spacing: Set the device to automatically insert a space between words.
• Auto-punctuate: Set the device to insert a full stop when you double-tap the space bar.
• None: Set the device to deactivate the keyboard swipe feature.
• Continuous input: Set the device to enter text by sweeping on the keyboard.
• Cursor control: Enable the smart keyboard navigation feature to move the cursor by scrolling the keyboard.
• Sound: Set the device to sound when a key is touched.
• Character preview: Set the device to display a large image of each character tapped.
• Tutorial: Learn how to enter text with the Samsung keyboard.
• Reset settings: Reset Samsung keyboard settings.
92
Settings
Google voice typing
To change the voice input settings, tap .
• Choose input languages: Select input languages for text input.
• Block offensive words: Set the device to prevent the device from recognising offensive words in voice inputs.
Voice search
• Language: Select a language for the voice recognition.
• “Ok Google” hotword detection: Set the device to begin voice recognition when you say the wake up command while using the search application.
This feature may not be available depending on the region or service provider.
• Speech output: Set the device to provide voice feedback to alert you to the current action.
• Block offensive words: Hide offensive words from voice search results.
• Bluetooth headset: Set the device to allow a voice search with a Bluetooth headset, when one is connected to the device.
Text-to-speech options
• PREFERRED TTS ENGINE: Select a speech synthesis engine. To change the settings for speech synthesis engines, tap .
• Speech rate: Select a speed for the text-to-speech feature.
• Listen to an example: Listen to the spoken text for an example.
• Default language status: View the status of the default language for the text-to-speech feature.
Pointer speed
Adjust the pointer speed for the mouse or trackpad connected to your device.
93
Settings
Backup and reset
Change the settings for managing settings and data.
• Back up my data: Set the device to back up settings and application data to the Google server.
• Backup account: Set up or edit your Google backup account.
• Automatic restore: Set the device to restore settings and application data when the applications are reinstalled on the device.
• Factory data reset: Reset settings to the factory default values and delete all data.
Add account
Add email or SNS accounts.
Date and time
Access and alter the following settings to control how the device displays the time and date.
If the battery remains fully discharged or removed from the device, the time and date is reset.
• Automatic date and time: Automatically update the time and date when moving across time zones.
• Automatic time zone: Set the device to receive time zone information from the network when you move across time zones.
• Set date: Set the current date manually.
• Set time: Set the current time manually.
• Select time zone: Set the home time zone.
• Use 24-hour format: Display time in 24-hour format.
• Select date format: Select a date format.
94
Settings
Parental Control
Set restrictions that control children’s usage of the device.
• Time Manager: Set a duration that children can use the device.
• Apps for children: Select the applications that children can access.
• Change PIN: Change the PIN to access parental controls.
This feature may not be available depending on the region or service provider.
Accessibility
Accessibility services are special features for those with certain physical disabilities. Access and alert the following settings to improve accessibility to the device.
• Auto-rotate screen: Set the interface to rotate automatically when you rotate the device.
• Screen timeout: Set the length of time the device waits before turning off the display’s backlight.
• Speak passwords: Set the device to read aloud passwords you enter with TalkBack.
• Answering/ending calls:
– The home key answers calls: Set the device to answer a call when you press the
Home button.
– Answer calls by tapping: Set the device to answer a call when you tap the call accept button.
– The power key ends calls: Set the device to end a call when you press the Power button.
• Show shortcut: Add a shortcut to Accessibility or TalkBack on the quick menu that appears when you press and hold the Power button.
95
Settings
• TalkBack: Activate TalkBack, which provides voice feedback.
• Font size: Change the font size.
• Magnification gestures: Set the device to zoom in and out with finger gestures.
• Accessibility shortcut: Set the device to activate TalkBack when you press and hold the
Power button, and then tap and hold the screen with two fingers.
• Text-to-speech options:
– PREFERRED TTS ENGINE: Select a speech synthesis engine. To change the settings for speech synthesis engines, tap .
– Speech rate: Select a speed for the text-to-speech feature.
– Listen to an example: Listen to the spoken text for an example.
– Default language status: View the status of the default language for the text-tospeech feature.
• Sound balance: Adjust the sound balance when using a dual headset.
• Mono audio: Enable mono sound when listening to audio with one earbud.
• Turn off all sounds: Mute all device sounds.
• Assistant menu: Set the device to show the assistive shortcut icon that helps you access functions supported by external buttons or features on the notifications panel. You can also edit the menu on the shortcut icon.
– Dominant hand: Select the left or right hand for easy assistant menu use.
– Edit: Customise the items that appear on the assistant menu.
• Touch & hold delay: Set the recognition time for tapping and holding the screen.
• Interaction control: Activate interaction control mode to restrict the reaction of the device for inputs in an application.
96
Settings
Printing
Configure settings for printer plug-ins installed on the device. You can search for available printers or add one manually to print files via Wi-Fi or cloud services.
About phone
Access device information, edit the device name, or update device software.
Google Settings
Use this application to configure settings for some features provided by Google.
Tap Google Settings on the Applications screen.
97
advertisement
Key Features
- 8.89 cm (3.5") 320 x 480 pixels TFT
- 32 GB
- Bluetooth 2.1+EDR
- Single camera
- 1350 mAh
- Android 2.2
advertisement
Table of contents
- 7 Getting started
- 7 Device layout
- 8 Buttons
- 9 Package contents
- 10 Installing the SIM or USIM card and battery
- 13 Charging the battery
- 15 Inserting a memory card
- 17 Turning the device on and off
- 18 Holding the device
- 18 Locking and unlocking the device
- 18 Adjusting the volume
- 18 Switching to silent mode
- 19 Basics
- 19 Indicator icons
- 20 Using the touch screen
- 23 Rotating the screen
- 24 Notifications
- 25 Home screen
- 27 Applications screen
- 28 Using applications
- 29 Entering text
- 30 Connecting to a Wi-Fi network
- 31 Setting up accounts
- 32 Transferring files
- 33 Securing the device
- 34 Upgrading the device
- 35 Setting up parental controls
- 36 Communication
- 36 Phone
- 41 Contacts
- 45 Messages
- 46 Email
- 48 Google Mail
- 49 Hangouts
- 50 Google+
- 50 Photos
- 51 ChatON
- 52 Web & network
- 52 Chrome
- 53 Bluetooth
- 54 NFC
- 55 S Beam
- 56 Media
- 56 Camera
- 62 Gallery
- 64 Video
- 65 YouTube
- 66 Radio
- 68 Application & media stores
- 68 Play Store
- 69 Samsung Apps
- 69 Kids Store
- 70 Play Music
- 70 Play Games
- 70 Play Newsstand
- 71 Utilities
- 71 Memo
- 72 S Planner
- 73 Drive
- 73 Clock
- 75 Calculator
- 75 Voice Recorder
- 76 Google
- 77 Voice Search
- 77 My files
- 79 Downloads
- 79 Glympse
- 80 Norton Family
- 82 Travel & local
- 82 Maps
- 83 Settings
- 83 About Settings
- 83 Wi-Fi
- 84 Bluetooth
- 84 Tethering and Wi-Fi hotspot
- 85 Flight mode
- 85 Data usage
- 85 More networks
- 86 NFC
- 86 S Beam
- 86 Lock screen
- 87 Sound
- 87 Display
- 88 Call
- 89 Storage
- 89 Battery
- 90 Application manager
- 90 Location services
- 90 Security
- 91 Language and input
- 94 Backup and reset
- 94 Add account
- 94 Date and time
- 95 Parental Control
- 95 Accessibility
- 97 Printing
- 97 About phone
- 97 Google Settings
- 98 Troubleshooting