Utilities. Samsung SM-G310HN, Galaxy Ace Style, Galaxy Ace, Ace Style, SM-G310HN - GALAXY Ace Style
Add to My manuals104 Pages
advertisement
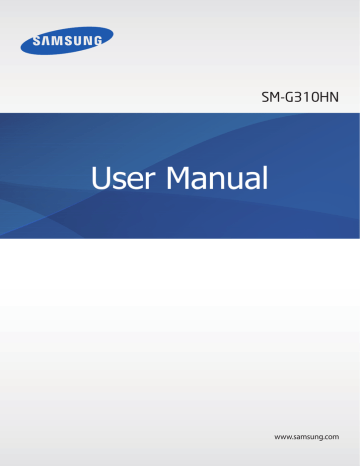
Utilities
Memo
Use this application to record important information to save and view at a later date.
Tap Memo on the Applications screen.
Composing memos
Tap , enter a memo, and then tap Done.
Browsing memos
Browse memo thumbnails by scrolling up or down.
To edit the memo, tap the memo.
To search for a memo, tap → Search.
To delete memos, tap → Delete.
To sort memos by date, tap → Sort by.
Viewing a memo
Tap the memo thumbnail to open it. Scroll left or right to see more memos.
Tap and use the following:
• Delete: Delete the memo.
• Lock: Lock the memo so that others cannot view it.
• Share text via: Send the text in the memo to others.
• Share via: Send the memo to others.
71
Utilities
S Planner
Use this application to manage events and tasks.
Tap S Planner on the Applications screen.
Creating events or tasks
Tap , and then use one of the following methods:
• Add event: Enter an event with an optional repeat setting.
• Add task: Enter a task with an optional priority setting.
Invite others to the event by sending an email. Enter the email address to the Participants field, or tap to open the contacts list.
Syncing with Google Calendar
On the Applications screen, tap Settings → Google under ACCOUNTS → a Google account, tick Calendar.
To manually sync for updating, on the Applications screen, tap S Planner → → Sync.
To display synced events or tasks, tap → Calendars → Display, select the Google account, and then tap .
Changing calendar type
At the top of the screen, select one from among different types of calendars including month, week, and others.
Searching for events or tasks
Tap → Search, and then enter a keyword to search for.
To view today’s events or tasks, tap Today at the top of the screen.
Deleting events or tasks
Select an event or task, and then tap → Delete.
72
Utilities
Sharing events or tasks
Select an event or task, tap → Share via, and then select a sharing method.
Drive
Use this application to create and edit documents and share them with others via Google
Drive storage. When you create documents or upload files to Google Drive, your device automatically syncs with the web server and any other computer with Google Drive installed.
Access your files without transferring or downloading.
Tap Drive on the Applications screen.
This application may not be available depending on the region or service provider.
Clock
Use this application to set alarms, check the time of many major cities in the world, measure the duration of an event, or set a timer.
Tap Clock on the Applications screen.
Turn this alarm on or off.
73
Utilities
Alarm
Setting alarms
Tap , set a time for the alarm to go off, select days for the alarm to repeat, and then tap
Done.
• Snooze: Set an interval and the number of times for the alarm to repeat after the preset time.
• Smart alarm: Set a time for the alarm to go off before the preset time.
Stopping alarms
Drag outside the large circle to stop an alarm. Drag outside the large circle to repeat the alarm after a specified length of time.
Deleting alarms
Tap and hold the alarm, and then tap .
World clock
Creating clocks
Tap and enter a city name or select a city from the cities list.
Deleting clocks
Tap and hold the clock, and then tap .
Stopwatch
Tap Start to time an event. Tap Lap to record lap times.
Tap Reset to clear lap time records.
Timer
Set the duration, and then tap Start.
Drag outside the large circle when the timer goes off.
74
Utilities
Calculator
Use this application for simple or complex calculations.
Tap Calculator on the Applications screen.
Rotate the device to landscape orientation to display the scientific calculator. If Screen
rotation is disabled, tap → Scientific calculator.
Voice Recorder
Use this application to record or play voice memos.
Tap Voice Recorder on the Applications screen.
Recording voice memos
Tap to start recording. Speak into the microphone at the bottom of the device. Tap to pause recording. Tap to finish recording.
Access additional options.
Recording elapsed time
Display the list of voice memos.
Start recording.
75
Utilities
Playing voice memos
Select a voice memo to play.
• : Pause playback.
• / : Skip to the previous or next voice memo.
Managing voice memos
In the list of voice memos, tap → Select, select voice memos, and select one of the following:
• : Send voice memos to others.
• : Delete voice memos.
• → Rename: Rename the voice memo.
• → Set as: Set the voice memo as a ringtone.
• → Details: View the voice memo details.
Use this application to search not only the Internet, but also applications and their contents on the device as well.
Tap Google on the Applications screen.
This application may not be available depending on the region or service provider.
Searching for content
Tap the search field, and then enter a keyword. Alternatively, tap , and then speak a keyword.
You can limit the search results to particular categories. At the bottom of the screen, scroll left and tap a category to view each category’s search results.
76
Utilities
Google Now
Launch Google search to view Google Now cards that show the current weather, public transit info, your next appointment, and more when you are most likely to need it.
Join Google Now when opening Google search for the first time. To change Google Now settings, tap → Settings, and then drag the Google Now switch to the left or right.
Voice Search
Use this application to search webpages by speaking.
Tap Voice Search on the Applications screen.
This application may not be available depending on the region or service provider.
Speak a keyword or phrase when Speak now appears on the screen.
My files
Use this application to access all kinds of files stored in the device, including images, videos, songs, and sound clips.
Tap My files on the Applications screen.
Viewing files
Select a category, and then select a file or folder to open it. To go back to the parent folder, tap . To return to the root directory, tap .
77
Utilities
In a folder, tap , and then use one of the following options:
• Select item: Select files or folders.
• Create folder: Create a folder.
• View as: Change the view mode.
• Sort by: Sort files or folders.
• Add shortcut: Add a shortcut of the folder to the shortcuts area.
• Settings: Change the file manager settings.
Tap → Select item, select a file or folder, and then use one of the following functions:
• : Send files to others or share them.
• : Delete files or folders.
• → Move: Move files or folders to another folder.
• → Copy: Copy files or folders to another folder.
• → Rename: Rename a file or folder.
• → Zip: Compress files or folders to create a zip file.
• → Details: View file or folder details.
Searching for a file
Tap , and then enter search criteria.
Viewing storage information
Tap to view memory information for your device and memory card.
Adding shortcuts to folders
Add a shortcut of frequently-used folders to the shortcuts area. Tap , select a folder, and then tap Done.
78
Utilities
Adding FTP server shortcuts to the device
Add an FTP server shortcut to the shortcuts area. Tap FTP, enter details such as server address, user name, and password, and then tap Done.
Downloads
Use this application to see what files are downloaded through the applications.
Tap Downloads on the Applications screen.
This application may not be available depending on the region or service provider.
Select a file to open it with an appropriate application.
To sort the files by date, tap → Sort by → Date.
To sort the files by title, tap → Sort by → Name.
To sort the files by size, tap → Sort by → Size.
To clear the history, tap → Clear list.
Glympse
Use this application to instantly share your current location with others. You can send your current location information via text message, email, or social network service. Recipients can receive and use your location information without installing Glympse on their device. You can also check the locations of others if they have installed the application.
Tap Glympse on the Applications screen.
This application may not be available depending on the region or service provider.
79
Utilities
Sending location information
Tap Send Glympse, enter the details below, and then tap Send.
• Send Glympse to: Add recipients, or select the social network services or applications to share your location information.
• Watch me for: Set the duration to share your location information.
• Saying: Add a message to send with your location information.
• Going to: Enter an address or a keyword for the destination, or pinpoint the destination on the map to share your location information with others.
Using shortcuts to send location information
You can select and specify various location details and save them as shortcuts. Use the shortcuts to easily share your location information.
To add a shortcut, tap Send Glympse, enter the location details, and then tap Save.
To send your location information by using shortcuts, tap Shortcuts, select a saved shortcut, and then tap Send.
Requesting location information from others
Tap → Request a Glympse, select a contact, and then tap Request. A text message will be sent to the contact. When the contact receives the text message, they can share their location information if Glympse is installed on their device.
Norton Family
Use this application to help children use the device and explore the Internet safely. Create a profile for each child so you can decide which websites or applications they can access.
Change your child’s permission settings and view your child’s activity history by using parent mode or visiting the Norton Family website at onlinefamily.norton.com.
Tap Norton Family on the Applications screen.
This application may not be available depending on the region or service provider.
80
Utilities
Setting up Norton Family
You must first create a Norton Family account and sign in to use this feature.
Tap Child → Continue → Add new child… to create a profile for a child who will use the device and follow the on-screen instructions to complete the setup.
You can now monitor your child’s activity on the device.
Monitoring children’s activity
When your child uses the device, Norton Family sends regular activity reports via email. You will also receive email alerts if your child attempts to visit a blocked website or application.
To view the history of the child’s activity, go to parent mode by tapping → Parent Mode or visit the Norton Family website.
Changing your child’s permission settings
You can easily change permission settings to allow or block access to content sources, such as websites or applications. Tap → Parent Mode and sign in to your Norton Family account.
Select the child’s profile you want to change and tap RULES. Select a rule and tap the button next to the rule to activate it.
81
advertisement
Key Features
- 8.89 cm (3.5") 320 x 480 pixels TFT
- 32 GB
- Bluetooth 2.1+EDR
- Single camera
- 1350 mAh
- Android 2.2
advertisement
Table of contents
- 7 Getting started
- 7 Device layout
- 8 Buttons
- 9 Package contents
- 10 Installing the SIM or USIM card and battery
- 13 Charging the battery
- 15 Inserting a memory card
- 17 Turning the device on and off
- 18 Holding the device
- 18 Locking and unlocking the device
- 18 Adjusting the volume
- 18 Switching to silent mode
- 19 Basics
- 19 Indicator icons
- 20 Using the touch screen
- 23 Rotating the screen
- 24 Notifications
- 25 Home screen
- 27 Applications screen
- 28 Using applications
- 29 Entering text
- 30 Connecting to a Wi-Fi network
- 31 Setting up accounts
- 32 Transferring files
- 33 Securing the device
- 34 Upgrading the device
- 35 Setting up parental controls
- 36 Communication
- 36 Phone
- 41 Contacts
- 45 Messages
- 46 Email
- 48 Google Mail
- 49 Hangouts
- 50 Google+
- 50 Photos
- 51 ChatON
- 52 Web & network
- 52 Chrome
- 53 Bluetooth
- 54 NFC
- 55 S Beam
- 56 Media
- 56 Camera
- 62 Gallery
- 64 Video
- 65 YouTube
- 66 Radio
- 68 Application & media stores
- 68 Play Store
- 69 Samsung Apps
- 69 Kids Store
- 70 Play Music
- 70 Play Games
- 70 Play Newsstand
- 71 Utilities
- 71 Memo
- 72 S Planner
- 73 Drive
- 73 Clock
- 75 Calculator
- 75 Voice Recorder
- 76 Google
- 77 Voice Search
- 77 My files
- 79 Downloads
- 79 Glympse
- 80 Norton Family
- 82 Travel & local
- 82 Maps
- 83 Settings
- 83 About Settings
- 83 Wi-Fi
- 84 Bluetooth
- 84 Tethering and Wi-Fi hotspot
- 85 Flight mode
- 85 Data usage
- 85 More networks
- 86 NFC
- 86 S Beam
- 86 Lock screen
- 87 Sound
- 87 Display
- 88 Call
- 89 Storage
- 89 Battery
- 90 Application manager
- 90 Location services
- 90 Security
- 91 Language and input
- 94 Backup and reset
- 94 Add account
- 94 Date and time
- 95 Parental Control
- 95 Accessibility
- 97 Printing
- 97 About phone
- 97 Google Settings
- 98 Troubleshooting