advertisement
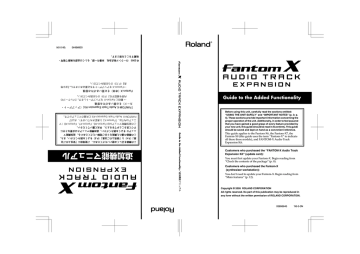
Fantom-X-V2_e.book 13 ページ 2006年4月13日 木曜日 午後5時24分
Using audio tracks
What are audio tracks?
Eight dedicated audio tracks (stereo) have been added to the sequencer of the Fantom-X series.
This lets you use recorded or imported audio phrases directly in your songs.
The audio tracks are “time-stretched” so that they will stay in synchronization even if the tempo changes during the song. The audio tracks can also be played back from midway through an event.
fig.02-01.e
Song structure
MIDI Tracks (.SVQ)
1
Sample
USER
U2000
16
U0002
U0001
AUDIO Tracks (.SVA)
1
2
Up to 256 events can be placed in a track.
Referenced
CARD
C7000
8
C0002
C0001
Setup Mixer sample event
Track settings are stored at the beginning of the song.
An audio track in a song does not directly record samples. Instead, the audio track contains references to samples, and plays the samples via these references. In other words, the audio track merely contains data (a “sample event”) that says “play User (or Card) sample number ‘x’ at this point,” and even if you delete the sample event from an audio track, the sample data itself will remain.
Up to 256 sample events can be placed on each audio track.
* Each audio track can play only one sample at a time. If you place sample events on a track so that they overlap, the later event will be heard.
13
Fantom-X-V2_e.book 14 ページ 2006年4月13日 木曜日 午後5時24分
Using audio tracks
You will use the following two screens to edit audio tracks.
• Audio Track Edit screen
Here you can edit each audio track.
• Audio Track Mixer screen
In this screen you can adjust the mixing of the audio tracks, such as their level and pan.
In order to play back an audio track, the song must be loaded into the temporary area (Owner's Manual; p. 177). Audio tracks will not play back when using the
Quick Play function (Owner's Manual; p.
164) or Chain Play function (Owner's
Manual; p. 165).
Patterns (Owner's Manual; p. 31) do not have audio tracks.
To access the Audio Track Edit screen
1.
2.
Press [SONG EDIT].
Press [F3 (Audio Track)].
The Audio Track Edit screen will appear.
fig.02-03_40
To access the Audio Track Mixer screen
1.
With the Audio Track Edit screen displayed, press [F1 (Audio Mixer)].
The Audio Track Mixer screen will appear.
fig.02-04_40
2.
Press [F6] to switch the Audio Track
Mixer screens.
fig.02-10_40
“Items in the Audio Track Mixer screen”
“Items in the Audio Track Edit screen” (p.
14
Fantom-X-V2_e.book 15 ページ 2006年4月13日 木曜日 午後5時24分
Using audio tracks
Items in the Audio Track Edit screen
fig.02-11.e
Audio Track Edit Screen
2 3 1
If you hold down [SHIFT]
5
4
6
7
9
8
10 11 12 13 14 15 16 17
1.
2.
Indicates the name of the currently selected song, the measure location, and the status of the sequencer.
Indicates the current location of the audio track.
3.
4.
Audio level meter.
Indicates the song’s time signature, tempo, and loop play on/off status.
5.
Indicates the currently selected audio track.
Indicates the current location.
6.
7.
8.
Indicates the name, contents, and markers of audio tracks.
If the audio file referenced by the selected sample event has not been loaded, the file name is displayed in the sample event.
Shows details of the currently selected event.
If this indicates “unload,” the audio file referenced by the selected sample event has not been loaded.
9.
Indicates the order of the currently selected sample event within all events of the currently selected audio track.
If there are overlapping events at the same time location, this is indicated by a red frame, and the later event will be given priority for playing.
10.
Displays the Audio Track Mixer screen
18 19 20 21 22 23
11.
Displays the Audio Track Edit screen
12.
Lets you use the pads to mute audio tracks
13.
Displays the marker list (p. 17).
14.
Opens the Loop/Locate window (p. 17).
15.
Inserts a sample event at the specified
16.
Deletes the selected sample event (p. 18).
17.
Copies the sample event (p. 18).
18.
Combines the contents of the tracks into a
19.
20.
21.
22.
Switches the display mode (p. 20).
23.
Zooms in/out in the display (p. 20).
15
Fantom-X-V2_e.book 16 ページ 2006年4月13日 木曜日 午後5時24分
Using audio tracks
Editing audio tracks
(Audio Track Edit screen)
Moving a sample event (Move)
Here’s how to move the currently selected sample event to another track or location.
1.
Use [CURSOR] to select the sample event you want to move.
2.
The selected event is displayed in orange.
Press [SHIFT].
fig.02-14
The cursor will change shape as follows.
3.
While continuing to hold down [SHIFT],
4.
Move the sample event to the desired track.
While continuing to hold down [SHIFT], use the following buttons to move the sample event to the desired location.
• [INC][DEC]
Move the sample event in steps of one tick.
•
Move the sample event in steps of one measure.
• VALUE dial
Move the sample event in steps of 16th note (120 ticks).
Selecting and auditioning a sample event (Preview)
1.
2.
Use to select a track.
Press [ENTER].
The sample in the track you selected in step 1 that is closest to the current location will be selected.
While the play is stopped, you can audition
(preview) the sample by continuing to hold down [ENTER].
Using the pads to mute audio tracks (Mute/Solo)
You can use the pads to switch muting on/off for the audio tracks.
Pad numbers 1–8 correspond to audio track numbers 1–8.
1.
Press [F3 (Mute/Solo)].
The Muting Audio Tracks with Dynamic
Pads window will open.
In this state, the pads will function as mute on/off buttons. Each time you press a pad, muting will be enabled or disabled.
• Pad blinking: muted
• Pad lit: un-muted
You can “solo” tracks 1–8 by pressing pads
9–16.
You can press [F6 (All Mute)] to mute all audio tracks. Press [F7 (All Play)] to unmute all audio tracks.
16
Fantom-X-V2_e.book 17 ページ 2006年4月13日 木曜日 午後5時24分
Viewing a list of markers
(Marker List)
You can assign markers to desired measures within a song. This gives you a visual indication of the structure of your song, and is a real convenience when editing audio tracks since you can move rapidly to a desired marker.
Here’s how you can view a list of the markers in the song, and edit the markers. fig.02-09_40
1.
Press [F4 (Marker List)].
The Edit Marker List window will appear.
The buttons have the following functions.
• VALUE dial, [INC][DEC],
Select a marker within the list. The current location will jump accordingly.
• [F5 (Set)]
Adds a marker at the beginning of the current measure.
• [F6 (Clear)]
Deletes the selected marker.
• [F7 (Name)]
Assigns a name to the currently selected marker. Choose a name from the displayed list, and press [F7 (Name)] to finalize your choice.
fig.02-13_40
Using audio tracks
2.
Press [F8 (Close)] to close the window.
You can press pads 1–16 to jump to the marker of the corresponding number.
Opening the Loop/Locate window
(Loop/Locate)
1.
Press [F5 (Loop/Locate)].
The Loop/Locate window will appear.
* For details on operations in the Loop/Locate window, refer to p. 179 of the owner’s manual.
Inserting a sample event at a specified location (Insert)
1.
Use to select the audio track into which you want to insert a sample event.
2.
Specify the location at which you want to insert a sample event.
3.
The buttons have the following functions.
• [RESET]
Moves the current location to the beginning of the song.
• [INC][DEC]
Move the current location in steps of one tick.
• [BWD][FWD]
Move the current location in steps of one measure.
• VALUE dial
Moves the current location in steps of 1 beat.
Press [F6 (Insert)].
4.
The Sample Select screen will appear.
Select the sample event that you want to insert, and press [F8 (Select)].
The sample event will be inserted at the location you specified.
If inserting the sample event would exceed the current length of the song, a screen will ask you whether you really want to extend the length of the song.
When you press [F8 (Exec)], the song will automatically be lengthened as necessary to accommodate the newly inserted sample event.
17
Fantom-X-V2_e.book 18 ページ 2006年4月13日 木曜日 午後5時24分
Using audio tracks
Deleting the selected sample event from an audio track (Delete)
1.
Use [CURSOR] to select the sample event that you want to delete from an audio track.
Press [F7 (Delete)].
2.
The selected sample event will be deleted from the track.
* This merely deletes the sample event; the sample data itself will remain in the sample list.
Copying a sample event (Copy)
Here’s how to copy the currently selected sample event.
1.
Use [CURSOR] to select the sample event that you want to copy.
2.
Press [F8 (Copy)].
The currently selected sample event will be copied to a location immediately following itself.
If copying the sample event would make the track exceed the current length of the song, a screen will ask you whether you really want to extend the length of the song.
When you press [F8 (Exec)], the song will automatically be lengthened as necessary to accommodate the newly copied sample event.
Unloading a sample
(Unload Sample)
This operation deletes the currently selected sample event and also unloads it from the sample list.
1.
Hold down [SHIFT] and press [F5
(Unload Sample)].
2.
A message will ask you for confirmation.
Press [F8 (Exec)] to execute.
* If you decide to cancel, press [F7 (Cancel)].
Combining the contents of the tracks into one audio track
(Mixdown)
This operation lets you specify a region, then have the performance of all audio tracks and
MIDI tracks in that region be combined into a single track.
After creating a sample in this way, you can save it on your computer as the audio data for a single song.
1.
2.
Hold down [SHIFT] and press [F1
(Mixdown)].
The [REC] indicator will blink, and the
Mixdown Standby window will appear.
In the Mixdown Standby window, specify the region that you want to mix down.
Use [CURSOR] to move the cursor to each parameter, and turn the VALUE dial or use
[INC][DEC] to set the value.
fig.02-xx_40
• Start Point
Specify the measure at which the mixdown is to start.
• End Point
Specify the measure at which the mixdown is to end.
18
Fantom-X-V2_e.book 19 ページ 2006年4月13日 木曜日 午後5時24分
Using audio tracks
3.
Press [PLAY] or [F8 (Start)].
The Mixdown Standby window will close, and [REC] indicator will change from blinking to lit, and the mixdown will begin.
When the mixdown begins, the Mixdown window will appear.
fig.02-xx_40
Erasing audio tracks (Clear)
1.
Hold down [SHIFT] and press [F2
(Clear)].
The Audio Track Clear Menu window appears.
fig.02-xx_40
To close the Mixdown window, press [F8
(Close)] or [PLAY]. To open it again, press
[PLAY].
The mixdown will end automatically.
4.
5.
The [REC] indicator will go out.
* You can also press [STOP] to stop before you reach the end.
The Mixdown Sample Assign window will open.
fig.02-xx_40
6.
Use [RESET][BWD][FWD] or [CURSOR] to specify the location at which the sample event will be assigned.
Press [F8 (Assign)] to assign the sample event to the audio track.
A sample event that plays the mixed-down sample will be assigned to the audio track, and you will return to the previous screen.
• If you press [F6 (Unload)], the samples you just mixed down will be deleted
(unloaded). A message will ask you for confirmation; press [F8 (Exec)] to confirm.
• If you want to neither assign nor unload the sample, press [F7 (Cancel)].
* Even if you cancel, the mixed-down sample data itself will remain in the sample list.
2.
Turn the VALUE dial, or press [INC]
[DEC] to select the menu.
3.
• Clear All
All audio tracks will be erased.
(The track names and setup data will also revert to their default settings.)
• Clear Track
The selected audio track will be erased.
(The track name and setup data will also revert to its default settings.)
Press [F8 (Select)].
A message will ask you for confirmation.
4.
Press [F8 (Exec)].
* If you decide to cancel, press [F7 (Cancel)].
* This operation will not change the length of the song.
19
Fantom-X-V2_e.book 20 ページ 2006年4月13日 木曜日 午後5時24分
Using audio tracks
Naming an audio track
(Track Name)
Here’s how to assign a name to an audio track
(you can use up to twelve characters).
1.
Use to select the audio track that you want to name.
2.
Hold down [SHIFT] and press [F3 (Track
Name)].
3.
4.
The Audio Track Name screen will appear.
Assign the desired name.
* For details on how to assign a name, refer to
“Assigning a name” (Owner’s Manual; p. 36).
Press [F8 (Write)] to confirm the name.
Switching the display mode
By holding down [SHIFT] and pressing [F6] you can cycle through the following three display modes.
• Wave Mode
Displays the waveform of the sample.
fig.02-05_40
• Overview Mode
Displays the contents of the song in a
“condensed” form that lets you view all of the audio tracks. This is a convenient way to view the overall structure of the song.
fig.02-07_40
Zooming In and Zooming Out in the display
1.
Hold down [SHIFT] and press [F7 (Zoom
⇐
)] (reduce) / [F8 (Zoom
⇒
)] (magnify).
You can zoom in/out to display between two and thirty-two measures in the screen.
• Number Mode
Displays the sample numbers.
fig.02-06_40
Editing MIDI tracks
When you execute one of the MIDI track edit operations (Owner's Manual; p. 180) listed below, the audio tracks will also be edited at the same time.
• Delete (Owner's Manual; p. 184)
If you've selected Track/Pattern ALL
• Copy (Owner's Manual; p. 184)
If you've selected Src Track/Pattern ALL
Dst Track/Pattern ALL
• Insert (Insert measure) (Owner's Manual; p. 185)
If you've selected Track/Pattern ALL.
* When editing an audio track in the Audio
Track Edit screen, the “ Undo/Redo ” of the
Menu window is not available.
20
Fantom-X-V2_e.book 21 ページ 2006年4月13日 木曜日 午後5時24分
Using audio tracks
Items in the Audio Track Mixer screen
fig.02-12
Audio Track Mixer1 Screen
2 1
Audio Track Mixer2 Screen
2 1
4
3
5
7
4
6 8 6
3
5
7
8
9 10 11 12 13 14
1.
Indicates the name of the currently selected song, the measure location, and the status of the sequencer.
2.
3.
Indicates the on/off status of the multieffects (MFX 1–3), chorus (CHO), reverb
(REV), and mastering effect (MASTER).
Indicates the song’s time signature, tempo, and loop play on/off status.
4.
5.
Indicates the number of the currently selected audio track.
Indicates the name and value of the currently selected parameter.
6.
Shows the parameters that can be controlled for each audio track.
Audio level meters.
7.
8.
9.
Displays a simplified view of the Audio
Track Edit screen.
Displays the Audio Track Mixer screen
10.
Displays the Audio Track Edit screen
9 10 11 12 13 14
11.
Lets you use the pads to mute audio tracks
12.
Displays the Loop/Locate window (p. 17).
13.
Switches the Audio Track Mixer screens.
14.
Selects the four audio tracks that will be controlled by the Realtime Control knobs
21
Fantom-X-V2_e.book 22 ページ 2006年4月13日 木曜日 午後5時24分
Using audio tracks
Controlling the audio tracks
(Audio Track Mixer screen)
It's convenient to use the Audio Track Mixer screen when you want to adjust mixing parameters, such as the level and pan of the eight audio tracks.
Controlling the audio track settings
1.
2.
Access the Audio Track Mixer 1 or 2 screen.
Use to move the cursor to the parameter you want to edit.
3.
Use to move the cursor to the audio track you want to edit.
fig.02-21.e
Current track
Indicates the name and value of the parameter where the cursor is located.
Audio Track Mixer 1 Screen
Indication in the Mixer screen
Level
Parameter
Pan
Rev
Cho
S
M
Track Level
Adjusts the volume of each audio track. This is used mainly to set the volume balance between audio tracks.
Value: 0–127
Track Pan
Adjusts the pan of each audio track.
“L64” is far left, “0” is center, and
“63R” is far right.
Value: L64–0–63R
Track Reverb Send Level
Adjusts the amount of signal sent from each audio track to the reverb.
Value: 0–127
Track Chorus Send Level
Adjusts the amount of signal sent from each audio track to the chorus.
Value: 0–127
Solo Switch
Plays only the specified audio track.
Value: ON, OFF
Mute Switch
Mutes (silences) the specified audio track.
Value: ON, OFF
4.
Turn the VALUE dial or use [INC][DEC] to adjust the value.
The green frame that encloses four tracks corresponds to the parameters controlled by the four REALTIME CONTROL knobs
22
Fantom-X-V2_e.book 23 ページ 2006年4月13日 木曜日 午後5時24分
Using audio tracks
Audio Track Mixer 2 Screen
Indication in the Mixer screen
S
Parameter
M
Output
Assign
Key
Solo Switch
Plays only the specified audio track.
Value: ON, OFF
Mute Switch
Mutes (silences) the specified audio track.
Value: ON, OFF
Output Assign
Specifies how the direct sound from each audio track will be output.
Value
MFX 1–3: The sound will be routed through the multieffect and output in stereo. You can also apply chorus or reverb to the sound that has passed through the multi-ef-
A, B:
MON: fect.
The sound will be output in stereo from the
OUTPUT A (MIX) jacks or OUTPUT B jacks without passing through a multi-effect.
The sound will be output in stereo from the
OUTPUT A (MIX) jacks without passing through a multi-effect.
Use this setting if you want only to hear the sound without resampling or recording it.
Audio Track Key Shift
Adjusts the pitch of each track in semitone steps (+/-2 octaves).
Value: -24– +24
Using the knobs to control the mixer
In the Audio Track Mixer screen, you can use
[F7(
⇐
)] [F8 (
⇒
)] to select the four audio tracks that will be controlled by the REALTIME
CONTROL knobs. The currently selected audio tracks are indicated by a light green frame around them. Use to select the parameter that you want to control.
fig.02-20.e
Opening the Loop/Locate window
(Loop/Locate)
Owner’s Manual; p. 179
Using the pads to mute audio tracks (Mute)
23
Fantom-X-V2_e.book 24 ページ 2006年4月13日 木曜日 午後5時24分
Using audio tracks
Recording an audio track
Here’s how to record the input from an AUDIO
INPUT jack or from the internal sound generator.
1.
In the Audio Track Edit screen, press
[REC].
2.
Owner’s Manual; p. 168
Recording an audio track
(SOLO/RE-SAMPLING)
The [REC] indicator will blink, and the
Audio Rec Standby window will appear.
Use the Audio Rec Mode (Audio
Recording Mode) field to select the recording method you want to use.
Use [CURSOR] to move the cursor to
Audio Rec Mode, and turn the VALUE dial or use [INC][DEC] to select the desired recording mode.
fig.02-25_40
• SOLO
The internal sound generator will play as usual, and only the sound from the external audio input will be recorded.
* You won’t be able to apply effects to the external audio input.
• RE-SAMPLING
The sound from the internal sound generator (including the audio tracks) will be recorded. The external audio input will not be heard.
* The volume of a resampled phrase may be less than the original volume of the phrase. As necessary, use Normalize (Owner’s Manual; p.
156) to raise the volume.
* Audio tracks whose Audio Track Output
Assign (p. 23) parameter is set to MON
(Monitor) will not be recorded.
3.
• AUDIO MERGE
Multiple audio tracks will be combined into one audio track. For details, refer to
“Combining multiple audio tracks into one track (AUDIO MERGE)” (p. 25).
Use the Audio Rec Count In (Audio
Recording Count In) field to specify how you want recording to start.
Use [CURSOR] to move the cursor to
Audio Rec Count In, and turn the VALUE dial or use [INC][DEC] to choose the desired setting.
fig.02-26_40
• OFF
Recording will start the moment you press
[PLAY].
• 1 MEAS
When you press [PLAY], there will be a count-in (playback) beginning one measure before the recording start point.
Recording will start when you reach the recording start point.
4.
• 2 MEAS
When you press [PLAY], there will be a count-in (playback) beginning two measures before the recording start point.
Recording will start when you reach the recording start point.
When you’ve chosen the desired setting in the Audio Rec Standby window, press
[PLAY] or [F8 (Start)].
The Audio Rec Standby window will close, the [REC] indicator will change from blinking to steadily lit, and recording will start.
When recording starts, the Audio
Recording window will appear.
fig.02-28_40
To close the Audio Recording window, press [F8 (Close)] or [PLAY]. To open it once again, press [PLAY].
24
Fantom-X-V2_e.book 25 ページ 2006年4月13日 木曜日 午後5時24分
Using audio tracks
5.
6.
When you’ve finished recording, press
[STOP].
The [REC] indicator will go dark.
The Audio Rec Sample Assign window will open.
fig.02-29_40
7.
Use [RESET][BWD][FWD] or [CURSOR] to specify the location to which the sample event is to be assigned.
Press [F8 (Assign)] to assign the sample event to the audio track.
A sample event that plays the recorded sample will be assigned to the audio track, and you will return to the previous screen.
• If you press [F6 (Unload)], the samples you just recorded will be deleted (unloaded). A message will ask you for confirmation; press [F8 (Exec)] to confirm.
• If you want to neither assign nor unload the sample, press [F7 (Cancel)].
* Even if you cancel, the recorded sample data itself will remain in the sample list.
Combining multiple audio tracks into one track
(AUDIO MERGE)
A maximum of eight tracks are available for you to use. By combining (merging) several audio tracks, you can free up audio tracks for other uses.
When you record using AUDIO MERGE, all
MIDI tracks will automatically be muted, and the audio tracks will be recorded according to their current Mute/Solo settings.
1.
In the Audio Track Edit screen, mute any audio tracks that you don’t want to merge.
2.
Press [REC].
The [REC] indicator will blink, and the
Audio Rec Standby window will appear.
3.
In the Audio Rec Mode (Audio
Recording Mode) field, choose “AUDIO
MERGE.”
Use [CURSOR] to move the cursor, and turn the VALUE dial or use [INC][DEC] to make the setting.
fig.02-27_40
4.
5.
In the Audio Rec Count In (Audio
Recording Count In) field, specify how you want recording to start.
Refer to step 3 of “Recording an audio track (SOLO/RE-SAMPLING)” (p. 24).
When you’ve finished making settings in the Audio Rec Standby window, press
[PLAY] or [F8 (Start)].
The Audio Rec Standby window will close, the [REC] indicator will change from blinking to steadily lit, and recording will start.
25
Fantom-X-V2_e.book 26 ページ 2006年4月13日 木曜日 午後5時24分
Using audio tracks
When recording starts, the Audio
Recording window will appear.
fig.02-28_40
6.
7.
To close the Audio Recording window, press [F8 (Close)] or [PLAY]. To open it once again, press [PLAY].
When you’ve finished recording, press
[STOP].
The [REC] indicator will go dark.
The Audio Rec Sample Assign window will open.
fig.02-31_40
8.
The location at which the recorded sample event is to be assigned will blink.
Use [RESET][BWD][FWD] or [CURSOR] to specify the location at which you want to assign the sample event.
Press [F8 (Assign)] to assign the sample event to the audio track.
A sample event that plays the recorded sample will be assigned to the audio track, and you will return to the previous screen.
• If you press [F6 (Unload)], the samples you just recorded will be deleted (unloaded). A message will ask you for confirmation; press [F8 (Exec)] to confirm.
• If you want to neither assign nor unload the sample, press [F7 (Cancel)].
* Even if you cancel, the recorded sample data itself will remain in the sample list.
Saving your audio tracks
When you save a song that contains audio tracks, the audio track data is automatically saved in a file with a filename extension of
“.SVA” and the same name as the song, together with the identically named “.SVQ” data file.
fig.02-02
Owner’s Manual; p. 223
(User, Card)
ROLAND
PNL
SEQ
SNG (.SVQ, .SVA)
SMPL
SND
TMP
AUDIO_IMPORT
BMP
PATCH_IMPORT
TEXT
System Setup (Owner’s Manual; p. 198) includes the following audio tracks’ parameters.
• Level
• Pan
• Reverb Send
• Chorus Send
• Output Assign
• Mute/Solo
• Key Shift
* Changes in the parameter value are not recorded.
26
advertisement
Related manuals
advertisement
Table of contents
- 3 USING THE UNIT SAFELY
- 4 Important Notes
- 5 Contents
- 8 Check the contents of the package
- 9 Updating the Fantom-X
- 9 What is the FANTOM-X Audio Track Expansion Kit?
- 9 Items required for performing the update
- 9 Cautions when performing the update (Important)
- 10 Update procedure
- 11 Verifying the update
- 12 Main features
- 13 Using audio tracks
- 13 What are audio tracks?
- 14 To access the Audio Track Edit screen
- 14 To access the Audio Track Mixer screen
- 15 Items in the Audio Track Edit screen
- 16 Editing audio tracks (Audio Track Edit screen)
- 16 Moving a sample event (Move)
- 16 Selecting and auditioning a sample event (Preview)
- 16 Using the pads to mute audio tracks (Mute/Solo)
- 17 Viewing a list of markers (Marker List)
- 17 Opening the Loop/Locate window (Loop/Locate)
- 17 Inserting a sample event at a specified location (Insert)
- 18 Deleting the selected sample event from an audio track (Delete)
- 18 Copying a sample event (Copy)
- 18 Unloading a sample (Unload Sample)
- 18 Combining the contents of the tracks into one audio track (Mixdown)
- 19 Erasing audio tracks (Clear)
- 20 Naming an audio track (Track Name)
- 20 Switching the display mode
- 20 Zooming In and Zooming Out in the display
- 20 Editing MIDI tracks
- 21 Items in the Audio Track Mixer screen
- 22 Controlling the audio tracks (Audio Track Mixer screen)
- 22 Controlling the audio track settings
- 23 Using the knobs to control the mixer
- 23 Opening the Loop/Locate window (Loop/Locate)
- 23 Using the pads to mute audio tracks (Mute)
- 24 Recording an audio track
- 24 Recording an audio track (SOLO/RE-SAMPLING)
- 25 Combining multiple audio tracks into one track (AUDIO MERGE)
- 26 Saving your audio tracks
- 27 Using the Skip Back Sampling function
- 27 What is Skip Back Sampling?
- 27 Using Skip Back Sampling
- 28 Editing the data created by Skip Back Sampling
- 28 Isolating the desired portion of the sampled data (Start Beat/End Beat)
- 28 Cancelling the sample (Skip Back Cancel)
- 28 Assigning the sampled waveform to the keyboard or a pad (Assign to Keyboard/Pad)
- 29 Assigning the sampled waveform to an audio track (Assign to Audio Track)
- 30 Multisample editing functions
- 30 Creating a multisample
- 31 Creating a multisample in the Patch Edit screen
- 31 Creating a multisample in the Create Multisample screen
- 33 Editing a multisample
- 33 About the Multisample Edit screen
- 34 Selecting the notes to edit
- 34 Changing the multisample assigned to a tone (List)
- 34 Erasing the data from the selected region of notes (Erase)
- 34 Assigning a sample to the selected region (Assign)
- 35 Copying a sample from a key to another key (Copy)
- 35 Opening the Tone Switch/Select window (Tone Sw/Sel)
- 35 Moving the split point (Split Point)
- 36 Returning a multisample to the last-written state (Reload)
- 36 Erasing all notes (Erase All)
- 36 Replacing the sample of the current zone (Sample Select)
- 37 Specify the original key (Org Key) of the sample
- 37 Sorting samples in the order of their original key (Sort)
- 37 Moving all samples to left or right (Shift)
- 37 Moving the data of the current zone to left or right (Move)
- 38 Saving a multisample
- 39 Sample-related changes
- 39 Extended patch groups
- 39 Saving a sample auto patch
- 39 Bank Select and Program Change Correspondence Chart
- 40 Newly added sample parameters
- 40 Sample BPM calculator (BPM Calc)
- 40 Selecting a sample (Sample Number)
- 40 Changes in the saved sample content (Save All Samples)
- 41 Changes in the Patch/Rhythm Edit screen
- 41 Newly added Patch Overview screen
- 42 Changes due to the upgraded editor software
- 42 Newly added PC mode screen
- 42 Cautions when using S- 700 series sounds with the Fantom-X
- 42 Before you connect the Fantom-X to your computer
- 43 Importing patches and rhythm sets
- 45 Fantom-X Editor System Requirements
- 45 System Requirements (Windows)
- 45 System Requirements (Mac OS)
- 45 About the included USB MIDI driver
- 46 Other changes
- 46 Changes in the Patch Edit screen
- 47 Changes in the Performance Mixer screen
- 47 Changes in the Performance Layer screen
- 47 Newly added Layer List window
- 48 Changes in the Key Range window
- 48 Playing different sounds across the keyboard (Split)
- 48 Changes in the Song Edit screen
- 49 Changes in the Song List screen
- 49 Deleting a Song
- 49 Using the pads for realtime erase
- 50 CC Filter added to the Microscope
- 50 Improved functionality for step recording
- 50 Changes in the demo song loaded when you start up the Fantom-X
- 51 Improved functionality in Live Setting
- 51 Registering a song file in a Live Setting
- 52 Recalling a song file you registered
- 52 Switching the font
- 52 Removing the text
- 52 Improvements in Arpeggio functionality
- 52 Using the pads to switch arpeggio styles
- 53 Changing the arpeggio styles assigned to the pads
- 53 Improvements in Chord Memory functionality
- 53 Using the pads to switch chord forms
- 54 Changing the chord forms assigned to the pads
- 54 Changes in the librarian
- 55 New shortcut from the Input Setting screen to MFX Edit
- 55 New parameters available for the assignable switches
- 56 Newly added DIMM check function
- 57 Index