Changes due to the upgraded editor software. Roland Fantom-X8, Fantom-X6, Fantom-X7
Add to My manuals60 Pages
advertisement
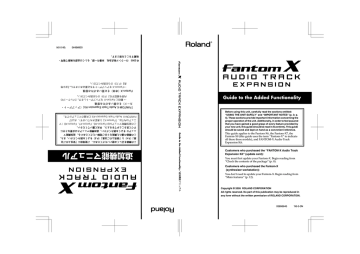
Fantom-X-V2_e.book 42 ページ 2006年4月13日 木曜日 午後5時24分
Changes due to the upgraded editor software
The included “Fantom-X Editor” software has been upgraded, allowing you to use an editor program to edit samples and multisamples.
Newly added PC mode screen
In conjunction with the addition of the sample editor, a PC mode screen has been added to the
Fantom-X.
When you start up the sample editor, the
Fantom-X will automatically enter PC mode, and will be inoperable using its own controls.
This ensures that operations on your computer and on the Fantom-X will not interfere with each other.
fig.06-01_40
When you close the editor on your computer, the Fantom-X will exit PC mode and return to the normal screen.
Cautions when using S-
700 series sounds with the Fantom-X
The new editor adds a Fantom-X Sample
Converter, which converts S-700 series patches/ partials/samples into a form that can be read by the Fantom-X. When loading S-700 series files you converted using this converter from your computer via USB into the Fantom-X, please be aware of the following points.
Before you connect the Fantom-X to your computer
In order for S-700 series sound data files converted by Fantom-X Sample Converter to be loaded from your computer via USB, the
Fantom-X must be in Storage mode. The power will be turned off in the course of changing
System settings, so make sure that you save any unsaved data before switching to Storage mode.
For details on how to make this change, refer to
“Switching the USB Mode and the MIDI Mode”
(p. 218) in the Owner’s Manual.
* You don’t need to perform this operation when loading data from a card without using the
USB.
The Fantom-X will also enter PC mode when you execute a Write operation from
You must switch the USB mode (Storage mode/MIDI mode) before you connect the
Fantom-X to your computer.
For details on using USB Storage mode, refer to
“Transferring Files to or from Your Computer
(Storage Mode)” (p. 219) in the Owner’s
Manual.
When you must exit PC mode due to unavoidable circumstances, such as when your computer has frozen, you can do so by pressing [F8 (EXIT)]. A screen will ask you for confirmation. Press [F8 (OK)] to force the Fantom-X to return to the normal operation screen.
42
Fantom-X-V2_e.book 43 ページ 2006年4月13日 木曜日 午後5時24分
Importing patches and rhythm sets
Here’s how patches, rhythm sets, multisamples, and samples placed in the following directory using Fantom-X Sample Converter can be imported into the Fantom-X.
fig.06-05.e
(User, Card)
ROLAND
PNL
SEQ
SMPL
SND
TMP
AUDIO_IMPORT
BMP
PATCH_IMPORT
(IMPORT.SVD etc.)
1.
2.
TEXT
* If you used Fantom-X Sample Converter only to convert partials or samples, load them using
Import Audio. (Owner's Manual; p. 220)
* If this directory does not exist, use your computer to create it.
Press [MENU].
Press or to select “Utility,” and then press [ENTER].
The Utility Menu screen will appear.
fig.06-02_40
Changes due to the upgraded editor software
4.
The screen will indicate STEP 1.
The Fantom-X will check whether there are any files that can be imported. If such files are found, the User and/or Card icons will appear.
Turn the VALUE dial or use [INC][DEC] or to choose whether you want to import from User or from Card.
5.
* If there is no data that can be imported, these icons will not appear.
Press [F8 (
⇒
)].
6.
STEPS 2–4 will appear.
Turn the VALUE dial or use [INC][DEC] the write destination for patch, multisample, and rhythm set respectively.
(The user or card data will be overwritten by the imported data.)
If you specify a high number as the starting number, the imported patches, rhythm sets, and/or multisamples may exceed their maximum numbers, making them impossible to import the remains.
You can't change the write-destination group (User/Card). It will be the same as the loaded group.
If there is no data to import, a screen like the following will appear.
fig.06-03_40
3.
Press [F5 (Import Patch)].
The Import Patch/Rhythm screen will appear.
* From this point onward, the screens are shown in “wizard” format to guide you through the process.
7.
Sample data will be assigned automatically to numbers at the write destination.
Press [F8 (
⇒
)].
43
Fantom-X-V2_e.book 44 ページ 2006年4月13日 木曜日 午後5時24分
Changes due to the upgraded editor software
8.
STEP 5 will appear.
This screen shows details about the patch being imported.
fig.06-04_40
9.
If you are satisfied with what the screen shows, press [F6 (Exec)] to begin the import.
A screen like the following is shown during the import.
fig.06-06_40
10.
When the import is completed, you are asked whether you can delete the source files located in the User or Card
PATCH_IMPORT directory.
Press [F8 (Exec)] to delete the files. (To cancel, press [F7 (Cancel)].)
* It may take some time for files to be deleted.
If the Import was successful, there is normally no need to keep the source file.
11.
Press [F8 (OK)] to return to the normal screen.
12.
Save the sample.
Unlike patches, rhythm sets, and multisamples, samples are not saved automatically when the import procedure finishes. You must save samples as described in “Saving Samples (Save All
Samples)” (Owner's Manual; p. 200).
* In some cases, an imported patch, rhythm set, or sample may sound differently than when played back on the S-700 series.
Never turn off the power while data is being imported.
If some of the data being imported is missing, the error message “File Not
Found” will appear. In this case, delete all of the files in the PATCH_IMPORT folder, and use Fantom-X Sample Converter to replace the data.
44
Fantom-X-V2_e.book 45 ページ 2006年4月13日 木曜日 午後5時24分
Changes due to the upgraded editor software
Fantom-X Editor System
Requirements
If you’re using Fantom-X Editor version 2.1 or later, please refer to the following.
System Requirements (Windows)
• Operating System
Microsoft ®
Microsoft ®
Windows ®
Windows ®
2000 Professional
XP
• CPU/Clock:
Pentium ® /Celeron ® processor 800 MHz or higher
• Memory (RAM)
384 MB or more
• Hard Disk
140 MB or more
• CD-ROM Drive
Built-in CD-ROM drive (IDE)
• Display/Colors
800 x 600 or higher/65,536 colors (16 bit
High Color) or more
204
* Microsoft and Windows are registered trademarks of Microsoft Corporation.
* Windows® is known officially as: “Microsoft®
Windows® operating system.”
* Pentium is a registered trademark of Intel
Corporation.
System Requirements (Mac OS)
• Operating System
Mac OS X 10.2 or later
• CPU/Clock
PowerPC G4 867 MHz or higher
• Memory (RAM)
384 MB or more
• Hard Disk
140 MB or more
• CD-ROM Drive
Built-in CD-ROM drive (IDE)
• Display/Colors
800 x 600 or higher/32,000 colors or more
* Apple and Macintosh are registered trademark of
Apple Computer, Inc.
* MacOS is a trademark of Apple Computer, Inc.
About the included USB
MIDI driver
The USB driver included on the CD-ROM that comes with this product can be used in MIDI mode with the following operating systems.
Operating System
Windows XP/2000 or later
Windows 98/98SE/Me
Mac OS X
Mac OS 9
MIDI Mode
√ not supported
√ not supported
* This may not work correctly with some types of computer.
45
advertisement
Related manuals
advertisement
Table of contents
- 3 USING THE UNIT SAFELY
- 4 Important Notes
- 5 Contents
- 8 Check the contents of the package
- 9 Updating the Fantom-X
- 9 What is the FANTOM-X Audio Track Expansion Kit?
- 9 Items required for performing the update
- 9 Cautions when performing the update (Important)
- 10 Update procedure
- 11 Verifying the update
- 12 Main features
- 13 Using audio tracks
- 13 What are audio tracks?
- 14 To access the Audio Track Edit screen
- 14 To access the Audio Track Mixer screen
- 15 Items in the Audio Track Edit screen
- 16 Editing audio tracks (Audio Track Edit screen)
- 16 Moving a sample event (Move)
- 16 Selecting and auditioning a sample event (Preview)
- 16 Using the pads to mute audio tracks (Mute/Solo)
- 17 Viewing a list of markers (Marker List)
- 17 Opening the Loop/Locate window (Loop/Locate)
- 17 Inserting a sample event at a specified location (Insert)
- 18 Deleting the selected sample event from an audio track (Delete)
- 18 Copying a sample event (Copy)
- 18 Unloading a sample (Unload Sample)
- 18 Combining the contents of the tracks into one audio track (Mixdown)
- 19 Erasing audio tracks (Clear)
- 20 Naming an audio track (Track Name)
- 20 Switching the display mode
- 20 Zooming In and Zooming Out in the display
- 20 Editing MIDI tracks
- 21 Items in the Audio Track Mixer screen
- 22 Controlling the audio tracks (Audio Track Mixer screen)
- 22 Controlling the audio track settings
- 23 Using the knobs to control the mixer
- 23 Opening the Loop/Locate window (Loop/Locate)
- 23 Using the pads to mute audio tracks (Mute)
- 24 Recording an audio track
- 24 Recording an audio track (SOLO/RE-SAMPLING)
- 25 Combining multiple audio tracks into one track (AUDIO MERGE)
- 26 Saving your audio tracks
- 27 Using the Skip Back Sampling function
- 27 What is Skip Back Sampling?
- 27 Using Skip Back Sampling
- 28 Editing the data created by Skip Back Sampling
- 28 Isolating the desired portion of the sampled data (Start Beat/End Beat)
- 28 Cancelling the sample (Skip Back Cancel)
- 28 Assigning the sampled waveform to the keyboard or a pad (Assign to Keyboard/Pad)
- 29 Assigning the sampled waveform to an audio track (Assign to Audio Track)
- 30 Multisample editing functions
- 30 Creating a multisample
- 31 Creating a multisample in the Patch Edit screen
- 31 Creating a multisample in the Create Multisample screen
- 33 Editing a multisample
- 33 About the Multisample Edit screen
- 34 Selecting the notes to edit
- 34 Changing the multisample assigned to a tone (List)
- 34 Erasing the data from the selected region of notes (Erase)
- 34 Assigning a sample to the selected region (Assign)
- 35 Copying a sample from a key to another key (Copy)
- 35 Opening the Tone Switch/Select window (Tone Sw/Sel)
- 35 Moving the split point (Split Point)
- 36 Returning a multisample to the last-written state (Reload)
- 36 Erasing all notes (Erase All)
- 36 Replacing the sample of the current zone (Sample Select)
- 37 Specify the original key (Org Key) of the sample
- 37 Sorting samples in the order of their original key (Sort)
- 37 Moving all samples to left or right (Shift)
- 37 Moving the data of the current zone to left or right (Move)
- 38 Saving a multisample
- 39 Sample-related changes
- 39 Extended patch groups
- 39 Saving a sample auto patch
- 39 Bank Select and Program Change Correspondence Chart
- 40 Newly added sample parameters
- 40 Sample BPM calculator (BPM Calc)
- 40 Selecting a sample (Sample Number)
- 40 Changes in the saved sample content (Save All Samples)
- 41 Changes in the Patch/Rhythm Edit screen
- 41 Newly added Patch Overview screen
- 42 Changes due to the upgraded editor software
- 42 Newly added PC mode screen
- 42 Cautions when using S- 700 series sounds with the Fantom-X
- 42 Before you connect the Fantom-X to your computer
- 43 Importing patches and rhythm sets
- 45 Fantom-X Editor System Requirements
- 45 System Requirements (Windows)
- 45 System Requirements (Mac OS)
- 45 About the included USB MIDI driver
- 46 Other changes
- 46 Changes in the Patch Edit screen
- 47 Changes in the Performance Mixer screen
- 47 Changes in the Performance Layer screen
- 47 Newly added Layer List window
- 48 Changes in the Key Range window
- 48 Playing different sounds across the keyboard (Split)
- 48 Changes in the Song Edit screen
- 49 Changes in the Song List screen
- 49 Deleting a Song
- 49 Using the pads for realtime erase
- 50 CC Filter added to the Microscope
- 50 Improved functionality for step recording
- 50 Changes in the demo song loaded when you start up the Fantom-X
- 51 Improved functionality in Live Setting
- 51 Registering a song file in a Live Setting
- 52 Recalling a song file you registered
- 52 Switching the font
- 52 Removing the text
- 52 Improvements in Arpeggio functionality
- 52 Using the pads to switch arpeggio styles
- 53 Changing the arpeggio styles assigned to the pads
- 53 Improvements in Chord Memory functionality
- 53 Using the pads to switch chord forms
- 54 Changing the chord forms assigned to the pads
- 54 Changes in the librarian
- 55 New shortcut from the Input Setting screen to MFX Edit
- 55 New parameters available for the assignable switches
- 56 Newly added DIMM check function
- 57 Index