- Computers & electronics
- TVs & monitors
- LCD TVs
- Dolby Laboratories
- Flat Panel LCD - TV
- Operating instructions
Exploring Fun Features. Sony KDL-40V4100, KDL-37XBR6, 3-297-694-16(1), KDL-32XBR6, KDL-46W4150, KDL-52V4100, KDL-46V4100, Flat Panel LCD - TV
Add to My manuals48 Pages
advertisement
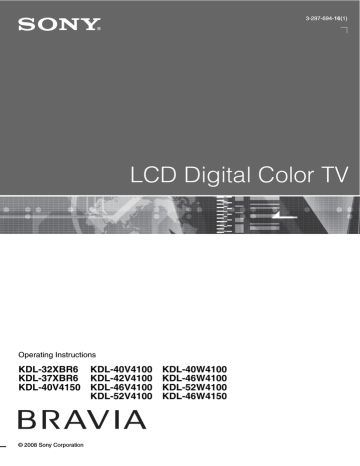
Exploring Fun Features
Favorites
With Favorites, you can manage and customize your preferred TV channels, External Inputs and
Background TV themes for easy access.
Displaying Favorites
Press FAVORITES.
Saved channel or external input
Background TV Recently viewed channels and inputs
Saved channel or external input
~
• The first time you enter Favorites, the recently viewed channels and inputs are highlighted.
• Background TV themes and some inputs are automatically saved into Favorites as a factory default. To remove from Favorites, follow the instructions below.
Navigating Favorites
1 Press B/b to move between saved selections in a carousel-like fashion.
2 When the recently viewed channels and inputs are highlighted, press V/v to move between them.
3 To tune to an item, highlight its icon and press .
~
• To clear your recently viewed channels and inputs list, highlight the list in Favorites and press OPTIONS, then select Clear Recently Viewed. Recently viewed items are also cleared when the TV is powered off.
Adding to Favorites
1 While tuned to a channel or input you wish to add, press OPTIONS.
2 Press V/v to highlight Add to Favorites and press .
Removing from Favorites
1 While tuned to the channel or input you wish to remove, press OPTIONS.
2 Press V/v to highlight Remove from Favorites and press .
~
• Auto Program will clear your TV channels from Favorites (see pages 16 and 37).
• Initial Setup will return your Favorites to factory default settings (see page 42).
24
Background TV
Background TV displays images of current video on your TV that are similar to a screen saver.
Background TV is available from the CABLE/
ANTENNA and Composite inputs.
Navigating Background TV
1 Tune to one of the inputs listed above.
2 Press OPTIONS.
3 Highlight Background TV and press .
4 Highlight a theme and press . The TV will display the current channel or input using the selected Background TV theme.
5 Press RETURN to exit the Background TV and return to the current channel or input.
~
• Background TV themes may also be saved to
Favorites, so that you can launch these themes from the Favorites screen.
Using BRAVIA Sync with
Control for HDMI
The BRAVIA Sync function on this TV communicates with other Sony equipment supporting the Control for HDMI function.
To connect Sony equipment with Control for HDMI
Use an HDMI cable that bears the HDMI logo for
connection. See pages 12 to 15 or see the HDMI
connection shown in the Quick Setup Guide provided with the TV documentation.
Setting the Control for HDMI
The Control for HDMI function must be set up in order for the TV to communicate with other
Control for HDMI enabled equipment. See
page 41 for information on how to set up this TV’s
Control for HDMI function. For other equipment, refer to its operating instructions.
Available options using Control for HDMI
The following operations are available after you connect the supported Sony equipment with
Control for HDMI function to your TV:
• Automatically turn off the connected equipment when you turn off the TV.
• The TV will automatically turn on and select the respective HDMI input through the connected equipment is turned on by One-Touch-Play.
• Equipment listed under the External Inputs on the XMB
™
will turn on automatically when
• Possible operations with BRAVIA Sync
When a Sony A/V receiver with BRAVIA Sync is connected, the following additional operations are possible:
• Turning on the A/V receiver when the TV is turned on.
• Automatically switching to the audio output of the A/V receiver’s attached speakers.
• Adjusting the volume and muting of the A/V receiver with the TV’s remote control.
~
• The A/V receiver cannot be selected from the XMB
™
.
25
How to Use TV Guide On Screen
Use the Guide to find the show that you want to watch. The Guide allows you to search for shows by program categories and by keyword. The Guide provides up to two days of TV programming information.
The Guide is available with cable service (without a cable box) or over-the-air antenna. Be sure to
complete the Initial Setup on page 16 to use this service.
TV Guide On Screen System Components
TV Guide
Logo
Video
Window Clock
Current
Service Label Service Bar
Info Icon
Info Box
Time Slot
26
Panel Menu/Panel Ad Channel Logo/Number Title HDTV Show Icon
~
• Image shown above includes digital channels, which may not be available in some areas.
If available, it may be necessary to manually change the channel display (see next page).
Use your TV’s remote control to navigate the Guide system.
To Do This …
View TV Guide
Find a program to watch
Do This…
Press GUIDE to display the TV Guide. Press GUIDE again to exit or press HOME to exit to XMB
™ taken.
. The TV Guide will time out in approximately 5 minutes when no action is
Use V/v/B/b to highlight a program. The CH+/– buttons can be used to page up/down through the listings. The program information will appear in the Info Box. Press to tune to the highlighted program.
Return to Service Bar Press RETURN while in the TV Guide, or press OPTIONS to display the Panel Menu then highlight the go to Service Bar and press . You can also press V repeatedly to access the Service Bar.
Use shortcuts Shortcuts allow viewing of listings for a different time slot or jumping to a channel of your choice. Enter a number using 0-9 buttons while LISTINGS on the Service Bar is highlighted. The Panel Menu will appear as soon as you enter a number. Complete entering the number in the Shortcuts. The entered number will determine the channel or listing hours ahead or back to view the program. Press V/v to make your selection.
To Do This …
Search program
Do This…
Press V/v/B/b to highlight SEARCH on Service Bar. You can search for programs using the following options: KEYWORD, ALPHABETICAL, MOVIES, SPORTS,
CHILDREN, EDUCATIONAL, NEWS, VARIETY, SERIES and HDTV. Press then press B/b to highlight your search option. Press V/v to narrow your search. Press when you found the program. If the program is airing now, press to watch.
Keyword search
Customizing the TV
Guide On Screen system settings
Keyword search can be done by type, category or subcategory of a program. Highlight press again or press OPTIONS to display Keyword Options in the Panel Menu. Select new
search to narrow your search by type, category or subcategory by pressing V/v/B/b.
Highlight SETUP on the Service Bar then press v to highlight the available options to customize your system settings. You can change system settings, change channel display, change default options, display setup progress and diagnostics information.
Change channel display Highlight SETUP on the Service Bar then press v to highlight the Change channel
display then press . Highlight a channel then press OPTIONS to display the Grid
Options. Make the changes using V/v and/or 0-9 buttons. When the changes are made, select done and press .
The Grid Options can also be used to re-sort the channel display numerically. Display the
Grid Options and select re-sort numerically then press . Confirm your numerically sorting by selecting yes to complete the task.
The Guide appears each time TV is turned on
Highlight SETUP on the Service Bar then press v to highlight Change default options and then press . Highlight General defaults and press to display options in the
Panel Menu. Set auto guide to on to have the Guide appear when the TV powers on.
Lock/unlock video Allows you to set the Video Window display to remain on a single channel (locked) or change channels (unlocked) as you navigate through Listings. While in Service Bar, press
OPTIONS to display the Listings Options in the Panel Menu. Press B/b to lock or
unlock the video. The locked video option displays a single channel.
27
Using P&P and PIP Features
This TV comes with the P&P and PIP features which allow you to view two pictures simultaneously. P&P (picture and picture) provides two windows side by side. PIP (picture in picture) provides PC input signal and TV channels.
~
• The CABLE/ANTENNA input must be connected to use the P&P/PIP features.
• P&P is not available with 1080/24p video format.
• Closed Captions (CC) is available with P&P (see
P&P
Main Window
Sub Window
PIP
Main Window
(PC)
Sub Window
(Location of the Sub
Window can be moved by pressing
V / v / B / b .)
To Enter P&P and PIP
1 Press OPTIONS while watching one of the following inputs: TV channels, Video,
Component, HDMI or PC.
2 Press V/v to highlight P&P or PIP and press .
P&P Supported Inputs
In main window In sub window
Video 1/2/3
Component 1/2
HDMI IN 1/2/3/4
(except PC timing)
TV channel
(CABLE/
ANTENNA)
PIP Supported Inputs
In main window In sub window
PC
HDMI IN 1/2/3/4 (PC timing)
TV channel
(CABLE/
ANTENNA)
~
• To swap audio in P&P mode, use the B/b button to swap the highlight between the Main Window and Sub
Window.
• To swap audio in PIP mode, press OPTIONS, then press V/v to highlight Audio Swap.
• For compatible PC Timings, refer to the PC Input
Signal Reference Chart (see page 14).
To Change Inputs or Channels
Press B/b to highlight the window to change for
P&P.
• In the main window, press INPUT to select an input to watch.
• In the sub window, change the channel by: pressing CH+/–; entering the channel number using the 0-9 numeric buttons; or pressing
JUMP to switch to the previously viewed channel.
To Change Channels (PIP)
You can change the channel of the sub window by pressing CH+/–; entering the channel number using the 0-9 numeric buttons; or pressing JUMP to switch to the previously viewed channel.
To Exit from P&P and PIP
1 Press OPTIONS.
2 Press V/v to highlight Exit P&P or Exit PIP
(depends on the mode you are in), and press
to exit.
~
• You may also press RETURN while in these features to exit.
• Additional compatible device with TV tuner is required to watch two simultaneous live TV programs.
28
advertisement
Key Features
- 101.6 cm (40") LCD
- Full HD 1920 x 1080 pixels 16:9
- 2500:1
- 220 W
Related manuals
advertisement
Table of contents
- 4 Welcome to the World of BRAVIA®
- 4 The Four Steps to a Full HD Experience: Set, Sound, Source, and Setup
- 4 Picture Quality and Aspect Ratio
- 5 TV Home Menu: XMB™ (XrossMediaBar)
- 6 Getting Started
- 6 1. Installing the TV
- 6 Carrying the TV
- 6 Preparation for Table-Top Stand
- 7 Preparation for Wall-Mount Bracket
- 8 When Installing the TV Against a Wall or Enclosed Area
- 8 Bundling the Connecting Cables
- 9 Securing the TV
- 10 2. Locating Inputs and Outputs
- 12 3. Connecting the TV
- 12 Cable System or VHF/UHF Antenna System
- 12 Cable System and VHF/UHF Antenna System
- 12 HD Cable Box/HD Satellite Box
- 14 PC
- 15 Other Equipment
- 16 4. Setting Up the Channel List - Initial Setup
- 18 Operating the TV
- 18 Inserting Batteries into the Remote Control
- 18 When Using the Remote Control
- 18 TV Controls
- 19 Remote Control Button Description
- 23 Indicators
- 24 Exploring Fun Features
- 24 Favorites
- 24 Displaying Favorites
- 24 Navigating Favorites
- 24 Adding to Favorites
- 24 Removing from Favorites
- 25 Background TV
- 25 Navigating Background TV
- 25 Using BRAVIA Sync with Control for HDMI
- 26 How to Use TV Guide On Screen
- 28 Using P&P and PIP Features
- 28 To Enter P&P and PIP
- 28 To Change Inputs or Channels
- 28 To Change Channels (PIP)
- 28 To Exit from P&P and PIP
- 29 Using TV Settings
- 29 Media Category Icons
- 30 Navigating through TV Home Menu on XMB™
- 31 TV Settings Descriptions
- 31 Product Support
- 31 Clock/Timers Settings
- 32 Picture Settings
- 34 Sound Settings
- 35 Screen Settings
- 37 Channel Settings
- 38 Closed Captions (CC) Settings
- 38 Parental Lock Settings
- 41 External Inputs Settings
- 41 HDMI Settings
- 42 General Setup Settings
- 42 Initial Setup
- 43 Other Information
- 43 Troubleshooting
- 46 Specifications
- 47 Index