Firmware & Assistant Software Upgrade. MK TX-3
Add to My manuals17 Pages
The MK TX-3 is a compact and powerful smart home device that allows you to control your home appliances from anywhere in the world using your smartphone or tablet. With its built-in Wi-Fi and Bluetooth connectivity, you can easily connect it to your home network and control your devices using the intuitive MK Smart Home app.
advertisement
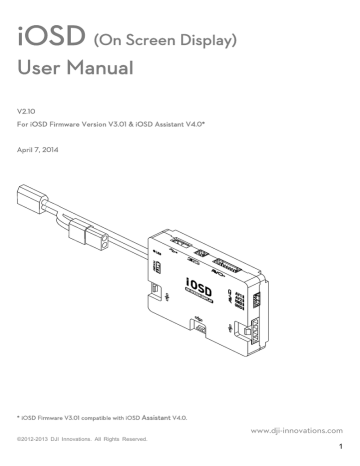
3. Run the iOSD Assistant Software.
4. If the Data Communication Indicator is Red on, please double check the connections and driver installation; otherwise if the indicator is blinking Green, go to next step.
5. Select the Main item to adjust the display position of the iOSD information if necessary.
And then configure the warning of GPS Satellite Number, Distance and Height Range if warnings are required.
6. Click the DataView item, and follow the tips to get the flight attitude data, main control input and output information, etc.
Note:
(1) If you do not configure the Warnings Setting, the iOSD will show warnings in default values.
(2) It will auto detect the firmware version when you open the assistant software and prompt the check for updates window if your version is not the latest one.
(3) If enter the Data View mode, the iOSD controller will temporarily quit the parameter configuration mode, and act as a USB Device to connect to the PC. You can manually select and read any data file from the USB Device.
If you need to re-enter the parameter configuration mode, please power cycle the iOSD.
(4) The speed of data loading will be very slow for large files. For the large file on the iOSD controller, please copy the file to the local hard drives of the PC, and then open the file for viewing.
(5) The Compass Data Recording is added in the iOSD Firmware version V2.00 (or above); you can read the
Compass data in the DataView item of the iOSD assistant software V2.00.
Firmware & Assistant Software Upgrade
Please follow the procedure for firmware upgrade; otherwise the iOSD might not work properly.
1. Make sure your computer is connected to the Internet. Please close all the other applications during the firmware upgrade, including anti-virus software and firewall.
2. Make sure the power supply is securely connected. DO NOT un-plug the power supply until firmware upgrade has finished.
3. Connect the iOSD to PC with Micro-USB cable, DO NOT break connection until firmware upgrade is finished.
4. Run the assistant software and wait for connection.
5. Select InfoSoftware and Firmware.
6. DJI server will check your current software and firmware version, and get the latest software and firmware prepared for the unit.
7. If there is a software version more up-to-date than your current version, you will be able to click to download the
©2012-2013 DJI Innovations. All Rights Reserved.
11
new version. Please re-install the assistant software follow the prompts
8. If there is a firmware version more up-to-date than your current version, you will be able to click to update them.
9. Wait until Assistant software shows “finished”.
10. Click OK and power cycle. Your unit is now up-to-date.
Note:
If firmware upgrade failed, the iOSD will enter waiting for firmware upgrade status automatically, please try again with the above procedures.
©2012-2013 DJI Innovations. All Rights Reserved.
12
advertisement
Related manuals
advertisement
Table of contents
- 2 Disclaimer
- 2 Contents
- 3 Introduction
- 4 In the Box
- 5 Assembly
- 7 Display Description
- 10 Assistant Software
- 10 Software and Driver Installation
- 10 Assistant Software GUI
- 10 Assistant Software Usage
- 11 Firmware & Assistant Software Upgrade
- 13 Appendix
- 13 Port Description
- 14 Specifications
- 15 Trouble Shooting
- 16 Some Descriptions for the iOSD Version
- 17 Connection Between iOSD and Autopilot System