Troubleshooting. HP Compaq nx9020 Notebook PC, Presario V2200 - Notebook PC, Compaq nx9040 Notebook PC, Compaq nx9030 Notebook PC
Add to My manuals197 Pages
Compaq Compaq nx9020 Notebook PC offers advanced modularity and multimedia support, the power-packed performer easily keeps up with your mobile lifestyle. The slim, lightweight design makes it easy to carry with you, and the long battery life means you can stay connected for hours on end.
advertisement
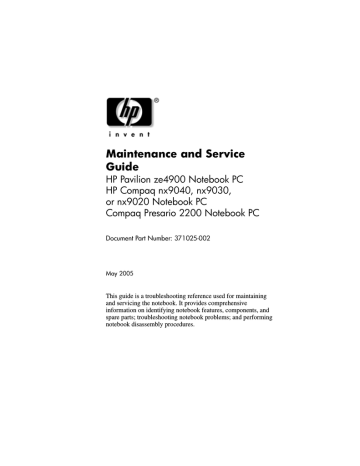
2
Troubleshooting
Å WARNING: Only authorized technicians trained by HP should repair this equipment. All troubleshooting and repair procedures are detailed to allow only subassembly-/module-level repair. Because of the complexity of the individual boards and subassemblies, do not attempt to make repairs at the component level or modifications to any printed wiring board. Improper repairs can create a safety hazard. Any indication of component replacement or printed wiring board modification may void any warranty or exchange allowances.
2.1 Computer Setup
Computer Setup is a preinstalled, ROM-based utility that can be used even when the operating system is not working or will not load. If the operating system is working, the notebook restarts the operating system after you exit Computer Setup.
✎
Pointing devices are not supported in Computer Setup; you must use the keyboard to navigate and make selections.
The menu tables later in this chapter provide an overview of
Computer Setup options.
Maintenance and Service Guide 2–1
Troubleshooting
Accessing Computer Setup
The information and settings in Computer Setup are accessed from the File, Security, Tools, and Advanced menus.
1. Open Computer Setup by turning on or restarting the notebook. Press f10 while the “Press <F10> to enter Setup” message is displayed in the lower-left corner of the screen.
❏
❏
❏
To change the language, press f2 .
To view navigation information, press f1 .
To return to the Computer Setup menu, press esc .
2. Select the File, Security, Tools, or Advanced menu.
3. To exit Computer Setup, choose one of the following:
❏ To exit without saving any changes, use the arrow keys to select File > Ignore changes and exit, and then follow the instructions on the screen.
❏ To exit and save all the settings you have entered, use the arrow keys to select File > Save changes and exit, and then follow the instructions on the screen.
Your preferences are set when you exit Computer Setup and take effect when the notebook restarts.
Computer Setup Defaults
To return all settings in Computer Setup to the values that were set at the factory:
1. Open Computer Setup by turning on or restarting the notebook. Press f10 while the F10 = Based Setup message is displayed in the lower-left corner of the screen.
❏
❏
To change the language, press f2 .
To view navigation information, press f1 .
2. Use the arrow keys to select File > Restore defaults.
3. Select the Restore Defaults check box.
2–2 Maintenance and Service Guide
Troubleshooting
4. To confirm the restoration, press f10 .
5. Select File > Save changes and exit, and then follow the instructions on the screen.
When the computer restarts, the factory settings are restored, and any identification information you have entered is saved.
Selecting from the File Menu
Select
System Information
Save to floppy
Restore from floppy
Restore defaults
Ignore changes and exit
Save changes and exit
Table 2-1
File Menu
To Do This
■ View identification information about the notebook and any battery packs in the system.
■ View specification information about the processor, memory and cache size, video revision, keyboard controller version, and system ROM.
Save system configuration settings to a diskette.
Restore system configuration settings from a diskette.
Replace configuration settings in Computer Setup with factory default settings. (Identification information is retained.)
Cancel changes entered during the current session. Then exit and restart the notebook.
Save changes entered during the current session.
Then exit and restart the notebook. The changes you save are in effect when the notebook restarts.
Maintenance and Service Guide 2–3
Troubleshooting
Selecting from the Security Menu
Select
Administrator password
Power-on password
Password options
DriveLock passwords
Smart Card Security
Embedded Security
Device security
System IDs
Table 2-2
Security Menu
To Do This
Enter, change, or delete an HP Administrator password.
Enter, change, or delete a power-on password.
■ Enable/Disable stringent security.
■ Enable/Disable required password on restart.
Enable/disable DriveLock; change a DriveLock user or master password.
✎
DriveLock Settings are accessible only when you enter Computer Setup by turning on (not restarting) the notebook.
Enable/disable power-on support for smart cards.
✎
This feature is supported by select smart card readers only.
■ Enable/Disable the embedded security chip.
■ Restore embedded security chip to factory settings.
■ Enable/Disable power-on authentication support.
■ Enable/Disable automatic DriveLock.
■ Reset power-on authentication credential
✎
Embedded Security settings are accessible only if the notebook is equipped with an embedded security chip.
■ Enable/Disable devices in the system.
■ Enable NIC for inclusion in MultiBoot.
Enter user-defined identification values.
2–4 Maintenance and Service Guide
Troubleshooting
Selecting from the Tools Menu
Select
HDD Self Test options
Battery Information
Memory Check
Table 2-3
Tools Menu
To Do This
Run a quick or comprehensive self-test on any hard drive in the system.
View information about any battery packs in the notebook.
■ Run a self-test on memory modules in the notebook.
■ View information about memory modules installed in the notebook.
Maintenance and Service Guide 2–5
Troubleshooting
Selecting from the Advanced Menu
Select
Language (or press f2)
Boot options
Device options
Table 2-4
Advanced Menu
To Do This
Change the Computer Setup language.
■ Enable/Disable MultiBoot, which sets a startup sequence that can include most bootable devices and media in the system.
■ Set the boot order.
■ Swap the functions of the fn key and left ctrl key.
■ Enable/Disable multiple pointing devices at startup. (To set the notebook to support only a single, usually nonstandard, pointing device at startup, select Disable.)
■ Enable/Disable USB legacy support for a USB keyboard, mouse, and hub. When USB legacy support is enabled
❐ A USB keyboard, mouse, and hub work even when a Windows operating system is not loaded.
❐ The notebook starts from a bootable hard drive, diskette drive diskette, or CD, CD-RW, or DVD inserted into a drive connected by a
USB connector to the notebook or to an optional docking device.
■ Select a parallel port mode: EPP (Enhanced
Parallel Port), standard, bidirectional, or ECP
(Enhanced Capabilities Port).
■ Enable/Disable all settings in the SpeedStep window. (When Disable is selected, the notebook runs in Battery Optimized mode.)
2–6 Maintenance and Service Guide
Troubleshooting
2.2 Troubleshooting Flowcharts
Table 2-5
Troubleshooting Flowcharts Overview
2.7
2.8
2.9
2.10
2.11
2.12
2.13
Flowchart Description
2.1
2.2
2.3
“Flowchart 2.1—Initial Troubleshooting”
“Flowchart 2.2—No Power, Part 1”
“Flowchart 2.3—No Power, Part 2”
2.4
2.5
2.6
“Flowchart 2.4—No Power, Part 3”
“Flowchart 2.5—No Power, Part 4”
“Flowchart 2.6—No Video, Part 1”
“Flowchart 2.7—No Video, Part 2”
“Flowchart 2.8—Nonfunctioning Docking Device (if applicable)”
“Flowchart 2.9—No Operating System (OS) Loading”
“Flowchart 2.10—No OS Loading, Hard Drive, Part 1”
“Flowchart 2.11—No OS Loading, Hard Drive, Part 2”
“Flowchart 2.12—No OS Loading, Hard Drive, Part 3”
“Flowchart 2.13—No OS Loading, Diskette Drive”
Maintenance and Service Guide 2–7
Troubleshooting
Table 2-5
Troubleshooting Flowcharts Overview (Continued)
2.17
2.18
2.19
2.20
Flowchart Description
2.14
2.15
2.16
“Flowchart 2.14—No OS Loading, Optical Drive”
“Flowchart 2.15—No Audio, Part 1”
“Flowchart 2.16—No Audio, Part 2”
“Flowchart 2.17—Nonfunctioning Device”
“Flowchart 2.18—Nonfunctioning Keyboard”
“Flowchart 2.19—Nonfunctioning Pointing Device”
“Flowchart 2.20—No Network/Modem Connection”
2–8 Maintenance and Service Guide
Troubleshooting
Flowchart 2.1—Initial Troubleshooting
Begin troubleshooting.
N
Is there power?
Y
Y
Beeps,
LEDs, or error messages?
N
Is there video?
(no boot)
N
Y
N
Is the OS loading?
Y
N
Is there sound?
Y
Go to
Check
LED board, speaker connections.
N
All drives working?
Go to
Go to
Y
Go to
Y
Go to
Y
Keyboard/ pointing device working?
Connecting to network or modem?
N
Go to
2.18—Nonfunction ing Keyboard”
or
N
Go to
End
Maintenance and Service Guide 2–9
Troubleshooting
Flowchart 2.2—No Power, Part 1
No power
(power LED is off).
Remove from docking device
(if applicable).
N
Power up on battery power?
Y
N
Power up on AC power?
Y
N
Power up in docking device?
Y
Reset
power.*
Reset
power.*
Done
1. Reseat the power cables in the docking device and at the AC outlet.
2. Ensure the AC power source is active.
3. Ensure that the power strip is working.
Y N
Done
Power up in docking device?
Y
Y
Power up on battery power?
Power up on AC power?
N
N
Go to
Go to
*NOTES
1. On select models, there is a separate reset button.
2. On select models, the notebook can be reset using the standby switch and either the lid switch or the main power switch.
Go to
Docking Device (if applicable).”
2–10 Maintenance and Service Guide
Flowchart 2.3—No Power, Part 2
Continued from
Visually check for debris in battery socket and clean if necessary.
Y
Power on?
N
Y
Check battery by recharging it, moving it to another notebook, or replacing it.
N
Power on?
Done
Replace power supply
(if applicable).
N
Done Power on?
Go to
Y
Done
Troubleshooting
Maintenance and Service Guide 2–11
Troubleshooting
Flowchart 2.4—No Power, Part 3
Continued from
Plug directly into AC outlet.
Y
Power LED on?
N
Reseat AC adapter in notebook and at power source.
Y
Power on?
N
N
Power outlet active?
Y
Replace power cord.
Y
Power on?
N
Done
Done
Try different outlet.
Done
External
Internal or external AC adapter?
Internal
Go to
N
Y
Replace external
AC adapter.
Power on?
Done
2–12 Maintenance and Service Guide
Flowchart 2.5—No Power, Part 4
Continued from
Open notebook.
N
Loose or damaged parts?
Y
Close notebook and retest.
N
Power on?
Y
Done
Reseat loose components and boards and replace damaged items.
Replace the following items (if applicable). Check notebook operation after each replacement:
1. Internal DC-DC converter*
2. Internal AC adapter
3. Processor board*
4. System board*
*NOTE: Replace these items as a set to prevent shorting out among components.
Troubleshooting
Maintenance and Service Guide 2–13
Troubleshooting
Flowchart 2.6—No Video, Part 1
No video.
Stand-alone or docking device?
Docking Device
Go to
Stand-alone
*NOTE: To change from internal to external display, use the hotkey combination.
Y
Internal or external display*?
External
Adjust brightness.
Internal
Adjust brightness.
A
N
Video OK?
Done
Y
Press lid switch to ensure operation.
Y
N
Y
Video OK?
Check for bent pins on cable.
Video OK?
N
Done Video OK?
Done
N
Replace the following one at a time. Test after each replacement.
1. Cable between notebook and notebook display (if applicable)
2. Display
3. System board
Try another display.
Internal and external video OK?
N
Replace system board.
Y
Done Done
2–14 Maintenance and Service Guide
Troubleshooting
Flowchart 2.7—No Video, Part 2
Continued from
Remove notebook from docking device, if connected.
Adjust display brightness.
Check brightness of external monitor.
Y
N
Video OK?
N
Go to “A” in
N
Video OK?
Y
Check that notebook is properly seated in docking device, for bent pins on cable, and for monitor connection.
Y
Video OK?
Done
Try another external monitor.
Adjust external monitor display.
Y
Internal and external video OK?
N
Go to
Docking Device (if applicable).”
Done
Done
Maintenance and Service Guide 2–15
Troubleshooting
Flowchart 2.8—Nonfunctioning Docking Device
(if applicable)
Nonfunctioning docking device.
Reseat power cord in docking device and power outlet.
Check voltage setting on docking device.
Reset monitor cable connector at docking device.
N
Docking device operating?
Y
Remove notebook, replace docking device.
Done
Reinstall notebook into docking device.
N
Docking device operating?
Y
Test replacement docking device with new notebook.
Done
2–16 Maintenance and Service Guide
Troubleshooting
Flowchart 2.9—No Operating System (OS)
Loading
No OS loading.*
Reseat power cord in docking device and power outlet.
No OS loading from hard drive,
go to “Flowchart 2.10—No OS Loading,
No OS loading from diskette drive,
go to “Flowchart 2.13—No OS Loading,
No OS loading from optical drive, go to
“Flowchart 2.14—No OS Loading,
No OS loading from network,
go to “Flowchart 2.20—No Network/Modem
*NOTE: Before beginning troubleshooting, always check cable connections, cable ends, and drives for bent or damaged pins.
Maintenance and Service Guide 2–17
Troubleshooting
Flowchart 2.10—No OS Loading, Hard Drive,
Part 1
OS not loading from hard drive.
Nonsystem disk message?
Y
N
Reseat external hard drive.
Y
OS loading?
N
N
Boot from
CD?
Y
Y
Check the Setup utility for correct booting order.
Boot from hard drive?
N
Done
Go to
Done
N
Boot from diskette?
Y
Y
Change boot priority through the Setup utility and reboot.
N
Boot from hard drive?
Go to
Go to
2–18 Maintenance and Service Guide
Troubleshooting
Flowchart 2.11—No OS Loading, Hard Drive,
Part 2
Continued from
N
Disc or diskette in drive?
Y
1. Replace hard drive.
2. Replace system board.
Reseat hard drive.
Hard drive accessible?
Y
Done
N
Remove disc or diskette and reboot.
Run FDISK.
Boot from hard drive?
Y
N
Y
Boot from diskette drive?
N
N
Hard drive accessible?
Y
Go to
Done
Go to
Done
Y
Y
Hard drive partitioned?
N
Hard drive formatted?
N
Create partition, and then format hard drive to bootable
C:\ prompt.
Format hard drive and bring to a bootable
C:\ prompt.
Y
Notebook booted?
N
Go to
Load OS using
Operating System disc
(if applicable).
Maintenance and Service Guide 2–19
Troubleshooting
Flowchart 2.12—No OS Loading, Hard Drive,
Part 3
Y
Continued from
N
System files on hard drive?
Virus on hard drive?
Y
N
Run SCANDISK and check for bad sectors.
Clean virus.
Install OS and reboot.
OS loading from hard drive?
Y
N
Diagnostics on disc or diskette?
Y
N
Done
Replace hard drive.
N
Can bad sectors be fixed?
Replace hard drive.
Run diagnostics and follow recommendations.
Y
N
Fix bad sectors.
Boot from hard drive?
Replace hard drive.
Y
Done
2–20 Maintenance and Service Guide
Troubleshooting
Flowchart 2.13—No OS Loading, Diskette Drive
Y
OS not loading from diskette drive.
Reseat diskette drive.
OS loading?
Done
N
Nonsystem disk message?
Y
Bootable diskette in drive?
N
Install bootable diskette and reboot notebook.
N
N
Boot from another device?
Y
Y
Diskette drive enabled in the Setup utility?
N
N
Is diskette drive boot order correct?
Y
Go to
Enable drive and cold boot notebook.
Y
Reset the notebook.
Refer to
for instructions.
N
Check diskette for system files.
Try different diskette.
N
Nonsystem disk error?
OS loading?
Y
Replace the following components individually, retesting after each replacement:
■
■
Diskette drive
System board
Y
Done
Change boot priority using the Setup utility.
Go to
Maintenance and Service Guide 2–21
Troubleshooting
Flowchart 2.14—No OS Loading, Optical Drive
Y N
No OS loading from
CD-ROM or
DVD-ROM drive.
N
Disc in drive?
Y
Bootable disc in drive?
Install bootable disc and reboot notebook.
Install bootable disc.
Try another bootable disc.
N
Boots from
CD or DVD?
Y
Reseat drive.
Done
Y
Boots from
CD or DVD?
N
Y
Booting from another device?
N
N
Booting order correct?
Done
Go to
Y Reset the notebook.
Refer to
instructions.
Go to
Correct boot order using the Setup utility.
2–22 Maintenance and Service Guide
Troubleshooting
Flowchart 2.15—No Audio, Part 1
Y
No audio.
Turn up audio internally or externally.
Audio?
N
Done
N
Notebook in docking device
(if applicable)?
Y
Go to
Undock
Y
Internal audio?
N
Go to
Dock notebook in replacement docking device.
Go to
N
Audio?
Y
Done
Maintenance and Service Guide 2–23
Troubleshooting
Flowchart 2.16—No Audio, Part 2
Continued from
Audio driver in OS configured?
N
Reload audio drivers.
Y
Correct drivers for application?
N
Load drivers and set configuration in OS.
Y
Connect to external speaker.
Y
Audio?
N
Replace audio board and speaker connections in notebook
(if applicable).
Audio?
Y
N
Replace the following components individually, retesting after each replacement:
■
■
■
Internal speakers.
Audio board (if applicable).
System board.
Done
2–24 Maintenance and Service Guide
Flowchart 2.17—Nonfunctioning Device
Nonfunctioning device.
Troubleshooting
Reseat device.
Clear
CMOS.
Y
Reattach device.
Close notebook, plug in power, and reboot.
N
Device boots properly?
Unplug the nonfunctioning device from the notebook and inspect cables and plugs for bent or broken pins or other damage.
N
Any physical device detected?
Y
Replace hard drive.
Fix or replace broken item.
Go to
Replace NIC.
If integrated NIC, replace system board.
Y
Device boots properly?
N
Done
Replace diskette drive.
Done
Maintenance and Service Guide 2–25
Troubleshooting
Flowchart 2.18—Nonfunctioning Keyboard
Keyboard not operating properly.
Connect notebook to good external keyboard.
N
External device works?
Y
Y
Reseat internal keyboard connector
(if applicable).
Keyboard operating properly?
N
Replace system board.
Replace internal keyboard or cable.
Done
N
Keyboard operating properly?
Y
Replace system board.
Done
2–26 Maintenance and Service Guide
Troubleshooting
Flowchart 2.19—Nonfunctioning Pointing
Device
Pointing device not operating properly.
Connect notebook to good external pointing device.
N
External device works?
Y
Reseat internal pointing device connector
(if applicable).
Y
Pointing device operating properly?
N
Done
Replace system board.
Replace internal pointing device or cable.
N
Pointing device operating properly?
Y
Replace system board.
Done
Maintenance and Service Guide 2–27
Troubleshooting
Flowchart 2.20—No Network/Modem
Connection
No network or modem connection.
Network or modem jack active?
N
Y
Y
Digital line?
N
Y
NIC/modem configured in OS?
N
Disconnect all power from the notebook and open.
Replace jack or have jack activated.
Connect to nondigital line.
Reload drivers and reconfigure.
N
Network or modem connection working?
Y
Replace NIC/modem
(if applicable).
Done
Reseat NIC/modem
(if applicable).
N
Network or modem connection working?
Y
Replace system board.
Done
2–28 Maintenance and Service Guide
advertisement
Key Features
- Advanced modularity for easy upgrades and repairs
- Intel® Pentium® M and Celeron® M processors for superior performance
- Extensive multimedia support for enjoying movies, music, and games
- Slim, lightweight design for easy portability
- Long battery life for hours of uninterrupted use
Related manuals
Frequently Answers and Questions
What type of processor does the Compaq nx9020 have?
How long does the battery last?
Is the Compaq nx9020 easy to carry?
advertisement
Table of contents
- 3 Contents
- 5 Product Description
- 6 1.1 Models
- 14 1.2 Features
- 16 1.3 Resetting the Notebook
- 17 1.4 Power Management
- 18 1.5 External Components
- 36 1.6 Design Overview
- 37 Troubleshooting
- 37 2.1 Computer Setup
- 38 Accessing Computer Setup
- 38 Computer Setup Defaults
- 39 Selecting from the File Menu
- 40 Selecting from the Security Menu
- 41 Selecting from the Tools Menu
- 42 Selecting from the Advanced Menu
- 43 2.2 Troubleshooting Flowcharts
- 45 Flowchart 2.1-Initial Troubleshooting
- 46 Flowchart 2.2-No Power, Part 1
- 47 Flowchart 2.3-No Power, Part 2
- 48 Flowchart 2.4-No Power, Part 3
- 49 Flowchart 2.5-No Power, Part 4
- 50 Flowchart 2.6-No Video, Part 1
- 51 Flowchart 2.7-No Video, Part 2
- 52 Flowchart 2.8-Nonfunctioning Docking Device (if applicable)
- 53 Flowchart 2.9-No Operating System (OS) Loading
- 54 Flowchart 2.10-No OS Loading, Hard Drive, Part 1
- 55 Flowchart 2.11-No OS Loading, Hard Drive, Part 2
- 56 Flowchart 2.12-No OS Loading, Hard Drive, Part 3
- 57 Flowchart 2.13-No OS Loading, Diskette Drive
- 58 Flowchart 2.14-No OS Loading, Optical Drive
- 59 Flowchart 2.15-No Audio, Part 1
- 60 Flowchart 2.16-No Audio, Part 2
- 61 Flowchart 2.17-Nonfunctioning Device
- 62 Flowchart 2.18-Nonfunctioning Keyboard
- 63 Flowchart 2.19-Nonfunctioning Pointing Device
- 64 Flowchart 2.20-No Network/Modem Connection
- 65 Illustrated Parts Catalog
- 65 3.1 Serial Number Location
- 66 3.2 Notebook Major Components
- 78 3.3 Mass Storage Devices
- 80 3.4 Miscellaneous
- 81 Removal and Replacement Preliminaries
- 81 4.1 Tools Required
- 82 4.2 Service Considerations
- 82 Plastic Parts
- 82 Cables and Connectors
- 83 4.3 Preventing Damage to Removable Drives
- 84 4.4 Preventing Electrostatic Damage
- 85 4.5 Packaging and Transporting Precautions
- 86 4.6 Workstation Precautions
- 87 4.7 Grounding Equipment and Methods
- 89 Removal and Replacement Procedures
- 90 5.1 Serial Number
- 91 5.2 Disassembly Sequence Chart
- 93 5.3 Preparing the Notebook for Disassembly
- 98 5.4 Notebook Feet
- 99 5.5 Memory Module
- 101 5.6 Mini PCI Communications Board
- 104 5.7 Keyboard Cover
- 106 5.8 Keyboard
- 109 5.9 Switch Board
- 110 5.10 Speakers
- 112 5.11 Optical Drive
- 114 5.12 Display Assembly
- 118 5.13 Top Cover
- 122 5.14 Heat Sink
- 124 5.15 Processor
- 126 5.16 Wireless Button Board
- 128 5.17 Diskette Drive
- 130 5.18 Diskette Drive Cover
- 132 5.19 System Board
- 137 Specifications
- 159 Connector Pin Assignments
- 167 Power Cord Set Requirements
- 167 3-Conductor Power Cord Set
- 168 General Requirements
- 169 Country-Specific Requirements
- 171 Screw Listing
- 191 Index