Level calibration. Cambridge Audio azur 551R, Azur 551R V2, Azur 551R V1/V2
Add to My manuals28 Pages
The Cambridge Audio azur 551R V2 is a powerful AV receiver that delivers high-quality audio and video performance. With 7.1 channel surround sound, HDMI 4K compatibility, and diverse audio processing modes, it's ideal for home theater setups. It features a built-in AM/FM tuner and supports various audio inputs like optical, coaxial, and analogue, as well as USB for future firmware updates.
advertisement
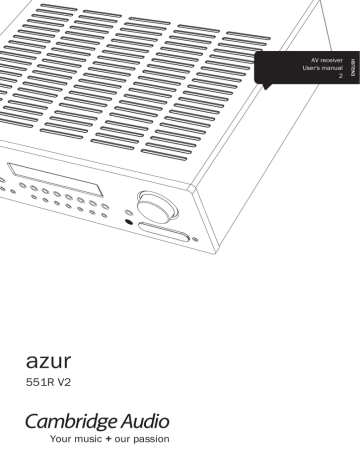
Speaker configuration cont.
Video In. Select
Audio In. Select
Tone/Sub Config.
Speaker Config.
Speaker Distance
Speaker Level
Speaker Xover
Auto Setup
Advanced Setup
OSD Setup azur 551R
Unit
Front L
Front R
Center
Surr. L
Surr. R
Surr. LB
Suur. RB
A "rushing" or "hissy" sound should be heard.
Meters < >
2.9 < >
2.9 < >
2.9 < >
2.0 < >
2.0 < >
2.0 < >
2.0 < >
Note: In addition to the delays as set above Dolby Pro Logic II/IIx playback also requires an extra 15 milliseconds delay to the surround channels only.
This extra delay is part of the Dolby Pro Logic II specification and ensures that sound from the surrounds arrives just after sound from the front reducing the audibility of sound leakage from the front to the surround speakers. Because the relationship between the Dolby Digital and Dolby Pro Logic IIx two delays is fixed (15mS extra to the surround channels), it is only necessary to set the delay by measuring the distances as we have described. The 551R V2 will automatically provide the appropriate extra delay whenever you switch to a
Dolby Pro Logic Mode.
Level calibration
The 551R V2 allows level calibration to match the acoustic level between different types/sizes or even manufacturers of speaker that may be being used for each channel. This is achieved by adjusting the relative level of each speaker. This can be done manually through the 'Level Calibration' menu in the OSD or automatically, see the following Auto setup section of this manual.
The basic process for manual adjustment is to listen to or measure with a
Sound Pressure Level (SPL) meter (more accurate and recommended but not essential) the level of sound produced by each speaker and set relative levels for each speaker so that they all sound the same loudness at the normal listening position. The 551R V2 incorporates a Test Signal Generator
(broad-band white noise) to facilitate this.
Press the OSD button on the remote control then select the 'Level Calibration' menu. Now turn on the test signal by highlighting this item and pressing the
◄ or ► arrows: azur 551R
Video In. Select
Audio In. Select
Tone/Sub Config.
Speaker Config.
Speaker Distance
Speaker Level
Speaker Xover
Auto Setup
Advanced Setup
OSD Setup
Back: [I/O]
Test Signal
Front L
Front R
Surr. L
Surr. R
Center
Subwoofer
Surr. LB
Surr. RB
Back: [I/O]
Off < >
0dB < >
0dB < >
0dB < >
0dB < >
0dB < >
0dB < >
0dB < >
0dB < >
You can now move up and down the channels using the ▲ and ▼ buttons on the remote. Each time a new channel is selected the test signal will be heard to move to that channel. Compare the loudness of all channels as heard at the listening position.
Pick the channel that sounds most different and select it to listen to the test signal. Now adjust the relative level in dB (using Arrow left/right on the remote) and continue comparing it to other channels until it is of equal loudness. The level can be adjusted up to + or - 10dB in 1dB steps. Repeat the process with the next most different channel. Once all channels sound the same in terms of loudness, press the OSD button again to save the settings and exit the menu.
Auto speaker setup for Distance/Level
Important note: Please remember that test signals generated from Auto setup are loud.
The 551R V2 includes our simple automatic speaker setup system called
'CAMCAS' (Cambridge Audio Mic Controlled Auto Setup). The system performs two sets of tests firstly checking which speakers are connected and whether they are wired correctly and in phase then second automatically measuring and adjusting the speaker delay timings (i.e. distance setting ) and levels.
Before activating this feature the 'Decode Mode' (i.e. type of speaker package e.g. 5.1, 7.1) of the 551R V2 and Large/Small/None status of each speaker must be set correctly as per section 1. This is important as the unit will only look for and check the speakers you have told it you have.
To perform Auto Distance/Level setup first connect the supplied microphone to the front Left front panel audio input on the front panel and place it at your normal listening position in the room.
Press the OSD button on the remote control to access the OSD and select the option 'Auto Setup'. This will access the 'Auto Setup Menu' as below. azur 551R
Please press ENTER to start auto setup.
Video In. Select
Audio In. Select
Tone/Sub Config.
Speaker Config.
Speaker Distance
Speaker Level
Speaker Xover
Auto Setup
Advanced Setup
OSD Setup
WARNING: High Volume Test Tones
Quit: [I/O] Enter: [ENTER]
Follow the on-screen instructions and press 'Enter' on the remote control when ready to start the Auto Setup function.
azur 551R
Plug the microphone into the
Mic. input on the front panel and place the microphone at normal listening position and height.
Now adjust the channels so they all sound the same (in terms of loudness only, channels of different frequency responses can sound different in terms of the "tone" of the sound i.e. more or less hissy).
14
Continue : [ENTER]
Once activated the OSD will display the message below and the word
'AUTOSETUP' will also be displayed on the front panel of the 551R V2 to confirm. azur 551R
The unit is now checking which speakers are connected and their phase
Please wait....
A series of test signals will now be output from all of the connected speaker terminals of the 551R V2 (including the Subwoofer output).
advertisement
Key Features
- 7.1 channel surround sound
- 4K video resolution
- Dolby Digital & DTS support
- HDMI input/output
- Analogue/Digital audio inputs
- Built-in Tuner
- Auto setup with microphone
Related manuals
Frequently Answers and Questions
What surround sound formats are supported by the Cambridge Audio azur 551R V2?
Does the 551R V2 support 4K video resolution?
How do I connect speakers to the 551R V2?
advertisement
Table of contents
- 3 Important safety instructions
- 4 Limited warranty
- 5 Front panel controls
- 6 Rear panel connections
- 7 Remote control
- 7 Apple device compatibility
- 8 Front panel display
- 8 Loudspeaker connections
- 9 Analogue audio connections
- 9 Digital audio connections
- 10 HDMI input connections
- 10 5.1/7.1 Direct in
- 10 4K video resolution
- 11 Video output connection (HDMI)
- 11 7.1 Preamp out
- 12 Front input connections
- 12 Aerial connections
- 12 551R V2 setup
- 12 1. Speaker configuration
- 13 2. Speaker setup
- 14 Level calibration
- 14 Auto speaker setup for Distance/Level
- 15 3. Assigning Video inputs
- 16 4. Source setup
- 16 Audio connection type
- 16 Surround sound modes
- 18 Operating instructions
- 21 Using the Tuner
- 21 Lip sync
- 22 Audio Return Channel
- 22 Audio split mode
- 22 Advanced setup
- 22 Sub crossovers and bass management
- 23 Bi-amping
- 23 Tone/Sub configuration
- 23 OSD setup
- 24 Advanced setup
- 24 DTS-HD speaker re-map
- 25 Dynamic range control
- 25 HDMI preview
- 26 Custom installation (C.I.) use
- 26 Reset/Back-up memory
- 26 Troubleshooting
- 27 Technical specifications
