Configuration. Zebra Technologies 105SZ, 105SL Plus, 105 SL, 1050020011570, 105SLTM
Add to my manuals
174 Pages
advertisement
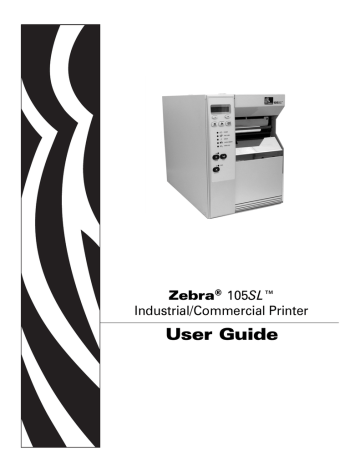
4
Configuration
This section describes the control panel parameters that are used to configure the printer for operation.
Contents
6/30/06 105SL User Guide 11342L-001 Rev. A
74 Configuration
Setup Mode
Setup Mode
After you have installed the media and ribbon and the Power-On Self Test (POST) is complete, the control panel displays
PRINTER READY
. You may now set printer parameters for your application using the control panel display and the buttons directly below it. If it becomes necessary to restore the initial printer defaults, see
FEED and PAUSE Self Test on page 138 .
Important • Certain printing conditions may require that you adjust printing parameters, such as print speed, darkness, or print mode. These conditions include (but are not limited to):
• printing at high speeds
• peeling the media
• the use of extremely thin, small, synthetic, or coated labels
Because these and other factors affect print quality, run tests to determine the best combination of printer settings and media for your application. A poor match may limit print quality or print rate, or the printer may not function properly in the desired print mode.
Note • If the printer is operating on an IP network, you can change the printer’s parameters in these additional ways:
• with ZebraLink™ WebView (ZebraNet 10/100 PrintServer, PSII, or Wireless Print Server required). For information, see the appropriate print server user guide.
• with the SetWLAN configuration utility or the ZebraNet Bridge Wireless Setup Wizard
(ZebraNet Wireless Print Server required). For information, see the ZebraNet Wireless
Print Server User Guide.
Enter Setup Mode
To enter Setup Mode, complete these steps:
1.
Press SETUP/EXIT .
2.
Press NEXT/SAVE or PREVIOUS to scroll through the parameters.
11342L-001 Rev. A 105SL User Guide 6/30/06
Configuration
Setup Mode
75
Exit Setup Mode
To leave Setup mode, complete these steps:
1.
Press SETUP/EXIT .
The LCD displays
SAVE CHANGES
.
2.
Press PLUS (+) or MINUS (-) to display the save options (
).
Table 8 • Save Options When Leaving Setup Mode
LCD Description
PERMANENT
TEMPORARY
CANCEL
Stores values in the printer even when power is turned off.
Saves the changes until power is turned off.
Cancels all changes made since you entered Setup mode, except for changes made to the darkness and tear-off settings, which go into effect as soon as they are made.
LOAD DEFAULTS
Restores all parameters other than the network settings back to the factory defaults. Use care when loading defaults because you will need to reload all settings that you changed manually.
Note • Loading factory defaults causes the printer to auto-calibrate.
LOAD LAST SAVE
Loads values from the last permanent save.
DEFAULT NET
Restores the wired and wireless network settings back to factory defaults.
3.
Press NEXT/SAVE to select the displayed choice.
When the configuration and calibration sequence is done,
PRINTER READY
displays.
6/30/06 105SL User Guide 11342L-001 Rev. A
76 Configuration
Change Password-Protected Parameters
Change Password-Protected Parameters
Certain parameters, including the communication parameters, are password-protected by factory default.
Caution • Do not change password-protected parameters unless you have a complete understanding of the parameters’ functions. If the parameters are set incorrectly, the printer may function unpredictably.
The first time that you attempt to change a password-protected parameter, the printer displays
ENTER PASSWORD
. Before you can change the parameter, you must enter the four-digit numeric password. After you have entered the password correctly, you do not have to enter it again unless you leave Setup mode by pressing SETUP/EXIT or by turning off ( O ) the printer.
To enter a password for a password-protected parameter, complete these steps:
1.
At the password prompt, use MINUS (-) to change the selected digit position.
2.
When you have selected the digit that you wish to change, use PLUS (+) to increase the selected digit value. Repeat these two steps for each digit of the password.
3.
After entering the password, press NEXT .
The parameter you selected to change is displayed. If the password was entered correctly, you can change the value.
Default Password Value
The default password value is 1234. The password can be changed using the Zebra
Programming Language (ZPL) command ^KP (Define Password) or using the printer’s web pages (ZebraNet ® PrintServer II, 10/100 Print Server, or Wireless Print Server required).
Disable the Password Protection Feature
You can disable the password protection feature so that it no longer prompts you for a password by setting the password to 0000 via the ^KP ZPL command. To re-enable the password-protection feature, send the ZPL command ^KPx , where x can be any number from
1 to 9999.
11342L-001 Rev. A 105SL User Guide 6/30/06
Print a Configuration Label
A configuration label lists the printer settings that are stored in configuration memory. After you load the media and ribbon (if necessary), print a configuration label as a record of your printer’s current settings. Keep the label to use when troubleshooting printing problems.
To print a configuration label, complete these steps:
1.
On the control panel, press SETUP/EXIT .
2.
Press NEXT or PREVIOUS to scroll through the parameters until you reach
LIST SETUP
.
3.
Press PLUS (+) to confirm printing.
A configuration label prints (
Figure 22 • Configuration Label
Configuration
Print a Configuration Label
77
6/30/06 105SL User Guide 11342L-001 Rev. A
78 Configuration
Print a Network Configuration Label
Print a Network Configuration Label
If you are using a print server, you can print a network configuration label after the printer is connected to the network.
To print a network configuration label, complete these steps:
1.
On the control panel, press SETUP/EXIT .
2.
Press NEXT or PREVIOUS to scroll through the parameters until you reach
LIST NETWORK
.
3.
Press the PLUS (+) to confirm printing.
A network configuration label prints ( Figure 23
). An asterisk designates whether the wired or wireless print server is active. If no wireless print server is installed, the wireless portion of the label does not print.
Figure 23 • Network Configuration Label (With a Wireless Print Server Installed)
11342L-001 Rev. A 105SL User Guide 6/30/06
Configuration
Control Panel Parameters
79
Control Panel Parameters
Use the LCD on the control panel to adjust printer settings. Table 9 shows parameters in the
order in which they are displayed when you press NEXT/SAVE after entering Setup mode.
shows the additional parameters that appear when a wired or wireless print server is installed in the printer.
Note • Your label preparation software or the printer driver may override adjustments made through the control panel. Refer to the software or driver documentation for more information.
While viewing parameters, press NEXT/SAVE to continue to the next parameter, or press
PREVIOUS to return to the previous parameter in the cycle. When a parameter is changed, an asterisk (*) appears in the upper left corner of the display to indicate that the value is different from the one currently active in the printer.
Parameter
DARKNESS +10.0
- +
Table 9 • Printer Parameters (Page 1 of 19)
Action/Explanation
Adjust Print Darkness
Darkness (burn duration) settings depend on a variety of factors, including ribbon type, media type, and the condition of the printhead. You may adjust the darkness for consistent high-quality printing.
Important • Set the darkness to the lowest setting that provides good print quality. If the darkness is set too high, the ink may smear, the ribbon may burn through, or the printhead may wear prematurely.
If printing is too light or if there are voids in printed areas, increase the darkness. If printing is too dark or if there is spreading or bleeding of printed areas, decrease the darkness.
The FEED Self Test on page 134 can be used to determine the best darkness
setting. You may want to adjust darkness while performing the PAUSE Self
Test on page 133 . Because the darkness setting takes effect immediately,
you can see the results on labels that are currently printing. Darkness settings also may be changed by the driver or software settings.
Default: +10
Range: 0 to 30
To change the value shown:
1.
Press PLUS (+) to increase darkness.
2.
Press MINUS (-) to decrease darkness.
6/30/06 105SL User Guide 11342L-001 Rev. A
80 Configuration
Control Panel Parameters
Parameter
TEAR OFF +000
- +
Table 9 • Printer Parameters (Page 2 of 19)
Action/Explanation
Adjust the Tear-Off Position
This parameter establishes the position of the media over the tear-off/peel-off bar after printing.
See
Figure 24 . Higher numbers move the media out (the tear line moves
closer to the leading edge of the next label), and lower numbers move the media in (the tear line moves closer to the edge of the label just printed).
Figure 24 • Tear-Off Position Adjustment
1
2
1
2
Media direction
Factory-set tear line location at position 00
PRINT MODE
-TEAR-OFF +
Default: +0
Range: –120 to +120
To change the value shown:
1.
Press PLUS (+) to increase the value. Each press adjusts the tear-off position by four dot rows.
2.
Press MINUS (-) to decrease the value. Each press adjusts the tear-off position by four dot rows.
Select Print Mode
Print mode settings tell the printer the method of media delivery that you wish to use. Make sure that your printer can support the selected option.
Default: TEAR-OFF
Selections: TEAR-OFF, PEEL-OFF, CUTTER, REWIND
To change the value shown:
1.
Press PLUS (+) or MINUS (-) to scroll through the options.
11342L-001 Rev. A 105SL User Guide 6/30/06
Configuration
Control Panel Parameters
81
Parameter
MEDIA TYPE
-NON-CONTINUOUS +
SENSOR TYPE
-WEB +
Table 9 • Printer Parameters (Page 3 of 19)
Action/Explanation
Set Media Type
This parameter tells the printer the type of media that you are using (see
for more information). Selecting continuous media requires that you include a label length instruction in your label format ( ^LLxxxx if you are using ZPL or ZPL II).
When non-continuous media is selected, the printer feeds media to calculate label length (the distance between two recognized registration points of the inter-label gap, webbing, or alignment notch or hole).
Default: NON-CONTINUOUS
Selections: CONTINUOUS, NON-CONTINUOUS
To change the value shown:
1.
Press PLUS (+) or MINUS (-) to toggle between the options.
Set the Sensor Type
Note • The black mark sensor is a purchasable option.
PRINT METHOD
-THERMAL-TRANS. +
This parameter tells the printer whether you are using media with a web
(gap/space between labels, notch, or hole) to indicate the separations between labels or if you are using media with a black mark printed on the back. If your media does not have black marks for registration on the back, leave your printer at the default (WEB).
Default: WEB
Selections: WEB, MARK
To change the value shown:
1.
Press PLUS (+) or MINUS (-) to toggle between the options.
Select Print Method
The print method parameter tells the printer the method of printing that you wish to use: direct thermal (no ribbon) or thermal transfer (using thermal transfer media and ribbon).
Default: THERMAL TRANSFER
Selections: THERMAL TRANSFER, DIRECT THERMAL
Note • Selecting direct thermal when using thermal transfer media and ribbon creates an error condition, but printing continues.
To change the value shown:
1.
Press PLUS (+) or MINUS (-) to toggle between the options.
6/30/06 105SL User Guide 11342L-001 Rev. A
82 Configuration
Control Panel Parameters
Parameter
PRINT WIDTH
- MM +
Table 9 • Printer Parameters (Page 4 of 19)
Action/Explanation
Set Print Width
Determines the printable area across the width of the label given the resolution of the printer.
Note • Setting the width too narrow can result in portions of the label not being printed on the media. Setting the width too wide wastes formatting memory and can cause printing off the label and on the platen roller. This setting can affect the horizontal position of the label format if the image was inverted using the ^POI ZPL II command.
To change the value shown:
1.
Press MINUS (-) to move the cursor.
2.
Press PLUS (+) to increase the value of the digit.
To change the unit of measurement:
1.
Press MINUS (-) until the unit of measurement is active.
2.
Press PLUS (+) to toggle to a different unit of measure (mm, inches, or dots).
11342L-001 Rev. A 105SL User Guide 6/30/06
Configuration
Control Panel Parameters
83
Parameter
MAXIMUM LENGTH
-39.0 IN 988 MM
Table 9 • Printer Parameters (Page 5 of 19)
Action/Explanation
Set Maximum Label Length
This parameter is used during the media portion of the calibration process.
Always set maximum label length to a value that is at least 1.0 in.
(25.4 mm) greater than the actual label length (
). If the value is set to a smaller value than the label length, the printer assumes that continuous media is loaded, and the printer cannot calibrate.
For example, if the label length is 5.0 inches (126 mm) including the interlabel gap, set the parameter for 6.0 inches (152 mm). If the label length is 7.5 inches (190 mm), set the parameter for 9.0 inches (229 mm).
Figure 25 • Label Length
6/30/06
} 2
3
1
1
2
3
Label length (including interlabel gap)
Interlabel gap
Set maximum label length to approximately this value
Default: 39.0 inches (988 mm).
Range: Values are adjustable in one-inch (25.4 mm) increments.
To change the value shown:
1.
Press PLUS (+) to increase the value.
2.
Press MINUS (-) to decrease the value.
105SL User Guide 11342L-001 Rev. A
84 Configuration
Control Panel Parameters
Parameter
LIST FONTS
LIST BAR CODES
LIST IMAGES
LIST FORMATS
LIST SETUP
LIST NETWORK
Table 9 • Printer Parameters (Page 6 of 19)
Action/Explanation
List Fonts
This option prints a label that lists the available fonts in the printer, including standard printer fonts plus any optional fonts. Fonts may be stored in RAM, Flash memory, optional PCMCIA font cards, or
CompactFlash
®
cards.
To print a list of the available fonts:
1.
Press PLUS (+) to select
.
List Bar Codes
This option prints a label that lists the available bar codes in the printer. Bar codes may be stored in RAM, Flash memory, optional PCMCIA cards, or
Compact Flash cards.
To print a list of the available bar codes:
1.
Press PLUS (+) to select
.
List Images
This option prints a label that lists the available images stored in the printer’s RAM, Flash memory, optional memory card, PCMCIA cards, or
Compact Flash cards.
To print a list of the available images:
1.
Press PLUS (+) to select
.
List Formats
This option prints a label that lists the available formats stored in the printer’s RAM, Flash memory, optional EPROM, or optional memory card.
To print a list of the available formats:
1.
Press PLUS (+) to select
.
List Setup
This option prints a configuration label (see
lists the current printer configuration.
To print a configuration label:
1.
Press PLUS (+) to select
.
List Network Settings
This option prints a network configuration label (see Figure 23 on page 78
), which lists the settings for any print server that is installed.
To print a network configuration label:
1.
Press PLUS (+) to select
.
11342L-001 Rev. A 105SL User Guide 6/30/06
Configuration
Control Panel Parameters
85
Parameter
LIST ALL
FORMAT CARD:
A: B:
Table 9 • Printer Parameters (Page 7 of 19)
Action/Explanation
List All
This option prints labels that list the available fonts, bar codes, images, formats, and the current printer and network configurations.
To print labels for all settings:
1.
Press PLUS (+) to select
.
Format Memory Card
This option erases all previously stored information from the optional
PCMCIA card or Compact Flash card.
Caution • This option completely erases the selected card.
To format a memory card:
1.
Press MINUS (-) to select
A:
or PLUS (+) to select
B:
.
If your printer is set to require a password, you are prompted to enter the password.
2.
Enter the password. For instructions, see Change Password-Protected
3.
Press the appropriate button again to select the desired card.
The display shows
ARE YOU SURE?
.
4.
Do you wish to continue?
• Press MINUS (-) to select
NO
to cancel the request and return to
FORMAT CARD
prompt.
• Press PLUS (+) to select
YES
and begin initialization.
When initialization is complete, the printer automatically exits Setup mode, and the control panel displays
PRINTER READY
. If you exit
Setup mode while initialization is still in process, the control panel display flashes between the phrases
CHECKING B: MEMORY
and
PRINTER IDLE
.
Note • Depending on the amount of memory in the memory card, initialization may take up to 5 minutes to complete.
6/30/06 105SL User Guide 11342L-001 Rev. A
86 Configuration
Control Panel Parameters
Parameter
INIT FLASH MEM.
YES
Table 9 • Printer Parameters (Page 8 of 19)
Action/Explanation
Initialize Flash Memory
This option erases all previously stored information from Flash memory.
Caution • This option completely erases the Flash memory.
To initialize Flash memory:
1.
Press PLUS (+) to select
YES
.
If your printer is set to require a password, you are prompted to enter the password.
2.
Enter the password. For instructions, see Change Password-Protected
The display shows
INITIALIZE FLASH?
3.
Press PLUS (+) to select
YES
.
The display shows
ARE YOU SURE?
.
4.
Do you wish to continue?
• Press MINUS (-) to select
NO
to cancel the request and return to the
INITIALIZE FLASH
prompt.
• Press PLUS (+) to select
YES
and begin initialization.
When initialization is complete, the printer automatically exits Setup mode, and the control panel displays
PRINTER READY
. If you exit
Setup mode while initialization is still in process, the control panel display flashes between the phrases
CHECKING E: MEMORY
and
PRINTER IDLE
.
Note • Depending on the amount of free FLASH memory, initialization may take up to 1 minute to complete.
11342L-001 Rev. A 105SL User Guide 6/30/06
Configuration
Control Panel Parameters
87
Parameter
SENSOR PROFILE
Table 9 • Printer Parameters (Page 9 of 19)
Action/Explanation
Print Sensor Profile
A sensor profile shows sensor settings compared to actual sensor readings.
This label (which will extend across several actual labels or tags) can be used to troubleshoot printing problems. To interpret the results of the
sensor profile, see Sensor Profile on page 140
.
Figure 26 • Sensor Profile
To print a sensor profile:
1.
Press PLUS (+) to start this standard calibration procedure and print a media sensor profile.
2.
If the sensitivity of the sensors must be adjusted, perform Calibrate
Media and Ribbon Sensor Sensitivity on page 88 .
6/30/06 105SL User Guide 11342L-001 Rev. A
88 Configuration
Control Panel Parameters
Parameter
MEDIA AND RIBBON
CALIBRATE
Table 9 • Printer Parameters (Page 10 of 19)
Action/Explanation
Calibrate Media and Ribbon Sensor Sensitivity
Use this procedure to adjust sensitivity of media and ribbon sensors.
Important • Follow this procedure exactly as presented. All of the steps must be performed even if only one of the sensors requires adjustment. You may press MINUS (-) at any step in this procedure to cancel the process.
To perform a media and ribbon sensor calibration:
1.
Press PLUS (+) to start the calibration procedure.
The
LOAD BACKING
prompt displays.
2.
Open the printhead.
3.
Remove approximately 8 in. (203 mm) of labels from the backing, and pull the media into the printer so that only the backing is between the media sensors.
4.
Leave the printhead open.
5.
Press PLUS (+) to continue.
The
REMOVE RIBBON
prompt displays.
6.
Remove the ribbon (if used).
7.
Close the printhead.
8.
Press PLUS (+) to continue.
The message
CALIBRATING PLEASE WAIT
displays.
The printer adjusts the scale (gain) of the signals that it receives from the media and ribbon sensors based on the specific media and ribbon combination being used. On the sensor profile, this essentially corresponds to moving the peak of the graph up or down to optimize the readings for your application.
When calibration is complete,
RELOAD ALL
displays.
9.
Open the printhead and pull the media forward until a label is positioned under the media sensor.
10. Reload the ribbon (if used).
11. Close the printhead.
12. Press PLUS (+) to continue.
The printer performs an auto-calibration. During this process, the printer checks the readings for the media and ribbon based on the new scale established, determines the label length, and determines the print mode. To see the new readings on the new scale, print a sensor profile.
11342L-001 Rev. A 105SL User Guide 6/30/06
Configuration
Control Panel Parameters
89
Parameter
PARALLEL COMM.
-BIDIRECTIONAL +
Table 9 • Printer Parameters (Page 11 of 19)
Action/Explanation
Set Parallel Communications
Select the communications port that matches the one being used by the host computer.
Default: BIDIRECTIONAL
Selections: BIDIRECTIONAL, TWINAX/COAX, UNIDIRECTIONAL
To change the value shown:
1.
Press PLUS (+) or MINUS (-) to scroll through the options.
SERIAL COMM
-RS232 +
BAUD
-9600 +
DATA BITS
- 8 BITS
Set Serial Communications
Select the communications port that matches the one being used by the host computer. This setting applies only when the serial port is used.
Important • Do not change this parameter from the default. The printer supports only RS-232. This parameter will be eliminated in a future version of the firmware.
Default: RS232
Selections: RS232, RS422/485, RS485 MULTIDROP
To change the value shown:
1.
Press PLUS (+) or MINUS (-) to scroll through the options.
Set Baud
This setting applies only when the serial port is used. The baud setting of the printer must match the baud setting of the host computer for accurate communications to take place. Select the value that matches the one being used by the host computer.
Default: 9600
Selections: 110, 300, 600, 1200, 2400, 4800, 9600, 14400, 19200, 28800,
38400, 57600, 115200
To change the value shown:
1.
Press PLUS (+) or MINUS (-) to scroll through the options.
Set Data Bits
This setting applies only when the serial port is used. The data bits of the printer must match the data bits of the host computer for accurate communications to take place. Set the data bits to match the setting being used by the host computer.
Note • Code Page 850 requires the data bits to be set to 8 bits. See the ZPL II Programming Guide for more information.
Default: 8 BITS
Selections: 7 BITS, 8 BITS
To change the value shown:
1.
Press PLUS (+) or MINUS (-) to toggle between the options.
6/30/06 105SL User Guide 11342L-001 Rev. A
90 Configuration
Control Panel Parameters
Parameter
PARITY
- NONE +
HOST HANDSHAKE
- XON/XOFF +
Table 9 • Printer Parameters (Page 12 of 19)
Action/Explanation
Set Parity
This setting applies only when the serial port is used. The parity of the printer must match the parity of the host computer for accurate communications to take place. Select the parity that matches the one being used by the host computer.
Default: NONE
Selections: EVEN, ODD, NONE
To change the value shown:
1.
Press PLUS (+) or MINUS (-) to scroll through the options.
Set Host Handshake
This setting applies only when the serial port is used. The handshake protocol of the printer must match the handshake protocol of the host computer for communication to take place. Select the handshake protocol that matches the one being used by the host computer.
Default: XON/XOFF
Selections: XON/XOFF, DTR/DSR, RTS/CTS
To change the value shown:
1.
Press PLUS (+) or MINUS (-) to scroll through the options.
PROTOCOL
- NONE +
NETWORK ID
- 000 +
Set Protocol
Protocol is a type of error checking system. Depending on the selection, an indicator may be sent from the printer to the host computer signifying that data has been received. Select the protocol that is requested by the host computer. Further details on protocol can be found in the ZPL II
Programming Guide.
Default: NONE
Selections: NONE, ZEBRA, ACK_NAK
Note •
ZEBRA
is the same as
ACK_NAK
, except that
ZEBRA
response messages are sequenced. If
ZEBRA
is selected, the printer must use
DTR/DSR
for host handshake protocol.
To change the value shown:
1.
Press PLUS (+) or MINUS (-) to scroll through the options.
Set Network ID
Network ID is used to assign a unique number to a printer. This gives the host computer the means to address a specific printer. This does not affect
TCP/IP or IPX networks.
Default: 000
Range: 000 to 999
To change the value shown:
1.
Press MINUS (-) to move to the next digit position.
2.
Press PLUS (+) to increase the value of the digit.
11342L-001 Rev. A 105SL User Guide 6/30/06
Configuration
Control Panel Parameters
91
Parameter
COMMUNICATIONS
- NORMAL MODE +
Table 9 • Printer Parameters (Page 13 of 19)
Action/Explanation
Set Communications Mode
The communication diagnostics mode is a troubleshooting tool for checking the interconnection between the printer and the host computer.
For more information, see
Communications Diagnostics Test on page 139
.
Default: NORMAL MODE
Selections: NORMAL MODE, DIAGNOSTICS
To select communication diagnostics mode:
1.
Press PLUS (+) or MINUS (-) to toggle between the options.
CONTROL PREFIX
- < >7EH +
FORMAT PREFIX
- <^>5EH +
Set Control Prefix Character
The printer looks for this two-digit hex character to indicate the start of a
ZPL/ZPL II control instruction. The “H” that is displayed indicates
Hexadecimal and is not part of the value.
Note • Do not use the same hex value for the control, format, and delimiter character. The printer must see different characters to work properly.
Default: 7E (tilde—displayed as a black square)
Range: 00 to FF
To change the value shown:
1.
Press MINUS (-) to move to the next digit position.
2.
Press PLUS (+) to increase the value of the digit.
Set Format Prefix Character
The format prefix is a two-digit hex value used as a parameter place marker in ZPL/ZPL II format instructions. The “H” that is displayed indicates
Hexadecimal and is not part of the value. The printer looks for this hex character to indicate the start of a ZPL/ZPL II format instruction. See the
ZPL II Programming Guide Volume I for more information.
Note • Do not use the same hex value for the control, format, and delimiter character. The printer must see different characters to work properly.
Default: 5E (caret)
Range: 00 to FF
To change the value shown:
1.
Press MINUS (-) to move to the next digit position.
2.
Press PLUS (+) to increase the value of the digit.
6/30/06 105SL User Guide 11342L-001 Rev. A
92 Configuration
Control Panel Parameters
Parameter
DELIMITER CHAR
- <,>2CH +
ZPL MODE
- ZPL II +
Table 9 • Printer Parameters (Page 14 of 19)
Action/Explanation
Set Delimiter Character
The delimiter character is a two-digit hex value used as a parameter place marker in ZPL/ZPL II format instructions. See the ZPL II Programming
Guide Volume I for more information.
Note • Do not use the same hex value for the control, format, and delimiter character. The printer must see different characters to work properly.
Default: 2C (comma)
Range: 00 to FF
To change the value shown:
1.
Press MINUS (-) to move to the next digit position.
2.
Press PLUS (+) to increase the value of the digit.
Select ZPL Mode
The printer remains in the selected mode until it is changed by this parameter or by using a ZPL/ZPL II command. The printer accepts label formats written in either ZPL or ZPL II, eliminating the need to rewrite any
ZPL formats that already exist. See the ZPL II Programming Guide for more information on the differences between ZPL and ZPL II.
Default: ZPL II
Selections: ZPL II, ZPL
To change the value shown:
1.
Press PLUS (+) or MINUS (-) to toggle between the options.
MEDIA POWER UP
- CALIBRATION +
Select Media Power-Up Option
This parameter sets the action of the media when you turn on the printer.
Default: CALIBRATION
Selections: FEED, CALIBRATION, LENGTH, SHORT CAL, and NO
MOTION
• Feed—feeds the labels to the first registration point.
• Calibration—determines the length of the label and adjusts the sensor settings.
• Length—In continuous mode, feeds the last stored label length. In noncontinuous mode, calibrates based on the maximum label length setting (see
Set Maximum Label Length on page 83
).
• Short Cal—calibrates label length using the current sensor settings.
• No Motion—the media does not move. You must press FEED to cause the printer to resynch to the start of the next label.
To change the value shown:
1.
Press PLUS (+) or MINUS (-) to scroll through the options.
11342L-001 Rev. A 105SL User Guide 6/30/06
Configuration
Control Panel Parameters
93
Parameter
HEAD CLOSE
- CALIBRATION +
Table 9 • Printer Parameters (Page 15 of 19)
Action/Explanation
Select Head Close Option
This parameter sets the action of the media when you close the printhead.
Default: CALIBRATION
Selections: FEED, CALIBRATION, LENGTH, SHORT CAL, and NO
MOTION
• Feed—feeds the labels to the first registration point.
• Calibration—determines the length of the label and adjusts the sensor settings.
• Length—In continuous mode, feeds the last stored label length. In noncontinuous mode, calibrates based on the maximum label length setting (see
Set Maximum Label Length on page 83
).
• Short Cal—calibrates label length using the current sensor settings.
• No Motion—the media does not move. You must press FEED to cause the printer to resynch to the start of the next label.
To change the value shown:
1.
Press PLUS (+) or MINUS (-) to scroll through the options.
BACKFEED
- DEFAULT +
LABEL TOP +000
- +
Select Backfeed Sequence
This parameter sets when label backfeed occurs after a label is removed in some print modes. It has no effect in Rewind mode. This setting is superseded by ~JS when received as part of a label format (see ZPL II
Programming Guide Volume I).
Default: DEFAULT (90%)
Selections: DEFAULT, AFTER, BEFORE, 10%, 20%, 30%, 40%, 50%,
60%, 70%, 80%, OFF
To change the value shown:
1.
Press PLUS (+) or MINUS (-) to scroll through the options.
Adjust Label Top Position
This parameter adjusts the print position vertically on the label. Positive numbers adjust the label top position farther down the label (away from the printhead); negative numbers adjust the position up the label (toward the printhead). The displayed value represents dots.
Default: +000
Range: –120 to +120 dots
To change the value shown:
1.
Press PLUS (+) to increase the value.
2.
Press MINUS (-) to decrease the value.
6/30/06 105SL User Guide 11342L-001 Rev. A
94 Configuration
Control Panel Parameters
Parameter
LEFT POSITION
- ±0000 +
Table 9 • Printer Parameters (Page 16 of 19)
Action/Explanation
Adjust Left Position
This parameter establishes how far from the left edge of a label the format begins to print by adjusting horizontal positioning on the label. Positive numbers adjust the printing away from the main frame by the number of dots selected; negative numbers shift printing toward the main frame. The displayed value represents dots.
Default: 0000
Range: –9999 to +9999 dots
To change the value shown:
1.
Press MINUS (-) to move the cursor.
2.
Press PLUS (+) to change between +/- and to increase the value of the digit.
3.
For a negative value, enter the value before changing to the minus sign.
11342L-001 Rev. A 105SL User Guide 6/30/06
Configuration
Control Panel Parameters
95
Parameter
HEAD RESISTOR
- 0500 OHMS +
Table 9 • Printer Parameters (Page 17 of 19)
Action/Explanation
Set the Printhead Resistor Value
Caution • This parameter should be changed only by qualified service personnel. Do not set the value higher than that shown on the printhead.
Setting a higher value may damage the printhead.
Note • Depending on the printer model that you have, this parameter may not be available. For printers with model numbers
10500-2XXX-XXXX and 10500-3XXX-XXXX, the head resistor value is set automatically.
This value is preset at the factory to match the resistance value of the printhead. It does not need to be changed unless the printhead or the main logic board is replaced.
Initial Value: Factory-set to match the printhead shipped with your printer.
Default Value: 0500
Range: 0500 to 1175
To set the printhead resistor value:
1.
Before replacing the printhead, look for the label that shows the resistance value (
Ω
value) of the new printhead. Make note of this setting before installing the new printhead (
Figure 27 • Head Resistance Value
6/30/06
2.
Press MINUS (-) to move to the next digit position.
3.
Press PLUS (+) to increase the value of the digit.
105SL User Guide 11342L-001 Rev. A
96 Configuration
Control Panel Parameters
Parameter
WEB S. 073
- +
MEDIA S. 075
- +
RIBBON S. 071
- +
Table 9 • Printer Parameters (Page 18 of 19)
Action/Explanation
These parameters are automatically set during the calibration procedure and should be changed only by a qualified service technician. Refer to the
ZPL II Programming Guide for information on these parameters.
To skip these parameters:
1.
Press PLUS (+) repeatedly.
- +
MARK S. 000
- +
MARK MED S. 000
- +
MEDIA LED 082
- +
RIBBON LED 008
- +
MARK LED 005
- +
LCD ADJUST +10
- +
FORMAT CONVERT
- NONE +
Adjust LCD Display
This parameter allows you to adjust the brightness of your LCD if it is difficult to read.
Default: 10
Range: 00 to 19
To change the value shown:
1.
Press PLUS (+) to increase the value (increase brightness).
2.
Press MINUS (-) to decrease the value (reduce brightness).
Select Format Convert
Selects the bitmap scaling factor. The first number is the original dots per inch (dpi) value; the second, the dpi to which you would like to scale.
Default: NONE
Selections: NONE, 150
→ 300, 150 → 600, 200 → 600, 300 → 600
To change the value shown:
1.
Press PLUS (+) or MINUS (-) to scroll through the options.
11342L-001 Rev. A 105SL User Guide 6/30/06
Configuration
Control Panel Parameters
97
Parameter
RTC DATE
- 01/31/01 +
Table 9 • Printer Parameters (Page 19 of 19)
Action/Explanation
Set Real-Time Clock (RTC) Date
This parameter allows you to set the date following the convention selected in
IDLE DISPLAY
.
To change the value shown:
1.
Press MINUS (-) to move to the next digit position.
2.
Press PLUS (+) to change the value of the digit.
RTC TIME
- 14:55 +
LANGUAGE
ENGLISH
Set RTC Time
This parameter allows you to set the time following the convention selected in
IDLE DISPLAY
.
To change the value shown:
1.
Press MINUS (-) to move to the next digit position.
2.
Press PLUS (+) to change the value of the digit.
Select the Display Language
This parameter changes the language displayed on the LCD.
Default: ENGLISH
Selections: ENGLISH, SPANISH, FRENCH, GERMAN, ITALIAN,
NORWEGIAN, PORTUGUESE, SWEDISH, DANISH, SPANISH 2,
DUTCH, FINNISH, JAPAN
To change the value shown:
1.
Press PLUS (+) or MINUS (-) to scroll through the options.
6/30/06 105SL User Guide 11342L-001 Rev. A
98 Configuration
Control Panel Parameters
Print Server LCD Displays
The menu options shown in
display only if you have a print server installed.
Parameter
LOAD LAN FROM?
PRINTER
WIRED PS CHECK?
NO
IP PROTOCOL
ALL
Table 10 • Print Server Parameters (Page 1 of 4)
Action/Explanation
Load LAN Source
1
This parameter, which serves the same function as the ^NP ZPL command, specifies whether to use the printer’s or the print server’s IP settings at bootup.
Default: PRINTER
Selections: PRINTER, PRINTSERVER
To change the value shown:
1.
Press PLUS () or MINUS (–) to toggle between the options.
Check for Wired PrintServer
1
This parameter, which serves the same function as the ^NB ZPL command, tells the printer whether to search for a wired print server at bootup.
Default: NO
Selections: YES, NO
To change the value shown:
1.
Press PLUS () or MINUS (–) to toggle between the options.
Specify IP Protocol
2
Allows either the user (permanent) or the server (dynamic) to select the
IP address. If a dynamic option is chosen, this selection determines the method(s) by which the print server (wired or wireless) receives the IP address from the server.
Default: ALL
Selections: ALL, GLEANING ONLY, RARP, BOOTP, DHCP,
DHCP AND BOOTP, PERMANENT
Note • Use of GLEANING ONLY is not recommended when the
Wireless Print Server is installed.
To change the value shown:
1.
Press PLUS () or MINUS (–) to scroll through the options.
1 Appears only when the ZebraNet Wireless Print Server is installed.
2 These parameters appear after the system recognizes the existence of a ZebraNet print server (wired or wireless). After the print server is recognized, all zeroes (000.000.000.000) will display until the printer obtains an IP address or defaults to address 192.168.254.254.
3 If a wireless password is set, you must enter the wireless password (not the printer password) to access this parameter.
11342L-001 Rev. A 105SL User Guide 6/30/06
Configuration
Control Panel Parameters
99
Parameter
IP ADDRESS
000.000.000.000
SUBNET MASK
000.000.000.000
DEFAULT GATEWAY
000.000.000.000
MAC ADDRESS
000000000000
ESSID
125
AUTH. TYPE
OPEN
Table 10 • Print Server Parameters (Page 2 of 4)
Action/Explanation
Specify IP Address
2
This parameter allows you to select the IP address if PERMANENT was chosen in IP PROTOCOL. (If a dynamic option was chosen, the user cannot select the address.)
To change the value shown:
1.
Press MINUS (–) to move the cursor.
2.
Press PLUS () to increase the value of the digit.
Specify Subnet Mask
2
This parameter selects the part of the IP address that is considered to be part of the local network. It can be reached without going through the default gateway.
To change the value shown:
1.
Press MINUS (–) to move the cursor.
2.
Press PLUS () to increase the value of the digit.
Specify Default Gateway
2
This parameter allows you to select the IP address that the network traffic is routed through if the destination address is not part of the local network.
To change the value shown:
1.
Press MINUS (–) to move the cursor.
2.
Press PLUS (+) to increase the value of the digit.
View MAC Address
1,3
Displays the MAC address of the wireless card. This parameter cannot be changed through the control panel.
View ESSID
1,3
This parameter cannot be changed through the control panel. Use the ^WS
ZPL command to change the value. For more information, see the Wireless
Print Server User Guide.
Select Authentication Type
1,3
If encryption is on, specify whether to use open or shared authentication.
Default: OPEN
Selections: OPEN, SHARED
To change the value shown:
1.
Press PLUS (+) or MINUS (–) to toggle between the options.
1 Appears only when the ZebraNet Wireless Print Server is installed.
2 These parameters appear after the system recognizes the existence of a ZebraNet print server (wired or wireless). After the print server is recognized, all zeroes (000.000.000.000) will display until the printer obtains an IP address or defaults to address 192.168.254.254.
3 If a wireless password is set, you must enter the wireless password (not the printer password) to access this parameter.
6/30/06 105SL User Guide 11342L-001 Rev. A
100 Configuration
Control Panel Parameters
Parameter
LEAP MODE
OFF
ENCRYPTION MODE
OFF
ENCRYPT. INDEX
1
Table 10 • Print Server Parameters (Page 3 of 4)
Action/Explanation
Enable LEAP Mode
3,4
LEAP is an encryption method that is available with some wireless cards.
Set the LEAP user name and password through the printer web pages.
This parameter appears 1) when no wireless card is inserted or 2) when the wireless card is associated to the WLAN and the card supports LEAP.
Default: OFF
Selections: ON, OFF
To change the value shown:
1.
Press PLUS (+) or MINUS (–) to toggle between the options.
Select Encryption Mode
1,3
Select whether to use 40-bit encryption, 128-bit encryption, or no encryption.
Important • If using encryption, use the ^WE ZPL command to set the value for the active encryption key. Failure to do so can disable the wireless system. For more information, see the Wireless Print
Server User Guide.
Default: OFF
Selections: OFF, 40-BIT, 128-BIT
To change the value shown:
1.
Press PLUS (+) or MINUS (–) to scroll through the options.
Select Encryption Index
1,3
Use this parameter to tell the printer which encryption key to use.
Important • Use the ^WE ZPL command to set the value for the active encryption key. Failure to do so can disable the wireless system. For more information, see the Wireless Print Server User
Guide.
Default: 1
Selections: 1, 2, 3, 4
To change the value shown:
1.
Press PLUS (+) or MINUS (–) to scroll through the options.
1 Appears only when the ZebraNet Wireless Print Server is installed.
2 These parameters appear after the system recognizes the existence of a ZebraNet print server (wired or wireless). After the print server is recognized, all zeroes (000.000.000.000) will display until the printer obtains an IP address or defaults to address 192.168.254.254.
3 If a wireless password is set, you must enter the wireless password (not the printer password) to access this parameter.
11342L-001 Rev. A 105SL User Guide 6/30/06
Configuration
Control Panel Parameters
101
Parameter
RESET NETWORK
YES
Table 10 • Print Server Parameters (Page 4 of 4)
Action/Explanation
Reset Network
2,3
This option resets the wireless card and the print server when the wireless option is running. Selecting this option has no effect when the wireless option is not running, when there is no card inserted, or when the wireless password is anything other than the default (zero).
1.
Press PLUS (+) to select
YES
.
The LCD prompts
ARE YOU SURE?
.
2.
Do you wish to reset the network parameters?
• If no, press MINUS (–) to select
NO
and cancel the request.
• If yes, press PLUS (+) to select
YES
and reset the network.
1 Appears only when the ZebraNet Wireless Print Server is installed.
2 These parameters appear after the system recognizes the existence of a ZebraNet print server (wired or wireless). After the print server is recognized, all zeroes (000.000.000.000) will display until the printer obtains an IP address or defaults to address 192.168.254.254.
3 If a wireless password is set, you must enter the wireless password (not the printer password) to access this parameter.
6/30/06 105SL User Guide 11342L-001 Rev. A
102 Configuration
Control Panel Parameters
Notes • ___________________________________________________________________
__________________________________________________________________________
__________________________________________________________________________
__________________________________________________________________________
__________________________________________________________________________
__________________________________________________________________________
__________________________________________________________________________
__________________________________________________________________________
__________________________________________________________________________
__________________________________________________________________________
11342L-001 Rev. A 105SL User Guide 6/30/06
advertisement
* Your assessment is very important for improving the workof artificial intelligence, which forms the content of this project
Related manuals
advertisement
Table of contents
- 5 Contents
- 9 About This Document
- 10 Who Should Use This Document
- 10 How This Document Is Organized
- 11 Contacts
- 11 Web Site
- 11 The Americas
- 11 Europe, Africa, Middle East, and India
- 11 Asia Pacific
- 12 Document Conventions
- 15 Introduction
- 16 External View
- 17 Control Panel
- 18 Control Panel LCD
- 18 Control Panel Buttons
- 19 Control Panel Lights
- 21 Printer Media Compartment
- 23 Printer Setup
- 24 Before You Begin
- 25 Handling the Printer
- 25 Unpack and Inspect the Printer
- 25 Store the Printer
- 25 Ship the Printer
- 25 Recycle the Printer
- 26 Select a Site for the Printer
- 26 Select a Surface
- 26 Provide Proper Operating Conditions
- 26 Allow Proper Space
- 26 Provide a Data Source
- 26 Provide a Power Source
- 27 Select a Communication Interface
- 27 Connector Locations
- 28 Types of Connections
- 30 Data Cable Requirements
- 31 Connect the Printer to a Power Source
- 32 Power Cord Specifications
- 33 Types of Media
- 35 Ribbon Overview
- 35 When to Use Ribbon
- 35 Coated Side of Ribbon
- 37 Operations
- 38 Media Loading Overview
- 38 Print Modes
- 39 Insert Media into the Printer
- 42 Load Media in Tear-Off Mode
- 46 Load Media in Peel-Off Mode
- 57 Load Media in Rewind Mode
- 63 Remove Labels from the Rewind Spindle
- 65 Load Media in Cutter Mode
- 69 Load Ribbon
- 73 Remove Used Ribbon
- 74 Adjust Media Sensors
- 74 Black Mark Sensor
- 74 Transmissive Sensor
- 76 Adjust Printhead Balance and Pressure
- 76 Adjust Printhead Balance
- 78 Printhead Pressure Adjustment
- 79 Calibrate the Printer
- 81 Configuration
- 82 Setup Mode
- 82 Enter Setup Mode
- 83 Exit Setup Mode
- 84 Change Password-Protected Parameters
- 84 Default Password Value
- 84 Disable the Password Protection Feature
- 85 Print a Configuration Label
- 86 Print a Network Configuration Label
- 87 Control Panel Parameters
- 106 Print Server LCD Displays
- 111 PC and Memory Cards
- 112 PCMCIA PC Cards
- 115 Routine Maintenance
- 116 Lubrication
- 116 Cleaning Schedule
- 117 Clean the Exterior
- 117 Clean the Printhead and Platen Roller
- 120 Clean the Media Compartment and Sensors
- 122 Clean the Snap Plate
- 123 Clean the Cutter
- 124 Replace the Fuse
- 125 Troubleshooting
- 126 Troubleshooting Checklists
- 127 LCD Error Messages
- 130 Print Quality Problems
- 133 Calibration Problems
- 134 Communications Problems
- 135 Ribbon Problems
- 136 Miscellaneous Printer Problems
- 138 Printer Diagnostics
- 138 Power-On Self Test
- 139 CANCEL Self Test
- 141 PAUSE Self Test
- 142 FEED Self Test
- 146 FEED and PAUSE Self Test
- 147 Communications Diagnostics Test
- 148 Sensor Profile
- 149 Specifications
- 150 General Specifications
- 150 Physical
- 150 Environmental Conditions for Operation and Storage
- 150 Electrical Specifications
- 151 Communications Specifications
- 151 Other Standard Features
- 151 Additional Options
- 152 Agency Approvals
- 153 Printing Specifications
- 153 Ribbon Specifications
- 154 Media Specifications
- 155 Zebra Programming Language (ZPL II)
- 155 Bar Codes
- 157 Glossary
- 161 End User License Agreement
- 167 Index