Troubleshooting. Zebra Technologies 105SZ, 105SL Plus, 105 SL, 1050020011570, 105SLTM
Add to my manuals
174 Pages
advertisement
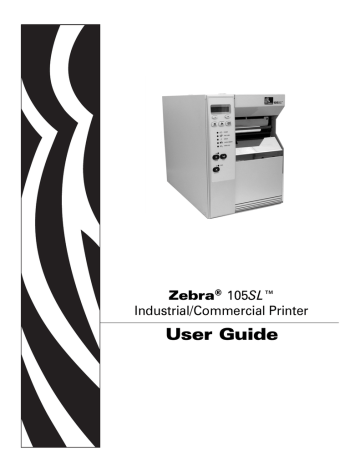
7
Troubleshooting
6/30/06
This section provides information about errors that you might need to troubleshoot. Assorted diagnostic tests are included.
Contents
105SL User Guide 11342L-001 Rev. A
118 Troubleshooting
Troubleshooting Checklists
Troubleshooting Checklists
If an error condition exists with the printer, review this checklist:
Is there an error message on the LCD? If yes, see LCD Error Messages on page 119
.
Are noncontinuous labels being treated as continuous labels? If yes, see
and Ribbon Sensor Sensitivity on page 88 .
Is the
CHECK RIBBON light on when ribbon is loaded properly, or are noncontinuous
labels being treated as continuous labels? If yes, see Calibrate Media and Ribbon Sensor
Are you experiencing problems with print quality? If yes, see
Print Quality Problems on page 122 .
Are you experiencing communications problems? If yes, see Communications Problems on page 126 .
If the labels are not printing or advancing correctly, review this checklist:
Are you using the correct type of labels? Review the types of label in Types of Media on page 25
.
Are you using a label that is narrower than the maximum print width? See
.
Does the printhead need to be adjusted? See
Adjust Printhead Balance and Pressure on page 68
for more information.
Do the sensors need to be calibrated? See
Calibrate Media and Ribbon Sensor Sensitivity on page 88
for more information.
If none of the above suggestions correct the problem, review this checklist:
Perform one or more of the self-tests given in
Printer Diagnostics on page 130
. Use the results to help identify the problem.
If you are still having problems, see Contacts on page 3
for customer support information.
11342L-001 Rev. A 105SL User Guide 6/30/06
Troubleshooting
LCD Error Messages
119
LCD Error Messages
The LCD displays messages when there is an error. See
for LCD errors, the possible causes, and the recommended solutions.
Table 12 • LCD Error Messages
LCD Display/
Printer Condition
Possible Cause Recommended Solution
ERROR CONDITION
RIBBON OUT
The printer stops; RIBBON light ON, ERROR light flashes.
In thermal transfer mode, ribbon is not loaded or incorrectly loaded.
In thermal transfer mode, the ribbon sensor is not detecting ribbon that is loaded incorrectly.
In thermal transfer mode, media is blocking the ribbon sensor.
In thermal transfer mode, the printer did not detect the ribbon even though it is loaded correctly.
Load ribbon correctly.
1.
Load ribbon correctly.
2.
Calibrate the sensors. See
Sensor Sensitivity on page 88 .
1.
Load media correctly.
2.
Calibrate the sensors. See
Sensor Sensitivity on page 88 .
1.
Print a sensor profile. See Print
Sensor Profile on page 87 . The
ribbon out threshold (marked by the word RIBBON ) is likely too high, above the black area that indicates where the ribbon is detected.
6/30/06
If you are using direct thermal media, the printer is waiting for ribbon to be loaded because it is incorrectly set for thermal transfer mode.
2.
Calibrate the sensors or load
printer defaults. See Calibrate
Set the printer for Direct Thermal mode. See
Select Print Method on page 81
.
105SL User Guide 11342L-001 Rev. A
120 Troubleshooting
LCD Error Messages
Table 12 • LCD Error Messages (Continued)
LCD Display/
Printer Condition
Possible Cause Recommended Solution flashes.
WARNING
RIBBON IN
RIBBON light ON, ERROR light flashes.
ERROR CONDITION
PAPER OUT
The printer stops; MEDIA light ON, ERROR light
ERROR CONDITION
HEAD OPEN
Ribbon is loaded, but the printer is set for direct thermal mode.
Ribbon is not required with direct thermal media. If you are using direct thermal media, remove ribbon unless you are using it to protect the printhead. This error message will not affect printing.
If you are using thermal transfer media, which requires ribbon, set the printer for Thermal Transfer mode. See
.
Load media correctly. Media is not loaded or is loaded incorrectly.
Misaligned media sensor.
The printer is set for noncontinuous media, but continuous media is loaded.
The printhead is not fully closed.
The head open sensor is not working properly.
Check position of the media sensor.
Install proper media type, or reset printer for current media type and perform calibration.
Close printhead completely.
Call a service technician.
The printer stops and the
ERROR light flashes.
WARNING
HEAD TOO HOT
Caution • The printhead may be hot enough to cause severe burns. Allow the printhead to cool.
The printer stops and the
ERROR light flashes.
The printhead is over temperature.
Allow the printer to cool. Printing automatically resumes when the printhead elements cool to an acceptable operating temperature.
11342L-001 Rev. A 105SL User Guide 6/30/06
Troubleshooting
LCD Error Messages
121
LCD Display/
Printer Condition
WARNING
HEAD COLD
The printer stops and the
ERROR light flashes.
OUT OF MEMORY
(function)
Table 12 • LCD Error Messages (Continued)
Possible Cause Recommended Solution
Caution • An improperly connected printhead data or power cable can cause this error message. The printhead may be hot enough to cause severe burns. Allow the printhead to cool.
The printhead is under temperature.
Continue printing while the printhead reaches the correct operating temperature. If the error remains, the environment may be too cold for proper printing. Relocate the printer to a warmer area.
The printhead data cable is not properly connected.
There is not enough memory to perform the function specified on the second line of the error message.
Caution • Turn the printer off ( O) before performing this procedure. Failure to do so can damage the printhead.
1.
Turn off ( O ) the printer.
2.
Disconnect and reconnect the data cable to the printhead.
3.
Ensure that the cable connector is fully inserted into the printhead connector.
4.
Turn on ( I ) the printer.
Free up some of the printer’s memory by adjusting the label format or printer parameters. One way to free up memory is to adjust the print width to the actual width of the label instead of leaving the print width set to the
default. See Set Print Width on page 82
.
Ensure that the device, such as FLASH memory or PCMCIA card, is installed and not write protected or full.
Ensure that the data is not directed to a device that is not installed or available.
Refer to the Maintenance Manual for more information about the specified function.
6/30/06 105SL User Guide 11342L-001 Rev. A
122 Troubleshooting
Print Quality Problems
Print Quality Problems
identifies problems with print quality, the possible causes, and the recommended solutions.
Table 13 • Print Quality Problems
Problem
General print quality issues
Wrinkled ribbon
Possible Cause Recommended Solution
The printer is set at the incorrect print speed.
For optimal print quality, set the print speed to the lowest possible setting for your application via the driver or the software. You may wish to perform the
.
You are using an incorrect combination of labels and ribbon for your application.
The printer is set at an incorrect darkness level.
1.
Switch to a different type of media or ribbon to try to find a compatible combination.
2.
If necessary, consult your authorized Zebra reseller or distributor for information and advice.
For optimal print quality, set the darkness to the lowest possible setting for your application via the control panel, the driver, or the software. See
Adjust Print Darkness on page 79
. You may wish
to perform the FEED Self Test on page 134
to determine the ideal darkness setting.
The printhead is dirty.
See
Clean the Printhead and Platen Roller on page 109 .
See
Ribbon fed through the machine incorrectly.
Incorrect burn temperature.
Incorrect or uneven pressure.
Set the darkness to the lowest possible setting for
good print quality. See Adjust Print Darkness on page 79
.
Set the pressure to the minimum needed for good
print quality. See Adjust Printhead Balance and
Media not feeding properly;
“walking” from side to side.
Make sure that media is snug by adjusting the media guide, or call a service technician.
The strip plate needs adjusting.
Call a service technician.
Long tracks of missing print on several labels
The printhead needs vertical adjustment.
The printhead and platen roller need to be realigned.
Print element damaged.
Call a service technician.
Call a service technician.
Call a service technician.
Wrinkled ribbon.
See wrinkled ribbon causes and solutions in this table.
11342L-001 Rev. A 105SL User Guide 6/30/06
Troubleshooting
Print Quality Problems
123
Table 13 • Print Quality Problems (Continued)
Problem
Fine, angular gray lines on blank labels
Printing too light or too dark over the entire label
Smudge marks on labels
Misregistration/skips labels
Misregistration and misprint of one to three labels
Possible Cause
Wrinkled ribbon.
Media or ribbon is not designed for high-speed operation.
You are using an incorrect combination of labels and ribbon for your application.
You are using ribbon with direct thermal media.
Incorrect or uneven printhead pressure.
Media or ribbon is not designed for high-speed operation.
The printer is not calibrated.
Media sensor is not positioned correctly.
Improper label format.
The platen roller is dirty.
Media sensor is not positioned correctly.
Media does not meet specifications.
Recommended Solution
See wrinkled ribbon causes and solutions in this table.
Replace supplies with those recommended for high-speed operation.
1.
Switch to a different type of media or ribbon to try to find a compatible combination.
2.
If necessary, consult your authorized Zebra reseller or distributor for information and advice.
Direct thermal media does not require ribbon. To check if you are using direct thermal media,
perform the label scratch test in When to Use
If you are using ribbon intentionally with direct thermal media, increase the darkness level, but note that high darkness levels may decrease printhead life. You may wish to perform the
to determine the ideal darkness setting.
Set the pressure to the minimum needed. See
Printhead Pressure Adjustment on page 70 .
Replace supplies with those recommended for high-speed operation.
Recalibrate the printer.
Perform media sensor position adjustment.
Use correct label format.
See
Clean the Printhead and Platen Roller on page 109 .
Place media sensor in proper position.
Use media that meets specifications.
6/30/06 105SL User Guide 11342L-001 Rev. A
124 Troubleshooting
Print Quality Problems
Table 13 • Print Quality Problems (Continued)
Problem
Vertical drift in top-of-form position
Vertical image or label drift
The bar code printed on a label does not scan.
Possible Cause Recommended Solution
Normal tolerances of mechanical parts and printer modes.
Note • A vertical drift of
± 4 to 6 dot rows
(approximately 0.5 mm) is within normal tolerances.
1.
Calibrate the printer.
2.
Adjust the label top position setting. See
Adjust Label Top Position on page 93 .
The printer is out of calibration.
Recalibrate the printer.
The platen roller is dirty.
See
Clean the Printhead and Platen Roller on page 109 .
The printer is using noncontinuous labels but is configured in continuous mode.
Configure the printer for non-continuous and run calibration routine, if necessary.
Incorrectly positioned media sensor.
Improperly calibrated media sensor.
The platen roller is dirty.
Improper printhead pressure settings (toggles).
Improperly loaded ribbon or media.
Incompatible media.
Ensure the media sensor is properly positioned to read a single/consistent interlabel gap.
See
Calibrate Media and Ribbon Sensor
Clean the platen roller. See Clean the Printhead
and Platen Roller on page 109 .
Adjust the printhead pressure to ensure proper functionality.
Verify that the printer is loaded properly.
Ensure that the interlabel gaps or notches are 2 to
4 mm and consistently placed. Media must not exceed minimum specifications for mode of operation.
The bar code is not within specifications because the print is too light or too dark.
Not enough blank space around the bar code.
Perform the FEED Self Test on page 134
. Adjust the darkness or print speed settings as necessary.
Leave at least 1/8 in. (3.2 mm) between the bar code and other printed areas on the label and between the bar code and the edge of the label.
11342L-001 Rev. A 105SL User Guide 6/30/06
Troubleshooting
Calibration Problems
125
Calibration Problems
identifies problems with calibration, the possible causes, and the recommended solutions.
Table 14 • Calibration Problems
Problem
Loss of printing registration on labels.
Excessive vertical drift in top-of-form registration.
Possible Cause
Improperly positioned media guides.
Media type set incorrectly.
Media loaded incorrectly or media sensor positioned improperly.
Dirty platen roller.
Auto Calibrate failed.
Improperly loaded media or ribbon.
The sensors could not detect the media or ribbon.
Sensors dirty or improperly positioned.
Recommended Solution
Ensure that the media guides are properly positioned.
Set the printer for the correct media type
(non-continuous or continuous). See Set Media
.
Reload the media and ensure that the sensor in use is properly positioned (see
).
Clean the platen roller according to the instructions in
Clean the Printhead and Platen
.
Ensure that media and ribbon are loaded correctly.
Manually calibrate the printer (see
Media and Ribbon Sensor Sensitivity on page 88
).
Ensure that the sensors are clean and properly positioned.
6/30/06 105SL User Guide 11342L-001 Rev. A
126 Troubleshooting
Communications Problems
Communications Problems
identifies problems with communications, the possible causes, and the recommended solutions.
Table 15 • Communications Problems
Problem
A label format was sent to the printer but was not recognized. The DATA light does not flash.
Possible Cause
The communication parameters are incorrect.
A label format was sent to the printer. Several labels print, then the printer skips, misplaces, misses, or distorts the image on the label.
A label format was sent to the printer but was not recognized. The DATA light flashes but no printing occurs.
The serial communication settings are incorrect.
The prefix and delimiter characters set in the printer do not match the ones in the label format.
Incorrect data is being sent to the printer.
Recommended Solution
Check the printer driver or software communications settings (if applicable).
If you are using serial communication, check the serial port setting in the control panel
menu. See Set Serial Communications on page 89 .
If you are using serial communication, make sure you are using the correct communication cable. See
RS-232 Serial on page 20 for basic
cabling information.
Using the control panel controls, check the protocol setting. It should be set to
NONE
. See
If a driver is used, check the driver communication settings for your connection.
Ensure that the flow control settings match.
Check the communication cable length. See
RS-232 Serial on page 20 for requirements.
Check the printer driver or software communications settings (if applicable).
Verify the prefix and delimiter characters. See
Set Format Prefix Character on page 91 and
Set Delimiter Character on page 92
for the requirements.
Ensure that ZPL II is being used.
Check the communication settings on the computer. Ensure that they match the printer settings.
If the problem continues, check the ZPL II format for changed ^CC , ^CT , and ^CD .
11342L-001 Rev. A 105SL User Guide 6/30/06
Troubleshooting
Ribbon Problems
127
Ribbon Problems
identifies problems that may occur with ribbon, the possible causes, and the recommended solutions.
Problem
Broken or melted ribbon
Table 16 • Ribbon Problems
Possible Cause
Darkness setting too high.
The printer does not detect when the ribbon runs out.
In thermal transfer mode, the printer did not detect the ribbon even though it is loaded correctly.
The ribbon light is on even though ribbon is loaded correctly.
The printer was calibrated without ribbon. Later, ribbon was inserted without the user recalibrating the printer or loading printer defaults.
The printer was not calibrated for the label and ribbon being used.
Recommended Solution
1.
Reduce the darkness setting.
2.
Clean the printhead thoroughly.
Calibrate the printer, this time using ribbon, or
load printer defaults. See Calibrate Media and
Ribbon Sensor Sensitivity on page 88
Perform the calibration procedure in
Media and Ribbon Sensor Sensitivity on page 88
.
6/30/06 105SL User Guide 11342L-001 Rev. A
128 Troubleshooting
Miscellaneous Printer Problems
Miscellaneous Printer Problems
identifies miscellaneous problems with the printer, the possible causes, and the recommended solutions.
Problem
The LCD displays a language that I cannot read
Table 17 • Miscellaneous Printer Problems
Possible Cause
The language parameter was changed through the control panel or a ZPL command.
Recommended Solution
1.
Press SETUP/EXIT to enter configuration mode.
2.
Press MINUS (-) .
The printer displays the
LANGUAGE
parameter in the current language. Even if you cannot recognize the characters displayed, you can still scroll to another language.
3.
Press PLUS (+) or MINUS (-) to scroll through the choices.
4.
Press SETUP/EXIT .
The LCD displays
SAVE CHANGES
in the original language.
5.
Press NEXT/SAVE to exit configuration mode and save the changes (if the language does not change, you may need to scroll to a different save option by pressing PLUS (+) or MINUS (-) in the previous step).
6.
Repeat this process, if necessary, until you reach the desired language.
The LCD is missing characters or parts of characters
Changes in parameter settings did not take effect
The LCD may need replacing.
Call a service technician.
Parameters are set incorrectly.
A ZPL command turned off the ability to change the parameter.
1.
2.
Set parameters and save permanently.
Turn the printer off ( O ) and then on ( I ).
Refer to the ZPL Programming Guide, or call a service technician.
A ZPL command changed the parameter back to the previous setting.
If the problem continues, there may be a problem with the main logic board.
Refer to the ZPL Programming Guide, or call a service technician.
Call a service technician.
11342L-001 Rev. A 105SL User Guide 6/30/06
Troubleshooting
Miscellaneous Printer Problems
129
Table 17 • Miscellaneous Printer Problems (Continued)
Problem
The printer fails to calibrate or detect the top of the label.
Possible Cause
The printer was not calibrated for the label being used.
The printer is configured for continuous media.
The driver or software configuration is not set correctly.
Non-continuous labels are being treated as continuous labels.
The printer is configured for continuous media.
The printer was not calibrated for the media being used.
Internal electronic or firmware failure.
All lights are on, but nothing displays on the LCD, and the printer locks up.
The printer locks up while running the
Power-On Self Test.
Main logic board failure.
Recommended Solution
Perform the calibration procedure in
Media and Ribbon Sensor Sensitivity on page 88
.
Set the media type to noncontinuous media. See
Driver or software settings produce ZPL commands that can overwrite the printer configuration. Check the driver or software media-related setting.
Set the media type to noncontinuous media. See
Call a service technician.
Call a service technician.
Perform the calibration procedure in
Media and Ribbon Sensor Sensitivity on page 88
.
6/30/06 105SL User Guide 11342L-001 Rev. A
130 Troubleshooting
Printer Diagnostics
Printer Diagnostics
Self tests and other diagnostics provide specific information about the condition of the printer.
The self tests produce sample printouts and provide specific information that helps determine the operating conditions for the printer. The most commonly used are the Power-On and the
CANCEL self tests.
Important • Use full-width media when performing self tests. If your media is not wide enough, the test labels may print on the platen roller. To prevent this from happening, check the print width using
, and ensure that the width is correct for the media that you are using.
Each self test is enabled by pressing a specific control panel key or combination of keys while turning on ( I ) the printer power. Keep the key(s) pressed until the first indicator light turns off.
The selected self test automatically starts at the end of the Power-On Self Test.
Note •
• When performing these self tests, do not send data to the printer from the host.
• If your media is shorter than the label to be printed, the test label continues on the next label.
• When canceling a self test prior to its actual completion, always reset the printer by turning it off ( O ) and then on ( l ).
Power-On Self Test
A Power-On Self Test (POST) is performed each time the printer is turned on ( l ). During this test, the control panel lights (LEDs) turn on and off to ensure proper operation. At the end of this self test, only the POWER LED remains lit. When the Power-On Self Test is complete, the media is advanced to the proper position.
To initiate the Power-On Self Test, complete these steps:
The POWER LED illuminates. The other control panel LEDs and the LCD monitor the progress and indicate the results of the individual tests. All messages during the POST display in English; however, if the test fails, the resulting messages cycle through the international languages as well.
11342L-001 Rev. A 105SL User Guide 6/30/06
Troubleshooting
Printer Diagnostics
131
CANCEL Self Test
The CANCEL
self test prints a configuration label ( Figure 34
).
To perform the CANCEL Self Test, complete these steps:
1.
Turn off ( O ) the printer.
2.
Press and hold CANCEL while turning on ( I ) the printer. Hold CANCEL until the first control panel light turns off.
A printer configuration label prints (
).
Figure 34 • Configuration Label
6/30/06 105SL User Guide 11342L-001 Rev. A
132 Troubleshooting
Printer Diagnostics
11342L-001 Rev. A 105SL User Guide 6/30/06
Troubleshooting
Printer Diagnostics
133
PAUSE Self Test
This self test can be used to provide the test labels required when making adjustments to the printer’s mechanical assemblies or to determine if any printhead elements are not working.
Figure 35 shows a sample printout.
To perform a PAUSE self test, complete these steps:
1.
Turn off ( O ) the printer.
2.
Press and hold PAUSE while turning on ( I ) the printer. Hold PAUSE until the first control panel light turns off.
• The initial self test prints 15 labels at the printer’s slowest speed, and then automatically pauses the printer. Each time PAUSE is pressed, an additional 15 labels print.
shows a sample of the labels.
Figure 35 • PAUSE Test Label
• While the printer is paused, pressing CANCEL alters the self test. Each time PAUSE is pressed, 15 labels print at 6 in. (152 mm) per second.
• While the printer is paused, pressing CANCEL again alters the self test a second time.
Each time PAUSE is pressed, 50 labels print at the printer’s slowest speed
• While the printer is paused, pressing CANCEL again alters the self test a third time.
Each time PAUSE is pressed, 50 labels print at 6 in. (152 mm) per second.
• While the printer is paused, pressing CANCEL again alters the self test a fourth time.
Each time PAUSE is pressed, 15 labels print at the printer’s maximum speed.
• To exit this self test at any time, press and hold CANCEL .
6/30/06 105SL User Guide 11342L-001 Rev. A
134 Troubleshooting
Printer Diagnostics
FEED Self Test
Different types of media may require different darkness settings. This section contains a simple but effective method for determining the ideal darkness for printing bar codes that are within specifications.
During the FEED self test, labels are printed at different darkness settings at two different print speeds. The relative darkness and the print speed are printed on each label. The bar codes on these labels may be ANSI-graded to check print quality.
The darkness value starts at three settings lower than the printer’s current darkness value
(relative darkness of –3) and increase until the darkness is three settings higher than the current darkness value (relative darkness of +3).
The speed at which labels are printed during this print quality test depend on the dot density of the printhead.
• 300 dpi printers: 7 labels are printed at the 2 ips and 8 ips print speeds.
• 203 dpi printers: 7 labels are printed at the 2 ips and 12 ips print speeds.
To perform a FEED self test, complete these steps:
1.
Print a configuration label to show the printer’s current settings.
2.
Turn off ( O ) the printer.
3.
Press and hold FEED while turning on ( I ) the printer. Hold FEED until the first control panel light turns off.
The printer prints a series of labels (
Figure 36 ) at various speeds and at darkness settings
higher and lower than the darkness value shown on the configuration label.
11342L-001 Rev. A 105SL User Guide 6/30/06
Figure 36 • FEED Test Label
Troubleshooting
Printer Diagnostics
135
4.
See
Figure 37 and Table 18 . Inspect the test labels and determine which one has the best
print quality for your application. If you have a bar code verifier, use it to measure bars/spaces and calculate the print contrast. If you do not have a bar code verifier, use your eyes or the system scanner to choose the optimal darkness setting based on the labels printed in this self test.
6/30/06 105SL User Guide 11342L-001 Rev. A
136 Troubleshooting
Printer Diagnostics
Figure 37 • Bar Code Darkness Comparison
11342L-001 Rev. A
Print Quality
Too dark
Slightly dark
Table 18 • Judging Bar Code Quality
Description
Labels that are too dark are fairly obvious. They may be readable but not “in-spec.”
• The normal bar code bars increase in size.
• The openings in small alphanumeric characters may fill in with ink.
• Rotated bar code bars and spaces run together.
Slightly dark labels are not as obvious.
• The normal bar code will be “in-spec.”
• Small character alpha numerics will be bold and could be slightly filled in.
• The rotated bar code spaces are small when compared to the “in-spec” code, possibly making the code unreadable.
105SL User Guide 6/30/06
Troubleshooting
Printer Diagnostics
137
Print Quality
“In-spec”
Slightly light
Too light
Table 18 • Judging Bar Code Quality (Continued)
Description
The “in-spec” bar code can only be confirmed by a verifier, but it should exhibit some visible characteristics.
• The normal bar code will have complete, even bars and clear, distinct spaces.
• The rotated bar code will have complete, even bars and clear, distinct spaces. Although it may not look as good as a slightly dark bar code, the bar code will be “in-spec.”
• In both normal and rotated styles, small alphanumeric characters look complete.
Slightly light labels are, in some cases, preferred to slightly dark ones for “in-spec” bar codes.
• Both normal and rotated bar codes will be in spec, but small alphanumeric characters may not be complete.
Labels that are too light are obvious.
• Both normal and rotated bar codes have incomplete bars and spaces.
• Small alphanumeric characters are unreadable.
5.
Note the relative darkness value printed on the best test label.
6.
Add or subtract the relative darkness value from the darkness value specified on the configuration label. The resulting numeric value (0 to 30) is the best darkness value for that specific label/ribbon combination and print speed.
7.
If necessary, change the darkness value to the darkness value on the best test label. See
Adjust Print Darkness on page 79
.
6/30/06 105SL User Guide 11342L-001 Rev. A
138 Troubleshooting
Printer Diagnostics
FEED and PAUSE Self Test
Performing this self test temporarily resets the printer configuration to the factory default values. These values are active only until power is turned off unless you save them permanently in memory. If the factory default values are permanently saved, a media calibration procedure must be performed.
To perform a FEED and PAUSE self test, complete these steps:
1.
Turn off ( O ) the printer.
2.
Press and hold FEED and PAUSE while turning on ( I ) the printer.
3.
Hold FEED and PAUSE until the first control panel light turns off.
The printer configuration is temporarily reset to the factory default values. No labels print at the end of this test.
11342L-001 Rev. A 105SL User Guide 6/30/06
Troubleshooting
Printer Diagnostics
139
Communications Diagnostics Test
The communication diagnostics test is a troubleshooting tool for checking the interconnection between the printer and the host computer.
When the printer is in diagnostics mode, it prints all data received from the host computer as straight ASCII characters with the hex values below the ASCII text. The printer prints all
characters received, including control codes such as CR (carriage return). Figure 38 shows a
typical test label from this test.
Note • The test label prints upside-down.
Figure 38 • Communications Diagnostics Test Label
6/30/06
To use communications diagnostics mode, complete these steps:
1.
Set the print width equal to or less than the label width being used for the test. See
for more information.
2.
Set the printer to DIAGNOSTICS. For instructions, see
Set Communications Mode on page 91
.
The printer enters diagnostics mode and prints any data received from the host computer on a test label.
3.
Check the test label for error codes. For any errors, check that your communication parameters are correct.
Errors show on the test label as follows:
• FE indicates a framing error.
• OE indicates an overrun error.
• PE indicates a parity error.
• NE indicates noise.
4.
Turn the printer off ( O ) and then back on ( I ) to exit this self test and return to normal operation.
105SL User Guide 11342L-001 Rev. A
140 Troubleshooting
Printer Diagnostics
Sensor Profile
Use the sensor profile label to troubleshoot the following types of problems:
• If the media sensor experiences difficulty in determining gaps (web) between labels.
• If the media sensor incorrectly identifies preprinted areas on a label as gaps (web).
• If the ribbon sensor cannot detect ribbon.
For instructions on printing a sensor profile, see
Print Sensor Profile on page 87
. If the sensitivity of the sensors must be adjusted, perform
Calibrate Media and Ribbon Sensor
Ribbon Sensor Profile ( Figure 39 ) The bars (
1
) on the sensor profile indicate the ribbon sensor readings. The ribbon sensor threshold setting is indicated by the word RIBBON (
2
). If the ribbon readings are below the threshold value, the printer does not acknowledge that ribbon is loaded.
Figure 39 • Sensor Profile (Ribbon Section)
1
2
Media Sensor Profile ( Figure 40
) The media sensor readings are shown as bars and flat areas on the sensor profile. The bars (
1
) indicate gaps between labels (the web), and the low areas (
2
) indicate where labels are located. If you compare the sensor profile printout to a blank length of your media, the bars should be the same distance apart as the gaps on the media. If the distances are not the same, the printer may be having difficulty determining where the gaps are located.
The media sensor threshold settings are shown by the words MEDIA (
3
) for the media threshold and WEB (
4
) for the web threshold. Use the numbers to the left of the sensor readings to compare the numeric readings to the sensor settings.
Figure 40 • Sensor Profile (Media Section)
1 2
3 4
11342L-001 Rev. A 105SL User Guide 6/30/06
advertisement
* Your assessment is very important for improving the workof artificial intelligence, which forms the content of this project
Related manuals
advertisement
Table of contents
- 5 Contents
- 9 About This Document
- 10 Who Should Use This Document
- 10 How This Document Is Organized
- 11 Contacts
- 11 Web Site
- 11 The Americas
- 11 Europe, Africa, Middle East, and India
- 11 Asia Pacific
- 12 Document Conventions
- 15 Introduction
- 16 External View
- 17 Control Panel
- 18 Control Panel LCD
- 18 Control Panel Buttons
- 19 Control Panel Lights
- 21 Printer Media Compartment
- 23 Printer Setup
- 24 Before You Begin
- 25 Handling the Printer
- 25 Unpack and Inspect the Printer
- 25 Store the Printer
- 25 Ship the Printer
- 25 Recycle the Printer
- 26 Select a Site for the Printer
- 26 Select a Surface
- 26 Provide Proper Operating Conditions
- 26 Allow Proper Space
- 26 Provide a Data Source
- 26 Provide a Power Source
- 27 Select a Communication Interface
- 27 Connector Locations
- 28 Types of Connections
- 30 Data Cable Requirements
- 31 Connect the Printer to a Power Source
- 32 Power Cord Specifications
- 33 Types of Media
- 35 Ribbon Overview
- 35 When to Use Ribbon
- 35 Coated Side of Ribbon
- 37 Operations
- 38 Media Loading Overview
- 38 Print Modes
- 39 Insert Media into the Printer
- 42 Load Media in Tear-Off Mode
- 46 Load Media in Peel-Off Mode
- 57 Load Media in Rewind Mode
- 63 Remove Labels from the Rewind Spindle
- 65 Load Media in Cutter Mode
- 69 Load Ribbon
- 73 Remove Used Ribbon
- 74 Adjust Media Sensors
- 74 Black Mark Sensor
- 74 Transmissive Sensor
- 76 Adjust Printhead Balance and Pressure
- 76 Adjust Printhead Balance
- 78 Printhead Pressure Adjustment
- 79 Calibrate the Printer
- 81 Configuration
- 82 Setup Mode
- 82 Enter Setup Mode
- 83 Exit Setup Mode
- 84 Change Password-Protected Parameters
- 84 Default Password Value
- 84 Disable the Password Protection Feature
- 85 Print a Configuration Label
- 86 Print a Network Configuration Label
- 87 Control Panel Parameters
- 106 Print Server LCD Displays
- 111 PC and Memory Cards
- 112 PCMCIA PC Cards
- 115 Routine Maintenance
- 116 Lubrication
- 116 Cleaning Schedule
- 117 Clean the Exterior
- 117 Clean the Printhead and Platen Roller
- 120 Clean the Media Compartment and Sensors
- 122 Clean the Snap Plate
- 123 Clean the Cutter
- 124 Replace the Fuse
- 125 Troubleshooting
- 126 Troubleshooting Checklists
- 127 LCD Error Messages
- 130 Print Quality Problems
- 133 Calibration Problems
- 134 Communications Problems
- 135 Ribbon Problems
- 136 Miscellaneous Printer Problems
- 138 Printer Diagnostics
- 138 Power-On Self Test
- 139 CANCEL Self Test
- 141 PAUSE Self Test
- 142 FEED Self Test
- 146 FEED and PAUSE Self Test
- 147 Communications Diagnostics Test
- 148 Sensor Profile
- 149 Specifications
- 150 General Specifications
- 150 Physical
- 150 Environmental Conditions for Operation and Storage
- 150 Electrical Specifications
- 151 Communications Specifications
- 151 Other Standard Features
- 151 Additional Options
- 152 Agency Approvals
- 153 Printing Specifications
- 153 Ribbon Specifications
- 154 Media Specifications
- 155 Zebra Programming Language (ZPL II)
- 155 Bar Codes
- 157 Glossary
- 161 End User License Agreement
- 167 Index