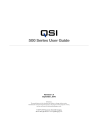
advertisement
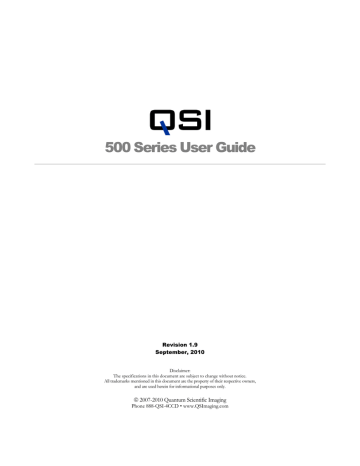
Q S I 5 0 0 S E R I E S U S E R G U I D E
Cleaning the color filters
As with any precision optical surface, the optical coatings or glass of color filters can be permanently damaged by improper cleaning procedures. For best results follow the cleaning instructions that came with your filters.
It is best to clean the filters infrequently and use the least intrusive of the methods below to remove any dust or fingerprints.
1. Blow any dust off the filter with clean, dry compressed air.
2. Gently wipe off any remaining dust with a lens brush or microfiber cloth.
3. Remove the filter and clean it with gentle soap and water and then dry it gently using a 100% cotton cloth.
Cleaning the CCD cover glass
As with any precision optical surface, the optical coatings or glass of CCD cover glass can be permanently damaged by improper cleaning procedures. You are often better off not trying to clean the CCD cover glass. The effects of small amounts of dust can be removed from your images with proper calibration techniques.
If you must clean the CCD cover glass.
1. First try blowing off any dust off the filter with compressed air.
2. If that doesn’t work gently wipe off any remaining dust with a lens brush or microfiber cloth.
Note: The CCD cover glass cannot be removed.
Updating the Firmware
QSI 500 Series cameras contain field-upgradeable firmware to control all camera functions.
QSI supplies a simple fail-safe Windows Updater application that handles all the details.
The Updater application is automatically installed from the Installation CD. It is also included with the QSI USB Drivers and Software installer which can be downloaded from the QSI web site.
Launch the Updater by clicking the Windows Start button and select "QSI > Updater". The
Updater window below will be displayed and the attached camera will go into a “listening” mode waiting for new firmware to be loaded.
75
Q S I 5 0 0 S E R I E S U S E R G U I D E
If a single QSI camera is selected, its serial number will be shown in the “Select Camera” pop-up menu. Click Refresh to scan for connected QSI cameras. If multiple cameras are attached, select the camera you wish to update.
The Model, Firmware, Serial No. and Mfg Date fields will be updated to reflect the currently selected camera.
Click the “Browse” button to select the new firmware file. The latest firmware files can be downloaded from the Software page on the QSI web site. Firmware files are downloaded in
.zip format. The file will have to be unzipped before the Updater can load the new firmware into the camera. http://www.qsimaging.com/software.html
After a firmware file is selected, the “Update Firmware” button will be enabled. Click
“Update Firmware” to load the firmware into the camera. The status light on the back of the camera will flash at varying rates while the firmware is loaded and then verified. When the firmware has been loaded successfully, a dialog box will be presented.
Click OK. The Updater application will close and the camera will restart running the updated firmware. Click “Help” on the main Updater window for additional details.
76
advertisement
Related manuals
advertisement
Table of contents
- 5 What’s In the Box?
- 6 Get to Know Your Camera
- 7 Install Software and Drivers
- 7 Launch MaxIm LE (if purchased with your camera)
- 8 Connect the camera
- 10 Take an image
- 11 View the image
- 12 Camera Attachment Options
- 13 Using SLR Lenses
- 13 Attach the camera to your telescope
- 14 Electrical Connections
- 14 DC Power Connector
- 15 USB Connector
- 16 Guider Control Port
- 17 Cooling the Camera
- 17 Standard Air Cooling
- 17 Liquid-Assisted Cooling
- 18 How Much Cooling Is Enough
- 19 Controlling the Cooler
- 21 Internal Color Filter Wheel
- 22 Advanced Setup Options
- 23 Camera Selection
- 24 Status Indicators
- 25 Imaging Options
- 25 Other Options
- 26 Enable Pixel Masking
- 28 Status and Notification
- 28 Camera Status Indication
- 28 Camera Error Indication
- 30 Audible Beeper
- 30 Imaging Application Messages
- 31 How CCDs work
- 31 Types of CCDs
- 31 Full-Frame CCDs
- 32 Interline Transfer CCDs
- 32 Anti-Blooming CCDs
- 33 Microlenses
- 33 Single-shot color CCDs
- 34 Signal versus noise
- 35 Reducing noise in CCD images
- 35 Dark Frames
- 37 Flat Fields
- 39 Bias Frames
- 40 Stacking Images
- 41 Color images
- 42 Launch MaxIm LE
- 43 Camera Control Window
- 45 Cool the CCD
- 46 Focusing with MaxIm LE
- 47 Take a single image
- 48 View the image in MaxIm LE
- 48 Take a series of images
- 50 Image Calibration
- 51 Dark Frames
- 51 Bias Frames
- 51 Flat Fields
- 52 Flat Darks
- 52 Manual Image Calibration
- 52 Subtract Dark Frames
- 54 Scale by Flat Fields
- 55 Automatic Calibration in MaxIm LE
- 59 Calibrate Images in MaxIm LE
- 60 Combine Frames in MaxIm LE
- 63 Binning
- 66 Using the internal Color Filter Wheel
- 67 Shutting down your camera
- 67 Controlling your camera with other software
- 68 Autoguider support in MaxIm LE
- 69 Using an AutoGuider
- 72 Using a QSI 500 Series Camera as an AutoGuider
- 74 T-mount adapter
- 74 2” nosepiece
- 74 1 ¼” nosepiece
- 74 C-mount adapter
- 75 SLR lens adapter
- 75 Liquid heat exchanger
- 75 Recirculating pump
- 75 Color filter wheel
- 76 Cleaning the exterior
- 76 Installing or removing color filters
- 77 Installing or removing 31mm color filters
- 78 Cleaning the color filters
- 78 Cleaning the CCD cover glass
- 78 Updating the Firmware
- 80 Recharging the desiccant
- 81 Technical support
- 82 Appendix A – 500 Series Specifications
- 86 Appendix B – Warranty


