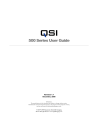
advertisement
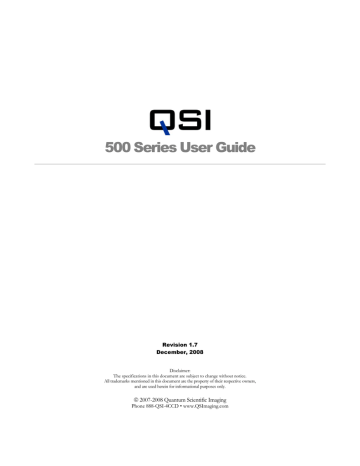
500 Series User Guide
Revision 1.7
December, 2008
Disclaimer:
The specifications in this document are subject to change without notice.
All trademarks mentioned in this document are the property of their respective owners, and are used herein for informational purposes only.
2007-2008 Quantum Scientific Imaging
Phone 888-QSI-4CCD • www.QSImaging.com
Table of Contents
1 . G E T T I N G S T A R T E D
What’s In the Box?
Get to Know Your Camera
Install Software and Drivers
Confirm Installation and Camera Operation
Launch MaxIm LE
Connect the camera
Take an image
View the image
7
8
4
5
4
4
2
3
2 . C A M E R A F E A T U R E S
A N D O P E R A T I O N
Camera Attachment Options
Using SLR Lenses
Attach the camera to your telescope
Electrical Connections
DC Power Connector
USB Connector
Guider Control Port
Cooling the Camera
Standard Air Cooling
Liquid-Assisted Cooling
How Much Cooling Is Enough
Controlling the Cooler
Internal Color Filter Wheel
Advanced Setup Options
14
14
15
16
18
19
11
12
13
14
9
10
10
11
Camera Selection
Status Indicators
Imaging Options
Status and Notification
Camera Status Indication
Camera Error Indication
Audible Beeper
Imaging Application Messages
3 . C C D I M A G I N G O V E R V I E W
How CCDs work
Types of CCDs
26
26
Full-Frame CCDs
Interline transfer CCDs
26
27
Anti-Blooming CCDs 27
Microlenses 28
Single-shot color CCDs
Signal versus noise
Reducing noise in CCD images
Dark Frames
Flat Fields
Bias Frames
Stacking Images
Color images
32
34
35
36
28
29
30
30
23
23
25
25
20
21
22
23 ii
4 . T A K I N G I M A G E S
Launch MaxIm LE
Camera Control Window
Cool the CCD
Focusing with MaxIm LE
Take a single image
View the image in MaxIm LE
Take a series of images
Image Calibration
D ark Frames
Bias Frames
Flat Fields
on in MaxIm LE
4
4
5
axIm LE
s in MaxIm LE
5
Using the internal Color Filter Wheel
Shutting down your camera
Cont rolling with other software
61
62
62
43
45
46
46
46
4
37
38
40
41
42
43
5 . G U I D I N G
Autoguider support in MaxIm LE
Using an AutoGuider
63
64
Using a QSI Camera as an AutoGuider 67
6 . A C C E S S O R I E S
T-mount adapter
2” nosepiece
1 ¼” nosepiece
C-mount adapter
S LR lens adapter
L iquid heat exchanger
ox
7 . C A R E & M A I N T E N A N C E
oving color filters
Cleaning the CCD cover glass
Recharging the desiccant
T echnical support
72
72
73
70
70
69
69
69
69
E S
Series Specifications
Q S I 5 0 0 S E R I E S U S E R G U I D E Section 1
Getting
r
t
Thank you for your purchase of
a QSI 500 Series Camera.
The QSI 500 Series family
of t h ermoel ectrically cooled CCD ca meras is design ed
o get the most ghly and follow g es a w
the in e dynamic range, excell de years of service if
ent linearity and properly treated and
ser
If you’re in a hurry to try out your new camera and are familiar with the general operation of
CCD cameras, this “Getting Start
ed” section provides the basi c information you will need to
mage. Please refer to the full User Guide a
nd the
The QSI 500 Series Camera Family Showing Different Body Styles
1
Q S I 5 0 0 S E R I E S U S E R G U I D E
What’s In the Box?
Your QSI 500 Series camera was shipped in a water-tight Pelican case foam to provide the ultimate in protection. Please take a few minutes to with custom-cut
examine your camera to make sure that it has arrived in good condition, and that the c items listed below. Note that additional items purchased at the time of o included as well. ase contains the rder may be
Camera body
Nosepiece 2” or 1 ¼” d epending on configuration
Mounting Adapter T-Mount or C -Mount depending on configuration
Body cap T-Mount or C-Mount depending on configuration
AC Power Adapter Universal AC power supply (100-240VAC, 50-60Hz) with detachable, region-specific AC power cord
USB Cable
Guider Cable
10 ft. USB 2.0 cable
10 ft. guider cable with modular connectors on each end
Tools Tool kit for camera maintenance
Documentation envelope containing the follow ing:
Quick Start Guide
CD-ROM containing the Installation program, MaxIm LE, the USB and camera drivers, and the Installation Guide and this User Guide in PDF format.
(Optional) A document with the license information fo such as MaxIm LE or MaxIm DL. r any licensed software,
Open Pelican case showing QSI 500 Series camera and standard accessories
2
Q S I 5 0 0 S E R I E S U S E R G U I D E
Get to Know Your Camera
Take a few minutes to familiarize yourself with the external connections and features of your camera.
The image above shows the major external features of a typical QSI 500 Series camera.
The depth of the Camera Cover on your camera may differ depending on the internal options installed.
3
Q S I 5 0 0 S E R I E S U S E R G U I D E
Install Software and Drivers
The USB drivers and associated software included on the installation CD-ROM must be installed before connecting your QSI camera to your computer.
Note durin
: Do not connect your camera to your computer until instru g the camera installation process. cted to do so
Refer to the QSI 500 Series Camera Installation Guide for complete software and hardware ins tallation instructions.
Confir m Installation and Camera Operation
After the suc ca cessful installation of the camera and the associated software is complete, you n quickly test your camera with MaxIm LE or your software application of choice. Leave the camera USB cable and power supply connected, and follow the steps below.
Launch MaxIm LE (if purchased with your camera)
After installing the camera drivers and MaxIm LE from the Installation CD-ROM, launch
MaxIm LE by double-clicking the MaxIm LE icon on your desktop or by selecting
“Programs > MaxIm LE > MaxIm LE” from the Windows Start menu.
The first time you run MaxIm LE you will be asked to enter your temporary User
Registration information. Enter the Name, Email, Expiry dates and Serial number information exactly as printed on the MaxIm LE License Information sheet included in the documentation envelope with your camera.
Caution: Do not enter your real name and email address. Enter the information exactly as printed on the included MaxIm LE License Information sheet.
This license will work for 30 days from the time it is installed. You must register direc tly with Diffraction L imited to receive your permanent license . Select Register Online from the Help Menu in MaxIm LE and follow the directions to receive your permanent license.
4
Q S I 5 0 0 S E R I E S U S E R G U I D E
Connect the camera
Select “Camera Control Window” from the View menu to open the Camera Control
Window.
MaxIm will open the Camera Control window and display the Setup tab. After MaxIm is installed it must be told which camera to use.
Click the “Setup” button in the upper left corner under Main CCD Camera.
5
Q S I 5 0 0 S E R I E S U S E R G U I D E
Select “QSI Universal” from the Camera Model list box. Click OK.
That will take you back to the Camera Control Window. If you have a QSI camera with an internal color filter wheel you’ll also need to tell MaxIm about that by clicking “Setup” under
“Filter Wheel” toward the upper right of the Setup tab.
Select “QSI Universal” as the filter wheel model. Click OK.
Note: The filter wheel must be setup separately from the camera even on 500
Series “ws” model cameras where the filter wheel is integral to the camera.
6
Q S I 5 0 0 S E R I E S U S E R G U I D E
Click the “Connect” button to establish communication between MaxIm and your QSI camera. If MaxIm fails to connect to the camera, double-check that power is supplied to the camera and that the USB cable is securely connected. Once MaxIm connects to the camera the Camera Control window will look like this:
Note: This example assumes the camera does not have a color filter wheel. If you setup a filter wheel, “QSI Universal” will be displayed under Filter Wheel in the dialog above.
Take an image
Click the “Expose” tab along the top of the Camera Control window.
There are several fields and buttons in this window. On the left is a series of radio buttons to select the type of frame to expose. The options are Light, Bias, Dark and Flat. Click the button closed indicati next to “Bias” to select a bias frame. A bias frame is an exposure with the shutter
of essentially zero exposure time. The Minutes and Seconds will be grayed ng that the exposure time can’t be modified for a bias frame. Make sure t set to “0”. Click “Expose” to take one bias frame. he Delay is
7
Q S I 5 0 0 S E R I E S U S E R G U I D E
View the image
MaxIm will instruct the camera to acquire a bias frame and then automatically download and display the resulting image. Your screen should look something like this.
Your display may vary somewhat from the screen shot above and the image displayed may be larger or smaller than that shown depending on your camera model. While a room temperature Bias image isn't very exciting, this does provide confirmation that your software and camera are installed and working properly.
Congratulations, you have just connected your new QSI 500 Series camera and acquired your first image. If you’re familiar with MaxIm LE or MaxIm DL, or are using some other camera control software such as CCDSoft from Software
Bisque, you are now ready to begin taking additional images.
For all users, but especially if you’re new to CCD imaging with MaxIm LE, we suggest you read the entire QSI 500 Series Camera User Guide to familiarize yourself with all of the features and capabilities of your new QSI camera.
8
Q S I 5 0 0 S E R I E S U S E R G U I D E Section 2
Camera Features and Operation
Camera Attachment Options
The camera can be attached to your telescope or lens in a variety of ways. The image a bove shows the industry standard T-Adapter with an attached 2" nosepiece. An optional
1.25" nosepiece is also available. The T-Adapter is compatible with a wide variety of standard accessories.
An opti is com onal C-Adapter adapter is also available. The C-Adapter replaces the T-Adapter patible with many standard lenses, lens mounting accessories and other equipme and nt such a s microscopes.
Note: The T-Adapter has industry standard 42mm diameter x 0.75mm pitch threads. The C-Adapter has industry standard 1" x 32 TPI threads. Always make certain that any device you attempt to thread into either adapter has proper matching threads. Some optical components have threads that look like they might work, but have slightly different dimensions. Never force-thread
anything into the adapters.
9
Q S I 5 0 0 S E R I E S U S E R G U I D E
Using SLR Lenses
The C-Adapter and T-adapter can be used to attach many standard SLR lens attached to your camera.
The image at the right shows an Olympus OM series
SLR lens attached to a QSI Model 520i camera.
Optional SLR lens adapters are available to fit a variety of popular SLR camera lenses. See Section 6 in this Guide for a list of available adapters and compatibility requirements.
Note: Custom mounting adapters can be employed to satisfy many unique or non-standard mounting requirements. Contact QSI for the dimensions and requirements for custom mounting adapters.
Attach the camera to your telescope
The picture below shows a QSI 500 Series camera with 2" nosepiece being fitted to the 2" focusing tube of a refracting telescope. Always use the largest nosepiece that your telescope will allow to minimize any vignetting of your image.
With th guide t screw e correct diameter nosepiece firmly screwed in to the front of the camera, carefully he nosepiece into the eyepiece adapter on your telescope. Tighten any retaining or screws to ensure the camera i s stable and will not slip or move when the orientation of the telescope changes.
10
Q S I 5 0 0 S E R I E S U S E R G U I D E
Electrical Connections
The image at the left is a closeup of the bottom of the camera body. All electrical connections to the camera are made through the three connectors located on this connector panel. The panel is recessed into the camera bo p cables are attached. dy to rotect the connectors when no
DC Po wer Connector
The camera is ordinarily powered by the included AC power adapter which plugs into the midd le connector on the bottom of the camera. The AC power adapter accepts any input voltage from 90v to 240v and 50-60 Hz. It is supplied with a region-specific AC power cord.
Shortly after power is applied to the camera, the Camera Status Indi cator on the back of the camera will start glowing yellow indicating that the camera is starting up. The camera will make a small “chirp” sound and then a few seconds later will make a “chirp chirp” sound indicating that the camera successfully completed its initialization steps. The Camera
Status Indicator will begin flashing green if the camera is not con nected via the USB cable.
The Camera Status Indicator will glow solid green once the camera is connected to the computer via the USB cable. See the Status and Notification discussion later in this
Section for additional detail.
Note: Power-up initialization can take up to 6 seconds. It is not possible to connect to the camera from the imaging application (MaxIm LE, CCDSoft, etc.) during this time. Any attempt to do so will cause an error message to be displayed by your imaging application.
Note: The camera is designed to operate on stable, regulated 12V DC power and consumes less than 2 amps at full power. DC power input above or below 12V will decrease the maximum cooling capability of the camera by increasing power dissipation or lowering cooling efficiency. If the input voltage is below 11V or above 14V the camera will report an error until the voltage is returned to the specified range. See Status and Notification below.
Caution: Applying an input voltage over 16V or under 10V may
permanently damage the camera and will void the camera warranty.
11
Q S I 5 0 0 S E R I E S U S E R G U I D E
Note: The camera power connecter uses a standard 2.1mm coaxial DC power connector with center positive. Inside diameter 2.1mm, outside diameter 5.5mm, length 10mm.
Caution: Because of the wide range of potential power sources (especially with field operations that can also employ batteries, generators, DC inverters, etc.) there is the real possibility of damaging your camera and other electrical equipment by creating unexpected ground loops and different ground reference potentials between your equipment.
It is highly recommended that the included AC adapter be used to power the camera at all times. If a power source other than the included AC adapter is used, it is your responsibly to insure that it is suitable. Avoid sharing the camera DC power source with other devices that can produce excessive noise (old technology dew heaters, etc.) and possible ground loops that could interfere with the reliable operation, or even damage your imaging equipment.
If you choose to use a power source other than the included AC adapter and are uncertain about meeting these requirements, please contact QSI for assistance.
USB Connector
The camera's USB interface is compatible with USB 2.0 and 1.1. The included USB 2.0 cable plugs into the USB port on the camera connector panel. The other side connect any standard USB port on yo s to ur computer. All camera control commands and resulting ima ges are passed over the USB cable.
Note: Do not connect your camera to your computer unless you have successfully installed the camera software and drivers.
After the camera power-up initialization is complete, and the camera's USB cable is connected t o your computer, the computer will make a Plug-N-Play sound indicating that a device was connected to the computer. This means that your camera is ready and is listenin g for commands to be sent over the USB connection.
Note: QSI 500 Series cameras do not draw power from the USB bus. Powered hubs are not necessary for operation.
12
Q S I 5 0 0 S E R I E S U S E R G U I D E
Guider Control Port
All QSI
MaxIm duratio
500 Series cameras have a Guider Control Port that can be used in conjunction with
LE (or other CCD imaging software) to 'guide' your telescope mount for longn astro-imaging . Ordinarily, the Port is only operational if the camera is being used as the 'Guider' camera, or if you’re using the QSI camera as your main imaging camera and have co
MaxIm o nfigured MaxIm to send guider correction signals through the main camera. See nline help for details.
The Gu is com conduc input. T ider Port employs an RJ-25, 6-conductor modular connector. The interface sche me patible with most modern telescope mounts. Typically, a 6P6C (6 position, 6 tor) telephone-type cable is required for connecting the camera to the mount's gu his type of cable is commonly available at retailers such as Radio Shack. A 10 ft.
ider version of this cable is supplied with 500 Se ries cameras.
The im age below summarizes how the Guider Port and compatible cable are wired:
Note: The Guider Port outputs employ optically isolated solid-state switches that mimic the traditional behavior of older technology mechanical relays. The optical isolation prevents potentially interfering or damaging ground loops between the camera and mount.
This newer approach is compatible with most modern telescope mounts (Meade,
Losmandy, Software Bisque, etc.) that employ logic inputs pulled to VCC with a suitable load resistor.
Adapter cables are available from third parties to connect to other guider port configurations, such as the Mini-DIN connector on Takahashi mounts.
QSI also offers a Guider Break-Out Box with mechanical relays that can be employed to adapt to virtually any older or non-standard mount configuration.
Caution: Do not apply more than 50v or 50ma to the guider port pins. The
'Common' input must be at ground, or zero volt potential relative to the control inputs of your mount. Contact QSI if you are uncertain about your mount's electrical characteristics.
13
Q S I 5 0 0 S E R I E S U S E R G U I D E
Cooling the Camera
Cooling the CCD is essential for successful astro-imaging. Cooling dramatically reduces the dark current and resulting thermal noise in an image and makes long exposures practical.
See the discussion in the 'CCD Imaging Overview' Section on dark current and noise.
QSI 500 Series cameras use a very efficient thermo-electric cooler (TEC) which relies on the 'Peltier Effect' to cool the CCD. When power is applied to a TEC, one side of the device gets cold and other side gets hot, essentially pumping heat from the cold side to the hot side. All QSI 500 Series cameras employ a two-stage TEC to increase the differential cooling effect.
The more power applied to the TEC, the greater the differe ntial cooling and the colder the
CCD can get. The heat pumped from the CCD, as well as the power dissipated by th e TEC, creates a significant amount of excess heat that must be removed from the camera. Q
500 S eries cameras employ two different methods for removing this heat.
SI
Standard Air Cooling
The back of a QSI 500 Series camera acts as a large heatsink with cooling fins machined directly into the body. Two automatically controlled cooling fans force air through these fins.
The movement of air through the cooling fins greatly increases the amount of heat removed from the camera.
Keep in mind that the lowest temperature that the CCD can be cooled is limited by the ambient air temperature and the speed of the cooling fans. Achieving very low temperatures is easy when imaging outdoors during cooler weather. If it is particularly cold you may not even need to turn the fans on. If the weather is warm and humid you may not be able to co ol the CCD to the desired temperature. See the specifications for your camera to dete rmine the maximum cooling differential you can expect under typical conditions.
Liquid -Assisted Cooling
Forced needed
air cooling is usually all that is
to reach normal lev els of cooling.
Howev deman be ach
Exchan er, in warm weather or particularly ding situations, additional cooling can ieved with the optional Liquid Heat ger, or LHX. The LHX utilizes recircul of heat equal, th to 10ºC ating water for more efficient removal
from the camera. All things being e LHX can provide an additional 7ºC
of CCD cooling. It attaches to the rear of the camera body as illustrated in the image to the right. The water flows through the two h
Se oses, colored blue in this picture. lf-sealing quick-disconnect couplings are used to the hos attach the hoses to the LHX so that es can be removed easily without leakag e of the recirculating water.
There are numerous ways of sup plying recirculating water for the camera. One of the simpler and more common methods for astro-photography is to place a small submersible pump into a 5 gallon plastic pail full of cool water. The temperature of this amount of water
14
Q S I 5 0 0 S E R I E S U S E R G U I D E will rise by only a few degrees after a full night of imaging. For additional details on the
Liquid Heat Exchanger, see the Acce ssories section below.
Note: The Fans can usually be turned off when using the LHX. In fact, the fans may actually decrease the cooling ability if the air is warmer than the liquid.
Caution: It is generally advised that only water be used in the LHX. Coolants such as ethylene glycol and some solvents may damage the seals and gaskets.
How Much Cooling Is Enough
Good results can be obtained with the CCD cooled to -10ºC when taking modest length exposures. This is easy to achieve with forced air cooling when the ambient air is at 25ºC
(77ºF). For most CCDs used in QSI 500 Series cameras, dark current is reduced by half for every 6ºC drop in the temperature of the CCD. Cooling from 26C to -10ºC results in a 64fold decrease in CCD dark current. For more demanding imaging and longer exposures, lower temperatures are desirable. Cooling the CCD another 12ºC to -22ºC lowers the dark current further to ju st 0.4% of the dark current at 26C. Cooling below -30ºC results in a diminishing improvement as the noise from the dark current is outweighed by the intrinsic read noise of the CCD itself. The camera will actively prevent the CCD from being cooled below -40ºC.
Fahrenheit -40F -20F 0F 20F 32F 40F 60F 80F
Celsius -40C -29C -18C -7C 0C 4C 16C 27C
Note: Refer to the specification sheets at the end of this Guide for the exact cooling specifications for your particular camera model. Keep in mind that ambient temperature changes, air movement, and even relative humidity can affect the temperature that the camera can reach and maintain.
Note: The cooler is not designed to raise the temperature of the CCD above the temperature of the camera body, i.e. it can not heat the CCD. If the ambient temperature is -10ºC, the cooler can not bring the CCD temperature up to 0ºC.
When using forced-air cooling the body of can be up to 12ºC warmer than the surrou
the camera and the window of the CCD chamber nding ambient air temperature. By definition, the camera will be above the dew point (or frost point) and condensation will not form. Whe n using the LHX there is the opportunity to drive the enclosure of the camera and the CCD chamber window significantly below ambient temperature if the recirculating water is colder
15
Q S I 5 0 0 S E R I E S U S E R G U I D E that the surrounding environment. If the relative humidity is high enough, this action cou ld drop the camera below the dew/frost point and condensation will fo rm.
Caution: Do not allow excessive dew or frost to collect in or on the camera.
Exercise the normal precautions that you would with any precision optical or electronic device. Never use the LHX to drive the camera temperature so low that liquid water forms on or in the camera. Under certain conditions excessive moisture can impair or damage the optical coatings and the internal electronics.
Controlling the Cooler
The operation of the cooler is managed fr om your CCD imaging application (MaxIm,
CCDSoft, etc.) When power is first applied to your camera the cooler is in an inactive stat e.
It must be actively turned on. The following explores the technical details of camera cooling utilizing MaxIm as the imaging application. For step-by-step operating instructions and changing the CCD setpoint temperature, see Section 4.
Below is a snapshot of the Setup tab in the Camera Control window, just after the Connect and then Cooler On button was clicked. Notice that the current CCD temperature is 23ºC, the default Setpoint is 0ºC, and that the cooler power is 100%
Wh en the Cooler On button is clicked, the camera immediately starts cooling the CCD at full power. The of the s cooler will stay at full power until it has cooled the CCD to within a few degrees cooler slightly couple etpoint temperature. The camera will then start adjusting the power applied to th e as it approaches the setpoint temperature. The displayed CCD temperature may
over-shoot the setpoint temperature as the regulation servo locks. It can take a
more minutes for the temperature servo to achieve a solid lock. After lock is achieved, the camera will keep the CCD temperature within 0.1ºC of the setpoint.
T he following is an image of the same Camera Control window 5 minutes after clicking the
Cooler On button. Notice that the CCD temperature is now being regulated at 0ºC and that the power level has settled down to a modest 40%.
16
Q S I 5 0 0 S E R I E S U S E R G U I D E
Note: Depending on the ambient temperature and Cooler setpoint, the time to reach the setpoint temperature can take as long as 15 minutes. Once the CCD temperature has stabilized at the setpoint value, it is recommended to allow the entire camera an additional 5 to 10 minutes to reach thermal equilibrium.
Note: Best regulation is achieved when the power to the cooler is kept below
85%. This gives the camera some headroom to compensate for variations in the ambient temperature. If the camera can not reach the desired temperature, it will keep trying by running the cooler at 100% power indefinitely. If the desired temperature hasn’t been reached within 15-20 minutes, or the power level is above 85%, we recommend selecting a higher Setpoint temperature.
Caution: Be careful not to block free air movement around the camera, or any air flow through the fans and cooling fins on the rear of the camera.
17
Q S I 5 0 0 S E R I E S U S E R G U I D E
Internal Color Filter Wheel
A five position filter wheel is available for some models of QSI 500 Series cameras. The filter wheel is designed to hold five standard 1.25" filters. Ordinarily, the filter wheel is supplied with an LRGB filter set as illustrated in the following image with filter positions 1-4 occupied by red, green, blue and luminance filters respectively. The filter wheel can be supplied without filters if desired.
Note the reflection of the complementary colors with this set of LRGB dichroic filters.
Note: QSI offers LRGB filter sets from a number of respected manufacturers, as well as other specialized filters for astro-imaging. Alternatives can be specified at the time of order.
The filter wheel is designed to be removed and replaced easily. After detaching the camera cover, the filter wheel can be removed by loosening a single shoulder screw. This allows the user to have additional filter wheels populated with different combinations of filters and interchange them quickly while operating in the field. See the Care and Maintenance section for details.
18
Q S I 5 0 0 S E R I E S U S E R G U I D E
Advanced Setup Options
The QSI Configuration dialog box is used to view or change camera settings that are seldom modified. Bring up the Camera Control dialog box and click the Setup tab. The camera must be disconnected to proceed further. If necessary, click the Disconnect button.
Click the Setup button in the upper left corner under “Main CCD Camera” to open the Setup
QSI Universal dialog box for the Main camera. If the Camera Model list box does not indicate QSI Universal, select it now.
Click the Advanced button. The "QSI Configuration - Main Camera" window will appear as illustrated in the following image.
Note: If you are also using a QSI camera as an Autoguider, you can navigate to a similar window entitled "QSI Configuration - Guider Camera" by clicking the
Setup button in the Autoguider field of the Camera Control window. The steps for configuring the Guider camera are identical to those for the Main camera.
19
Q S I 5 0 0 S E R I E S U S E R G U I D E
Note: The very first time a QSI camera is connected to the computer it will set the relevant options shown above to default values based on the configuration of the specific camera. From that point forward, the settings are maintained in the
Windows Registry. All subsequent changes are made to these Registry settings.
This allows the computer to always know your last selections for each camera and restore them the next time you begin imaging. Also, a camera's settings are remembered uniquely when being used as a Main camera and when being used as a Guider camera.
Only those settings that are relevant to a particular camera model are enabled. Options that don't apply are grayed-out.
Camera Selection
USB Interface Select the specific QSI camera that you wish to control from those listed in the USB Interface list box. Cameras are tracked by their serial number. That is the number located in parenthesis, and will match the number engraved on the camera nameplate / desiccant cover.
If a camera has previously been assigned to another role, it will not appear in the list. For example, if a camera is currently assigned as the Main camera, it will not appear as an opt in the Guider selection list box. ion
Ethernet Interface Disabled on QSI 500 Series cameras
20
Q S I 5 0 0 S E R I E S U S E R G U I D E
Note: If only one camera is connected to the computer, the computer will always select that camera by default. You do not need to make the selection here.
If two or more cameras are available and they match the serial numbers of the last camera(s) used for the Main and/or Guider camera, the computer will automatically reconnect to them in the same roles.
The only time you need to actively make a selection is when you have two or more cameras available and you want to:
1) Change the camera roles or
2) Select a new camera that has never been connected to this computer before.
Status Indicators
LED Indicator On Uncheck to disable the Status Indicator LED on the back of the camera. Only normal status indications are disabled.
Visual indication of errors can not be disabled.
Sound On
Fa n Mode with camera initialization and error notification can not be disabled.
Can be set to Off, Quiet or Full-Speed. Quiet is the default setting and is sufficient in most situations.
If Off is selected the fans are disabled unless the camera temperature begins to exceed a predefined safe level. At that point the fans are turned on and run at full speed until the camera temperature is reduced to a safe level.
When in Quiet mode the camera runs the fans at reduced speed for quieter operation. If more cooling is required to maintain the setpoint temperature, the fan speed is increased as needed to maintain the desired temperature.
Full-Speed mode runs the fans at full speed.
21
Q S I 5 0 0 S E R I E S U S E R G U I D E
Imaging Options
Ca mera Gain
Sh utter Priority
Anti-Blooming
Default setting is “High”. This setting can only be changed on cameras that support switchable gain. With supported cameras, gain can be set to “Low” in order to utilize the full dynamic range of the CCD when using on-chip binning.
Settings are “Mechanical” or “Electronic”. This setting can only be changed on cameras with interline transfer CCDs such as the QSI 520 or 540. In “Mechanical” priority the shutter is cl osed after each exposure. In “Electronic” priority the mechanical shutter is left open unless you’re taking a da or bias frame. Electronic priority provides the highest rk possible frame rate when taking short exposures.
Default setting is “Off”. This can only be set to On with cameras that have CCDs with anti-blooming protection that can be controlled or adjusted electronically.
Pre-Exposure Flus h This number determines how aggressively the pixels in the
CCD are flushed between exposures. The default value i s
“normal”. It can be lowered to decrease the time between exposures or increased if you want to ensure that the CCD retains less stray charge between exposures.
532, the Flush options correspond to 0, 1, 2, 4, and 8 flush cycles respectively. With interline transfer CCDs a variety of flushing techniques are used by the different Flush options provide increasingly aggressive flushing of stray charge
to before beginning an exposure.
Show D/L Progress Check this box to enable reporting progress whil e an image is being downloaded from the camera. The default setting is
“Off”. If Show D/L Progress is enabled it will modestly increase the download time.
Optimization This setting is disabled on QSI 500 Series camera
Series cameras always optimize for image qu ality. s. 500
The current camera status is shown in the text field to the left of the OK and Cancel buttons.
Click the OK button to save your changes or the Cancel button to abort them. This will return you to the Setup QSI Universal window. Click OK again and you'll be returned to the
Setup tab in the Camera Control window.
22
Q S I 5 0 0 S E R I E S U S E R G U I D E
Status and Notification
QSI 500 Series cam era u operation, status and othe provide notification at the also pass a descriptive er tilizes a variety of methods to inform the operator of the camera r events. A built-in LED Status Indicator and audible Beeper camera. In the event of a serious internal error, the camera w ror code back to the controlling application which then rep
's ill orts it to the user.
Camera Status Indi cation
There is a small tri-state L
The LED indicates the cu
ED indicator on the camera back just above the connector pan el.
The LED can display gree rrent status of the camera and any operation that is underway. n, yellow or red and flash at various rates.
Camera Op erat ional State Indication
Green solid
Green flashing
In Idle state, not Busy. Ready to accept comm ands.
Yellow solid
USB cable not connected. Not ready to accept commands.
This only indicates that the USB cable is not physically connected between the camera and computer or hub.
Busy with internal operation. Not ready to accept commands.
This state is seen while the camera is perfor ming power-up initialization, moving the filter wheel or shutter, or when uploading an image to the computer
Yellow flashing Upgrading firmware. The indicator will flash rapidly while downloading the camera firmware and then more slowly as it is validated.
Red slow flashing Exposing an image. Flashes once every 4 seconds. The camera can still respond to commands (such as abort image or read CCD temperature) while in this state.
Note: The Status Indicator can be disabled for the normal camera states described above. This may be desirable during long exposures where the light from the Status Indicator may be reflected into the telescope. See the Advanced
Setup dialog box.
Camera Error Indication
Camera error conditions are indicated by a more elaborate sequence of Red and Yellow flashes of the Status Indicator. Errors are classified as Soft errors or Hard errors. Soft errors are those that the camera can mitigate, but typically need operator action to resolve. Soft errors always begin with one Red flash followed by a number of Yellow flashes.
23
Q S I 5 0 0 S E R I E S U S E R G U I D E
Camera Soft Error State Indication
Flash Red: 1
Flash Yellow: 1 The camera is over-temperature. Camera has exceeded the
40°C maximum recommended operating temperature for the internal electronics and enclosure. This sequence will repeat every four seconds as long as the camera remains “overtemperatu re”.
Flash Red: 1
Flash Yellow: 2 The CCD is under-temperature. The CCD has exceeded the
-40°C minimum recommended operating tempe rature. This sequence will repeat every four seconds as long as the CCD remains “under-temperature ”.
Flash Red: 1
Flash Yellow : 3 The camera DC supply voltage is below the 11V m every four seconds until the supply voltage is raised abov this threshold. inimum recommended operating level. This sequence will repeat e
Flash Red: 1
Flash Yellow: 4 The camera DC supply voltage is above the 14V maximum recommended operating level. This sequence will repeat every four seconds until the supply v oltage is lowered below this threshold.
Flash Red: 1
Flash Yellow: 5 The filter whee l has encountered a problem and is no longer operational. The camera will still function, but will no longer attempt to move the filter wheel. The filter wheel may b any position. Power to the camera must be turned off and on to reinitialize the filter wheel. e in
Flash Red: 1
Flash Yellow: 6 The shutter has encountered a problem and is no longer operational. The camera will still function, but will no longer attempt to operate the shutter. The shutter may be in any state. Power to the camera must be turned off and on to reinitialize the shutter.
Hard errors occur when the USB communication channel to the computer malfunctions or the cam era has an unrecoverable internal error. The power to the camera must be turned off and on to reinitialize the came ra and USB connection to the computer. This class of error is generally caused by problems wit h the USB connection between the camera and computer or software and firmware version incompatibility. Hard errors always begin with two Red flashes followed by a number of Yellow flashes.
24
Q S I 5 0 0 S E R I E S U S E R G U I D E
Camera Hard Error State Indication
Flash Red: 2
Flash Yellow: N The number of yellow flashes of the Status Indicator specifies the nature of the camera Hard Error. This code indicates the technical nature of the problem.
Note: Neither class of error indications can be disabled with the Advanced
I flashed by the Status Indicator. This information will be useful if you need to contact QSI Customer Service.
Au dible Beeper
There is a small beeper lo cated inside the camera that is used to provide notification of various events. Shortly af
“chirp” sound indicating th is fu lly operational the B ready to communicate ov ter power is applied to the camera, the Beeper will make a short at the camera is entering the Initialization mode. Once the camera eeper will make a “chirp-chirp” sound. At this point the camera is er the USB connection to the computer.
The Beeper is also sound occurs. A long beep is so ed in sequence with the Status Indicator when any sort of error unded whenever the Status Indicator is displaying Red and a sh ort beep when displaying yell
Sta tus Indicator is no t noti ow. This audibl e alert is intended to alert the operator in case the ced or not visible.
Note: The Beeper disable function in the Advanced Dialog box does not apply to power-on initialization or error notifications. These events are always accompanied by th e corresponding audible beeper sounds.
Imaging Applicatio n Messages
The imaging applications response to activities per straig
(MaxIm LE, MaxIm DL, CCDSoft, etc.) can display messages in formed with the camera. Many of these messages have htforward text descripti ons of the event. Othe rs messages may include only a numeric code. If you get a message indicating an error, record the text message or numeric code in the event that you need to contact QSI Customer Support.
25
Q S I 5 0 0 S E R I E S U S E R G U I D E Section 3
CCD Ima ging Overview
This se to CCD ction is intended only as a brief overview of CCDs and CCD Imaging. If you are n
imaging there are a number of excellent books that you can use to gain a deeper ew understanding of the issues and techniques. Two very well regarded books that we re commend are:
The New CCD Astronomy by Ron Wodaski
The Handbook of Astronomical Image Processing by Richard Berry and Jim Burnell
How CCDs work
Charge Coupled Devices (CCD) work by converting photons into electrons which are then stored in individual pixels. A CCD is organized in a two-dimensional array of pixels. The
CCDs used in the QSI 500 Series cameras at the time of printing range from roughly
400,000 pixels (768H x 512W) to 4.2 million pixels (2048H x 2048W).
Each pix el can hold some maximum number of electrons. CCDs currently used in the QSI
500 Series can hold from 45,000 to as many as 100,000 electrons depending on the specific pixels a
model of CCD. While integrating (exposing) an image, photons strike individual nd are converted to electrons and stored in each pixel well. The effectiveness of this pro each p cess is referred to as Quantum Efficiency (QE). The number of electrons stored in ixel “well” is proportional to the number of photons that stru ck that pixel. This linear response is one of the key traits that make CCDs exceptionally well suited to astronomical im aging. A subject that is twice as bright will build up twice as many electrons in the CCD.
After an exposure is complete, the electrons in each pixel are shifted out of the CCD and converted to a number, indicating how dar k or light each particular pixel was. Those brightness values for each pixel are then stored in the image file, typically a FITS file for astronomical imaging.
Types of CCDs
CCDs are available in a variety of designs and technologies. QSI 500 Series cameras c n urrently employ two different types of CCDs, Full Frame and Interline Transfer, with umerous optional features.
F ull-Frame CCDs
Full-Frame CCDs generally provide the highest sensitivity and the widest linear response range of these two types of CCDs. These characteristics make full-frame CCDs ideally suited to astronomical imaging. Full-frame CCDs must employ a mechanical shutter to
26
Q S I 5 0 0 S E R I E S U S E R G U I D E prevent light from falling on the CCD surface while the image is being sh ifted out of the
CCD.
Interline Transfer CCDs
Interline transfer CCDs work somewhat differently. In an interline transf every column of pixels is a specialized storage column that is covered b light from hitting the storage 'pixels' underneath. When an exposure is c image is shifted in a single operation into this masked storage column. are now under the mask stop building additional charge and er CCD, next to y a mask to prevent omplete, the entire
The pixels which
are shifted out of the CCD in the same fashion as a full-frame CCD. Interline transfer CC Ds give up some sensitivity because a sizable portion of the potential light gathering surfa ce of the CCD is occupied by the masked storage columns. The key benefit of interline transfer CCDs is that the shifting of the image into the masked storage column acts like a very precise electronic shutter allowing short, accurate exposures.
Anti-Blooming CCDs
CCDs are subject to an electronic artifact called “blooming” that results in bright vertical streaks leading from bright objects.
The 60-second image above shows a portion of M42, the great nebula in Orion. The stars that make up the center of the nebula are much brighter than the surrounding nebula. Taking an exposure long enough to show detail in the nebula causes the bright stars to bloo m. Note that some of the other brighter stars around the image also show varying amounts of blooming.
Blooming occurs when taking images of bright objects because when a pixel reaches it well capacity, say 100,000 electrons, the electrons literally overflow into adjoining pixe eventually causing them to fill blooming trail can lead all th ls s full
and overflow as well. In a severely bloomed image, the bright e way to the edge of the image. Data under a “bloom” is lost although there are a variety of processing techniques that can be used to hide pixel bloom s in a final processed image.
Anti-blooming is a feature available on many full-frame and most interline transfer CCDs .
Anti-blooming technology limits the number of electrons that can accumulate in a pixel by
27
Q S I 5 0 0 S E R I E S U S E R G U I D E draining off excess electrons before they exceed the capacity of the pixel. This can incre ase the dyn amic rage of the CCD by as much as 300 times or more. This increase in dynamic range greatly reduces the difficulty of imaging bright objects.
Anti-blooming CCDs make astrophotography more convenient, but with tradeoffs in quantum efficiency (QE) and linearity. Anti-blooming protection requires additional circuitry on the surface of the CCD, reducing the physical size and consequently the light gathering area of each pixel. Anti-blooming CCDs also have a non-linear response to light. This nonlinearity becomes significant as a pixel fills beyond 50%. The closer a pixel gets to full-well capacity, the greater the rate of electron drainage in order to prevent blooming. This generally isn’t a problem if your goal is producing great-looking pictures of the night sky, but anti-blooming CCDs are generally not appropriate for photometric and other scientific use where accurately recording the relative brightness of objects is important.
Microlenses
CCDs only record the light th at hits the photosensitive portion of the CCD. Most CCDs are
“front illuminated” meaning that the light strikes the top surface of the integrated circuit forming the CCD. A portion of the surface of the CCD is covered with the electronic circuit that make a CCD work. Light strikin g a part of the CCD covered by a circuit will not get s recorded by the CCD.
The surface of some CCDs is covered with microlenses which focus more of the light striking the surface of the CCD onto the photosensitive area away from the circuits.
The amount of the CCD surface covered in circuits is one factor in determining the quantum efficiency (QE) of the CCD. QE is a measure of how efficiently the CCD converts photons striking the CCD into electrons stored in any given pixel. QE varies by type of CCD and by the wavelength of light. Adding microlenses to a front-illuminated CCD will raise the quantum efficiency of the CCD. Typical peak QE values for the CCDs used in QSI 500
Series cameras range from 35% to over 80%. Microlens models tend to have the highest
QE, while anti-blooming gate models tend to have the lowest QE. Here is a graph showing the QE of the three CCDs available in the QSI 516.
Note that the KAF-1603ME (with microlenses) has the highest QE peaking around 650nm in the red band of visible light. The KAF-1603 without microlenses has a slightly lower QE, but a similar curve, while the anti-blooming
KAF-1602LE has roughly half the QE of the non-anti-blooming KAF-1603E. A higher QE allows shorter exposures by capturing more of the light striking the
CCD.
Single-shot color CCDs
CCDs are inherently monochrome devices with varying response to different frequencies of light. That varying response can be seen in the quantum efficiency graph above. Color images are normally produc ed with CCD cameras by taking three (or more) images through red, green and blue filters. The resulting images are then combined using computer image processing programs into a final color image.
28
Q S I 5 0 0 S E R I E S U S E R G U I D E
Single-shot color CCDs, like those found in almost all general use digital cameras, are made by placing red, green and blue filters over adjacent pixels in the CCD. The image processing program then has to separate the three different color images and recombine them into a single color image.
Single-shot color CCDs use a “Bayer filter” with alternating red, green and blue pixels covering adjacent pixels in a checker board pattern as shown in the image to the right.
50% of the pixels are covered in a green filter, 25% are covered in a blue filter and
25% are covered in a red filter. This arrangement is us ed because the human eye is most sensitive to green light. The green pixels correspond to luminance and record the greatest detail while the red and blue filters record chrominance.
Courtesy Wikipedia
After the raw image is read from the
CCD, a demosaicing algorithm must be applied to the image to produce a complete set of red, green and blue images by interpolating the missing pixel values. This is exactly what normal digital cameras do, but it’s all hidden inside the camera’s electronics. You only see the final processed image. With a CCD camera, the raw image is read into the camera control program and then processed on your computer. This has the advantage that can directly manipulate the raw image to, for instance, vary the color balance. you
Single-shot color models offer the easiest way to take color images of the night sky. The trade off is reduced QE and detail because of the demosaicing and pixel interpolation.
Signal versus noise
For an astronomer, “signal” is the photons coming ideal world, there would be steady stream of phot photon striking a pixel would be converted into ex
from the stars in the night sky. In an ons from every bright object and every actly one electron in the CCD. Then the number of electrons would be precisely counted a photographer exactly how much light struck each converting light to pixel values in a CCD image is nd converted to a number telling the
pixel. Unfortunately, the process of governed by some fundamental phys ical laws and other factors that introduce “noise” into a pixel values that make the image a less than exac n image. Noise is unwanted variations in t representation of the original scene.
Noise in CCD images can manifest itself in multipl background areas, “hot” pixels, faint horizontal or e ways, including “graininess” in darker vertical lines that become visible in low signal areas of the image, blotchy gradients between darker and lighter regions in a nebula, e as low contrast images — the result of a reduced signal to noise ratio. Achieving high dynamic range, low noise image understanding of how CCDs work and the different sources of noise that can reduce the quality of your images. s from a cooled CCD camera requires a basic
29
Q S I 5 0 0 S E R I E S U S E R G U I D E
Reducing noise in CCD images
CCD imagers have developed a standard set of calibration techniques to reduce or eliminate different types of noise from CCD images. Calibrating CCD images requires taking some special kinds of exposures that are then applied to the “light frames” taken of the night sky. The calibration frames a re called Dark Frames, Flat Fields and Bias Frames.
MaxIm LE and other CCD camera control the frames are gathered, MaxIm allows yo manually. software help gather these extra frames. After u to calibrate your images either automatically or
All the calibration fr ames should be collected during each imaging session with the CCD at the same temperature used for the light fra calibration of the final images. Many CCD mes. This will ensure the best possible
imagers plan their night of observing to begin taking the calibration frames as dawn appr oaches. That way, you don’t waste precious dark time.
The image above is a single raw 6minute image of the diffuse nebula M78 in Orion. Some bright stars are clearly visible along with some nebulosity bu t there are also scattered bright spots around the image caused by “hot” pixels.
Dark Frames
Dark frames are used to subtract the build up of dark current from a CCD image. Dark current is caused by heat. Similar to how CCDs convert the energy from a photon into a stored electron, CCDs also convert the energy from heat into stored electrons. CCDs b up “dark current” whether the CCD is being exposed to light or not. The rate that dark current builds up is dependent on the temperature of the CCD and can be dramatically uild reduced by cooling the CCD. Dark current builds up more slowly as the temperature of th e
CCD is reduced.
Most pixels on a CCD build up dark current at a constant rate but that rate will vary slightly from pixel to pixel. A subset of the pixels in a CCD will build up dark current at a dramatically different rate from the average. These pixels are called “hot pixels” or “dark pixels”. Hot pixels and dark pixels are both the result of slight imperfections introduced into the silicon substrate of the CCD during the manufacturing process. Hot pixels a re very easy to see in a raw CCD image as a series of bright dots placed randomly around the image.
30
Q S I 5 0 0 S E R I E S U S E R G U I D E
6-minute Dark Frame
Above is a 6-minute dark frame taken during the same imaging session with the above image of M78. Notice the brighter pixels scattered randomly around the image.
Note: The pixel values in this image have been stretched significantly to show the variations in the dark frame. In reality this image is almost completely black with perhaps a few hundred “hot” pixels. This is completely normal and a natural consequence of how CCDs are manufactured.
MaxIm LE automatically scales the visible range of pixels to match the underlying data. In p o be a bit disconcerting for a new imager. Fear not, this “noise” will be almost completely eliminated by subtracting a dark frame from your images.
Dark frames are subtracted from a light frame to remove the dark current from the image.
This subtraction removes the slight differences in dark current build-up from pixel to pixe along with the larger variations caused by hot or dark pixels. l
In general you’ll want to take at least 5 dark frames at each exposure used for your light frames. If all your light frames were taken with 5-minute exposures, you’ll need to collec t a set of 5-minute dark frames. If you took both 5-minute and 10-minute light frames, you’ll need a set of 5-minute dark frames and a set of 10 minute dark frames. There is a way to reduce the numbe r of dark frames you collect by using a set of bias frames but, in general, you’ll achieve the best results taking dark frames with the same exposure as your light frames.
31
Q S I 5 0 0 S E R I E S U S E R G U I D E
Original image
Original image minus dark frame
Look at the two images above. The top image is the original image as it came out of the camera. The bottom image has had the average of 5 dark frames subtracted from it. No te that the bright pixels have been virtually eliminated leaving a smooth black sky background.
Flat Fields
Flat fields are used to correct for any irregularities in your optical system, such as vignetting or dust motes, and to adjust for any pixel non-uniformity inherent in the CCD. Pixels in a
CCD all r espond slightly differently to light, typically within 1% to 2% across a CCD.
All optical systems have a “signature” which gets recorded on the CCD. This unique signature is caused by how light travels through the telescope illuminating the CCD and how each pixel responds to that illumination.
32
Q S I 5 0 0 S E R I E S U S E R G U I D E
The image above has been manipulated to highlight the effect of dust motes on a filter or CCD cover glass. Note the
3 darker circles. Because dust will tend to stay in one place over a night of imaging, the variation in pixel values caused by the dust can be easily eliminated by properly applying a Flat Field.
A flat field is created by taking an image of an evenly illuminated subject. There are four common ways to create flat fields.
Lightbox flats – Using a lightbox is usually the easiest way to create good flat fields.
There are a few commercial lightbox solutions, but many astronomers make their own. You can find plans in The New CCD
Astronomy and The Handbook of Astronomical Image Processing as well as online. Search for “Telescope light box”.
Twilight flats – There is a brief time after the sun sets or just before it rises when the sky is appropriate for creating flat frames. Too early and the sky is too bright. Too late and stars will begin to show up in the image.
Dome flats – If your telescope is in an observatory, you can take dome flats. A dome flat is created by aiming your telescope at a white card placed somewhere on the inside of the dome.
Sky flats – Taking sky flats requires taking dozens or hundreds of images with the telescope pointed at the sky with tracking turned off. All the images are combined into a master flat to remove the effect of any stars moving through the field. Sky flats require more time than the other three options so few amateurs take sky flats. We recommend reading the section on Sky Flats in the Handbook of Astronomical
Image Processing for additional details on this technique.
Good flat fields require an exposure time such that the pixel wells are filled to approximate half their full capacity. With a QSI 500 Series camera you should strive to achieve av pixel values between 20,000 and 30,000 out of a total of roughly 65,000. You should ly erage experiment with exposure times to yield that result. Pixel values are commonly called
“ADUs”, short for Analog to Digital Units.
You’ll need to take enough flat fields to average out the noise and then take a series of dark frames (called flat-darks) using the same exposure you used for your flat fields. Just as with light frames, the flat-darks are subtracted from the flat fields to remove any contribution from dark current. Taking 16 flat fields and 16 flat-darks will yield excellent results. Luckily
33
Q S I 5 0 0 S E R I E S U S E R G U I D E because flat fields tend to use fairly short exposures, you can often take a full series of flat fields and flat-darks in just a few minutes.
The resulting master Flat Field is used to scale the pixel values in the light frame, eliminating the effects of pixel non-uniformity, optical vignetting and dust on the optical surfaces.
Bias Frames
A Bias Frame is a zero-length (dark) exposure intended to measure just the difference between the pixels plus any additional noise added during the process of reading the image from the CCD and converting it into a digital image file. Because the CCD pixels are emptied immediately before the image is read from the CCD, only a small amount of dark current has had a chance to build up, but that rate of accumulation varies slightly for every pixel. Also, reading an image from a CCD is not instantaneous. Pixels near the bottom of the CCD are read later than pixels closer to the top of the CCD so pixels toward the bottom tend to have slightly higher pixel values than pixels closer to the top.
One common use of bias frames is for scaling dark frames. By subtracting a bias frame from a dark frame, you end up with a “thermal frame.” A thermal frame contains pixel values showing just the effect of dark current. Becaus e dark current in any given pixel accumulates at a constant rate, a thermal frame allows you to predict with reasonable accuracy how much dark current there would be for different length exposures. However given the opportunity, you’re genera
, lly better off taking dark frames that match the exposure time s of your light frames.
Here is an example bias fr variations in the pixel valu ame. Note again that this image has been automatically stretched to show es. MaxIm LE does this automatically when you view an image file. All the pixel values in the original image fall between 181 and 221 out of a possible range of 0-65,535, meaning that the unstretched image would appear almost perfectly and uniformly black.
Bias frames can also be used to analyze the read noise in a CCD camera. You can le more about that process on the QSI web site at arn http://www.qsimaging.com/ccd_noise.h
tml .
Taking bias frames is easy and takes only a couple of minutes. When you’re taking your dark frames and flat fields, also take a series of at least 16 bias frames. That completes your full set of calibration frames.
34
Q S I 5 0 0 S E R I E S U S E R G U I D E
Stacking Images
After calibrating each of your raw images with dark frames, flat fields and bias frames, combining or “stacking” multiple sub-exposures can be used to further reduce the noise in your images. Stacking multiple images with a pixel-by-pixel average or median combine tends to increase the signal to noise ratio (SNR) of the combined image. This is becaus random va e riations in pixel values tend to cancel each other out when multiple images are combined, resu lting in a smooth background, while non-random pixels, the bright objects in the night sky you’re trying to take a picture of, reinforce each other getting you closer to a true representation of the patch of sky you’re imaging.
The benefits of stacking images can be clearly seen by comparing an individual frame to a pixel-by-pixel average of multiple frames.
Individual dark-subtracted image of M78
Average combine of 9 dark-subtracted images of M78
Averaging 9 separate images increases the signal to noise ratio of the final image, allowing the faint nebulosity in M78 to become visible and smoothing the black sky background.
Adding more frames would further improve the results although you do end up in a situation
35
Q S I 5 0 0 S E R I E S U S E R G U I D E of diminishing returns. Combining 18 frames will not yield a final image twice as good as combining 9 frames.
Also note that in some cases, doing a “median combine” rather than an “average combine” may yield better results. A median combine is recommended if several of the individual frames have unique anomalies such as bright pixels caused by cosmic rays, satellites, airplanes, etc. With at least 5 images, a median combine completely eliminates extreme pixel values that occur in individual frames.
Color images
Unless you’re using a single-shot color camera such as the QSI 520ci, producing color images requires taking separate exposures through different colored filters and then electronically combining the separate color channels. The most common method used by amateur astronomers for color imaging is called LRGB, where separate color images are taken through red, green and blue filters and combined with a set of “luminance” images taken through a luminance filter. The luminance filter is required because CCDs are generally responsive to frequencies of light that can’t be seen by the human eye. The luminance filter blocks the infrared (IR) and ultraviolet (UV) frequencies that fall outside the range of human vision.
The luminance filter transmits most of the visible light coming from the object. Because the individual frames taken through the red, green and blue filters block roughly ⅔ of the total visible light, the luminance image will often reveal subtle details not apparent in the individual color frames. This actually works out quite well since the human eye is much more sensitive to changes in brightness than it is to changes in color. Combining a colorbalanced RGB image with a luminance image will yield an LRBG image that the human eye would perceive as being very close to the true colors of the object with more fine detail than is present in the RGB image on its own.
MaxIm LE can be used with your filtered images that you’ll need to
QSI 500 Series camera to collect and catalog the various
create LRGB images. As with any images, you’ll want to collect multiple frames through each filter and then calibrate and combine them in order to reduce the major sources of noise. After calibration, you’ll have a master luminance image plus master red, green and blue images. Those master color frames are combined into your final image. In addition to the color image tools in MaxIm you can do further processing of your images in Adobe Photoshop or similar photo manipulation programs to yield impressive final results.
36
Q S I 5 0 0 S E R I E S U S E R G U I D E Section 4
Taking Images with your
QSI 500 Series Camera
Launch MaxIm LE
Note : This section uses MaxIm LE as the camera control application. If you use a different camera control application, it will support similar operations.
Launch MaxIm LE by double-clicking the MaxIm LE icon on your desktop or select
“Programs > MaxIm LE > MaxIm LE” from the Windows Start menu. The MaxIm LE window should open looking similar to this:
Your window may look slightly different. If the Screen Stretch and Information windows aren’t open, open them by selecting “Screen Stretch Window” from the View menu, then selecting “Information window” from the View menu.
You can move those windows around your screen to position them where they are most convenient.
37
Q S I 5 0 0 S E R I E S U S E R G U I D E
Camera Control Window
Select “Camera Control Window” from the View menu to open the Cam
Window. era Control
MaxIm should open the window and display the Setup tab. If another tab is displayed, click the Setup tab. MaxIm may recognize your QSI camera and automatically show it as the default camera in the Main CCD Camera field. If so, the Camera Control Window will look like this:
38
Q S I 5 0 0 S E R I E S U S E R G U I D E
If you don’t see “QSI Universal” listed in the M ain CCD Camera field, click the “Setup” button in the upper left corner under Main CCD Camera. The window below will open.
Select “QSI Universal” from the pop-up menu. Click OK.
That will take you back to the Camera Control Window. Click the “Connect” button to establish communication between MaxIm and your QSI camera. If MaxIm connects properly the Camera Control window will look like this:
Note that the current temperature of the CCD is displayed in the “Main CCD Camera” field toward the upper left of the Camera Control window. The “Setpoint” is the temperature that camera w ill cool the CCD to, and may be different than shown above.
39
Q S I 5 0 0 S E R I E S U S E R G U I D E
Cool the CCD
To set the CCD cooling temperature you must first turn Cooling on by clicking the “Coole
On” button just to the left of the Connect button. After turn ing cooling on, the Camera r
Control window will look like this:
The camera will immediately begin cooling the CCD to achieve the current setpoint temperature. To select a different setpoint temperature, click the “Cooler” button at the bottom left of the Main CCD Camera field. That will open the “Set Camera Cooler” window on top of the Camera Control window.
Enter a new temperature in the Setpoint field and click OK.
The camera will automatically select the right amount of power to apply to the coolers to drive the CCD to the correct temperature. The Main CCD Camera field will show the CCD temperature setpoint, the current CCD temperature and the amount of power being applied to the CCD. The camera should reach the setpoint temperature and stabilize within 5 to 10 minutes depending on conditions and the amount of cooling required.
40
Q S I 5 0 0 S E R I E S U S E R G U I D E
Note: Please refer to the Cooling the Camera discussion in Section 2 Camera
Features and Controls for in-depth information on cooling your 500 Series camera and the available cooling options.
Focusing with MaxIm LE
Achieving precise focus is critical for producing high quality astronomical photos. This seemingly simple task is surprisingly difficult when using the long focal lengths typical of astronomical telescopes. Fast telescopes with small focal ratios are great for astrophotography, but they make focusing even more of a challenge. The smaller the focal ratio, the shorter the critical focus zone. With some optical systems, the size of the critical focus zone can be less than 100 microns (0.1 millimeters), or roughly 0.003 inches.
MaxIm LE includes a Focus tab to assist with achieving critical focus. In the Camera
Control Window, click the Focus Tab.
The Focus tab allows you to take a continuous series of short exposures while adjusting the focus of your telescope or other lens. As stars come into focus they produce a smaller disk of light with more of the total light from the star being focused into a smaller area. The
41
Q S I 5 0 0 S E R I E S U S E R G U I D E
Focus tab window should be set as shown above. You may need to adjust the exposure time in the “Seconds” field to the time necessary to see a few bright stars. Setting the exposure time as short as necessary to see a few bright stars allows you take more focus images in a shorter period of time, generally allowing you to achieve reasonably sharp focus fairly quickly. When you are satisfied with the focus, click “Stop”.
Note: The Inspect tab next to the Focus tab can help you achieve critical focus by analyzing the area around the brightest point light source in an image. Review the MaxIm LE online help on focusing for additional details.
Take a single image
After connecting to the camera, letting the camera stabilize at the desired temperature, and achieving critical focus, you’re finally ready to begin taking “light frames”.
Click o n the Camera Control window to make it active. If the Camera Control window is not visible, window select “Camera Control Window” from th will look similar to this: e View menu. Click the “Expose” tab. The
Click “Light” under the “Type” to select a “light frame.” If you have a camera with a color filter wheel, select the filter that you wish to use for this exposure. On a QSI 500 Series “ws” model with internal color filter wheel, Filter 4 by default contains the “L” or luminance filter.
Set the exposure length in the Minutes and Seconds field.
Tip: The Seconds field can accept values up to 32767 seconds so you won’t need to use the Minutes field unless that’s more natural for you.
When the settings in the Expose tab are set properly, click the Expose button to begin the exposure. While the camera is exposing the image, the Status LED on the back of the camera will flash red. When the exposure is complete the Status LED will flash yellow while the image is being downloaded.
42
Q S I 5 0 0 S E R I E S U S E R G U I D E
View the image in MaxIm LE
When an exposure has completed, MaxIm will automatically download and display the image in a new window.
After downloading the image, examine it to see if the target is properly framed and the exposure time is appropriate. The best astronomical images are achieved when the full dynamic range of the CCD is utilized.
If you like the image, save it by selecting “Save” from the File menu. If you need to adjust the framing, focus or exposure, make the necessary changes then click the “Expose” button again. When you’re happy with the image, save it with an appropriate name so you remember what the target, temperature and exposure settings were. After a long night of imaging, it is difficult to remember what settings were used with which image files.
Tip: The FITS file format used as the default file format by MaxIm LE and most astronomical image processing programs stores a number of settings about the image inside the file. MaxIm LE automatically stores the exposure time, filter settings, and CCD temperature among other values associated with each image.
MaxIm will also store your name, telescope specifications and location into the
FITS headers if you first enter it in the FITS Header tab of the File > Settings… window. To see the information stored in the FITS header of an image file, select
“FITS Header Window” from the View menu.
Take a series of images
Achieving the best astronomical images generally requires gathering a lot of light. Taking multiple sub-exposures of, say, 5 minutes, is generally easier than trying to take a single 60
43
Q S I 5 0 0 S E R I E S U S E R G U I D E minute image. Tracking errors, improper polar alignm ent, airplanes, satellites, and cosmic rays all conspire to make it difficult to be successful wi th very long exposures. Plus it’s a lot less frustrating to throw away one 5-minute exposure out of a total of 12 than a single 60 minute exposure.
MaxIm makes taking multiple sub-exposures easy. It’s even possible to set up an entire night of images and then go to sleep. To set up a sequence of images, bring the Camera
Control Window to the front and click on the “Sequence” tab.
Establish a base file name for the sequence of images by entering a text string in the
“Autosave Filename” field. All the images taken in the sequence will begin with that base filename. Set “Start at” to 1. This determines the starting sequence number a ppl ied to each series of images.
Click the black arrowhead to the right of “Options” along the right edge of the Sequence t ab window. The Options menu will popup . Select “Setup Sequence…” from the Options menu. This will open the “Setup Sequence” window.
44
Q S I 5 0 0 S E R I E S U S E R G U I D E
The Setup Sequence window allows you to set up 16 different groups of images to take during a single automated sequence. In the window above, we show 6 different steps in the sequence. MaxIm LE will take five 360 second light frames each with the red, green and then blue filters, ten 360 second light frames with the luminance filter, 12 360 second dark frames and 16 bias frames. The total duration of the sequence is shown along the bottom under “Duration.” This sequence of images will take 13,502 seconds, or roughly 3 hours and 45 minutes.
The default behavior of MaxIm LE is to take one image in each grouping (e.g., one “R” image followed by 1 “G” image, etc.) cycling through all the active groups. If you prefer to take all the “R” images followed by all the “G” images, etc., click the black arrowhead next to
Options along the bottom of the Setup Sequence window and select “Group by Slot”.
Note: The “Suffix” field will be appended to each image filename along with a sequence number. So the full filename of the first light frame taken through the red filter would be “M78 QSI 0C-001-R360.fit”. This name identifies the target
(M78) the camera model (QSI), the CCD temperature (0C), the sequence number
(001) and the filter and exposure length (R360). You can of course choose your own naming scheme.
When you’ve setup the sequence of images you wish to take, click OK to return to the
Camera Control window. Click the “Start” button to begin the sequence. All the images in the sequence will be run automatically, including moving the filter wheel to the appropriate filter, until the sequence is complete. You are free to perform other tasks, or even take a nap, until the sequence completes. Review the MaxIm LE online help regarding
Sequences for additional details.
Image Calibration
Image calibration is the process of removing or reducing predictable types of noise and variations in pixel brightness not caused by light from your subject striking the CCD. The calibration frames should include:
1. 5 or more Dark frames
You’ll want at least 5 dark frames taken at each exposure length used for your light frames. If all your light frames were taken with a 5-minute exposure you’ll only need one set of dark frames. If you took 2-minute, 5-minute and 10minute exposures you’ll need a set of dark frames for each exposure length.
2. 16 Bias frames (for scaling dark frames if necessary)
Plus optionally …
3. 5 Flat field frames
Note: If you took images through different filters, for the best results you’ll want separate flat fields with each filter to record the unique optical signature produced through each filter.
45
Q S I 5 0 0 S E R I E S U S E R G U I D E
The above numbers represent the minimum of each type of frame you should use. Takin g more of each type of frame will further reduce the noise present in each calibration master image and improve your final results.
Why you take different types of image calibration frames was discussed in some depth in the CCD Imaging Overview section. This section covers how to take the required calibration frames .
Dark Frames
Dark frames are used to subtract the build-up of dark current from raw CCD images.
Subtracting dark current is generally considered the most important image calibration step.
In the previous section, we showed how to use the Sequence tab to automatically take a sequence of images. Adding the required dark frames to an automated sequence is often conven dark fra
Taking environ ient because taking dark frames consumes a lot of time. You need at least as m mes as you take for each type of light frame, twice as many darks is even better.
the dark frames in the same sequence as the light frames also ensures that the mental conditions are as close as possible to the conditions when you took the li any ght frames . This ensures the closest match when subtracting dark frames from light frames .
An exc eption to this rule is if all the dark time during the night is reserved for taking light frames. Dark frames can be taken after the sun starts to light up the sky as long as no stray light reaches the CCD and the camera can maintain the same CCD temperature as the morning air starts to heat up.
To take a series of dark frames, either add them as an additional group in the Setup
Sequence window or setup a new sequence of just dark frames at a convenient time durin the imaging session. If you’re taking 5 exposures each with the R, G and B filters , take at g least 10 dark frames using the same noise in the combined dark maste
exposure. Taking more dark frames reduces the r, producing higher quality images.
Bias Frames
Bias Frames record just the subtle variations in the zero level of each pixel plus any nois e introduced when reading the image from the CCD. Taking a complete set of bias frames takes only a couple of minutes so i n general you should plan on always taking at least one set of bia s frames during each im aging session.
To take a series of bias frames, either add them as an additional group in the Setup
Sequen the imag ce window, or setup a new sequence of just bias frames at a convenient time du ing session. Take at least 16 bias frames at the same temperature as you ring r light and dar k frames.
Flat eld and s record any irregula
the slightly different ligh rities in your optical system, such as vignetting or dust motes, t sensitivity of each pixel on the CCD. Some astroimagers con sider flat fields to be opti onal. While calibrating images with flat fields does not have as dramatic an effect on CCD images as applying dark frames, flat fields are nevertheless importa signal nt for producing the best images with even illumination and the highest possible to noise ratio.
Most a stronomers take the ir flat fields either in the evening before the sky gets completely dark or in the morning as dawn approaches. If you’re taking twilight flats the timing of those ima ges is critical as you twilight flat s. As with da have only a few minutes when the sky is appropriate for taking rk frames and bias frames it is important that flat field frames are
46
Q S I 5 0 0 S E R I E S U S E R G U I D E taken with the CCD at the same temperature as your light frames. If you’re taking LRGB or other filtered images, ideally you should take a set of flat fields through each filter.
Setup your telescope and possibly your light box to take your preferred style of flats. Adjust the exposure so the average pixel is filled to approximately half its full well depth. With QS I
500 Series cameras you should strive for pixel values of roughly 30,000 ADUs. As dark frames, you sh
with ould take at least as many flat frames as the light frames you took through each filter. Taking additional flat fields will produce a master flat with less noise, yielding higher qua lity images. Do not change your focus. To get correct flat fields, it is important that the focus be identical to the focus used for the light frames.
Flat Darks
As with any exposure using a CCD camera, dark current builds up while taking a flat field image therefore the dark current must be subtracted with a dark frame taken at the same exposure as the flat field. Taking flat-darks is easier and less time consuming than regular dark frames because the exposure time of flat field images is typically much shorter than your light frames. If you take flat field images, it is critical that you also take a series of fla tdarks. They’re easy to take with the shorter exposure, so take at least 15 flat-darks.
Manual Image Calibration
MaxIm LE supports both automatic and manual image calibration. This section describes basic manual image calibratio n in MaxIm LE. For complete instructions on calibrating images, please see the online help in MaxIm LE.
Subtract Dark Frames
Begin by creating a master Dark Frame for each exposure length. A master dark frame is created by combining all the individual dark frames using an average or median combin
See the section below Combine Frames in MaxIm LE for detailed ins combining multiple images. tructions on e.
Tip: In general, an average combine of multiple images will yield a combined image with slightly less noise than a median combine, but this requires that none of the frames being combined have any anomalous groups of light or dark pixels caused by, for instance, cosmic rays.
Other programs, such as MaxIm DL, include additional combine methods that attempt to provide the low noise of an average combine with the anomalous pixel rejection of a median combine. You will need to experiment to achieve the best results.
47
Q S I 5 0 0 S E R I E S U S E R G U I D E
Dark frame showing two cosmic ray hits in lower right hand quadrant
Inspect your dark frames for cosmic ray strikes or other anomalous pixel groupings. The dark frame above shows two cosmi
Cosmic rays are energetic part c ray hits in the lower right quadrant of the image. icles originating from somewhere in space. They can come from any direction and depending on the angle that they strike the CCD can be very long if they are nearly parallel with the CCD or just a bright circle if they strike perpendicular to the
CCD.
If multiple dark frames in your set each have cosmic ray hits, doing a median combine of all the images may yield a better combined image than averaging just the clean frames.
Experim ent to get the best results.
After y each o ou’ve created your master dark frame for a given exposure length, subtract it from f the light frames with that same exposure. Do this by selecting “Pixel Math…” fro m the Pro cess menu.
48
Q S I 5 0 0 S E R I E S U S E R G U I D E
Screenshot showing Pixel Math command ready to subtract a master dark frame.
Select your light frame for Image A at the top and your master dark for Image B. Select
“Subtract” for the operation. Click OK. You should see many of the bright pixels scattered around the light frame, disappear or get visibly darker. Do this with each of your light frames. After dark subtracting the individual light frames, the light frames can be combined into a master light fra me. If you took multiple images through different filters you will need to create a master light frame for each color.
Scale by Flat Fields
Scaling dark subtracted images by flat fields follows a similar process to subtracting dark frames.
Note: Taking proper flat fields can be tricky. If the flat fields aren’t exposed and processed properly, scaling an image by an improper flat field can produce results worse than not calibrating with flat fields at all. Experiment and practice for the best results.
49
Q S I 5 0 0 S E R I E S U S E R G U I D E
1. Produce a master dark flat following the steps above for creating a master dark frame.
2. Subtract the master dark flat from each of the flat fields.
3. Produce a master flat field by averaging the dark-subtracted flat field images.
4. Finally, divide the master flat field image into each of the dark-subtracted light frames.
Save the resulting images with names that identify the frames as dark subtracted and scaled by a flat field.
See the section below Combine Frames in MaxIm LE for how to combine the now calibrated individual frames into a master light frame. If you took multiple images through different filters, you’ll need to create a master light frame for each filter (e.g., red, green, blue, luminance for LRGB images).
Automatic Calib ration in MaxIm LE
The section above described manual image calibration in MaxIm LE. This section describes using automatic image calibration in MaxIm. Many astrophotographers prefer to do all their image calibration manually in order to maintain the greatest control over the calibrat ion process, but used properly, automatic image calibration can save significant amount images s of time and yield excellent results. For complete instructions on calibrating
, please see the online help provided with MaxIm LE.
Begin b y gathering calibration frames. all of your calibration frames into the same directory as your light frames. This makes it easier for MaxIm to automatically find and characterize each of the
50
Q S I 5 0 0 S E R I E S U S E R G U I D E
Launch MaxIm LE. Choose “Set Calibration” from the Process menu. That will open the
Set Calibration window.
By default, MaxIm expects to calibrate images with bias frames, dark frames and flat fields.
For this example we’re only going to show calibrating with bias frames and dark frames.
Note: MaxIm also has a Calibration Wizard that steps you through the process of setting up your image calibration. For details on the Calibration Wizard please consult the online help in MaxIm LE.
If you’re not calibrating with flats, as in this example, uncheck the three “Flat” checkboxes along the top of the Set Calibration window.
51
Q S I 5 0 0 S E R I E S U S E R G U I D E
In the “Auto-Generation” panel near the bottom of the window, click the “…” button to the right of the text field and navigate to the folder that contains your images. In this example the images are contained in:
Click the checkbox next to “Include Subfolders” if you’ve organized the images and calibration frames into subfolders within the main folder.
Click the “Auto Generate” button in the lower left-hand corner of the Set Calibration window.
MaxIm will search the specified folder for any calibration frames and automatically organize them into different calibration groups based on the type of frame, length of exposure, CCD temperature, etc. This is possible because the FITS file format records all the information about each image in the FITS Header attached to each FITS file.
After auto-generating your calibration groups, the Set Calibration window will look something like this:
52
Q S I 5 0 0 S E R I E S U S E R G U I D E
The upper panel lists the groups of calibration frames that MaxIm identified. The first calibration group should be selected. The lower “Group Properties” panel lists the files in the selected calibration group. Click on the group labeled “Dark1” in the upper panel to see the files in that group.
For each calibration group, you can select whether the master image for the group should be created by averaging each pixel in the individual frames or using the median value of each pixel. Setting the “Combine Type” to average will generally yield the lowest noise master frame but any irregularities in any of the images, such as from a cosmic ray hit, will show up in the master image. Setting the combine type to Median eliminates any excessively dark or light pixels in an individual image from affecting the master but produces a master image with slightly more noise than an average combine of clean individual calibration frames.
53
Q S I 5 0 0 S E R I E S U S E R G U I D E
If MaxIm correctly identified all the calibration groups you created, you can click OK to close the Set Calibration window. Optionally you can click the “Replace w/Masters” button next to the Auto-Generate button. When Replace w/Masters is pressed, MaxIm will combine all the images in each calibration group and save the combined master image in the same directory as the individual frames. It will then modify the calibration groups to use each master frame. Using “Replace w/Masters” saves a little time while calibrating images because MaxIm only has to load and process one master file as opposed to all the individual frames.
After clicking “Replace w/Masters” the Set Calibration window will look like this:
Note: MaxIm assigns a name to the master calibration frames that shows all the unique characteristics about the calibration group used to create it.
Click “OK” to close the Set Calibration window.
Calibrate Images in MaxIm LE
Now that you’ve told MaxIm about all your calibration frames you’re ready to calibrate your light frames. We’re going to show an example of calibrating the “luminance” or “L” images.
If you’re taking LRGB i mages, the same techniques will be applied to processing the images taken through the red, green and blue filters.
Open all the luminance images in MaxIm LE. In this example 9 luminance images were taken with an exposure of 360 seconds each. All the luminance images were given a filename suffix of “L” when the image sequence was setup using the Sequence tab in the
Camera Control window. Select multiple files from within a folder and drag them al l at once into MaxIm or select “Open…” from the File menu and open individual or multiple files in a single operation.
With the files open in MaxIm, select “Calibrate All” from the Process menu.
54
Q S I 5 0 0 S E R I E S U S E R G U I D E
MaxIm will apply each of the calibration groups you specified in the Set Calibration step to each of the open images.
You can then choose to save the calibrated images or just leave them open in MaxIm.
Tip: Be careful when saving the individual calibrated images not to overwrite the original image files. It is often useful to go back to the original uncalibrated images.
Combine Frames in MaxIm LE
After you’ve calibrated the individual light frames, you can then combine them into a master frame. Continuing with the example above, we’ll combine the 9 luminance images into a master luminance image.
Select “Combine…” from the Process menu. If you’re working with very large files, you ca n also choose “Combine Files…” from the File menu. It performs exactly the same function but works on files from disk rather than memory. The “Combine” command works best if a ll the images you want to combine fit in your computer’s memory.
55
Q S I 5 0 0 S E R I E S U S E R G U I D E
The dialog box above will open showing a list of all currently open files on the left. Select individual image files and then click the “>>” button to add them to the list of Selected
Images or click the “Add All” button to add all the images. Click OK.
This brings up the Combine Images dialog, which performs two related functions. It aligns and then combines the individual images. Alignment is important because unless you have absolutely perfect polar alignment and tracking, the position of individual stars will shift slightly between images.
MaxIm LE provides 3 types of manual alignment. Other programs, such as MaxIm DL provide additional types of alignment including fully automatic alignment. For this example we’re going to use the Alig n Mode, “Manual 2 stars.” This 2 star alignment will shift and rotate individual frames to line up the stars in the images.
MaxIm makes manually aligning the images painless. If you’re aligning on stars, click the checkboxes next to “Use Centroid” and “Auto Next”. With “Use Centroid” MaxIm will calculat
Auto N automa e the center of mass of a point object like a star allowing sub-pixel alignment. W ith ext set, each time you click on an image to pick the alignment star, MaxIm will tically pr oceed to the next image. Select a star fairly near the edge of the first image and click on it. That sets the position of the first star in the alignment process. If “Auto Next” is set, MaxIm will display the next image file. Click on the same star in each image.
In the dialog box below we are already half way through the alignment process. Note that the “Center Point” is set to “23, 57” and the “Star 2” butt on is depressed.
56
Q S I 5 0 0 S E R I E S U S E R G U I D E
The first image file is again the top window in MaxIm. Select a second alignment star near the opposite edge of the image. Repeat the process by clicking on the second star in each image. When you click on the star in the last image, MaxIm will make a bell sound indicating that the alignment process is complete.
Make sure the Output field is set like you want: Sum, Average or Median.
Average will generally yield the best results if none of the images have any cosmic ray hits or other anomalous errors. Click OK to combine the images. MaxIm will open a new window with the combined image.
Combined image of M78
57
Q S I 5 0 0 S E R I E S U S E R G U I D E
If everything was done correctly the calibrated and combined image should show addition al detail with less noise and greater contrast than the i of displayed brightness levels in Screen Stretch win different parts of the raw image file. Save the imag this image as a combined master image. ndividual frames. Changing the rang e dow will show additional detail in e with a name that allows you to iden tify
MaxIm provides additional tools for manipulating im
Image Processing in MaxIm for additional details. A ages. Please refer to the online help on fter performing image calibration in
MaxIm, many astronomers prefer to move the indivi
Photoshop or other dedicated image processing pro dual or combined image files into Adob gram for further proc essing. e
Binning
Binning allows you to combine multiple pixels into w to nine times the surface area and sensitivity as an mode is 1x1 meaning that each logical pixel is equa hat are effectively larger pixels with up
individual pixel. The standard binning l to one physical pixel. The QSI 500
Series supports symmetrical and asymmetrical binn binning modes like these provide increased sensitiv ing up to 3 pixels in either axis. Larger ity and dynamic ran s useful for specialized applications such as spectroscopy. ge at the expense of resolution. Asymmetrical binning (e.g. 1x3 or 3x2) i not commonly used but can be very
The following image illustrates how rows and columns of pixels are combined when binning an image. Notice how the effective dimensions of the CCD changes with the degree of binning.
1x1 Binning 2x2 Binning 3x3 Binning
QSI 504 image size
Binning other than 1x1 is typically used in two different situations. First, the human eye is much more sensitive to subtle changes in image brightness than it is to small changes in color. This can be taken advantage when producing color images by taking luminance images through the “L” filter binned 1x1 and red, green and blue images binned 2x2. When combined with the luminance image the 2x2 binned color image is almost indistinguishable from using 1x1 binning for the color frames.
The second situation where 2x2 or higher binning is used is when seeing conditions don’t support high resolution imaging. If each pixel on your CCD “sees” 2 arc seconds of the sky through your telescope and the local seeing conditions are only 4 arc seconds, you won’t benefit from the increased resolution offered by 1x1 binning. In this case, binning 2x2 will yield optimal results in a shorter amount of time.
58
Q S I 5 0 0 S E R I E S U S E R G U I D E
Select the binning mode for a single exposure in MaxIm LE on the Settings tab of the
Camera Control window.
Note: MaxIm automatically adjusts the Width and Height fields to represent the size of the resulting image. In the example above 2x2 binning has been selected.
This reduces the size of the resulting image of the QSI 504 from 768x512 to
384x256.
You can also select different binning modes when setting up a sequence of images under the Sequence tab of the Camera Control window.
In the example above, the red, green and blue filtered images will be taken with 2x2 binning. The luminance image through “Filter 4” will be taken with 1x1 binning. Note that in this sequence the color images are set for an exposure of 240 seconds. This would require a separate set of 240 second dark frames for the color exposures in addition to the 360 second dark frames for the 1x1 luminance frames.
59
Q S I 5 0 0 S E R I E S U S E R G U I D E
Note: When using binning other than 1x1, the pixels are combined inside the
CCD before reading and converting the combined pixel charge to a numeric value. This results in lower overall noise than reading each pixel separately and combining them numerically in your computer.. With 2x2 binning for instance, only one pixel value (representing a square of 4 physical pixels) is fed through the
CCD output amplifier resulting in ¼ the noise compared to reading each of the
1x1 pixels separately.
60
Q S I 5 0 0 S E R I E S U S E R G U I D E
Usin g the internal Color Filter Wheel
Some filter wh
QSI 500 Series cameras include an internal 5-position color filter wheel. The colo eel is controlled automatically by MaxIm LE or other camera control software. F r rom the fac come w tory, the 5 positions of the filter wheel ith the following filters:
1. Red
2. Green
3. Blue
4. Luminance
5. Empty
In the picture above with the front cover removed from the camera, filter position 5 is shown empty over the shutter opening. Note that the dichroic filters supplied with 500 Series cameras reflect the light not passed by the filter (e.g. the red filter reflects cyan). Specify which filter to use for a single exposure in the
Expose tab of the Camera Control window by selecting the filter in the pop-up menu
In a sequence of images, you can specify a different filter for each sequence group. Refer to the Setup Sequence window in the previous section. That sequence shows four sequence groups, one each through the Red, Green, Blue and Luminance filters (shown as Filter 4).
Before each image is exposed the correct filter will be rotated into position.
For information on removing the front cover of the camera to add, remove or clean the color filters, refer to the Care & Maintenance section.
61
Q S I 5 0 0 S E R I E S U S E R G U I D E
Shutting down your camera
QSI cameras can safely be turned off by removing the power cable at any time, however it is best to let the temperature of the CCD rise close to the air temperature before removing power.
Click on the Setup Tab in the Camera Control window. Click the Cooler Off button to turn off the CCD cooler. The fans will continue to run dissipating heat from the thermoelectric coolers. When the temperature of the CCD begins to stabilize near the air temperature, click Disconnect to disconnect from the camera.
Unplug the power plug from the camera.
Controlling your camera with other software
QSI camera drivers are included on the installation CD for MaxIm DL from Diffraction
Limited and CCDSoft from Software Bisque. Follow the instructions in the installer if you want to control your QSI 500 Series camera with either of these applications.
You can also write custom applications to control your QSI camera on Microsoft Windows or Linux systems using our ASCOM-compatible ActiveX API or Linux API. For complete details on the Microsoft Windows or Linux API please visit the Software and Drivers page on the QSI web site, http://www.qsimaging.com/software.html
.
62
Q S I 5 0 0 S E R I E S U S E R G U I D E Section 5
Guiding
The QSI 500 Series camera can be used as you main imaging camera or as an autoguider.
MaxIm LE supports the following cameras as autoguiders. Other camera control software, such as MaxIm DL support additional autoguiders with a QSI camera.
Autoguider support in MaxIm LE
Fishcamp
Meade DSI Pro, DSI Pro II, DSI Pro III
Orion
Orion StarShoot Autoguider
Any QSI camera
Any recent SBIG camera
Video
Lumenera
Starlight Express Lodestar
QSI 500 Series cameras have a Guider port on the bottom of the camera. This po guider correcting signals to your telescope mount. Connect the included guider ca rt sends ble from the camera Guider port to the AutoGuider port on your telescope mount. The guider correction signals output by the QSI 500 will work with most modern telescope mounts using the included guider cable.
The photo to the left shows the guider cable connected to the
AutoGuider port on a Losmandy
Gemini System. Please refer to your camera and mount specifications to confirm your mount is compatible with the signals from the QSI 500 Series camera. QSI offers an optional
Guider Break-Out Box (GBOB) for connecting to older or nonstandard mounts. Please see the
QSI web site for complete details.
63
Q S I 5 0 0 S E R I E S U S E R G U I D E
Using an AutoGuider
This section provides basic instructions on how to use your QSI 500 Se main imaging camera and set up a separate camera on a guide scope f ries camera as your or guiding. For this example, we’re using a Meade DSI Pro as the autoguider. For complet guiding, including a step-by-step tutorial, please see the Online help in M e instructions on axIm LE.
Setup your QSI 500 Series camera as described above. Hook up your your guide scope and con nect the guider camera to your computer. guider camera to
Go to the Setup tab of the Camera C ontrol window. Click the Setup button in the
Autoguider panel.
Follow the instructions that came with your autoguider c amera to enable and configure th e camera. Click OK to return to the Setup tab of Camera your cameras are hooked up and configured correctly, t
Control Window. Click Connect. If will show the current status of your main CCD camera a he status panels for each camera nd your Autoguider.
64
Q S I 5 0 0 S E R I E S U S E R G U I D E
Click the “Guide” tab to the left of the Setup tab. The Start button will be enabled if the autoguider camera was setup correctly.
Click the black arrowhead to the right of “Options” below the Stop button and select “Guider
Settings.”
65
Q S I 5 0 0 S E R I E S U S E R G U I D E
In the guider settings window, make sure that “Main Relays” is selected in the “Control Via” pop-up list under Autoguider Output. This instructs MaxIm to send the autoguider control signals through the Guider port on the QSI 500 Series camera. If your autoguider camera also has a guider port, you can select “Guider Relays” to send th signals through the autoguider camera. MaxIm supports additional methods of gene ting the correct control signals. See the online help in MaxIm LE for complete details. Click OK to close the Guider
Settings window and return to the Guide tab of the Camera Control Window.
You may need to focus your guide scope. You can take an image with your guide camera by pressing the Start button. Set the exposure only as long as necessary to still yield welldefined stars. Shorter exposures allow quicker cycles between guiding exposures and smoother guiding.
The first time you press Start with a new exposure length, MaxIm LE will automatically take a dark frame. Follow the instructions on screen. Press Start as necessary to take additional images while focusing your guide scope. Stop when you are satisfied with the focus and exposure length.
66
Q S I 5 0 0 S E R I E S U S E R G U I D E
MaxIm LE automatically selects the brightest star as the guide star.
You are now set up for guiding. Continue with instructions in the online help in MaxIm LE t calibrate your autoguider and begin tracking the selected guide star. o
For complete instructions on autoguiding in MaxIm LE please refer to the “Aut oguiding” section of the online help in MaxIm.
Using a QSI 500 Series Camera as an AutoGuide r
Your QSI 500 Series can be used as an autoguider with another camera as your main imaging camera. If using MaxIm LE, the main CCD camera must be set as a QSI camera or “No Camera.” The full version of MaxIm DL and CCDSoft support additional options.
Note: This section provides basic instructions on how to use your QSI 500 Series camera as an autoguider. For this example, there is no main CCD camera. For complete instructions on guiding, including a step-by-step tutorial, please see the online help in MaxIm LE.
Click the Setup tab of the Camera Control window. Click the Setup button below Main CCD
Camera and select “No Camera” under Camera Model and click OK to return to the
Camera Control Window. Click the Setup button below Autoguider and select “QSI
67
Q S I 5 0 0 S E R I E S U S E R G U I D E
Universal” under Camera Model and click OK to return to the Camera Control Window.
Click Connect.
Click the Guide tab and again click the black arrowhead to the right of “Options” below the
Stop button and select “Guider Settings.” Select “Guider Relays” in the “Control Via” pop-up list under Autoguider Output. This instructs MaxIm to send the autoguider control signals through the Guider port on the QSI 500 Series camera now being used as the autoguider.
Click OK to close the Guider Settings window and return to the Guide tab of the Camera
Control Window.
Everything else in the section above Using an Autoguider applies when using the QSI 500
Series camera as the autoguider. Continue with Using an Autoguider above for additional details.
Note: For complete instructions on guiding, including a step-by-step tutorial, please see the Online help in MaxIm LE.
68
Q S I 5 0 0 S E R I E S U S E R G U I D E Section 6
Accessories
T-mount adapter
The T-mount adapter plate attaches to the front of the camera body .
It comes standard on all QSI 500 Series cameras. The T-mount adapter is threaded with standard T-mount threads, 42mm diameter by 0.75mm pitch.
2” nosepiece
The 2” nosepiece screws into the T-mount adapter plate. The 2” nosepiece allows the camera to be mounted in any 2” eyepiece adapter. The 2” nosepiece is threaded to accept a standard mounted 48mm filter.
1 ¼” nosepiece
The 1 ¼” nosepiece is optional and screws into the T-mount adapter plate. The 1 ¼” nosepiece allows the camera to be mounted in any 1 ¼” eyepiece adapter. The 1 ¼” nosepiece is threaded to accept a standard 1 ¼” filter.
C-mount adapter
The C-mount adapter replaces the standard T-mount adapter on the camera faceplat e. The C-mount adapter is threaded with standard C-mount threa versions of the C-mo focal depth for slim ds, 1” x 32tpi. There are two different unt adapter plate which provide the correct and mid-sized QSI 500 Series cameras. You must use the correct ve body style in order to a will mount to full-sized
C-mount lenses will not rsion of the C-mount adapter plate for your chieve focus at infinity. A C-mount adapter
500 Series “ws” model cameras but standard achieve focus at infinity.
69
Q S I 5 0 0 S E R I E S U S E R G U I D E
SLR lens adapter
SLR lens adapters are available for the following lens mounts:
Canon EF (EOS)
Nikon
The SLR lens adapter provides the correct focal distance for specified le nses when threaded to the standard T-moun extension tubes or T-mount exten with slim or mid-size bodies. Mid require a 0.825” extension tube. t adapter on full-size “ws” model cameras. Standard ders should be used to achieve the correct focal distance
-size bodies will require a 0.5” extension tube. Slim bodies
Liquid heat excha nger
The liquid heat exchanger (LHX) provides additional cooling of the
CCD beyond what can be achieved using the standard air cooling.
The liquid heat exchanger attaches to the back of the QSI 500
Series camera us ing four screws. Refer to the camera sp ecifications to determine the temperature differential that can typically be maintained when using the LHX.
Recirculatin g pump
The recirculating pum p is used to pump water through the liquid heat exchanger.
Color filter wh eel
Cameras with an internal color filter wheel include one filter wheel and a standard set of LRGB filters. Additional color filter wheels can be ordered. With additional color filter wheels you can load a second set of filters, phot
such as narrowband filters or UVBRI ometric filters, and easily replace the entire filter wheel. See the Care & Maintenance section below for instructions on removing and insta lling the color filter wheel.
Guider Break out Box
The Guider Breakout B ox (GBOB) can be used to adapt the autoguider signals to older or non-standard mounts. the standard used by S
The autoguider signals output by the QSI 500 Series camera follow
BIG cameras and most modern mounts.
70
Q S I 5 0 0 S E R I E S U S E R G U I D E Section 7
Care & Maintenance
Cleaning the exterior
The QSI 500 Series cameras are machined from military grade 6061 aluminum with a very durable anodized finish that resists most scratches and fingerprints. Use a soft cloth to remove dirt or spots fro m the exterior surface of the camera.
Installing or r emoving color filters
To change filters or rep removed. Place the ca lace the color filter wheel the front cover of the me e
camera must be ra face up on a stable surface. Using the included 3/32” Allen wrench, carefully unscr w the 8 screws holding the camera faceplate to the camera back.
Lift the faceplate straight up to expose the color filter wheel.
Remove the color filter wheel by unscrewing the screw in t he center of the filter wheel. Carefu the color filter wheel. lly lift out
The color filter wheel accepts standard 1 ¼” mounted filters.
Any filter can be screwed into any of the 5 available positions.
To replace the color filter wh eel a slight pressure must be applied with the outside O-ring against the capstan motor that drives the color filter wheel. Carefully line up the center screw and press the filter wheel O-ring gently against the capstan motor. Lining up a filter or empty filter position over the shutter opening can help to achieve the proper alignment. When the screw is lined up correctly it will screw in easily. Screw in the center screw until snug. No not over tighten .
Note: Always remove the color filter wheel when installing or removing filters.
Take extra care to protect your filters anytime the front cover is off the camera.
71
Q S I 5 0 0 S E R I E S U S E R G U I D E
Cleaning the color filters
As with any precision optical surface, the optical coatings or glass of col permanently damaged by improper cleaning procedures. For best resul or filters can be ts follow the cleaning instructions that came with your filters.
For the standard LRGB filters shipped with your QSI 500 Series camera , it is best to clean the filters infrequently and use the least intrusive of the methods below t o remove any dust or fingerprints.
1. Blow any dust off the filter with clean, dry com pressed air.
2. Gently wipe off any remaining dust with a lens brush or microfiber cloth.
3. Remove the filter and clean it w ith gentle soap and water and then dry it gently using a 100% cotton cloth.
Cleaning the CCD cover glass
As with any precision optical surface, the optical coatings or gl ass of CCD cover glass can be permanently damaged by improper cleaning procedures. You are often better off not trying to clean the CCD cover glass. The effects of small amounts of dust can be removed from your images with proper calibration techniques.
If you must clean the CCD cover glass.
1. First try blowing off any dust off the filter with co mpressed air.
2. If that doesn’t work gently wipe off any remai microfiber cloth. ning dust with a lens brush or
The CCD cover glass cannot be removed.
Recharging the desiccant
The environmental chamber enclosing the CCD is filled with UHP argon during manufacturing to increase cooling capability and preven cover glass. This ultra dry and clean noble gas will gene chamber for about 3 years. t the formation of frost on the CCD rally remain in the environmental
Warning: Depending on specific use patterns and environmental conditions around the camera, it is possible that moisture could build up in the chamber in less than 3 years. Proper maintenance of the environmental chamber is critical to the operation of the camera. If water vapor or ice forms inside the environmental chamber when cooling below the dew point, it is critical that the camera be turned off immediately and the instructions below followed to restore the camera to proper operating condition.
You ca n restore many of the benefits of the original UHP argon by recharging the microsieve desiccant in the desiccant chamber. The desiccant removes the moisture
72
Q S I 5 0 0 S E R I E S U S E R G U I D E present in the environmental chamber and sto res it behind a submicron gas permeable membrane. Over time the desiccant will lose i ts ability to remove additional moisture and you may begin to see frost or dew forming on the CCD cover glass when operating the
CCD at low temperatures or in high humidity environments.
To recharge the desiccant, unplug the camera and allow sufficient time for the CCD to reach room temperature. Place the camera, with the desiccant chamber cover upright, on a stable surface. Loosen the four screws holding the desiccant cover and lift it from the camera.
Lift the b rass desiccant canister from the cam deg cani to 5 era. Preheat an oven to 500 rees. Place the desiccant ster in the 500 degree oven for 4 hours. This will drive out the accumu re lated water molecules, charging the desiccant.
Remove the desiccant canister from the oven and let it cool. As soon as the canister leaves the oven it will begin absorbing moisture. To minimize the impact on the effectiveness of the desiccant, the canister should be returned to the camera as soon as it has cooled to nearly room temperature. Place it bac t the fin g ate back down to th e camera making sure that the O-ring surrounding the nameplate is carefully seated against inside of the envir onmental chamber.
Note: Your camera can also be returned to QSI to have the environmental chamber purged and refilled with UHP argon gas and the desiccant recharged.
Argon has better thermal insulating properties than air and provides the best results but the camera will work extremely well in most conditions with just air in the chamber and an active desiccant plug. Contact QSI Support for details.
Technical support
Most te section chnical support questions can be answered 24 hours a day using the support
of our web site at http://www.qsimaging.com/support.html
. There you will find on line help an d instruction manuals, technical articles and a searchable knowledge base with answe site ple rs to common questions. If you can’t find the answer to your question on our web ase contact QSI technical support at shown below. Email is preferred.
Internet http://ww w.qsimaging.com/support.html
Email [email protected]
Phone 888-774-4223
73
Appendix A – 500 Series Specifications
General Camera Specifications
Feature
Electronic Shutter
(Interline transfer CCDs only)
Mechanical Shutter
QSI 500i Models QSI 500s Models QSI 500ws Models
100µsec to 240 minutes 100µsec to 240 minutes 100µsec to 240 minutes
-
No
0.03 seconds to 240 minutes
No
0.03 seconds to 240 minutes
Yes - 5 Position,
1.25" std filters
Internal Color Filter Wheel
Camera Body Configuration
Slim
Enclosure
Medium
Enclosure
Full
Enclosure
Dimensions
Weight, without Nosepiece
Optical Back Focus
(without Filters in path)
W4.45”x H4 .45” x D1.68”
(add 0.23" fo r T-Mount)
26 oz. / 740g
W4.45”x H4.45” x D2.00”
(add 0.23" for T-Mount)
W4.45” x H4.45” x D2.50”
(add 0.23" for T-Mount)
0.61
" w/ T-mount adapter
0.6
8" w/ C-mount adapter
0.39" w/o m ounting adapter
34 oz. / 950g 40 oz. / 1120g
0.90" w/ T-mount adapter
0.68" w/ C-mount adapter
0.68" w/o mounting adapter
1.40" with T-mount adapter
1.18" with C-mount adapter
1.18" w/o mounting adapter
Thermoelectric CCD Cooling
*In free air, Fans @ Full Speed
*With Opt Liquid Cooling - Fans
Off
Cooling Fan Control
Temperature regulation +/- 0.1°C, @ 0°C to -40°C CCD temperature
Typically 38°C below ambient air with 85% cooling power
Typically 45°C below circulating liquid with 85% cooling power
(adds 0.75" to camera depth)
Intelligent, user configurable
Status an d Notification
Power Consumption
Operating Environment
Computer Connectivity
Other Ports
User configurable multi-color LED status indicator and multifunction audible be
Over-temperature and high/low voltage alarms. eper.
12v, 1.5A (18 watts) at max cooling, max fans and filter moving
(25 AC watts max with included 90-240V AC power supply)
2.1mm i.d. DC power connector, o.d. 5.5mm, length 10mm, center positive
Temperature: -20°C to 30°C, Humidity: 10% to 90% non-condensing
USB 2.0 (USB 1.1 compatible)
Optically is specific cont olated 4 channel control port for telescope guiding or other application rol
T Mounting Adapter Standard adapter - T-Thread, 42mm x 0.75mm
C Mounting Adapter
(1" x 32TPI)
Optional, C-Mount lens focus compatible
(17.5mm backfocus)
Optional, C-Mount lens focus compatible
(17.5mm backfocus)
Nosepiece
Standard, T-Adapter to 2" nosepiece
Optional, T-Adapter to 1.25" nosepiece
See the QSI 5 00 Series WSG User Guide for specifications on WSG models.
Optional, for non-lens adapters and accessories
(standard C -Mount lens does not re ach focus)
74
Model 504 CCD Specifications
Feature Standard
Model 532 CCD Options Ko dak KAF-0402ME
CCD Architecture
Blue Enha nced
Full Frame
Yes
Yes Microlens
Anti-blooming
Imager Size: (WxH)
No
6.91mm x 4.6mm
Pixel Array (WxH):
784x 520 t
a otal pixels,
768x512 ctive (visible)
9µm x 9µm Pixel Size:
Pixel Full Well Depth
Quantum Efficiency
100,000 elect rons
Peak:
400n
83% m: 44%
100,000
P
4
Optional
Full Frame
Yes
No electrons eak: 73%
00nm: 30%
Kodak KAF-0402E
N o
6 .91mm x 4.6mm
7 84x520
512
total pixels,
768x active (visible)
9µm x 9µm
Typi cal Values
Optional
9µm x 9µm
Kodak KAF-0401LE
Full Frame
No
No
Yes, 300x suppression
6.91mm x 4.6mm
784x520 total pi
768x512 activ xels, e (visible)
50,000 electrons
Peak: 35%
400nm: 20%
Pixel Dark Current
Dark Current Doubling
Intrinsic Read Noise
<1.0 el ectron per sec ond at 0°C
6.3°
15 el
C ectrons RMS
Dynamic Range 76db
Charge Transfer Efficiency >0.99999
6
1
; <0.1 electron per second
.3° C
5 electrons RMS
76db
>0.99999
at -25°C
6.3° C
15 electrons RMS
70db
>0.99999
Model 516 CCD Specifications
Feature Standard Optional Optional
Model 516 CCD Options Kodak KAF-1603ME Kodak KAF-1603E Kodak KAF-1602LE
CCD Architecture Full Frame Full Frame Full Frame
Blue Enhanced
Microlens
Anti-blooming
Imager Size: (WxH)
Yes
Yes
No
Yes
No
No
No
No
Yes, 300x suppress ion
Pixel Array (WxH):
Pixel Size:
Pixel Full Well Depth
13.8
mm x 9.2mm 13.8mm x 9.2mm 13.8mm x 9.2m
m
155
153
2x1032 total pixels, 1552x 1032 total pixels, 1552x1032 total pixels,
6x1024 active (visible) 1536x1024 active (visible) 1536x1024 active (visible)
9µm x 9µm 9µm x 9µm
100 ,000 electrons
9µm x 9µm
Typical Values
100,000 electrons 50,000 electrons
Quantum Efficiency
Pixel Dark Current
Dark Current Doubling
Intrinsic Read Noise
Dynamic Range
Pea
400 k: 77% nm: 45%
P
40 eak: 65%
0nm: 30%
Peak: 35%
400nm: 20%
<1.0
electron per second at 0° C ; <0.1 electron pe r seco nd at -25°C
6.3° C
15 e lectrons RMS
76db
Charge Transfer Efficiency >0.99999
6.3° C
15 electrons RM S
76db
>0.9
9999
6.3° C
15 electrons RMS
70db
>0.99999
75
Feature
Model 532 CCD Options
CCD Architecture
Blue Enhanced
Microlens
Anti-blooming
Imager Size: (WxH)
Pixel Array (WxH):
Pixel Size:
Pixel Full Well Depth
Quantum Efficiency
Pixel Dark Current
Dark Current Doubling
Intrinsic Read Noise
Dynamic Range
Charge Transfer Efficiency
Feature
CCD Manufacturer & Model
CCD Architecture
Microlens
Anti-blooming
Color Filters
Imager Size: (WxH)
Pixel Array (WxH):
Pixel Size:
Pixel Full Well Depth
Quantum Efficiency
Pixel Dark Current
Intrinsic Read Noise
Dynamic Range
Charge Transfer Efficiency
Model 532 CCD Specifications
Kodak KAF-3200ME
Full Frame
Yes
Yes
Standard Optional
Kodak KAF-3200E
Full Frame
Yes
No
No
14.
85mm x 10.26mm
No
14.85mm x 10.26mm
2254x1510 t otal pixe
2184x1472 activ
6.8µm x 6.8µm e (vi
55,000 electrons
Pe ak: 82%
400nm: 55% ls, sible)
2254x
2184x1
1510
472
total pixels,
active (visible)
6.8µm x 6.8µm
Typical Values
55 ,000 elec
Peak: 65% trons
400nm: 30%
<0.5 electron per second at 0°C ; <0.05 electron per second at -25°C
6° C
7 electrons RMS
6° C
7 electrons RMS
77db
>0.99999
77db
>0.99999
Model 520 CCD Specifications
Peak: 55%
400nm: 45%
520 520c
Kodak KAI-2020M
No
Interline Transfer
Yes
Yes - 100x suppression
Yes - Int color filte ernal RGB on CCD; Baye r mask r
11.84mm x 8.88mm
1640x1214 total pixels, 1600x1200 active (visible)
7.4µm x 7.4µm
Typical Values
45,000 electrons
Blue Pe ak: 42%, Gree
Red Peak: 3 n Peak: 36%,
1%
<0.1 electron per second at 0°C
<8 electrons RMS
74db
>0.99999
76
Feature
CCD Manufacturer & Model
CCD Architecture
Microlens
Anti-blooming
Color Filters
Imager Size: (WxH)
Pixel Array (WxH):
Pixel Size:
Pixel Full Well Depth
Absolute Quantum Efficiency
Pixel Dark Current
Intrinsic Read Noise
Dynamic Range
Charge Transfer Efficiency
Model 540 CCD Specifications
Peak: 55%
400nm: 45%
540 540c
Kodak KAI-04022
No
Kodak KAI-04022 (Color)
Interline Transfer
Yes
Yes - 300x s uppr ession
Yes - Internal RGB on CCD; Bayer color filter mask
15.15mm x 15.15mm
2112x2072 to tal pixels, 20 48x2048 active (visible)
7.4µm x 7.4µm
Typical Values
40,000 electrons
Blue Peak: 45 %, Green Peak: 42%,
Red P eak: 35%
<0.1 electron per second at 0°C
<8 electrons RMS
74db
>0.99999
77
Appendix B – W arranty
QSI Warranty Policy
The limited warranty
Scientific C set forth below is provided by Qua ntum Scientific ameras when purchased directly from QSI or an auth
Imaging, Inc. for QSI orized QSI dealer within the dealer's authori zed territory. This limited warranty al so covers the fo llowing accessories if they were inc cable, and US luded with your original purchase: car
B cable. rying case, AC pow er adapter, AC
Your QSI Scienti period of one (1 required by l defective fic Camera is warranted against def
) year from the date of ori aw. QSI will, at its option, repair or repl during the warranty period. ects in materials or ginal purchase or longer in some regions ace any camera t
workmanship for a as hat is proven to be
This limited warra
Camera, and doe nty covers all defects encountered in s not apply in the following cases:
normal use of the QSI Scientific
(a) Loss of or damage to the Q packaging by yo
SI Scientifi c Camera due to abuse, mis u, alteration, accident, electrical handling, impro current fluctuations, failure to follow per operating, mainte
Service Provi nance or environmental instructions services performed by dropping the camera, prescribed in QSI's someone other than QSI, or an author der. Without limiting the foregoing, water damag scratches, abrasions or damage to ized QSI S e, san
the body
User Guide or cientific Camera d/corrosion damage,
, internal parts or circuit boards, or the imaging sensor will be presumed to have resulted from misuse, abuse or fai lure to operate the QSI Scientific Camera as set forth in the operating instructions.
(b) Use of parts or supplies (other than those sold by QSI) that cause damage to the QSI
Scientific Camera or cause abnormally frequent service calls or service problems.
(c) If the camera body has been opened and any parts inside have been altered or damaged, except for those parts that are expressly intended for user modification or maintenance as described in the QSI Scientific Camera User Guide. QSI Scientific
Cameras have internal parts that should not be touched or modified by the user. UNLESS
SPECIFICALLY DIRECTED TO REMOVE THE CAMERA COVER, SUCH AS FOR
CHANGING FILTERS, WE STRONGLY RECOMMEND THAT YOU DO NOT OPEN
YOUR QSI SCIENTIFIC CAMERA BODY. QSI IS NOT RESPONSIBLE FOR DAMAGE
CAUSED BY MISUSE, ABUSE OR FAILURE TO OPERATE THE QSI SCIENTIFIC
CAMERA AS SET FORTH IN THE OPERATING INSTRUCTIONS.
(d) If the QSI Scientific Camera has had its serial number or dating altered or removed.
Manufacturer Warranties
Kodak provides a separate warranty that their CCDs will perform in normal use in accordance to device specifications for a period of one year from date of shipment to the customer. This warranty does not cover failure due to the following mechanical and electrical causes after receipt of the device by the customer: Damage from mechanical
(scratches or breakage), electrical (ESD), or other misuse of the device (electrical, storage temperature, etc.) beyond the stated maximum ratings in the device specifications.
Pelican® provides a lifetime unconditional warranty on all their cases.
78
Shipping Costs
The customer is responsible for all costs in shipping to QSI. QSI will pay shipping costs when returning a prod uct to the customer. All replacement/repaired products are shipped via UPS Ground unle ss a rush is requested. The cost of such a shipping upgrade is to be paid by the customer prior to shipment.
NO IMPLIED WARRANTY, INCLUDING ANY IMPLIED WARRANTY OF
MERCHANTABILITY OR FITNESS FOR A PARTICULAR PURPOSE, APPLIES TO THE
QSI SCIENTIFIC CAMERA AFTER THE APPLICABLE PERIOD OF THE EXPRESS
LIMITED WARRANTY STA TED ABOVE, AND NO OTHER EXPRESS WARRANTY OR
GUARANTY, EXCEPT AS MENTIONED ABOVE, GIVEN BY ANY PERSON OR ENTITY
WITH RESPECT TO THE QSI SCIENTIFIC CAMERA SHALL BIND QUANTUM
SCIENTIFIC IMAGING, INC. (SOME STATES AND PROVINCES DO NOT ALLOW
LIMITATIONS ON HOW LONG AN IM PLIED WARRANTY LASTS, SO THE ABOVE
LIMITATION MAY NOT APPLY TO YOU.) QUANTUM SCIENTIFIC IMAGING SHALL
NOT BE LIABLE FOR LOSS OF REVENUES OR PROFITS, INCONVENIENCE,
EXPENSE FOR SUBSTITUTE EQUIPMENT OR SE RVICE, STORAGE CHARGES,
LOSS OR CORRUPTION OF DATA, OR ANY OTHER SPECIAL, INCIDENTAL OR
CONSEQUENTIAL DAMAGES CAUSED BY THE USE OR MISUSE OF, OR INABILITY
TO USE, THE QSI SCIENTIFIC CAMERA, REGARDLESS OF THE LEGAL THEORY O
WHICH THE CLAIM IS BASED, AND EVEN IF QUANTUM SCIENTIFIC IMAGING HAS
BEEN ADVISED OF THE POSSIBILITY OF SUCH DAMAGES. IN NO EVENT SHALL
N
RECOVERY OF ANY KIND AGAINST QUANTUM SCIENTIFIC IMAGING BE GREATER
IN AMOUNT THAN THE PURCHASE PRICE OF THE QSI SCIENTIFIC CAMERA SOLD
BY QUANTUM SCIENTIFIC IMAGING AND CAUSING THE ALLEGED DAMAGE.
WITHOUT LIMITING THE FOREGOING, YOU ASSUME ALL RISK AND LIABILITY FOR
LOSS, DAMAGE OR INJURY TO YOU AND YOUR PROPERTY AND TO OTHERS AND
THEIR PROPERTY ARISING OUT OF USE OR MISUSE OF, OR INABILITY TO USE,
THE QSI SCIENTIFIC CAMERA NOT CAUSED DIRECTLY BY THE NEGLIGENCE OF
QUANTUM SCIENTIFIC IMAGING. (SOME STATES AND PROVINCES DO NOT ALLOW
THE EXCLUSION OR LIMITATION OF INCIDENTAL OR CONSEQUENTIAL DAMA
SO THE ABOVE EXCLUSION OR LIMITATION MAY NOT APPLY TO YOU.) THIS
LIMITED WARRANTY SHALL NOT EXTEND TO ANYONE OTHER THAN THE
GES,
ORIGINAL PURCHASER OF THE QSI SCIENTIFIC CAMERA, OR THE PERSON F OR
WHOM IT WAS PURCHASED AS A GIFT, AND STATES YOUR EXCLUSIVE REMED Y.
79
advertisement
* Your assessment is very important for improving the workof artificial intelligence, which forms the content of this project
Related manuals
advertisement
Table of contents
- 5 What’s In the Box?
- 6 Get to Know Your Camera
- 7 Install Software and Drivers
- 7 Launch MaxIm LE (if purchased with your camera)
- 8 Connect the camera
- 10 Take an image
- 11 View the image
- 12 Camera Attachment Options
- 13 Using SLR Lenses
- 13 Attach the camera to your telescope
- 14 Electrical Connections
- 14 DC Power Connector
- 15 USB Connector
- 16 Guider Control Port
- 17 Cooling the Camera
- 17 Standard Air Cooling
- 17 Liquid-Assisted Cooling
- 18 How Much Cooling Is Enough
- 19 Controlling the Cooler
- 21 Internal Color Filter Wheel
- 22 Advanced Setup Options
- 23 Camera Selection
- 24 Status Indicators
- 25 Imaging Options
- 26 Status and Notification
- 26 Camera Status Indication
- 26 Camera Error Indication
- 28 Audible Beeper
- 28 Imaging Application Messages
- 29 How CCDs work
- 29 Types of CCDs
- 29 Full-Frame CCDs
- 30 Interline Transfer CCDs
- 30 Anti-Blooming CCDs
- 31 Microlenses
- 31 Single-shot color CCDs
- 32 Signal versus noise
- 33 Reducing noise in CCD images
- 33 Dark Frames
- 35 Flat Fields
- 37 Bias Frames
- 38 Stacking Images
- 39 Color images
- 40 Launch MaxIm LE
- 41 Camera Control Window
- 43 Cool the CCD
- 44 Focusing with MaxIm LE
- 45 Take a single image
- 46 View the image in MaxIm LE
- 46 Take a series of images
- 48 Image Calibration
- 49 Dark Frames
- 49 Bias Frames
- 49 Flat Fields
- 50 Flat Darks
- 50 Manual Image Calibration
- 50 Subtract Dark Frames
- 52 Scale by Flat Fields
- 53 Automatic Calibration in MaxIm LE
- 57 Calibrate Images in MaxIm LE
- 58 Combine Frames in MaxIm LE
- 61 Binning
- 64 Using the internal Color Filter Wheel
- 65 Shutting down your camera
- 65 Controlling your camera with other software
- 66 Autoguider support in MaxIm LE
- 67 Using an AutoGuider
- 70 Using a QSI 500 Series Camera as an AutoGuider
- 72 T-mount adapter
- 72 2” nosepiece
- 72 1 ¼” nosepiece
- 72 C-mount adapter
- 73 SLR lens adapter
- 73 Liquid heat exchanger
- 73 Recirculating pump
- 73 Color filter wheel
- 73 Guider Breakout Box
- 74 Cleaning the exterior
- 74 Installing or removing color filters
- 75 Cleaning the color filters
- 75 Cleaning the CCD cover glass
- 75 Recharging the desiccant
- 76 Technical support
- 77 Appendix A – 500 Series Specifications
- 81 Appendix B – Warranty


