advertisement
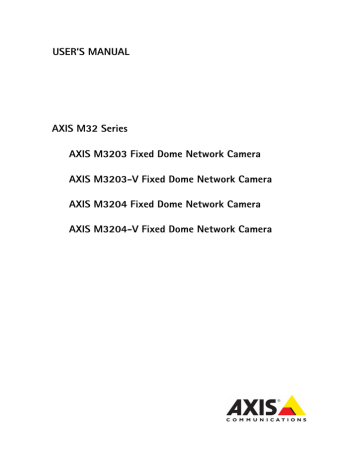
AXIS M32 Series
Accessing the Camera
Refer to the installation guide supplied with your product in order to install the AXIS M32 Series network camera.
This network camera can be used with most standard operating systems and browsers. The recommended browser is Microsoft
Notes:
• To view streaming video in Microsoft Internet Explorer, set your browser to allow ActiveX controls and install AXIS
Media Control (AMC) on your workstation.
• QuickTime
TM
is also supported for viewing streaming H.264 video.
• If your computer restricts the use of additional software components, the camera can be configured to use a Java applet for viewing Motion JPEG.
• The network camera includes one (1) decoder license for viewing H.264 video streams. This is automatically installed with AMC. The administrator can disable the installation of the H.264 decoder, to prevent installation of unlicensed copies.
Access from a browser
1. Start a browser (Internet Explorer, Firefox).
2. Enter the IP address or host name of the camera in the Location/Address field of your browser.
To access the camera from a Macintosh computer (Mac OSX), click on the Bonjour tab and select the AXIS M32
Series network camera from the drop-down list.
user name and password, set by the administrator.
4. The camera’s Live View page appears in your browser.
Note:
The layout of the Live View page may have been customized to specific requirements. Consequently, some of the examples and functions featured here may differ from those displayed on your own Live View page.
7
AXIS M32 Series
Setting the root password
1. When accessing the camera for the first time, the
‘ Configure Root Password’ dialog appears.
2. Enter a password and re-enter to confirm. Click OK.
3. The ‘ Enter Network Password’ dialog appears. Enter the User name: root
4. Enter the password set in step 2, and click OK. If the password is lost, the camera must be reset to the
factory default settings. See page 35.
Notes:
• The default administrator user name ‘ root’ is permanent and cannot be deleted.
• While setting the root password, click Yes to install the
AXIS Media Control (AMC), if you are prompted to. You will need administrator rights on the computer to do this.
Access from the internet
Once connected, the camera is accessible on your local network (LAN). To access the camera from the Internet you must configure your broadband router to allow incoming data traffic to the camera. To do this, enable the NAT-traversal feature, which will attempt to automatically configure the router to allow access to the camera. This is enabled from Setup > System
Options > Network > TCP/IP Advanced.
Service at www.axiscam.net For technical notes on this and other topics, visit the Axis Support web at www.axis.com/techsup
8
AXIS M32 Series
Setting the root password over a secure connection
To gain access to the product, the password for the default administrator user root must be set. This is done in the ‘Configure
Root Password’ dialog, which is displayed when the network camera is accessed for the first time.
To prevent network eavesdropping when setting the root password, this can be done via an encrypted HTTPS connection, which requires an HTTPS certificate (see note below).
To set the password via a standard HTTP connection, enter it directly in the first dialog shown below.
To set the password via an encrypted HTTPS connection, follow these steps:
1. Click the Create self-signed certificate button.
2. Provide the requested information and click OK. The certificate is created and the password can now be set securely. All traffic to and from the network camera is encrypted from this point on.
3. Enter a password and then re-enter it to confirm the spelling. Click OK. The password has now been configured.
To create an HTTPS connection, start by clicking this button.
To configure the password directly via an unencrypted connection, enter the password here.
Note:
HTTPS (Hypertext Transfer Protocol over SSL) is a protocol used to encrypt the traffic between web browsers and servers.
The HTTPS certificate controls the encrypted exchange of information.
The default administrator user root cannot be deleted.
Adjusting the image
Open the Live View page in the web interface and make the following adjustments on the camera.
1. Loosen the locking screw and tilt adjustment screws.
2. Turn the lens to the desired position.
3. Gently tighten the locking screw and tilt adjustment screws to secure the camera’s position.
4. Turn the image balance ring to set the horizontal position.
5. To set the focus and zoom, loosen the zoom and focus pullers counter clockwise and rotate the rings. Lock the focus and zoom pullers in position by rotating the screws clockwise.
Image balance ring
Tilt adjustment screw (on each side)
Locking screw
Zoom puller
Focus puller
Note:
Due to the dome's tendency to refract light, the image might appear slightly out of focus once the dome has been mounted. To compensate, focus on an object slightly closer than the intended area.
9
AXIS M32 Series
The Live View page
How you customize the Live View page determines which buttons are visible. Not all the buttons described below show up unless configured to do so.
The Stream Profile drop-down list allows you to select a customized or pre-programmed stream profile on the Live View
The Snapshot button saves a snapshot of the video image on display. Right-click on the video image to save it in JPEG format on your computer. This button is primarily intended for use when the AMC viewer toolbar is not available.
AXIS Media Control
The
(AMC), on page 12 for more information. AMC displays the following buttons:
The Play button connects to the Axis product and starts playing a media stream.
The Stop button stops the video stream being played.
The Snapshot button takes a snapshot of the current image. The location where the image is saved can be specified in the AMC Control Panel.
Click the View Full Screen button and the video image will fill the entire screen. Press Esc (Escape) on the computer keyboard to cancel full screen view.
The Record button is used to record the current video stream. The location where the recording is saved can be specified in the AMC Control Panel.
Pan/Tilt/Zoom controls
and disable the controls for specific users under System Options > Security > Users > User List.
Click the Emulate joystick mode button and click in the image to move the camera view in the direction of the mouse pointer.
Click the Center mode button and click on a position in the image to center the camera view on that position.
Pan, Tilt and Zoom bars — Clicking a position directly on the bar moves the camera view directly to the new position in one smooth movement. Clicking on the arrows at the ends of a bar causes an incremental change. Clicking
Zoom out to overview image will set the camera to the minimum zoom position. In this position, the camera cannot pan or tilt.
Click the Ctrl panel button to open the PTZ control panel which provides additional PTZ controls.
User-defined buttons can also appear in the Control panel, see Advanced, on page 23.
Click the Home button to steer the camera to the Home position. The Home position is defined under
PTZ> Preset Positions in the web interface.
10
advertisement
Related manuals
advertisement
Table of contents
- 4 Product overview
- 4 Key features
- 5 Overview
- 7 Accessing the Camera
- 7 Access from a browser
- 8 Setting the root password
- 8 Access from the internet
- 9 Setting the root password over a secure connection
- 10 The Live View page
- 11 Video Streams
- 11 How to stream H.264
- 12 Motion JPEG
- 12 Alternative methods of accessing the video stream
- 13 Video settings
- 13 Video Stream
- 14 Stream Profiles
- 15 Camera Settings
- 15 Overlay Image
- 15 Privacy mask
- 17 Live View Config
- 17 Layout
- 19 Pan Tilt Zoom (PTZ)
- 19 Preset Positions
- 19 Guard Tour
- 20 Advanced
- 21 Event Configuration
- 21 Event Servers
- 21 Event Types
- 24 Camera tampering
- 25 Motion Detection
- 27 System Options
- 27 Security - Users
- 28 Date & Time
- 29 Network
- 33 LED Settings
- 33 Maintenance
- 33 Support
- 35 Resetting to the Factory Default Settings
- 36 Troubleshooting
- 36 Checking the Firmware
- 36 Upgrading the Firmware
- 40 Technical Specifications
- 42 General performance considerations
- 43 Glossary of Terms