advertisement
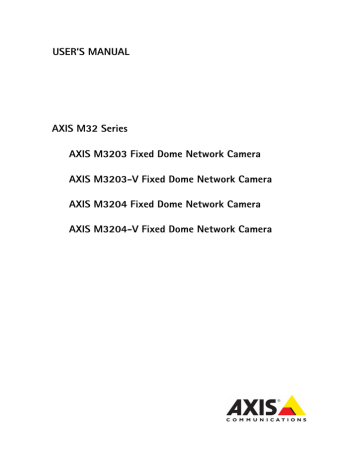
AXIS M32 Series
Event Configuration
An event or Event Type in the camera triggers actions when activated. This section describes how to configure the camera to perform certain actions when events occur.
Definitions
Event type
A set of parameters describing how and when the camera performs certain actions
An event that is started by some sort of signal, for example, an external device such as a door switch, motion detection, or system event.
Scheduled Event - see page 23 Pre-programmed time period(s) during which an event runs.
Action
This occurs when the event runs, for example, uploading of images to an FTP server, or email notification.
Event Servers
Event Servers are used to receive uploaded image files and/or notification messages. To set up Event Server connections in your camera, go to Setup > Event Configuration > Event Servers and enter the required information for the required server type.
Server type
FTP Server
HTTP Server
TCP Server
Purpose
• Receives uploaded images
• Receives notification messages
• Receives uploaded images
• Receives notification messages
Information required
• Descriptive name of your choice
• Network address (IP address or host name)
• User Name and Password
• Descriptive name of your choice
• URL (IP address or host name)
• User Name and Password
• Descriptive name of your choice
• Network address (IP address or host name)
• Port number
For details on each setting, see the online help available from each web page. When the setup is complete, the connection can be tested by clicking the Test button (the connection test takes approximately 10 seconds).
Event Types
An Event Type describes how and when the camera performs certain actions.
Example:
If somebody passes in front of a camera and an event has been configured to detect and respond to motion, the camera can record and saves images to an FTP server, and can send a notification e-mail to an e-mail address. Images can be sent as e-mail attachments.
21
AXIS M32 Series
Triggered Event
A triggered event could be activated by:
• a manually activated action, such as from an action button in the web interface
• detected movement in a configured motion detection window
• sound at a certain decibel level
• on restart (reboot), after power loss
• camera tampering
• an application that has been uploaded to the network camera.
How to set up a triggered event
The following example describes how to set up the camera to upload images when the main door is opened.
1. Click Add triggered... on the Event Types page. The Triggered Event Type Setup page appears.
2. Enter a descriptive Name for the event, such as Main door open.
3. Set the Priority - High, Normal or Low (see the online help).
4. Set the Respond to Trigger... parameters to define when the event is active, for example, after office hours.
5. Select the trigger alternative from the Triggered by... drop-down list. For example, select Input ports, for a sensor connected to the door.
6. Set the When Triggered... parameters, that is, define how the camera responds if the main door is opened - upload images to an FTP server or send an e-mail notification.
7. Click OK to save the event in the Event Types list.
Please see the online help for descriptions of each available option.
Note:
Up to 10 event types can be configured in the camera, and up to three of these can be configured to upload images. File names can be formatted according to specific requirements. See File Naming & Date/Time Formats online help.
Pre-trigger and Post-trigger buffers
This function is very useful when checking to see what happened immediately before and/or after a trigger, for example, 30 seconds before and/or after a door was opened. Check the Save stream checkbox under Event Types > Add Triggered... >
When Triggered... to view the options. All uploaded images are JPEG images.
Include pre-trigger buffer - images stored internally in the server from the time immediately preceding the trigger. Check the box to enable the pre-trigger buffer, enter the desired length of time and specify the required image frequency.
Include post-trigger buffer - contains images from the time immediately after the trigger. Configure as for pre-trigger.
Note:
• Pre-trigger and Post-trigger buffers will be lost if the connection to the event server fails.
• The maximum length of the pre-/post-buffer depends on the video image size and selected frame rate.
• If the pre- or post-buffer is too large for the camera’s internal memory, the frame rate is reduced and individual images may be missing. If this occurs, an entry is created in the unit's log file.
Continue image upload (unbuffered) - enables the upload of video images for a fixed length of time. Specify the length of time for the uploaded recording, in seconds, minutes or hours, or for as long as the trigger is active. Finally, set the desired image frequency to the maximum (the maximum available) or to a specified frame rate. The frame rate will be the best possible, but might not be as high as specified, especially if uploading via a slow connection.
22
AXIS M32 Series
Scheduled Event
A Scheduled event can be activated at preset times, in a repeating pattern on selected weekdays.
Configuration example:
1. Click Add scheduled... on the Event Types page.
2. Enter a descriptive Name for the event, such as Scheduled e-mail upload.
3. Set the Priority (High, Normal or Low).
4. Set the Activation Time parameters (24h clock) for the event - start on Sundays at 13.00 with a duration of 12 hours.
5. Set the When Activated... parameters, (what the camera would do at the specified time) for example, send uploaded images to an e-mail address.
6. Click OK to save the Event in the Event Types list.
Please see the online help for descriptions of each available option.
23
AXIS M32 Series
Camera tampering
The camera tampering application generates an alarm whenever the camera is repositioned, or when the lens is covered, sprayed, or severely defocused.
Settings
The Minimum duration parameter sets the minimum tampering period, that is, an alarm will not be triggered until this period has elapsed, even if the tampering conditions are otherwise met. This can help prevent false alarms for known conditions that affect the image.
If the camera lens is sprayed or covered so that the camera live view becomes dark, it will not be possible to distinguish this situation from other situations where the same effect is seen, such as when lighting conditions change. When the Alarm for
dark images parameter is enabled, alarms are generated for all cases where the lights are either dimmed or turned off, or if the lens is sprayed, covered, or rendered severely out of focus. If not enabled, no alarm is sent.
After you define these settings, click Save.
24
AXIS M32 Series
Motion Detection
Motion detection is used to generate an alarm whenever movement occurs (or stops) in the video image. A total of 10 Include and/or Exclude windows can be configured.
• Included windows target specific areas within the whole video image
• Excluded windows define areas within an Include window that should be ignored (areas outside Include windows are automatically ignored).
Once configured, the motion detection windows appear in the list of available triggers, for triggering events. See
up a triggered event, on page 22.
Note:
Using the motion detection feature may decrease the camera’s overall performance.
Configuring Motion Detection
1. Click Motion Detection under Events.
2. Select if you want to configure Include or Exlclude windows.
3. Click New against Windows Name:.
4. Adjust the size (drag the bottom right-hand corner) and position (click on the text at the top and drag to the desired position) of the active window.
5. Adjust the Object Size, History and Sensitivity profile sliders (see table below for details). Any detected motion within an active window is then indicated by red peaks in the Activity window (the active window has a red frame).
6. Click Save.
Notes:
• To exclude parts of the Include window, select the Exclude option and position the Exclude window as required, within the Include window.
• Blue peaks in the Activity window are a sign of motion but they do not trigger the motion detection functionality.
Please see the online help for descriptions of each available option.
25
AXIS M32 Series
High level
Low level
Object Size
Only very large objects trigger motion detection
Even very small objects trigger motion detection
History
An object that appears in the region triggers the motion detection for a long period
An object that appears in the region triggers motion detection for only a very short period
High
Sensitivity
Ordinary colored objects on ordinary backgrounds trigger the motion detection
Only very bright objects on a dark background trigger motion detection
High Default value Low
Examples:
• Avoid triggering on small objects in the video image by setting the object size level to high.
• Use several small Motion Detection windows rather than one large window, if triggers on small movements or objects are desired.
• To reduce the number of triggers if there is a lot of movement during a short period of time, select a high history level.
• To only detect flashing light, select low sensitivity. In other cases, a high sensitivity level is recommended.
26
advertisement
Related manuals
advertisement
Table of contents
- 4 Product overview
- 4 Key features
- 5 Overview
- 7 Accessing the Camera
- 7 Access from a browser
- 8 Setting the root password
- 8 Access from the internet
- 9 Setting the root password over a secure connection
- 10 The Live View page
- 11 Video Streams
- 11 How to stream H.264
- 12 Motion JPEG
- 12 Alternative methods of accessing the video stream
- 13 Video settings
- 13 Video Stream
- 14 Stream Profiles
- 15 Camera Settings
- 15 Overlay Image
- 15 Privacy mask
- 17 Live View Config
- 17 Layout
- 19 Pan Tilt Zoom (PTZ)
- 19 Preset Positions
- 19 Guard Tour
- 20 Advanced
- 21 Event Configuration
- 21 Event Servers
- 21 Event Types
- 24 Camera tampering
- 25 Motion Detection
- 27 System Options
- 27 Security - Users
- 28 Date & Time
- 29 Network
- 33 LED Settings
- 33 Maintenance
- 33 Support
- 35 Resetting to the Factory Default Settings
- 36 Troubleshooting
- 36 Checking the Firmware
- 36 Upgrading the Firmware
- 40 Technical Specifications
- 42 General performance considerations
- 43 Glossary of Terms