advertisement
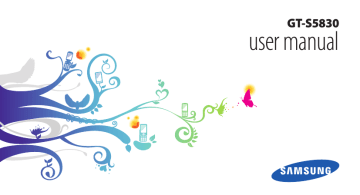
Connectivity
Bluetooth
Bluetooth is a short-range wireless communications technology capable of exchanging information over a distance of about 10 m without requiring a physical connection.
You do not need to line up the devices to beam information with Bluetooth. If the devices are within range of one another, you can exchange information between them even if they are located in different rooms.
•
•
•
Samsung is not responsible for the loss, interception, or misuse of data sent or received via the Bluetooth wireless feature.
Always ensure that you share and receive data with devices that are trusted and properly secured.
If there are obstacles between the devices, the operating distance may be reduced.
Some devices, especially those that are not tested or approved by Bluetooth SIG, may be incompatible with your device.
›
Turn on the Bluetooth wireless feature
1
In Idle mode, open the application list and select
Settings → Wireless and networks → Bluetooth
settings.
2
Select Bluetooth to turn on the Bluetooth wireless feature.
Connectivity 81
2
3
1
›
Find and pair with other Bluetoothenabled devices
In Idle mode, open the application list and select
Settings → Wireless and networks → Bluetooth
settings → Scan devices.
Select a device.
Enter a PIN for the Bluetooth wireless feature or the other device’s Bluetooth PIN, if it has one, and select
OK. Alternatively, select Accept to match the PIN between your device and the device.
When the owner of the other device enters the same
PIN or accepts the connection, pairing is complete. If the pairing is successful, the device will automatically search for available services.
Some devices, especially headsets or hands-free car kits, may have a fixed Bluetooth PIN, such as 0000. If the other device has a PIN, you must enter it.
›
Send data using the Bluetooth wireless feature
1
Select a file or item, such as a contact, memo, or media file, from an appropriate application or My Files.
2
Press [
→
] → Share, Send via, or Send namecard via
Bluetooth.
3
Search for and pair with a Bluetooth-enabled device.
›
Receive data using the Bluetooth wireless feature
1
In Idle mode, open the application list and select
Settings → Wireless and networks → Bluetooth
settings → Visible.
Your device is visible to other Bluetooth devices for
120 seconds.
82 Connectivity
2
3
When prompted, enter the PIN for the Bluetooth wireless feature and select OK (if necessary).
Select Accept to confirm that you are willing to receive data from the device (if necessary).
Received data is saved to the bluetooth folder.
Wi-Fi
Learn to use your device’s wireless networking capabilities to activate and connect to any wireless local area network
(WLAN) compatible with the IEEE 802.11 b/g/n standards.
You can connect to the internet or other network devices anywhere an access point or wireless hotspot is available.
Your device uses non-harmonised frequency and is intended for use in all European countries. The
WLAN can be operated in the EU without restriction indoors, but cannot be operated outdoors in France.
›
Activate the WLAN feature
In Idle mode, open the application list and select Settings
→ Wireless and networks → Wi-Fi settings → Wi-Fi.
An active WLAN running in the background will consume battery power. To preserve battery power, activate the WLAN only when needed.
1
›
Find and connect to a WLAN
In Idle mode, open the application list and select
Settings → Wireless and networks → Wi-Fi settings.
2
3
4
The device will automatically search for available
WLANs.
Select a network under Wi-Fi networks.
Enter a password for the network (if necessary).
Select Connect.
Connectivity 83
›
Add a WLAN manually
1
In Idle mode, open the application list and select
Settings → Wireless and networks → Wi-Fi settings
→ Add Wi-Fi network.
2
Enter the SSID for the network and select the security type.
3
Set the security settings depending on the selected security type.
4
Select Save.
AllShare
Learn to use the Digital Living Network Alliance (DLNA) service that enables you to share media files between
DLNA-enabled devices in your home over a WLAN.
You must first activate the WLAN feature and add a WLAN profile. ►
84 Connectivity
›
Customise DLNA settings for sharing media files
To allow other DLNA-enabled devices to access media files on your device, you must activate media sharing.
Some files may not play on the DLNA-enabled devices depending on the devices.
1
2
Select Settings.
3
In Idle mode, open the application list and select
AllShare.
Adjust the following settings to customise the DLNA feature:
Option
Media server name
Share media
Function
Enter a name for your device as a media server.
Turn on video sharing, image sharing, or music sharing with other
DLNA-enabled devices.
Option
Access point network
Upload from other devices
Function
Select a WLAN AP to use for DLNA connections.
Set whether or not to accept the upload from other devices.
›
Play your files on another DLNAenabled device
1
2
Select Play file from my phone on another player.
3
In Idle mode, open the application list and select
AllShare.
Select a media category and select files you want to play.
4
Select Add to playlist.
5
6
Select a player—the one that will play the media file.
Playback begins at the selected player.
Control playback using icons of your device.
Playback may be buffered, depending on the network connection and the connected server.
›
Play files of one device on the other device
1
2
In Idle mode, open the application list and select
AllShare.
Select Play file from server on another player via
my phone.
Your device automatically searches for DLNA-enabled devices.
3
Select a device as the media server—the one that contains media files.
Connectivity 85
4
Select a media category and select files you want to play.
5
Select Add to playlist.
6
Select a player—the one that will play the media file.
Playback begins at the selected player.
7
Control playback using icons of your device.
USB tethering and portable hotspot
Learn to set your device as a wireless modem or wireless access point for PCs or other devices, and share your device's mobile network connection.
›
Share your device's mobile network via
USB
1
Using a PC data cable, connect the multifunction jack on your device to a PC.
2
In Idle mode, open the application list and select
Settings → Wireless and networks → Tethering and
portable hotspot.
3
Select USB tethering to activate the USB tethering feature.
Your device shares the mobile network connection on your PC.
To stop sharing the network connection, clear the check box next to USB tethering.
The sharing method for the network connection may differ depending on the PC’s operating system.
86 Connectivity
›
Share your device's mobile network via
3
WLAN
1
In Idle mode, open the application list and select
Settings → Wireless and networks → Tethering and
portable hotspot.
2
Select Mobile AP to activate the WLAN hotspot.
Your device searches for and connects to a WLAN.
From another device, locate your device's name in the available connection list and connect to the network.
Your device shares the mobile network connection on another device.
PC connections
Learn to connect your device to a PC with a PC data cable in various USB connection modes. By connecting the device to a PC, you can transfer data to and from your device directly and use the Samsung Kies program.
›
Connect with Samsung Kies
Ensure that Samsung Kies is installed on your PC. You can download the program from the Samsung website
(www.samsungmobile.com).
1
Using a PC data cable, connect the multifunction jack on your device to a PC.
Samsung Kies will launch automatically.
If Samsung Kies does not automatically launch, double-click the Samsung Kies icon on your PC.
2
Copy files from the PC to the phone.
Refer to the Samsung Kies help for more information.
Connectivity 87
›
Connect as a mass storage device
You can connect your device to a PC as a removable disk and access the file directory. If you insert a memory card in the device, you can also access the file directory of the memory card by using the device as a memory card reader.
The file directory of the memory card will appear as a removable disk, separate from the internal memory.
1
5
6
If you want to transfer files from or to a memory card, insert a memory card into the device.
2
Using a PC data cable, connect the multifunction jack on your device to a PC.
3
4
Open the shortcut panel.
Select USB connected → Turn on USB storage → OK.
Open the folder to view files.
Copy files from the PC to the memory card.
88 Connectivity
7
When you are finished, select Turn off USB storage.
To disconnect the device from the PC, click the
USB device icon on the Windows task bar and click the option to safely remove the mass storage device. Then remove the PC data cable from the PC.
Otherwise, you may lose data stored on the memory card or damage the memory card.
VPN connections
You can create virtual private networks (VPN) and connect to your private network securely through a public network, such as the internet.
Your device should already be configured with internet access. If you have trouble accessing the internet, you need to edit connections. If you are not sure about the connection information to enter, ask your service provider.
2
3
1
›
Set up VPN connections
In Idle mode, open the application list and select
Settings → Wireless and networks → VPN settings
→ Add VPN.
Select a VPN type.
Customise the connection information.
Available options may vary depending on the VPN type.
Option
VPN name
Function
Enter a name of the VPN server.
Enable encryption
Set IPSec preshared key
Set to encrypt the VPN server.
Enter a pre-shared key.
Option
Enable L2TP secret
Set L2TP secret
Set user certificate
Set CA certificate
DNS search domains
Function
Set to use the L2TP secret password.
Enter the L2TP secret password.
Select a user certificate that the
VPN server uses to identify you.
You can import certificates from the VPN server or download from the web.
Select a certificate authority (CA) certificate that the VPN server uses to identify you. You can import certificates from the VPN server or download from the web.
Enter the domain name server
(DNS) address.
Connectivity 89
2
3
1
›
Connect to a private network
In Idle mode, open the application list and select
Settings → Wireless and networks → VPN settings.
Select a private network to connect.
Enter the user name and password and select
Connect.
90 Connectivity
advertisement
Key Features
- 8.89 cm (3.5") 320 x 480 pixels TFT
- 32 GB
- Bluetooth 2.1+EDR
- Single camera
- 1350 mAh
- Android 2.2
advertisement
Table of contents
- 2 Using this manual
- 5 Contents
- 9 Assembling
- 9 Unpack
- 9 Install the SIM or USIM card and battery
- 11 Charge the battery
- 13 Insert a memory card
- 16 Attach a hand strap (optional)
- 17 Getting started
- 17 Turn your device on and off
- 17 Get to know your device
- 20 Use the touch screen
- 22 Lock or unlock the touch screen and keys
- 22 Get to know the idle screen
- 24 Access applications
- 26 Customise your device
- 29 Enter text
- 33 Download applications from Android Market
- 34 Download files from the web
- 35 Synchronise data
- 37 Communication
- 37 Calling
- 41 Messaging
- 43 Google Mail
- 44 Email
- 46 Talk
- 47 Social Hub
- 48 Entertainment
- 48 Camera
- 56 Gallery
- 57 Music
- 60 FM Radio
- 64 Personal information
- 64 Contacts
- 68 Calendar
- 69 Memo
- 70 Voice Recorder
- 71 Web
- 71 Internet
- 74 Maps
- 77 Google Search
- 78 YouTube
- 79 News & Weather
- 80 Samsung Apps
- 80 Market
- 81 Connectivity
- 81 Bluetooth
- 83 Wi-Fi
- 84 AllShare
- 86 USB tethering and portable hotspot
- 87 PC connections
- 88 VPN connections
- 91 Tools
- 91 Clock
- 92 Calculator
- 92 My Files
- 93 SIM Toolkit
- 93 Task Manager
- 93 ThinkFree Office
- 95 Voice Search
- 96 Settings
- 96 Access the Settings menu
- 96 Wireless and networks
- 97 Call settings
- 98 Sound
- 99 Display
- 99 Location and security
- 100 Applications
- 101 Accounts and sync
- 101 Privacy
- 102 SD card and phone storage
- 102 Search
- 102 Language and keyboard
- 104 Voice input and output
- 105 Accessibility
- 105 Date and time
- 106 About phone
- 107 Troubleshooting
- 112 Safety precautions
- 122 Index