Setting up the workstation. HP Z220 Small Form Factor Workstation, Z420 Workstation, Z420, Z620 Workstation, Z220 Convertible Minitower Workstation, Z820, Z820 Workstation
Add to My manuals65 Pages
advertisement
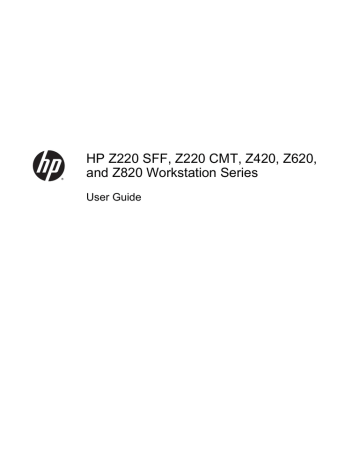
3 Setting up the workstation
This chapter describes how to set up your workstation.
Topics
Ensuring proper ventilation on page 20
Converting to desktop configuration (Z220 CMT and Z420) on page 29
Ensuring proper ventilation
Proper ventilation for the system is important for workstation operation. Follow these guidelines:
● Operate the workstation on a sturdy, level surface.
● Provide at least 15.24 cm (6 inches) of clearance at the front and back of the workstation.
(Workstation models vary.)
Figure 3-1 Proper workstation ventilation
● Ensure that the ambient air temperature falls within the environmental specifications listed in this document.
20 Chapter 3 Setting up the workstation
NOTE: The ambient upper limit of 35°C (95°F) only good up to 1524 m (5000 ft) elevation.
There is a 1°C (33.8°F) per 304.8 m (1000 ft) derating above 1524 m (5000 ft). So, at 3,048 m
(10,000 ft), the upper ambient air temperature limit is 30°C (86°F).
● For cabinet installation, ensure adequate cabinet ventilation and ensure that the ambient temperature within the cabinet does not exceed specified limits.
● Never restrict the incoming or outgoing airflow of the workstation by blocking any vents or air intakes, as shown in the following figure.
Figure 3-2 Proper workstation placement
Ensuring proper ventilation 21
Setup procedures
WARNING!
To reduce the risk of electric shock or damage to your equipment, observe these practices:
• Plug the power cord into an AC outlet that is easily accessible.
• Disconnect power from the computer by unplugging the power cord from the AC outlet (not by unplugging the power cord from the computer).
• Plug the cord into a grounded (earthed) three-pin outlet. Do not disable the power cord grounding pin (for example, by attaching a two-pin adapter). The grounding pin is an important safety feature.
NOTE: An HP Z820 Workstation with a 1125 W power supply might require more power than the typical office environment can supply. For details, see the Site Preparation Guide for the workstation at http://www.hp.com/support/workstation_manuals .
To set up the workstation:
1.
Connect the mouse, keyboard, and power cord to the workstation.
2.
Connect the monitor to the workstation.
3.
Plug the workstation power cord and monitor power cord into an AC outlet.
4.
Connect other peripheral components (such as a printer) according to the instructions included with the device.
5.
Connect an Ethernet cable to the computer and to a network router or LAN device.
Figure 3-3 Connecting the workstation
22 Chapter 3 Setting up the workstation
Adding monitors
Planning for additional monitors
All graphics cards provided with HP Z series Workstations support two simultaneous display monitors
(see Connecting and configuring monitors on page 26 ). Cards that support more than two monitors
are available. The process for adding monitors depends on your graphics card(s) and the type and number of monitors you add.
Use this process to plan for adding more monitors.
1.
Assess your monitor needs:
● Determine how many monitors you require.
● Determine the kind of graphics performance you want.
● Note the type of graphics connector used by each monitor. HP provides graphics cards with
DisplayPort (DP) and DVI interfaces, but you can use adapters and third-party cards to interface to other graphics formats, including DVI-I, HDMI, or VGA.
TIP: Some adapters for older legacy hardware may cost more than others. You may want to compare the cost of acquiring adapters with the cost of getting a newer monitor that doesn't need adapters.
2.
Determine if you need additional graphics cards:
● Consult the graphics card documentation to determine how many monitors you can connect to the card.
You may need to acquire adapters to match the card output to the monitor connector. (See
Matching graphics cards to monitor connectors on page 25
.)
● If necessary, plan to acquire a new graphics card to drive additional monitors.
● The maximum number of monitors that a graphics card supports depends on the card. Most cards provide outputs for two monitors. Some provide three or four outputs.
Adding monitors 23
NOTE: Monitors with resolutions above 1920 x 1200 pixels at 60 Hz require a graphics card with either Dual Link DVI (DL-DVI) or DisplayPort output. To get native resolution with
DVI, you must use a DL-DVI cable, not standard DVI-I or DVI-D cables.
HP computers do not support all graphics cards. Make sure a new graphics card is
supported before purchasing it. See Finding supported graphics cards on page 25 .
Many graphics cards provide more than two monitor outputs but limit you to using only two at a time. Consult the graphics card documentation or look up information on the card according to the procedure in
Finding supported graphics cards on page 25
.
Some graphics cards support multiple monitors by multiplexing the monitor signal across multiple outputs. This might reduce graphics performance. Consult the graphics card
.
.)
The different models of HP Z series Workstations have different limits on the mechanical size, data speed, and power available for additional graphics cards. In addition, the usual practical limit for graphics cards is two per computer. Refer to the Maintenance and Service
Guide for expansion card slot identification to make sure a new graphics card will work for your computer.
3.
If you want to add a new graphics card or cards: a.
Determine which graphics card HP supports that will best fit your needs in terms of number of monitors, compatibility with the monitors you plan to use, and performance. See
Finding supported graphics cards on page 25
.
b.
Make sure you have the correct drivers for the card.
c.
Install the graphics card according to the video instructions for your workstation at http://www.hp.com/go/sml .
d.
Configure the monitor. For details, refer to Microsoft® Help or to http://www.microsoft.com
, or to your Linux Help website.
TIP: To simplify troubleshooting of possible problems, enable the monitors one at a time: enable the first monitor and make sure it works properly before enabling the next monitor.
24 Chapter 3 Setting up the workstation
Finding supported graphics cards
To find information about graphics cards supported for your workstation:
1.
Go to http://www.hp.com/go/quickspecs.
2.
In the left navigation bar under QuickSpecs, click on your country, then select Workstations.
3.
Choose your model to view the specifications.
4.
Click on the link for Technical Specifications-Graphics. This displays expanded technical information for supported graphics cards, including how many monitors the card supports, connectors, power consumption, drivers, and other details.
Matching graphics cards to monitor connectors
The following table describes monitor configuration scenarios.
Graphics card interface connector
DVI
Monitor connector
Dual Link
DVI
DisplayPort
(DP)
HDMI
D
ISPLAY
P
ORT
VGA
DisplayPort to
VGA adapter
(sold separately)
DP to DVI adapter
DP to DL DVI adapter
DP cable
DP to HDMI adapter
DVI—I (
WHITE
)
DVI to VGA adapter or
DVI-I cable
DVI-D cable DL DVI cable N/A N/A
VGA (
BLUE
)
No adapter required
DVI-I to VGA adapter is required
N/A N/A N/A
DMS-59
DMS-59 to
VGA adapter
DMS-59 to
DVI adapter
N/A
DMS-59 to DP adapter
N/A
* This interface is a dual-monitor graphics interface card that supports two VGA or two DVI monitors.
NOTE: HP graphics cards include monitor cable adapters unless otherwise indicated.
DisplayPort cards have the highest performance; VGA graphics cards have the lowest.
Identifying monitor connection requirements
The following are various scenarios for connecting monitors. ( See
Adding monitors 25
● Graphics card with DisplayPort output — If the graphics card has four DisplayPort outputs, you can connect a monitor to each connector. Use the proper adapters if required.
● Graphics card with DVI output — If you have a PCIe graphics card with two DVI outputs, you can connect a monitor to each connector. Use the proper adapters if required.
NOTE: Models that have only one DVI port always have a second graphics output option
(Display Port or VGA).
Many graphics cards provide more than two monitor outputs but limit you to using only two at a time. Consult the graphics card documentation or look up information on the card according to
the procedure in Matching graphics cards to monitor connectors on page 25
.
On a system with two DVI connections, port number 1 provides the primary display, which is where the BIOS POST screen appears after a system boot. (Usually this is the lower of the two outputs. Only one card is used during BIOS POST, although you can change this in the BIOS settings.)
● Graphics card with VGA and DL-DVI output — If the workstation does not have a PCIe graphics card, but has one or more SVGA and/or DL-DVI outputs, you can connect a monitor to each output.
● Graphics card with DMS-59 output — If the workstation has a PCIe graphics card with a DMS-59 output receptacle, use the appropriate adapter to connect your monitor.
Adapters are available to connect the DMS-59 output to two DVI or two VGA monitors.
Connecting and configuring monitors
NOTE: The graphic cards that HP supports typically allow at least two monitors, as shown in this section; some supported cards allow more monitors. Refer to the graphics card documentation for details.
1.
Connect the monitor cable adapters (1) (if required) to the workstation, then connect the appropriate monitor cables to the adapters (2) or directly to the graphics card.
Figure 3-4 Connecting the cables to the workstation
26 Chapter 3 Setting up the workstation
2.
Connect the other ends of the graphics cables to the monitors.
Figure 3-5 Connecting cables to the monitors
3.
Connect one end of the monitor power cord to the monitor and the other end to a grounded power outlet.
4.
Configure the monitor. For details, refer to Microsoft Help or to http://www.microsoft.com
, or to your Linux Help or website.
Adding monitors 27
Using a third-party graphics configuration utility
Third-party graphics cards may include a monitor configuration utility. Upon installation, this utility is integrated into Windows. You can select the utility and use it to configure multiple monitors with your workstation.
Refer to your graphics card documentation for details.
NOTE: Some third-party configuration utilities require that you enable the monitors in Windows before using the configuration tool. Refer to your graphics card documentation for more information.
NOTE: Monitor configuration utilities are also often available on the HP support website.
Customizing the monitor display (Windows)
You can manually select or change the monitor model, refresh rates, screen resolution, color settings, font sizes, and power management settings.
● To change display settings in Windows 7, right-click a blank area on the desktop, and then click
Screen Resolution.
● To change display settings in Windows 8, point to the upper-right or lower-left corner of the Start screen to display the charms, and then click Settings > Control Panel > Appearance and
Personalization > Adjust Screen Resolution.
● For Windows 8, you can also change the display settings by pointing to the upper-right or lowerleft corner of the Start screen to display the Charms menu, and then clicking Search > Settings, typing resolution in the Settings search field, and clicking Adjust Screen Resolution.
For more information about customizing your monitor display, refer to:
● Online documentation provided with the graphics controller utility
● Documentation included with your monitor
28 Chapter 3 Setting up the workstation
Converting to desktop configuration (Z220 CMT and Z420)
This workstation can be operated in mini-tower or desktop configuration. Follow these steps to convert to desktop configuration:
NOTE: See a video of this task at http://www.hp.com/go/sml .
1.
Prepare the workstation for component installation.
2.
Remove the front bezel from the workstation.
3.
Press gently on the edges of the optical drive bay filler panel and remove it from the front bezel.
Figure 3-6 Removing the ODD bay filler panel
4.
Rotate the filler panel 90 degrees to a horizontal position.
5.
Align the slots in the filler panel frame with the tabs in the front bezel. Press the optical drive filler panel back into the front bezel until it snaps into place.
Figure 3-7 Installing the ODD bay filler panel
Converting to desktop configuration (Z220 CMT and Z420) 29
6.
On the back of the front bezel, squeeze the HP logo mounting tabs (1) and press the logo outward (2).
Figure 3-8 Rotating the HP logo
Rotate the HP logo 90 degrees counterclockwise, then release the logo and press it back into place.
7.
Remove the EMI filler panels and optical disk drive from the chassis.
8.
Rotate the EMI filler panels and optical drive 90 degrees, then reinstall them.
Figure 3-9 Reinstalling the optical drive
9.
Replace the front bezel and the side access panel.
30 Chapter 3 Setting up the workstation
Installing optional components
Depending on the workstation model, additional components (such as memory, hard drives, optical drives, PCIe cards, or second processor) can be installed on your workstation.
● To view component installation videos, go to http://www.hp.com/go/sml .
● For installation guidelines and technical information, refer to the Maintenance and Service Guide for your workstation at http://www.hp.com/support/workstation_manuals .
Security
Some HP workstations have a lock on the side access panel. The key for this lock is shipped attached to the back panel of the workstation chassis.
Additional security features reduce the risk of theft and warn of chassis intrusion. Refer to the
Maintenance and Service Guide for your workstation at http://www.hp.com/support/ workstation_manuals for information about additional hardware and software security features available for your system.
Product recycling
HP encourages customers to recycle used electronic hardware, HP original print cartridges, and rechargeable batteries.
For information about recycling HP components or products, see http://www.hp.com/go/recycle .
Installing optional components 31
advertisement
Key Features
- Workstation Black 600 W
- Intel® Xeon® E5 Family E5-1603 2.8 GHz
- 4 GB DDR3-SDRAM 1866 MHz 2 x 4 GB
- 500 GB HDD DVD Super Multi DL
- AMD FirePro V3900 1.02 TB
- Ethernet LAN 10,100,1000 Mbit/s
- Windows 7 Professional 64-bit
Related manuals
advertisement
Table of contents
- 9 Locating HP resources
- 9 Product information
- 11 Support
- 12 Product documentation
- 13 Product diagnostics
- 14 Product updates
- 15 Workstation features
- 16 HP Z220 SFF Workstation components
- 16 Z220 SFF Workstation front panel
- 17 Z220 SFF Workstation rear panel
- 18 HP Z220 CMT Workstation components
- 18 HP Z220 CMT Workstation front panel
- 19 HP Z220 CMT Workstation rear panel
- 20 HP Z420 Workstation components
- 20 HP Z420 Workstation front panel
- 21 HP Z420 Workstation rear panel
- 22 HP Z620 Workstation components
- 22 HP Z620 Workstation front panel
- 23 HP Z620 Workstation rear panel
- 24 HP Z820 Workstation components
- 24 HP Z820 Workstation front panel
- 25 HP Z820 Workstation rear panel
- 26 Product specifications
- 26 Workstation weights and dimensions
- 27 Environmental specifications
- 28 Setting up the workstation
- 28 Ensuring proper ventilation
- 30 Setup procedures
- 31 Adding monitors
- 31 Planning for additional monitors
- 33 Finding supported graphics cards
- 33 Matching graphics cards to monitor connectors
- 33 Identifying monitor connection requirements
- 34 Connecting and configuring monitors
- 36 Using a third-party graphics configuration utility
- 36 Customizing the monitor display (Windows)
- 37 Converting to desktop configuration (Z220 CMT and Z420)
- 39 Installing optional components
- 39 Security
- 39 Product recycling
- 40 Setting up, backing up, restoring, and recovering Windows 7
- 40 Setting up the Windows 7 operating system
- 40 Installing or upgrading device drivers
- 41 Transferring files and settings
- 41 Backing up, restoring, and recovering Windows 7
- 41 Backing up your information
- 42 System Restore
- 43 System Recovery
- 43 System Recovery from a recovery partition image
- 44 Using HP Recovery Disc operating system discs
- 45 Setting up and restoring Windows 8
- 45 Additional information
- 45 Setting up the Windows 8 operating system
- 46 Downloading Windows 8 updates
- 46 Backup and recovery in Windows 8
- 46 Backing up your information
- 47 Performing a system recovery
- 47 Using the Windows recovery tools
- 48 Using F11 recovery tools
- 49 Using HP Windows 8 restore media (purchased separately)
- 50 Setting up and restoring Linux
- 50 HP Linux Support Matrix
- 51 HP Installer Kit for Linux (HPIKL)
- 51 Setting up Red Hat Enterprise Linux
- 52 HPIKL driver disc
- 52 Installing with the HP Red Hat Linux driver disc
- 52 Warranty
- 53 Setting up SUSE Linux Enterprise Desktop (SLED)
- 53 Setting up preloaded SLED
- 53 Installing SLED with the DVD Installer Kit
- 53 Warranty
- 54 Restoring SLED (preloaded systems only)
- 54 Proprietary graphics drivers
- 55 Updating the workstation
- 55 Updating the workstation after first boot
- 55 Upgrading the BIOS
- 55 Determining the current BIOS version
- 56 Upgrading BIOS
- 56 Upgrading device drivers
- 57 Diagnostics and Minor Troubleshooting
- 57 Calling support
- 58 Locating ID labels
- 58 Locating warranty information
- 58 HP troubleshooting resources and tools
- 58 HP Support Assistant (HPSA)
- 59 Online support
- 60 Troubleshooting a problem
- 60 Instant Support and Active Chat
- 60 Customer Advisories, Customer and Security Bulletins, and Customer Notices
- 60 Product Change Notifications
- 61 Helpful hints
- 61 At startup
- 61 During operation
- 62 Customer self repair
- 62 Other troubleshooting options
- 63 Routine Care
- 63 General cleaning safety precautions
- 63 Cleaning the chassis
- 64 Cleaning the keyboard
- 64 Cleaning the monitor
- 65 Cleaning the mouse