Setting up and restoring Windows 8. HP Z220 Small Form Factor Workstation, Z420 Workstation, Z420, Z620 Workstation, Z220 Convertible Minitower Workstation, Z820, Z820 Workstation
Add to My manuals65 Pages
advertisement
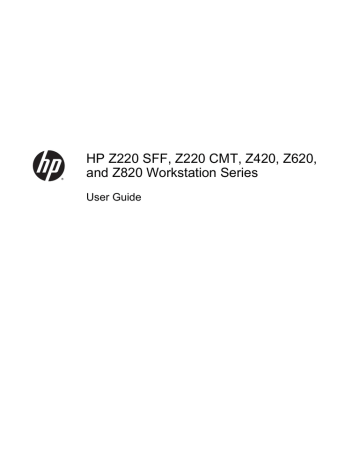
5 Setting up and restoring Windows 8
This chapter provides setup and update information for the Windows 8 operating system. It includes these topics:
Topics
Additional information on page 37
Backup and recovery in Windows 8 on page 38
NOTE: After you set up the operating system, you should make sure that the latest BIOS, drivers, and software updates are installed on the workstation. Refer to the chapter on updating the workstation.
CAUTION: Do not add optional hardware or third-party devices to the HP workstation until the operating system is successfully installed. Adding hardware might cause errors and prevent the operating system from installing correctly.
Additional information
Additional information is available in the online help after you customize the operating system.
Setting up the Windows 8 operating system
The first time you turn on the computer you can customize the operating system. If you are connected to the Internet, Microsoft activates your operating system. This process takes about 15 to 30 minutes.
Carefully read and follow the instructions on the screen.
We recommend that you register your computer with HP; so you can receive important software updates, facilitate support questions, and sign up for special offers. You can register your computer with HP using the Register with HP app on the Start screen.
CAUTION: After the initial setup process has begun, DO NOT TURN OFF THE COMPUTER UNTIL
THE PROCESS IS COMPLETE. Turning off the computer during this process may damage the software that runs the computer or prevent its proper installation.
NOTE: Windows includes the User Account Control feature to improve the security of your computer. You may be prompted for your permission or password for tasks such as installing software, running utilities, or changing Windows settings. Refer to Help and Support for more information. From the Start screen, type help, and then select Help and Support.
Additional information 37
Downloading Windows 8 updates
Microsoft may release updates to the operating system. To help keep the computer running optimally,
HP recommends checking for the latest updates during the initial installation and periodically throughout the life of the computer.
Run Windows Update as soon as possible after you set up your computer.
1.
Point to the upper-right or lower-right corner of the Start screen to display the charms.
2.
Click Settings > Change PC Settings > Windows Update.
3.
Run Windows Update monthly thereafter.
Backup and recovery in Windows 8
To protect your information, use Windows Backup and Restore to back up individual files and folders, back up your entire hard drive, create system repair media, or create system restore points. In case of system failure, you can use the backup files to restore the contents of your computer.
From the Start screen, type restore, click Settings, and then select from the list of displayed options.
NOTE: For detailed instructions on various backup and restore options, perform a search for these topics in Help and Support. From the Start screen, type help, and then select Help and Support.
In case of system instability, HP recommends that you print the recovery procedures and save them for later use.
Backing up your information
Recovery after a system failure is as good as your most recent backup. You should create system repair media and your initial backup immediately after initial system setup. As you add new software and data files, you should continue to back up your system on a regular basis to maintain a reasonably current backup. The system repair media is used to start up (boot) the computer and repair the operating system in case of system instability or failure. Your initial and subsequent backups allow you to restore your data and settings if a failure occurs.
Type backup on the Start screen, click Settings, and then select Save backup copies of your files with File History.
You can back up your information to an optional external hard drive, or a network drive.
Note the following when backing up:
● Store personal files in the Documents library, and back it up regularly.
● Backup templates that are stored in their associated programs.
● Save customized settings that appear in a window, toolbar, or menu bar by taking a screen shot of your settings. The screen shot can be a time-saver if you have to reset your preferences.
To create a backup using Windows Backup and Restore:
NOTE: The backup process may take over an hour, depending on file size and the speed of the computer.
38 Chapter 5 Setting up and restoring Windows 8
1.
From the Start screen, type backup, click Settings, and then select from the list of displayed options.
2.
Follow the on-screen instructions to set up your backup, create a system image, or create system repair media.
Performing a system recovery
In case of system failure or instability, the computer provides the following tools to recover your files:
● Windows recovery tools: You can use Windows Backup and Restore to recover information you have previously backed up. You can also use Windows Automatic Repair to fix problems that might prevent Windows from starting correctly.
● The F11 recovery tools: You can use the F11 recovery tools to recover your original hard drive image. The image includes the Windows operating system and software programs installed at the factory.
NOTE: If you are unable to boot (start up) your computer and you cannot use the system repair media you previously created, you must purchase Windows 8 operating system media to reboot the computer and repair the operating system. For additional information, see
Using HP Windows 8 restore media (purchased separately) on page 41 .
Using the Windows recovery tools
Recover information you previously backed up:
To recover your information using Automatic Repair, follow these steps:
CAUTION: Some Automatic Repair options will completely erase and reformat the hard drive. For additional information go to Help and Support. From the Start screen, type help, and then select
Help and Support.
1.
If possible, back up all personal files.
2.
If possible, check for the presence of the HP Recovery partition and the Windows partition:
From the Start screen, type e, and then click Windows Explorer.
– or –
From the Start screen, type c, and then select Computer.
NOTE: If the Windows partition and the HP Recovery partition are not listed, you must recover your operating system and programs using the Windows 8 operating system media and the
Driver Recovery media (both purchased separately). For additional information, see
Windows 8 restore media (purchased separately) on page 41 .
3.
If the Windows partition and the HP Recovery partition are listed, restart the computer after
Windows has loaded, and then press and hold Shift while clicking Restart.
NOTE: If the computer fails to boot to Windows after several attempts, the system will boot to the Windows Recovery Environment by default.
4.
Select Troubleshoot, select Advanced Options, and then select Automatic Repair.
5.
Follow the on-screen instructions.
NOTE: For additional information on recovering information using the Windows tools, perform a search for these topics in Help and Support. From the Start screen, type help, and then select Help and Support.
Backup and recovery in Windows 8 39
Using F11 recovery tools
CAUTION: Using F11 completely erases hard drive contents and reformats the hard drive. All files that you have created and any software that you have installed on the computer are permanently removed. The F11 recovery tool reinstalls the operating system and HP programs and drivers that were installed at the factory. Software not installed at the factory must be reinstalled.
To recover the original hard drive image using F11 :
1.
If possible, back up all personal files.
2.
Restart the computer, and then press esc while the company logo is displayed. The computer
Startup Menu displays.
3.
Press F11 to select the System Recovery option.
4.
Choose your keyboard localization.
5.
On the Choose an option menu, select Troubleshoot.
6.
On the Troubleshoot menu, choose either Refresh your PC to repair the OS or Reset your PC to completely reinstall the OS.
7.
Follow the on-screen instructions.
NOTE: If the F11 System Recovery does not start, you must recover your operating system and programs using the Windows 8 Restore Media (purchased separately). For additional information, see
Using HP Windows 8 restore media (purchased separately) on page 41 .
40 Chapter 5 Setting up and restoring Windows 8
Using HP Windows 8 restore media (purchased separately)
To order HP Windows 8 restore media, go to http://www.hp.com/support , select your country or region, and follow the on-screen instructions. You can also order the media by calling support.
CAUTION: Using HP Windows 8 restore media completely erases hard drive contents and reformats the hard drive. All files that you have created and any software that you have installed on the computer are permanently removed. When reformatting is complete, the recovery process helps you restore the operating system, as well as drivers, software, and utilities.
To initiate recovery using HP Windows 8 restore media:
NOTE: This process takes several minutes.
1.
If possible, back up all personal files.
2.
Insert the Windows 8 OS DVD.
3.
Restart the computer, and then follow the instructions provided with the Windows 8 operating system media to install the operating system.
4.
When prompted, press any keyboard key.
5.
Follow the on-screen instructions.
After the operating system install is completed:
1.
Remove the Windows 8 operating system media, and then insert the Driver Recovery media.
2.
Install the Hardware Enabling Drivers first, and then install Recommended Applications.
Backup and recovery in Windows 8 41
advertisement
Key Features
- Workstation Black 600 W
- Intel® Xeon® E5 Family E5-1603 2.8 GHz
- 4 GB DDR3-SDRAM 1866 MHz 2 x 4 GB
- 500 GB HDD DVD Super Multi DL
- AMD FirePro V3900 1.02 TB
- Ethernet LAN 10,100,1000 Mbit/s
- Windows 7 Professional 64-bit
Related manuals
advertisement
Table of contents
- 9 Locating HP resources
- 9 Product information
- 11 Support
- 12 Product documentation
- 13 Product diagnostics
- 14 Product updates
- 15 Workstation features
- 16 HP Z220 SFF Workstation components
- 16 Z220 SFF Workstation front panel
- 17 Z220 SFF Workstation rear panel
- 18 HP Z220 CMT Workstation components
- 18 HP Z220 CMT Workstation front panel
- 19 HP Z220 CMT Workstation rear panel
- 20 HP Z420 Workstation components
- 20 HP Z420 Workstation front panel
- 21 HP Z420 Workstation rear panel
- 22 HP Z620 Workstation components
- 22 HP Z620 Workstation front panel
- 23 HP Z620 Workstation rear panel
- 24 HP Z820 Workstation components
- 24 HP Z820 Workstation front panel
- 25 HP Z820 Workstation rear panel
- 26 Product specifications
- 26 Workstation weights and dimensions
- 27 Environmental specifications
- 28 Setting up the workstation
- 28 Ensuring proper ventilation
- 30 Setup procedures
- 31 Adding monitors
- 31 Planning for additional monitors
- 33 Finding supported graphics cards
- 33 Matching graphics cards to monitor connectors
- 33 Identifying monitor connection requirements
- 34 Connecting and configuring monitors
- 36 Using a third-party graphics configuration utility
- 36 Customizing the monitor display (Windows)
- 37 Converting to desktop configuration (Z220 CMT and Z420)
- 39 Installing optional components
- 39 Security
- 39 Product recycling
- 40 Setting up, backing up, restoring, and recovering Windows 7
- 40 Setting up the Windows 7 operating system
- 40 Installing or upgrading device drivers
- 41 Transferring files and settings
- 41 Backing up, restoring, and recovering Windows 7
- 41 Backing up your information
- 42 System Restore
- 43 System Recovery
- 43 System Recovery from a recovery partition image
- 44 Using HP Recovery Disc operating system discs
- 45 Setting up and restoring Windows 8
- 45 Additional information
- 45 Setting up the Windows 8 operating system
- 46 Downloading Windows 8 updates
- 46 Backup and recovery in Windows 8
- 46 Backing up your information
- 47 Performing a system recovery
- 47 Using the Windows recovery tools
- 48 Using F11 recovery tools
- 49 Using HP Windows 8 restore media (purchased separately)
- 50 Setting up and restoring Linux
- 50 HP Linux Support Matrix
- 51 HP Installer Kit for Linux (HPIKL)
- 51 Setting up Red Hat Enterprise Linux
- 52 HPIKL driver disc
- 52 Installing with the HP Red Hat Linux driver disc
- 52 Warranty
- 53 Setting up SUSE Linux Enterprise Desktop (SLED)
- 53 Setting up preloaded SLED
- 53 Installing SLED with the DVD Installer Kit
- 53 Warranty
- 54 Restoring SLED (preloaded systems only)
- 54 Proprietary graphics drivers
- 55 Updating the workstation
- 55 Updating the workstation after first boot
- 55 Upgrading the BIOS
- 55 Determining the current BIOS version
- 56 Upgrading BIOS
- 56 Upgrading device drivers
- 57 Diagnostics and Minor Troubleshooting
- 57 Calling support
- 58 Locating ID labels
- 58 Locating warranty information
- 58 HP troubleshooting resources and tools
- 58 HP Support Assistant (HPSA)
- 59 Online support
- 60 Troubleshooting a problem
- 60 Instant Support and Active Chat
- 60 Customer Advisories, Customer and Security Bulletins, and Customer Notices
- 60 Product Change Notifications
- 61 Helpful hints
- 61 At startup
- 61 During operation
- 62 Customer self repair
- 62 Other troubleshooting options
- 63 Routine Care
- 63 General cleaning safety precautions
- 63 Cleaning the chassis
- 64 Cleaning the keyboard
- 64 Cleaning the monitor
- 65 Cleaning the mouse