advertisement
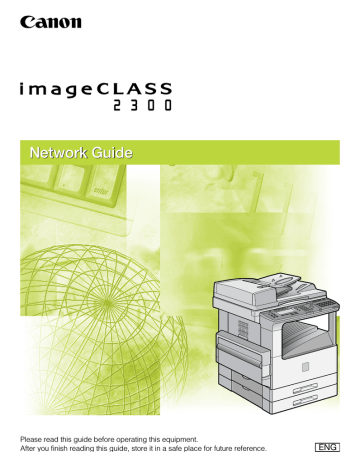
Using a NetBIOS Network
(Windows 95/98/Me)
This chapter describes settings and procedures for using the machine with a NetBIOS network.
4
CHAPTER
4-1
4
NetBIOS Network Setup Procedures
To use a NetBIOS network, it is necessary to perform the following procedures.
1
2
Network Cable Connection (See Chapter 1, "Before You Start Using This
Machine," in the PCL Printer Guide.)
Connect the network cables in accordance with the PCL Printer Guide.
Computer Settings for Printing (See "Setting Up a Computer for Printing," on p. 4-3.)
Specify the settings for each computer you use for printing.
IMPORTANT
•
•
It is recommended that the network manager perform Step 1 above.
The machine does not support NetBIOS over TCP/IP (NetBT). If you are using a TCP/IP
in your environment, use the TCP/IP protocol for printing. (See Chapter 2, "Using a TCP/
4-2 NetBIOS Network Setup Procedures
Setting Up a Computer for Printing
To set up each of the computers for printing, follow the procedure below.
NetBIOS Network Connection Method
Each computer used for printing must have NetBEUI client software installed. To check whether NetBEUI client software is installed, follow the procedure below.
1
Right click the [Network Neighborhood] icon on the screen
➞ click [Properties].
2
Check that [NetBEUI] is in [The following network components are installed].
4
If [NetBEUI] is not installed, click [Add] to install [NetBEUI].
Setting Up a Computer for Printing 4-3
4
Installing the Printer Driver
In order to print, it is necessary to install the printer driver. (See Chapter 1, "Before
You Start Using This Machine," in the PCL Driver Guide.)
When the screen for selecting the printer destination is displayed during printer driver installation, select [Local Printer]. Do not select [Network Printer].
The port selection can be changed after installation. You can select any port, such as [LPT1].
IMPORTANT
• If the IP address range settings do not permit the IP address, you cannot install a printer driver.
• If the IP address of the computer is beyond the range of the permitted addresses in the
IP Address Range Settings menu in the Remote UI, you cannot print from the computer.
Setting the Printer Destination
To set the printer destination, follow the procedure below.
1
Install the NetBIOS/NetBEUI Port Monitor utility from the
Network User Software CD-ROM provided with the machine.
❑
Insert the CD-ROM into the CD-ROM drive.
❑
Double-click the [My Computer] icon on the screen.
❑
Right click the CD-ROM drive icon ➞ click [Open] on the pop-up menu.
❑
Double-click the Portmon folder.
❑
Double-click the [Setup] icon.
In some environments, this icon appears as [Setup.exe].
The install program starts.
❑
Follow the instructions on the screen to complete the installation.
NOTE
Depending on the environment you are using, the CD-ROM menu may be automatically displayed when you insert the CD-ROM into the CD-ROM drive. In this case, click [End] ➞ perform the procedures in this step.
2
Open the Printer driver's Property dialog box.
❑
On the [Start] menu, point to [Settings] ➞ click [Printer].
4-4 Setting Up a Computer for Printing
❑
Right click the [printer] icon you want to use for printing ➞ click [Properties].
3
Specify the Spool settings.
❑
Click the [Details] tab to display the [Details] sheet.
❑
Click [Spool Setting] to open the [Printer Spool Setting] dialog box.
4
❑
Select [Spool print jobs] so the program finishes printing faster.
❑
Click [OK].
Setting Up a Computer for Printing 4-5
4
Select [CANONxxxxxx (CANON Port)] from [Print to the following port].
4
NOTE
• "xxxxxx" is the last 6 digits of the MAC address of the machine. To check the MAC address, follow the procedure below on the printer control panel to perform a test print.
- 1. Press ➞ goes off.
(OK) on the control panel; the Online indicator
- 2. Press
F1
(MENU) until <TEST MENU> appears.
F2
- 3. Press (ITEM) until <PRINT EN CONFIG> appears in the second line of the display.
F4
- 4. Press
• If [CANONxxxxxx (CANON Port)] is not displayed in [Print to the following port],
see "Troubleshooting," on p. 6-2.
5
Click [OK] to enable the settings.
The printer destination settings are complete.
4-6 Setting Up a Computer for Printing
advertisement
Related manuals
advertisement
Table of contents
- 3 Manuals for the Machine
- 4 How This Manual Is Organized
- 5 Contents
- 8 Preface
- 8 How to Use This Manual
- 8 Symbols Used in This Manual
- 8 Keys Used in This Manual
- 9 Displays Used in This Manual
- 9 Abbreviations Used in This Manual
- 10 Legal Notices
- 10 Trademarks
- 10 Copyright
- 11 Disclaimers
- 12 Before You Start
- 13 System Environment Requirements
- 13 System Environment Requirements for Printing
- 15 Checking Your Network Environment
- 15 Sample Windows Network
- 17 Sample UNIX Network
- 17 Using a Network with Various Types of Computers
- 20 Using a TCP/IP Network (Windows/UNIX)
- 21 TCP/IP Network Setup Procedures
- 22 Preparation for Protocol Settings
- 22 Settings from the Control Panel
- 30 Settings Using NetSpot Device Installer
- 31 Settings Using ARP/PING Commands
- 32 Protocol Settings
- 32 Settings Using NetSpot Console or NetSpot Device Installer
- 33 Settings Using a Web Browser (Remote UI)
- 38 Settings Using the FTP Client
- 40 Setting Up a Computer for Printing
- 41 Printer Connection Method (LPD/Raw)
- 52 Printer Connection (IPP)
- 54 Print Server Settings
- 56 Printer Management
- 56 Printer Management Using NetSpot Console or NetSpot Device Installer
- 56 Printer Management Using a Web Browser (Remote UI)
- 56 Printer Management Using the FTP Client
- 58 Using a NetWare Network (Windows)
- 59 NetWare Network Setup Procedures
- 60 NetWare Print Service Settings
- 60 Types of Print Service
- 61 Settings Using NetSpot Console or NetSpot Device Installer
- 61 Setup Using NetWare Administrator or PCONSOLE
- 65 Protocol Settings
- 65 Printer Protocol Settings
- 67 Setting Up a Computer for Printing
- 67 Connecting to a NetWare Network
- 67 Installing Printer Drivers
- 67 Setting the Printer Destination
- 68 Using a NetBIOS Network (Windows 95/98/Me)
- 69 NetBIOS Network Setup Procedures
- 70 Setting Up a Computer for Printing
- 70 NetBIOS Network Connection Method
- 71 Installing the Printer Driver
- 71 Setting the Printer Destination
- 74 Using Utility Software for Network and Device Settings
- 75 NetSpot Device Installer
- 76 NetSpot Console
- 76 Displaying the Readme File
- 77 Displaying the NetSpot Console User's Guide
- 78 Appendix
- 79 Troubleshooting
- 83 How to Uninstall Software
- 83 LPR Port Utility Deletion
- 84 NetBIOS/NetBEUI Port Monitor Utility Deletion
- 85 Network Setting Items
- 85 Network Setting Items Using the Control Panel
- 86 Network Setting Items Using NetSpot Console, NetSpot Device Installer, a Web Browser (Remote UI),...
- 91 Available Software for Network Settings
- 92 Glossary
- 98 Index