Managing Alerts. Dell OpenManage Essentials Version 1.0
Add to My manuals196 Pages
Dell OpenManage Essentials Version 1.0 is a powerful and easy-to-use systems management software that provides comprehensive hardware and software inventory, monitoring, alerting, reporting, and remote management capabilities. With OpenManage Essentials, you can proactively manage your IT infrastructure, identify and resolve potential issues before they impact your business, and improve the overall efficiency and performance of your IT environment.
advertisement
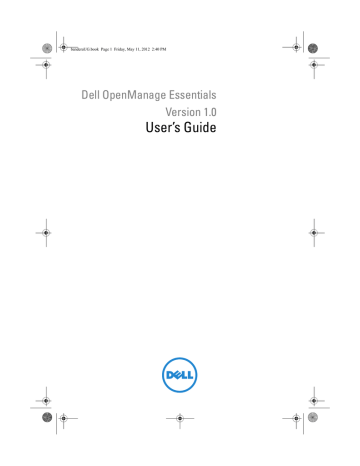
banderaUG.book Page 87 Friday, May 11, 2012 2:40 PM
12
Managing Alerts
With OpenManage Essentials you can:
• View alerts and alert categories
• Manage alert actions
• Configure alert log settings
To view the alerts page, from OpenManage Essentials, click ManageAlerts.
Viewing Alerts and Alert Categories
Viewing Alert Logs
To view alert logs, click ManageAlertsAlert Logs.
Understanding the Alert Types
The following alert log types are displayed.
Icon Alert
Normal Alerts
Warning Alerts
Critical Alerts
Description
An event from a server or a device that describes the successful operation of a unit, such as a power supply turning on or a sensor reading returning to normal.
An event that is not necessarily significant, but may indicate a possible future problem, such as crossing a warning threshold.
A significant event that indicates actual or imminent loss of data or loss of function, such as crossing a failure threshold or a hardware failure.
Unknown Alerts An event has occurred but there is insufficient information to classify it.
Information Alerts Provides information only.
Managing Alerts 87
banderaUG.book Page 88 Friday, May 11, 2012 2:40 PM
Viewing Alert Categories
To view alert categories, click ManageAlertsAlert Categories.
The predefined alert categories are listed in alphabetical order.
Viewing Alert Source Details
To view an alert category, in the alert categories list, expand an alert category, and then select an alert source.
NOTE: You cannot create a new event source.
For example, expand Environmental alert category and then select the
alertCoolingDeviceFailure alert source.
Table 1. Alert Source Values and Descriptions for alertCoolingDeviceFailure
Name
Name
Type
Catalog
Severity
Value Description alertCoolingDeviceFailure
SNMP An SNMP alert based source.
MIB - 10892
Critical If this alert is received then the system is in critical state and immediate action is required.
Format String
SNMP Enterprise OID
$3
.1.3.6.1.4.1.674.10892.1
SNMP Generic Trap OID 6
SNMP Specific Trap OID 1104
Viewing Previously Configured Alert Actions
To view the application launch alert action:
1 Select ManageAlertsAlert Actions.
2 In Alert Actions, select Application Launch.
88 Managing Alerts
banderaUG.book Page 89 Friday, May 11, 2012 2:40 PM
To view the e-mail alert action:
1 Select ManageAlertsAlert Actions.
2 In Alert Actions, select Email.
To view the alert ignore action:
1 Select ManageAlertsAlert Actions.
2 In Alert Actions, select Ignore.
To view the alert trap forward action:
1 Select ManageAlertsAlert Actions.
2 In Alert Actions, select Trap Forwarding.
Handling Alerts
Flagging an Alert
After you have completed action on an alert, flag the alert as acknowledged.
Acknowledging an alert indicates it is resolved or does not require further action as a reminder to yourself. To acknowledge alerts:
1 Select ManageAlertsAlert Logs.
2 Click the alert you want to acknowledge.
NOTE: You can acknowledge multiple alerts simultaneously. Use <Ctrl> or
<Shift> to select multiple alerts.
3 Right-click and click AcknowledgeSetSelected Alerts or Filtered Alerts.
If you choose Selected Alerts, the highlighted alerts are acknowledged.
If you choose Filtered Alerts, all alerts in the current filter/view are acknowledged.
To remove an acknowledged flag, right-click and select Acknowledge
ClearSelected Alerts or Filtered Alerts.
Managing Alerts 89
banderaUG.book Page 90 Friday, May 11, 2012 2:40 PM
90
Creating and Editing a New View
To personalize the way you view alerts, create a new view or modify an existing view. To create a new view:
1 Select ManageAlertsAlert LogsAlert View Filters.
2 Right click and select New Alert View Filter.
3 In Name and Severity Association, enter a name for the new filter, and then check one or more severities. Click Next.
4 In Categories and Sources Association, assign the alert category or source to which you want to associate with this view filter and click Next.
5 In Device Association, create query for searching devices or assign the device or device groups, which you want to associate to this view filter and then click Next.
6 (Optional) By default the alert view filter is always active. To limit activity, in Date Time Association, enter a date range, time range, or days, and then click Next.
7 (Optional) In Acknowledged Association, set duration when this alert action is active, and then click Next. The default is always active.
8 In Summary, review inputs and click Finish.
Configuring Alert Actions
NOTE: Alert actions occur on all alerts received by the OpenManage Essentials console. The alert is received and processed by the OpenManage Essentials console whether or not OpenManage Essentials has discovered the device so long as OpenManage Essentials is listed in the device's SNMP trap forward destinations list. To prevent this, remove OpenManage Essentials from the SNMP trap forward destinations list on the device.
Setting Up E-mail Notification
You can create e-mail notifications when an alert is received. For example, an e-mail is sent if a critical temperature alert is received from a server.
To configure an e-mail notification when an alert(s) is received:
1 Select ManageAlertsAlert Actions.
2 In Alert Actions, right-click Email and select New Alert Email Action.
Managing Alerts
banderaUG.book Page 91 Friday, May 11, 2012 2:40 PM
3 In Name and Description, provide e-mail alert action name and description and then click Next.
4 In E-mail Configuration, do the following and then click Next.
a Provide e-mail information for the To: and From: recipients and provide the substitution information.
Separate each recipient or distribution list with a semi-colon.
b Customize the e-mail message format with any of the following substitution parameters:
$n = Device
$ip = Device IP
$m = Message
$d = Date
$t = Time
$sev = Severity
$st = Service Tag
$e = Enterprise OID
$sp = Specific Trap OID
$g = Generic Trap OID
$cn = Alert Category Name
$sn = Alert Source Name
$pkn = Package Name
$at = Asset Tag c Click Email Settings and provide SMTP server name or IP Address, to test e-mail settings and click OK.
d Click Test Action to send test e-mail.
5 In Severity Association, assign the alert severity to which you want to associate this e-mail alert and then click Next.
6 In Categories and Sources Association, assign the alert categories or alert sources to which you want to associate this e-mail alert and then click Next.
Managing Alerts 91
banderaUG.book Page 92 Friday, May 11, 2012 2:40 PM
92
7 In Device Association, assign the device or device groups to which you want to associate this e-mail alert and then click Next.
8 By default the Email Notification is always active. To limit activity, in
Date Time Association, enter a date range, time range, or days, and then click Next.
9 In Summary, review the inputs and click Finish.
Ignoring Alerts
Sometimes you will receive alerts you might want to ignore. For example, you may want to ignore multiple alerts generated when Send authentication trap is selected within the SNMP service on the managed node. To ignore an alert:
1 From OpenManage Essentials, select ManageAlertsAlert Actions.
2 In Alert Actions, right-click Ignore and select New Alert Ignore Action.
3 In Name and severity Association, provide a name, assign the alert severity to which you want to associate this ignore alert action, and then click Next.
4 In Categories and Sources Association, assign the alert categories source to which you want to associate this alert ignore action and then click Next.
5 In Device Association, assign the device or device groups to which you want to associate this alert ignore action and then click Next.
6 By default the Ignore Alert is always active. To limit activity, in Date Time
Association, enter a date range, time range, or days, and then click Next.
7 In Duplicate Alert Correlation, select yes to exclude duplicate alerts received within the set time limit, and then click Next.
8 In Summary, review inputs and click Finish.
Running a Custom Script
In response to a specific alert received, you can run custom scripts or launch a specific application. This file must be present on the OpenManage Essentials service tier system (where OpenManage Essentials is installed) and not on the client browser system. For example:
• If you received a temperature warning, you can use a custom script to create an incident ticket for your internal Help Desk.
• If you received an MD Array storage alert, you can launch the Modular
Disk Storage Manager (MDSM) application to view the status of the array.
Managing Alerts
banderaUG.book Page 93 Friday, May 11, 2012 2:40 PM
To create a custom script:
1 Select ManageAlertsAlert Actions.
2 In Alert Actions, right-click Application Launch and select New Alert
Application Launch Action.
3 In Name and Description, provide an application launch name and description and then click Next.
4 In Application Launch Configuration, provide an executable name
(provide an absolute file path, for example,
C:\ProgramFiles\Dell\Application.exe) and provide the substitution information, and then click Next.
If you are running a .bat file, provide > null in the parameters.
To test this script, click Test Action before you click Next.
5 In Severity Association, assign the alert severity to which you want to associate this alert application launch and then click Next.
6 In Categories and Sources Association, assign the alert categories or alert sources to which you want to associate this alert application launch and then click Next.
7 In Device Association, assign the device or device groups to which you want to associate this alert application launch and then click Next.
8 By default the Application Launch Action is always active. To limit activity, in Date Time Association, enter a date range, time range, or days, and then click Next.
9 In Summary, review inputs and click Finish.
Forwarding Alerts
You may want to consolidate alerts from multiple management stations to one management station. For example, you have management stations in multiple locations and you want to view status and take action from one central location. To create alert forwards:
1 Select ManageAlertsAlert Actions.
2 In Alert Actions, select Trap Forwarding and right-click New Alert Trap
Forward Action.
Managing Alerts 93
banderaUG.book Page 94 Friday, May 11, 2012 2:40 PM
3 In Name and Description, provide Trap Forward name and description and then click Next.
4 In Trap Forwarding Configuration, provide destination host name or IP address, provide community information, to send a test trap to the destination management station, click Test Action, and then click Next.
5 In Severity Association, assign the alert severity to which you want to associate this trap forwarding alert and then click Next.
6 In Categories and Sources Association, assign the alert categories source to which you want to associate this trap forwarding alert and then click Next.
7 In Device Association, assign the device or device groups to which you want to associate this trap forwarding alert and then click Next.
8 By default the Trap Forward Action is always active. To limit activity, in
Date Time Association, enter a date range, time range, or days, and then click Next.
9 In Summary, review inputs and click Finish.
The severity status for any trap is set to normal and for a successful alert action, combination of severity, category, and device has to confer with the selections in the preceding steps.
Working With Sample Alert Action Use Cases
Sample alert actions are available for Application Launch, E-mail, Ignore, and Trap Forwarding alert actions. Sample alert action use cases are disabled by default. Click the sample alert actions to enable the sample alert action.
To enable a sample use case, right-click the use case and select Enable.
Use Cases in Alert Actions
Application Launch
Sample - Run Script on Server Critical Alert—Enable this use case to run a custom script when a critical alert is received.
94 Managing Alerts
banderaUG.book Page 95 Friday, May 11, 2012 2:40 PM
• Sample - Email Alerts to Service Desk—Enable this use case to send an email to the service desk account from the OpenManage Essentials server when an alert criteria is matched.
• Sample - Email Critical Server Alerts to Admin—Enable this use case to send an e-mail to an administrator from the OpenManage Essentials server when an alert criteria is matched.
Ignore
• Sample - Ignore Alerts During Maintenance Window—Enable this use case to ignore alerts during a specified time interval.
• Sample - Ignore Duplicate Alerts with 15s—Enable this use case to ignore duplicate alerts from the same system.
• Sample - Ignore Non-Critical Alerts from Printers—Enable this use case to ignore non-critical alerts related to printers.
Trap Forwarding
Sample - Forward Critical Server Alerts to Other Monitoring Console -
Enable this use case to forward SNMP alerts another monitoring console.
Configuring Alert Log Settings
You can configure alert log settings to set the maximum size of alert logs; to generate a warning alert when the alert log reaches a set threshold, and to purge the alert logs. To modify the default settings:
1 Select ManageAlertsAlert Log Settings.
2 Enter a value or use the increment/decrement arrow buttons to increase or decrease the value.
NOTE: The default maximum size of alert logs is 20,000 alerts. Once that value is reached, the older alerts are purged.
Managing Alerts 95
banderaUG.book Page 96 Friday, May 11, 2012 2:40 PM
Renaming Alert Categories and Alert Sources
1 Click ManageAlertsAlert Categories.
2 In Alert Categories, right-click any of the alert categories (under the Alert
Category heading in the left pane) and select Rename.
3 Provide a name for the alert category and click OK.
You can also rename an alert source.
96 Managing Alerts
advertisement
Key Features
- Comprehensive hardware and software inventory
- Real-time monitoring and alerting
- Automated reporting and analytics
- Remote management and control
- Easy-to-use web-based interface
- Support for a wide range of Dell and non-Dell devices
Related manuals
Frequently Answers and Questions
What are the benefits of using OpenManage Essentials?
What types of devices does OpenManage Essentials support?
How do I get started with OpenManage Essentials?
How much does OpenManage Essentials cost?
advertisement
Table of contents
- 1 Dell OpenManage Essentials
- 1 Version 1.0
- 3 Contents
- 15 About OpenManage Essentials
- 17 Installing OpenManage Essentials
- 17 Installation Prerequisites and Minimum Requirements
- 18 Downloading OpenManage Essentials
- 18 Terms and Conditions for Using Relational Database Management Systems
- 19 Installing OpenManage Essentials
- 22 Setting Up OpenManage Essentials Database on a Remote SQL Server
- 22 Installing Repository Manager
- 23 Uninstalling OpenManage Essentials
- 23 Migrating IT Assistant to OpenManage Essentials
- 24 Migration Use Cases
- 26 List of Migrated and Non-Migrated Components
- 29 Getting Started With OpenManage Essentials
- 29 Logging On to OpenManage Essentials
- 29 Configuring OpenManage Essentials
- 30 Using the OpenManage Essentials Home Portal
- 31 Customizing the Home Portal
- 31 Displaying Additional Available Reports and Graphs
- 32 Drilling-Down Charts and Reports for More Information
- 32 Saving and Loading the Home Portal Layout
- 32 Updating the Portal Data
- 32 Hiding Graphs and Reports (Components)
- 33 Re-arranging or Re-sizing Graphs and Reports (Components)
- 33 Filtering Data
- 35 OpenManage Essentials Home Portal - Reference
- 35 OpenManage Essentials Heading Banner
- 35 Home Portal Reports
- 36 Device by Status
- 36 Alerts by Severity
- 37 Discovered Versus Inventoried Devices
- 37 Task Status
- 39 Discovering and Inventorying Devices
- 39 Supported Devices and Protocols
- 43 Supported Operating Systems (Servers), Protocols, and Features Matrix
- 44 Supported Operating Systems (Storage), Protocols, and Features Matrix
- 47 Using the Discovery and Inventory Portal
- 47 Configuring a Discovery and Inventory Task
- 49 Excluding Ranges
- 50 Viewing Configured Discovery and Inventory Ranges
- 50 Scheduling Discovery
- 50 Multithreading
- 51 Scheduling Inventory
- 52 Configuring Status Polling Frequency
- 53 Discovery And Inventory - Reference
- 53 Discovery and Inventory Portal Page Options
- 53 Discovery and Inventory Portal
- 54 Last Discovery and Inventory
- 54 Discovered Versus Inventoried Devices
- 55 Task Status
- 55 Viewing Device Summary
- 57 Discovery Ranges
- 57 Discovery Range Summary
- 58 Add Discovery Range
- 58 IP Address, Range, or Host Name Configuration
- 60 ICMP Configuration
- 60 SNMP Configuration
- 62 WMI Configuration
- 62 Storage Configuration
- 62 WS-Man Configuration
- 63 IPMI Configuration
- 64 Discovery Range Action
- 65 Summary
- 65 Add Exclude Range
- 66 Configuration
- 66 Discovery Schedule
- 67 Inventory Schedule
- 68 Status Configuration
- 71 Managing Devices
- 71 Viewing Devices
- 72 Nodes and Symbols Description
- 73 Device Details
- 74 Viewing Device Inventory
- 74 Viewing Alerts Summary
- 74 Viewing System Event Logs
- 74 Searching for Devices
- 77 Devices - Reference
- 78 Viewing Inventory
- 78 Viewing Alerts
- 78 Viewing Hardware Logs
- 79 Alert Filters
- 79 Device Search
- 80 Query Results
- 80 Creating Device Group
- 80 Device Group Configuration
- 81 Device Selection
- 81 Summary - Group Configuration
- 83 Viewing Inventory Reports
- 83 Choosing Predefined Reports
- 85 Filtering Report Data
- 85 Exporting Reports
- 87 Reports - Reference
- 87 Server Components and Versions
- 88 Field Replaceable Unit (FRU) Information
- 88 Memory
- 89 NIC Information
- 89 Hard Drives Inventory
- 90 PCI Device Information
- 90 Storage Controllers
- 90 ESX Information
- 91 HyperV Information
- 91 Warranty Information
- 92 Modular Enclosures
- 93 Server Overview
- 95 Viewing Warranty Reports
- 97 Managing Alerts
- 97 Viewing Alerts and Alert Categories
- 97 Viewing Alert Logs
- 97 Understanding the Alert Types
- 98 Viewing Alert Categories
- 98 Viewing Alert Source Details
- 98 Viewing Previously Configured Alert Actions
- 99 Handling Alerts
- 99 Flagging an Alert
- 100 Creating and Editing a New View
- 100 Configuring Alert Actions
- 100 Setting Up E-mail Notification
- 102 Ignoring Alerts
- 102 Running a Custom Script
- 103 Forwarding Alerts
- 104 Working With Sample Alert Action Use Cases
- 104 Use Cases in Alert Actions
- 105 Configuring Alert Log Settings
- 106 Renaming Alert Categories and Alert Sources
- 107 Alerts - Reference
- 107 Alert Logs
- 108 Alert Logs Fields
- 109 Alert Details
- 110 Alert Log Settings
- 110 Alert View Filters
- 110 Alert Filter Name
- 111 Severity
- 111 Acknowledgement
- 111 Summary - Alert View Filter
- 112 Alert Actions
- 113 Name and Description
- 113 Severity Association
- 113 Application Launch Configuration
- 115 E-Mail Configuration
- 115 Trap Forwarding
- 116 Category and Sources Association
- 116 Device Association
- 118 Date and Time Range
- 118 Alert Action - Duplicate Alert Correlation
- 118 Summary- Alert Action Details
- 120 Alert Categories
- 121 Alert Source
- 123 Updating Server BIOS, Firmware, Drivers, and Applications
- 124 Understanding Server BIOS Firmware and Drivers Sources
- 124 Choosing the Right Source for Updates
- 125 Selecting an Update Catalog Source
- 125 Viewing Comparison Results
- 125 Applying System Updates
- 126 Selecting Non-Compliant Systems
- 126 Scheduling Updates
- 127 Viewing Updated Status
- 127 Viewing Active Catalog
- 129 System Update - Reference
- 129 Filter Options
- 130 System Update
- 130 Compliance Report
- 131 Compliant Systems
- 132 Non-Compliant Systems
- 133 Non-Inventoried Systems
- 133 Inventory Systems
- 133 All System Update Tasks
- 133 Task Execution History
- 134 Select a Catalog Source
- 135 View Active Catalog
- 135 Create an Update Task
- 137 Managing Remote Tasks
- 137 About Remote Tasks
- 137 Managing Command Line Task
- 138 Managing RACADM Command Line Tasks
- 139 Managing Server Power Options
- 140 Deploying Server Administrator
- 140 Working With Sample Remote Tasks Use Cases
- 141 Use Cases in Remote Tasks
- 143 Remote Tasks - Reference
- 143 Remote Tasks Home
- 143 Remote Tasks
- 144 All Tasks
- 144 Task Execution History
- 145 Server Power Options
- 147 Deploy Server Administrator Task
- 149 Command Line Task
- 149 Remote Server Administrator Command
- 152 Generic Command
- 154 IPMI Command
- 156 RACADM Command Line
- 159 Managing Security Settings
- 159 Using Security Roles and Permissions
- 159 Microsoft Windows Authentication
- 160 Assigning User Privileges
- 160 Using Custom SSL Certificates (Optional)
- 161 Supported Protocols and Ports in OpenManage Essentials
- 161 Management Stations
- 165 Troubleshooting
- 165 OpenManage Essentials Troubleshooting Tool
- 166 Troubleshooting Procedures
- 166 Troubleshooting Inventory
- 167 Troubleshooting Device Discovery
- 168 Troubleshooting Receiving SNMP Traps
- 169 Troubleshooting Discovery of Windows Server 2008-Based Servers
- 169 Troubleshooting SNMP Traps for ESX or ESXi Versions 3.5, 4.x, or 5.0
- 173 Frequently Asked Questions
- 173 Installation
- 173 Tasks
- 178 E-mail Alert Action
- 178 Discovery
- 180 Inventory
- 180 System Update
- 183 Preferences - Reference
- 185 Tools- Reference
- 185 User Interface Logs
- 186 Application Logs
- 187 Tutorials
- 189 Appendix-Right-Click Actions
- 189 Devices
- 190 Device Search
- 190 Discovery Range Summary
- 190 Managing Include Ranges
- 190 Managing Exclude Ranges
- 191 View Filters
- 191 Alerts
- 191 Remote Tasks
- 193 Index