advertisement
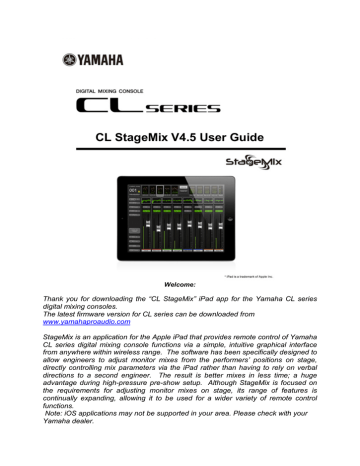
Yamaha Professional Audio CL StageMix V4.5 User Guide
In the example above:
• Mix Bus 1 has a GEQ in Insert 1, and GEQ is currently being displayed
(the blue dot is solid and the curve is blue).
• Mix Bus 2 has a GEQ in Insert 2, and PEQ is currently being displayed (the green dot is solid and the curve is green).
• Mix Busses 3-8 have only PEQ available so no dots are displayed below their EQ curves.
• In Demo mode, GEQs appear on Mix busses1, 7 and 8.
5.1.2 Selecting PEQ or GEQ
On any channel displaying both a green and a blue dot below the EQ curve, the user can select either of those EQ types to be displayed by using a swipe gesture in the EQ curve area.
If a PEQ curve is currently displayed, swiping from right to left will cause the GEQ curve to be displayed.
If a GEQ curve is currently displayed, swiping from left to right will cause the PEQ curve to be displayed.
Note: it is possible to insert GEQs into both Insert 1 and 2 in the CL console. In this case, two blue dots will appear below the thumbnail and each can be accessed by swiping in the curve area.
5.1.3 Accessing the EQ Editing Screens
To access PEQ or GEQ editing, tap on the EQ curve to open the appropriate EQ Editing Screen.
• If a PEQ curve is displayed, the PEQ editing screen will be accessed.
• If a GEQ curve is displayed, the GEQ editing screen will be accessed.
Note: the EQ editing screen will be accessed when the finger is removed from the curve. Swipe gestures will not cause the Editing screen to be accessed.
Page 24
advertisement
* Your assessment is very important for improving the workof artificial intelligence, which forms the content of this project
Related manuals
advertisement
Table of contents
- 5 System Requirements
- 5 Wi-Fi Settings
- 6 Getting Started
- 6 CL series Network Setup
- 6 iPad Wi-Fi Settings
- 6 Using DHCP
- 7 Using a Static IP Address
- 8 StageMix Setup
- 9 OFFLINE DEMO
- 9 Configure StageMix to Work with a CL series Console
- 10 Select a Mixer and Begin Working
- 11 Edit Mixer Configurations
- 12 Mixer Window
- 12 Channel Bank Navigation
- 12 Layer Navigation
- 12 Channel Names and Colors
- 13 Faders
- 13 Long Faders
- 13 Navigation in Long Faders Mode
- 14 Channel ON
- 15 Master Bank
- 17 Digital Gain
- 17 Gain Compensation Mode
- 17 Analog Gain / Digital Gain Link
- 17 ALL GC ON
- 17 ALL GC OFF
- 17 Input Port
- 18 Phantom Power
- 18 Phase
- 19 SENDS ON FADERS
- 20 Mix Send Levels
- 20 Mix Sends ON
- 20 Mix Send PRE/POST
- 21 Global PRE/POST
- 21 Stereo Mix Pan
- 22 DCA FADERS
- 23 EQ / PAN / DYNAMICS
- 23 EQ Curve in Mixer Window
- 24 Selecting PEQ or GEQ
- 24 Accessing the EQ Editing Screens
- 25 PARAMETRIC EQ EDITING
- 27 EQ Bands
- 27 EQ ON
- 27 EQ RESET
- 28 EQ TYPE
- 28 PEQ COPY/PASTE
- 29 GRAPHIC EQ EDITING
- 29 Navigation in the GEQ Overview Section
- 29 Rack Position
- 30 GEQ Type
- 30 Insert Position
- 30 Editing GEQ Bands
- 30 Navigation in the GEQ Editing Section
- 30 GEQ ON
- 30 GEQ FLAT
- 30 GEQ Copy/Paste
- 31 PAN TO STEREO BUSSES
- 31 Balance
- 32 DYNAMICS PROCESSORS
- 33 DYNAMICS PROCESSOR EDITING
- 33 Default
- 33 Copy/Paste
- 34 Dynamics On
- 34 Dynamics Type
- 34 Threshold
- 34 Range and Ratio
- 34 Other Dynamics Parameters
- 35 Key In
- 36 OUTPORTS
- 36 Navigation
- 36 Output Port Identification
- 37 Delay On
- 37 Delay Time Display
- 37 Output Port Phase
- 37 Output Port Gain
- 37 Delay Time Editor
- 38 Delay Scale
- 38 Numeric Keypad
- 38 Nudge Delay Time Values
- 38 Copy Delay Time Value
- 39 Paste Delay Time Value
- 39 Close the Delay Time Editor
- 40 UTILITY
- 40 MUTE GROUP MASTERS
- 41 Mute Group Dim Level
- 43 TAP TEMPO
- 43 Multi-Select
- 44 OSCILLATOR
- 44 Oscillator Assign
- 44 Oscillator Output
- 44 Oscillator Level Control
- 44 Oscillator Frequency
- 45 Oscillator Mode
- 46 SCENE MEMORY
- 46 CURRENT SCENE
- 46 DECREMENT / INCREMENT SCENE
- 47 SCENE LIST
- 47 SCENE RANGE
- 47 SELECTED SCENE
- 48 STORE SCENE
- 48 UNDO STORE
- 48 RECALL SCENE
- 49 UNDO RECALL
- 50 SETUP
- 50 Fader Delay
- 50 Cue Mode
- 50 Filled EQ Graph
- 50 Enable Inc/Dec Scene Recall
- 50 Show Send Levels in Meter Bridge
- 51 Enable Phantom Power Switching
- 51 Set EQ band to 0dB with Double-Tap
- 51 Set DCA to 0dB with Double-Tap
- 51 Channel Select – StageMix Follows Console
- 51 Channel Select – Console Follows StageMix
- 51 Input Meter Point
- 51 Output Meter Point
- 51 Display Key Input for Dynamics Meters
- 52 Troubleshooting
- 52 No Wi-Fi Available
- 52 Connection Error
- 53 Connection Lost
- 53 DHCP Server Setup on WAP/Router
- 53 Using StageMix with CL Editor
- 54 “Redirect to Internet” Problem with iOS
- 54 Graphic EQ Doesn’t Affect the Sound
- 54 Problems Moving Multiple Faders
- 54 StageMix Facebook Page