Your photos, videos, and music. Palm Treo 680 Rogers, 680, Treo 680 Orange, AT&T Treo 680, Treo 680
Add to My manuals308 Pages
advertisement
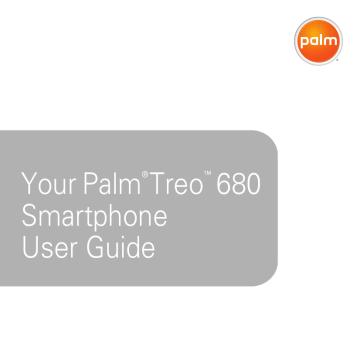
Your photos, videos, and music
Do you have a wallet bulging with photos of friends, family, pets, and your most recent vacation?
Are you tired of carrying both your MP3 player and your phone?
Your Palm ® Treo ™ 680 smartphone solves both problems. You can keep your favorite photos right on your Treo—videos, too. And there's no need to carry an expensive MP3 player; you can play music on your Treo. Simply transfer songs onto your Treo or an expansion card and then listen through your stereo headphones
(cards and headphones sold separately).
Benefits
•
Never be far from your favorite people, places, and songs
•
Arrange your photos, videos, and songs
•
No separate photo viewer, MP3,
CD, or mini-disc player required
C H A P T E R
6
In this chapter
Pictures & Videos . . . . . . . . . . . . . . . . . . . . . . . . . . . . . . . . . . . . . . . 131
Pocket Tunes . . . . . . . . . . . . . . . . . . . . . . . . . . . . . . . . . . . . . . . . . . 136
Y O U R P H O T O S , V I D E O S , A N D M U S I C 6
Camera
New Albums: Opens a dialog box where you can enter an album name and select the storage location
(smartphone or expansion card).
Your Treo 680 comes with an easy-to-use, built-in, VGA camera with 2x digital zoom.
You can use the camera to take and view pictures and videos and send them to your friends and family. To add a personal touch to your Treo, use your pictures as your wallpaper for the Main tab in the Phone application and as caller ID images.
Taking a picture
You can store pictures on your smartphone or on an expansion card.
1 Press Applications and select
Camera .
2 By default, the Camera application stores pictures you take in the PALM folder on your expansion card (if a card is inserted). Otherwise, Camera stores pictures in the PALM album on your
Treo. To store a picture in a different location, select one of the following:
<Album name>: Stores the picture in the selected album. The storage location is based on the location of the album (smartphone or expansion card).
TIP
The default camera resolution is VGA (640 x 480) and it also supports QVGA (320 x 240) resolution. To view these settings before you take a picture, press Menu.
3 Find your subject in the screen on your
Treo (the lens is on the back of your
Treo).
4 (Optional) To get a close-up of your subject, press Up 2x. Press
Down to return to 1x.
5 Press Center to capture the picture.
127
6 Y O U R P H O T O S , V I D E O S , A N D M U S I C
6 Do any of the following:
TIP
To add an audio caption later, open the picture and then select Audio Caption from the Photo menu.
DID YOU KNOW ?
You can personalize a picture.
Open the Photo menu, select Draw on, and then use the drawing tools to add your own personal touch. When you save the picture, you can replace the original or save a copy.
Saves the picture in the location you selected in step 2.
Deletes the picture.
Opens a dialog box where you can select how you want to send the picture: Messaging,
Bluetooth, or Email. The receiving device must support the method you select.
Lets you add a voice caption.
Recording a video
You can store videos on your smartphone or on an expansion card.
1 Press Applications and select
Camera .
2 Select Camcorder .
TIP
The video recording screen displays the approximate recording time you have left based on the space available on your smartphone or expansion card. Actual recording time may vary depending on how fast you are moving, how many colors you are recording, and so on.
3 By default, the Camera application stores videos you record in the PALM folder on your expansion card (if a card is inserted). Otherwise, Camera stores
128
Y O U R P H O T O S , V I D E O S , A N D M U S I C 6 pictures in the PALM album on your
Treo. To store a video in a different location, select one of the following:
<Album name>: Stores the video in the selected album. The storage location is based on the location of the album
(smartphone or expansion card).
New Albums: Opens a dialog box where you can enter an album name and select the storage location
(smartphone or expansion card).
4 Find your subject in the screen on your
Treo (the lens is on the back of your
Treo).
5 Press Center to start recording.
6 After you finish recording, press
Center again to stop.
7 Select any of the following:
TIP
The default camcorder resolution is CIF
(352 x 288) and it also supports QCIF (176 x
144). To view these settings before you capture a video, press Menu.
Plays the video, so you can review it.
Saves the video in the location you selected in step 2.
Deletes the video.
129
6 Y O U R P H O T O S , V I D E O S , A N D M U S I C
Opens a dialog box where you can select how you want to send the video: Messaging, Bluetooth, or Email. The receiving device must support the method you select and video messages.
Opens a dialog box where you can adjust the volume during playback.
3 Set any of the following preferences:
Effects: Sets the color palette for the current picture or video. You cannot change an item’s palette after you take the picture or video.
Prompt sound: (Pictures only) Sets the sound that plays before you take the picture.
Shutter sound: Determines whether a sound plays when you take a picture.
TIP
During playback, tap and drag the
progress indicator bar to jump to a different section of the video. Select Pause to pause video playback.
Microphone: (Videos only) Turns the microphone on and off so that you can record videos with or without sound.
Resolution: Sets the default size for newly captured pictures or videos.
Customizing your Camera settings
You can customize the built-in camera’s settings for your Treo 680.
1 Go to Camera View or Camcorder
View .
2 Press Menu . If you are in Camera
View, the Photo Settings screen appears. If you are in Camcorder View, the Video Settings screen appears.
Date stamp: (Pictures only) Determines whether the date the picture is taken appears on your pictures.
Review photos/videos: Determines whether you can review pictures or videos before saving them and how quickly they are automatically saved.
Auto naming: Assigns a name to a series of pictures to be captured, such as Seattle001, Seattle002, and so on.
130
Y O U R P H O T O S , V I D E O S , A N D M U S I C 6
4 Select Done.
Pictures & Videos
Viewing a picture
In addition to viewing the pictures you capture with the built-in camera, you can view pictures captured on many popular digital cameras or downloaded from the
Internet. Your smartphone supports the following picture formats:
•
•
•
•
JPG
TIF
BMP
GIF
1 Press Applications and select
Pics&Videos .
2 Select the album that contains the picture you want to see.
TIP
To view an album from an expansion card, insert the card and select the album from the
Album list. If the items on the card are not grouped into albums, select the card name from the list.
3 Select the picture you want to view. next item in the album.
DID YOU KNOW ?
To see the outer edges of a picture that may not be visible, use the stylus to tap and drag the picture in any direction.
131
6 Y O U R P H O T O S , V I D E O S , A N D M U S I C
5 If the picture has a voice caption, select
to hear it.
6 Tap the picture or press Center return to Thumbnail View.
to
•
•
ASF (with MPEG-4 video and
IMA-ADPCM audio)
AVI (with MJPEG video and PCM audio)
TIP
In Thumbnail View, you can group photos or videos to more easily locate them. Select one of the grouping options from the View menu.
1 Press Applications and select
Pics&Videos .
2 Select the album that contains the video you want to see.
3 Select the video you want to view.
Playback begins automatically.
Viewing a video
In addition to viewing the videos you capture with the built-in camera, you can view videos captured on many popular digital cameras. Your smartphone supports the following types of video files:
•
•
•
•
•
3GP (with H.263 video and AMR audio)
3G2 (with MPEG-4 video and QCELP audio)
MP4 (with MPEG-4/H.264 video and
MP3/AAC/AAC+ audio)
MPG (with MPEG-1 video and MPEG-1 audio)
M4V (with MPEG-4/H.264 video and
MP3/AAC/AAC+ audio) within the current video, or press Right
or Left to scroll to the next item in the album.
5 Press Center
Thumbnail View.
to return to
DID YOU KNOW ?
If you pause video playback and then close the video, the video starts where you left off the next time you play it.
Viewing a slide show
1 Press Applications and select
Pics&Videos .
2 Select the album you want to view.
132
Y O U R P H O T O S , V I D E O S , A N D M U S I C 6 then select Auto-hide Toolbar Off if you want to see the toolbar.
4 Press Space show.
to start the slide
5 Press Center previous view.
to return to the
3 Select the pictures or videos to send, or select Select All to send the entire album. (A + appears next to selected items.)
DID YOU KNOW ?
You cannot send copyrighted pictures or videos that appear with a Lock icon in Thumbnail View or in the Picture list.
TIP
To set slide show options such as background music and transitions, open the
Options menu and select Slideshow
Setting. Keep in mind that background music overrides audio captions when you’re running a slide show. Background music for a slide show also overrides any music that might be playing using the Pocket Tunes application on your smartphone.
4 Select Send.
Sending pictures or videos
You can send pictures or videos to an email address or to other devices that support picture and video messaging.
1 From the Album list, select the album that contains the picture(s) or video(s) you want to send.
2 Select Send .
5 Select how you want to send the picture or video: Messaging,
Bluetooth, or Email.
Copying a picture or video
You can copy pictures or videos into another album. You can also copy pictures and videos between your smartphone and an expansion card.
133
6 Y O U R P H O T O S , V I D E O S , A N D M U S I C
1 From the Album list, select the album that contains the picture(s) or video(s) you want to copy.
2 Press Menu .
3 Select Copy to from the Photo (or
Video) menu.
4 Select the pictures or videos to copy, or select Select All to copy the entire album. (A + appears next to selected items.)
5 Select Copy.
6 Select the Copy items to pick list and select whether you want to copy the selected items to your device or to an expansion card.
+ sign indicates a picture is selected
7 Select the Into album pick list and select the album you want to copy the selected items to.
8 Select Copy.
TIP
You can also move pictures and videos between albums. Open the Photo (or Video) menu and select Move to. The remaining steps are the same as copying pictures, but use the Move commands instead of the Copy commands.
Organizing pictures and videos
1 Open the album you want to organize.
2 Press Menu .
3 Select Album, and then select Add to
album or Remove from album.
4 Select the pictures or videos to add or remove, or select Select All to add or remove the entire album. (A + indicates that you want to add the item. An X indicates that you want to remove the item.)
5 Select Add or Remove.
134
Y O U R P H O T O S , V I D E O S , A N D M U S I C 6
DID YOU KNOW ?
You can also open the Album list from Camera View or Camcorder View by selecting the icon in the lower-left corner.
TIP
Install the Palm ® Files application from the
Palm Software Installation CD to easily browse and manage files on an expansion card.
TIP
To change the name, add a caption, or view other picture or video information, highlight (or open) the item, open the Photo
(or Video) menu, and select Details.
Adding a picture to a contact entry
1 Display the picture you want to add to a contact.
2 Press Menu .
3 Select Options, and then select Save
as Contact.
4 Select the contact you want to add this picture to.
Saving a picture as wallpaper
You can select a picture to use as wallpaper for the Main tab in the Phone application.
1 Display the picture you want to save as wallpaper.
2 Press Menu .
3 Select Options, and then select Save
as Wallpaper.
4 When the confirmation message appears, confirm by selecting Yes, or decline by selecting No.
Rotating a picture
1 Display the picture you want to rotate.
2 Press Menu .
3 Select Rotate from the Photo menu.
4 Select the orientation.
Deleting a picture or video
1 Open the album that contains the picture(s) or video(s) you want to delete.
2 Press Menu .
3 Select Delete from the Photo (or
Video) menu.
4 Select the pictures or videos that you want to delete, or select Select All to delete the entire album. (An X appears next to selected items.)
135
6 Y O U R P H O T O S , V I D E O S , A N D M U S I C
5 Select Delete.
6 Select Delete to confirm the deletion.
the Media icon. You can refer to the
Palm Desktop Online Help for information about using the Palm Media desktop application.
TIP
You can also highlight a picture or video in
Thumbnail View, and then press Backspace to delete the highlighted item.
Pocket Tunes
Viewing pictures and videos on your computer
When you synchronize your Treo 680, your pictures and videos are copied to your desktop computer. You can view pictures in
JPEG format and videos in MPEG-4 format
(3G2 file extension). You can email them to friends using your desktop email application.
BEFORE YOU BEGIN To view and edit videos you captured on your smartphone on your computer, you must first install
QuickTime from the Palm Software
Installation CD.
You can listen to music through the speaker on the back of your smartphone or through a stereo headset or headphones
(stereo headphone adapter or 2.5mm stereo headphone or headset required, sold separately). To listen to music on your smartphone, you need to convert the music files into MP3 format using
Windows Media Player (Windows computers) or iTunes (Mac computers), and then transfer the music files to your smartphone or an expansion card. After you transfer the music files, you can play them using Pocket Tunes on your smartphone.
On a Windows computer, you can view and edit synchronized pictures and videos in the Palm Media desktop application.
Open Palm ® Desktop software and click
136
Y O U R P H O T O S , V I D E O S , A N D M U S I C 6
TIP
You can upgrade Pocket Tunes to a version that supports more music file formats (such as
WMA); supports subscription music; and includes additional features. For more info, visit www.pocket-tunes.com/palm.
DID YOU KNOW ?
If a call comes in when you’re listening to music, you can take the call and the music pauses automatically. After you finish the call, the music starts again.
5 Click the Rip Music tab, click the
Format pick list, and then select mp3.
Click OK.
6 Click Tools, and then click Options.
7 Click the Devices tab, select Palm
Handheld from the Devices list, and then click Properties.
Setting up Windows Media Player for
MP3
On a Windows computer, you need to set
Windows Media Player to save your music files in MP3 format in order for the files to be compatible with Pocket Tunes.
1 Connect your smartphone to your computer with the sync cable.
2 Press Applications and select
pTunes .
3 On your computer, open Windows
Media Player, and then click the
full-screen icon in the upper-right corner to maximize the window.
4 Click Tools, and then click Options.
Select your smartphone
Click
Properties
8 Click the Quality tab, uncheck the
Convert files as required by this
handheld (recommended) box. Click
Apply.
137
6 Y O U R P H O T O S , V I D E O S , A N D M U S I C
Uncheck box
3 Click the Advanced button at the top of the window, and then click Importing.
4 Click the Import Using pop-up menu and select MP3 Encoder.
5 Click the Setting pop-up menu and select Good Quality.
TIP
Mac If you want greater control over the file size and sound quality of your MP3 files, select Custom from the Setting pop-up menu.
9 Click OK, and then click OK again.
You now have set up Windows Media
Player to transfer MP3 files to the Pocket
Tunes application on your smartphone.
Setting up iTunes for MP3
On a Mac, use iTunes (included with OS X) to convert music from a CD to MP3 format.
For more information on using the iTunes software, see the documentation that came with your Mac.
1 On your Mac, open iTunes.
2 Select Preferences.
Transferring MP3 files from your computer
If your MP3 files are already on your computer’s hard drive, you just need to transfer them onto your smartphone to listen to them with Pocket Tunes.
If an expansion card is inserted into the smartphone, Windows Media Player copies the MP3 files to the expansion card.
If you don’t have an expansion card inserted, the MP3 files are copied to your
Treo.
IMPORTANT You must synchronize your smartphone with your computer at least once before you can transfer MP3 files from your computer.
138
Y O U R P H O T O S , V I D E O S , A N D M U S I C 6
BEFORE YOU BEGIN On a Mac, you need an expansion card (sold separately) to listen to music on your Treo. You cannot transfer MP3 files from your Mac directly onto your Treo.
Mac: Drag and drop the MP3 files onto the Send To Handheld droplet in the
Palm folder. Select your device name, the file name, and the destination (card).
Click OK. Synchronize your Treo with your computer. Be patient; transferring music to an expansion card can take several minutes.
1 Connect your Treo to your computer with the USB sync cable.
2 On your smartphone, press
Applications and select pTunes .
3 If you are transferring MP3 files from a
Mac, insert an expansion card into your
Treo. This step is optional for Windows users.
4 Do one of the following:
Windows: Open Windows Media
Player on your computer. Select the
Sync tab, and then select Palm
Handheld from the drop-down list.
Select Start Sync. The files are transferred to your smartphone.
NOTE Do not press the sync button on your cable. Windows Media Player transfers the files, so there’s no need to do anything.
TIP
You can also use a card reader accessory
(sold separately) to transfer MP3 files from your computer to your expansion card. Create a Music_Audio folder in the root directory of the card, and store your MP3 files in this folder.
Transferring music from a CD to your smartphone
If your songs are on a CD and you want to listen to them on your smartphone, you need to convert them to MP3 format on your computer before you transfer the files to your smartphone.
139
6 Y O U R P H O T O S , V I D E O S , A N D M U S I C
WINDOWS ONLY
1 On your computer, open Windows
Media Player.
2 Insert the music CD into your computer’s CD drive.
3 Select the Rip tab.
4 Select the tracks you want to convert to
MP3.
5 Select Rip Music.
6 Transfer the MP3 files to your
smartphone as described in Transferring
6 Transfer the MP3 files to your
smartphone as described in Transferring
Listening to music on your Treo
CAUTION Protect your hearing. Listening to this device at full volume for a long period of time can damage your hearing.
1 Make sure the Ringer switch is set to
the Sound On position. See Silencing sounds for more information.
2 Press Applications and select
pTunes .
MAC ONLY
1 On your Mac, open iTunes.
2 Insert the music CD into the CD drive on your Mac.
3 Check the boxes next to the tracks you want to convert to MP3.
4 Click the Import button in the upper-right corner of the iTunes window.
5 When the songs are finished importing, click the Eject Disk button in the lower-right corner of the iTunes window.
TIP
You can change the settings on your Treo so that pressing and holding the Side button
opens Pocket Tunes. See Reassigning buttons
for details.
3 Use the 5-way the following icons: the current song.
to access any of
Play: Plays or resumes playback of
Next song: Plays the next song.
Previous song: Plays the previous song.
140
Y O U R P H O T O S , V I D E O S , A N D M U S I C 6
Choose song: Displays a list of songs to choose from.
Pause: Pauses playback.
DID YOU KNOW ?
You can also press Space to pause and resume playback, as well as use the 5-way to navigate among songs or pause and resume playback.
Pocket Tunes continues playing until it reaches the end of your list or until you select Pause . Music continues to play even if you switch to another application or turn off your screen. If you want to stop playing music when you exit Pocket Tunes, open the Background Prefs menu and uncheck the Enable background play box, and then select OK.
NOTE To adjust the volume during playback, press the Volume button on the side of your Treo.
Progress indicator Play/Pause Volume
Creating a playlist
If you want to play a group of songs in a particular order, you can create a playlist.
1 Press Applications and select pTunes .
2 Press Menu .
3 Select Actions, and then select
Manage Playlists.
4 Select New, and then enter a name for the playlist.
Choose song
Previous song
Next song
141
6 Y O U R P H O T O S , V I D E O S , A N D M U S I C
5 Select Add Song. Select the songs you want to include on the playlist.
6 Select Save List.
TIP
To play songs from a playlist, open Pocket
Tunes, select Choose Songs, and then select
Playlists. Select the playlist you want to play, and then select All.
2 Press Menu .
3 Select Actions, and then select
Manage Playlists.
4 Highlight a playlist, and then select Edit.
5 Do any of the following:
•
To delete a song from the playlist, select the song and then select
Remove.
•
To add a song, select Add Song, check a song’s box, and then select Done.
•
To move a song up or down one slot, select a song and then select Up or
Down.
6 Select Save List.
Editing a playlist
TIP
To delete a playlist, select Manage
Playlists from the Actions menu, select the playlist, and then select Delete List. Select
Yes to confirm the deletion.
pTunes .
142
advertisement
Related manuals
advertisement
Table of contents
- 3 Contents
- 7 Welcome
- 7 What’s in the box?
- 7 Hardware
- 8 Documentation and software
- 9 What do I need to get started?
- 11 Setting up
- 13 Treo 680 overview
- 13 Front view
- 14 Back view
- 15 Top view
- 15 Inserting the SIM card and battery
- 17 Charging the battery
- 19 Maximizing battery life
- 21 Making your first call
- 21 Adjusting call volume
- 22 What’s my phone number?
- 22 Setting up your computer for synchronization
- 23 System requirements
- 23 Upgrading from another Palm OS® device
- 26 Installing the desktop synchronization software
- 27 Connecting your smartphone to your computer
- 29 Synchronizing information-the basics
- 31 Moving around on your Palm® Treo™ 680 smartphone
- 33 Moving around the screen
- 34 Highlighting and selecting items
- 35 Highlighting text
- 35 Accessing command buttons
- 35 Selecting menu items
- 36 Selecting options in a pick list
- 37 Using the keyboard
- 38 Entering lowercase and uppercase letters
- 38 Entering numbers, punctuation, and symbols
- 39 Entering other symbols and accented characters
- 40 Symbols and accented characters
- 41 Opening applications
- 41 Using the quick buttons
- 42 Using Applications View
- 45 Your phone
- 47 Turning your Treo 680 on and off
- 47 Waking up the screen and turning it off
- 48 Turning your phone on and off
- 48 Opening the Phone application
- 49 Making calls
- 49 Dialing using the onscreen Dial Pad
- 49 Dialing using the keyboard
- 50 Dialing by contact name
- 51 Dialing with a speed-dial favorite button
- 52 Dialing from a web page or message
- 52 Redialing a recently called number
- 53 Receiving calls
- 54 Using voicemail
- 54 Setting up voicemail
- 55 Voicemail notification
- 55 Listening to voicemail messages
- 56 What can I do when I’m on a call?
- 57 Ending a call
- 57 Switching applications during a call
- 58 Saving phone numbers
- 59 Making a second call
- 59 Receiving a second call (call waiting)
- 60 Making a conference call
- 61 Forwarding all calls
- 61 Forwarding calls under certain conditions
- 62 How many minutes have I used?
- 63 Entering names and phone numbers
- 63 Adding a contact
- 64 Viewing or changing contact information
- 64 Assigning a caller ID photo
- 65 Assigning a caller ID ringtone
- 66 Customizing Contacts
- 66 Deleting a contact
- 66 Creating a business card for beaming
- 67 Viewing your SIM Phonebook
- 67 Defining favorite buttons
- 68 Creating a speed-dial favorite button
- 69 Creating other types of favorite buttons
- 69 Editing a favorite button
- 70 Deleting a favorite button
- 70 Using a hands-free device
- 71 Using a wired headset
- 72 Connecting to a Bluetooth hands-free device
- 73 Using a Bluetooth hands-free device
- 74 Customizing advanced settings for your hands-free device
- 75 Customizing phone settings
- 75 Selecting ringtones
- 76 Creating and managing ringtones
- 77 Selecting Phone alert tones
- 77 Adjusting call volume
- 78 Adjusting ringer volume
- 78 Barring calls
- 78 Customizing the Main tab in the Phone application
- 79 Setting your dialing preferences
- 80 Manually selecting the wireless network
- 80 Using TTY
- 81 What are all those icons?
- 85 Your email and other messages
- 87 Which email application should I use?
- 87 The VersaMail application
- 87 How do I get started?
- 89 Setting up VersaMail to work with common providers
- 90 Setting up VersaMail to work with other providers
- 91 Creating and sending messages
- 92 Adding attachments to your messages
- 92 Attaching photos and videos
- 93 Attaching ringtones
- 93 Attaching Word, Excel, PowerPoint, and PDF files
- 93 Attaching other types of files
- 93 Receiving and viewing messages
- 94 Replying to or forwarding messages
- 95 Viewing attachments
- 95 Managing your messages
- 96 Deleting selected messages from the Inbox
- 96 Deleting messages by date
- 97 Switching accounts
- 97 Customizing your email settings
- 97 Scheduling Auto Sync
- 98 Selecting alert tones
- 99 Setting preferences for getting messages
- 100 Attaching a signature to a message
- 100 Working with Microsoft Exchange ActiveSync
- 101 Messaging
- 101 Creating and sending a text message
- 102 Creating and sending a multimedia message
- 104 Receiving messages
- 105 Using links in messages
- 105 Viewing/playing a multimedia message
- 106 Arranging your messages
- 107 Deleting messages
- 107 Chatting with Messaging
- 108 Customizing your Messaging settings
- 110 Selecting Messaging alert tones
- 111 What are all those icons?
- 113 Your connections to the web and wireless devices
- 115 Web browser
- 115 Viewing a web page
- 117 Creating a bookmark
- 117 Saving a page
- 117 Viewing bookmarks or saved pages
- 118 Editing or deleting a bookmark or saved page
- 118 Arranging bookmarks and saved pages
- 119 Downloading files from a web page
- 120 Streaming files from a web page
- 120 Copying text from a web page
- 121 Returning to recently viewed pages
- 121 Finding text on a web page
- 121 Customizing your web browser settings
- 124 Connecting your computer to the Internet through your Treo
- 124 Creating a partnership between your Treo and your computer
- 125 Setting up your computer for a Bluetooth DUN connection
- 125 Accessing the Internet using a Bluetooth DUN connection
- 126 Terminating a Bluetooth DUN Internet session
- 127 Connections with Bluetooth devices
- 128 Requesting a connection with another Bluetooth device
- 129 Accepting a connection from another Bluetooth device
- 131 Your photos, videos, and music
- 133 Camera
- 133 Taking a picture
- 134 Recording a video
- 136 Customizing your Camera settings
- 137 Pictures & Videos
- 137 Viewing a picture
- 138 Viewing a video
- 138 Viewing a slide show
- 139 Sending pictures or videos
- 139 Copying a picture or video
- 140 Organizing pictures and videos
- 141 Saving a picture as wallpaper
- 141 Adding a picture to a contact entry
- 141 Rotating a picture
- 141 Deleting a picture or video
- 142 Viewing pictures and videos on your computer
- 142 Pocket Tunes
- 143 Setting up Windows Media Player for MP3
- 144 Setting up iTunes for MP3
- 144 Transferring MP3 files from your computer
- 145 Transferring music from a CD to your smartphone
- 146 Listening to music on your Treo
- 147 Creating a playlist
- 148 Editing a playlist
- 149 Your personal information organizer
- 151 Calendar
- 151 Displaying your calendar
- 152 Creating an event
- 153 Adding an alarm to an event
- 153 Creating an untimed event
- 154 Scheduling a repeating event
- 155 Color-coding your schedule
- 155 Changing or deleting an event
- 156 Customizing display options for your calendar
- 157 Selecting alarm tones
- 158 World Clock
- 159 Selecting cities
- 159 Adding cities
- 160 Setting an alarm
- 160 Tasks
- 160 Adding a task
- 160 Setting task priority, due date, and other details
- 161 Checking off a task
- 162 Organizing your tasks
- 163 Deleting a task
- 163 Customizing Tasks
- 165 Your memos and documents
- 167 Documents To Go Professional
- 168 Opening a document
- 168 Memos
- 168 Creating a memo
- 169 Deleting a memo
- 169 Voice Memo
- 169 Creating a voice memo
- 170 Listening to a voice memo
- 171 Your application and info management tools
- 173 Using Find
- 173 Viewing and using the alerts
- 174 Calculator
- 174 Switching between Basic and Advanced Calculator Modes
- 175 Selecting functions in Advanced Calculator Mode
- 176 Installing applications
- 176 Installing bonus software from the CD
- 176 Installing applications from the Internet
- 177 Installing applications from a computer
- 178 Getting help with third-party applications
- 178 Removing applications
- 179 Manually deleting applications
- 179 Viewing application info
- 180 Sending information with Bluetooth wireless technology
- 180 Sending info over a Bluetooth wireless connection
- 181 Sending an app over a Bluetooth wireless connection
- 181 Receiving info over a Bluetooth wireless connection
- 182 Beaming information
- 183 Beaming an entry
- 184 Beaming an application
- 184 Receiving beamed information
- 185 Synchronizing information- advanced
- 185 Changing which applications sync
- 187 Setting up a Bluetooth connection for synchronization
- 188 Synchronizing over a Bluetooth connection
- 189 Synchronizing over an infrared connection
- 191 Using expansion cards
- 191 Inserting an expansion card
- 192 Removing an expansion card
- 192 Opening applications on an expansion card
- 193 Accessing items stored on an expansion card
- 193 Copying applications between an expansion card and your Treo
- 194 Viewing expansion card information
- 194 Renaming an expansion card
- 195 Formatting an expansion card
- 197 Your personal settings
- 199 System sound settings
- 199 Silencing sounds
- 199 Setting system volume levels
- 200 Display and appearance settings
- 200 Adjusting the brightness
- 200 Changing the screen font
- 201 Setting display formats
- 202 Aligning the screen to correct tapping problems
- 202 Changing the system color scheme
- 203 Applications settings
- 203 Arranging applications by category
- 203 Displaying applications by category
- 203 Changing Applications View
- 204 Reassigning buttons
- 205 Changing default applications
- 205 Locking your Treo and info
- 206 Locking your keyboard (Keyguard)
- 207 Locking your screen
- 207 Locking your phone (Phone Lock)
- 208 Locking your Treo
- 210 Working with private entries
- 210 Hiding or masking all private entries
- 211 Viewing all private records
- 211 Viewing private entries in a specific application
- 211 Security and Palm Desktop software (Windows)
- 212 Entering owner information
- 212 System settings
- 212 Setting the date and time
- 213 Optimizing power settings
- 214 Connecting to a VPN
- 217 Common questions
- 219 Upgrading
- 221 Desktop software installation
- 221 Resetting your Treo
- 221 Performing a soft reset
- 222 Performing a system reset
- 222 Performing a hard reset
- 223 Replacing the battery
- 225 Screen
- 225 The screen appears blank
- 225 The screen doesn’t respond accurately to taps or it activates wrong features
- 226 There’s a blinking bell in the upper-left corner
- 226 Synchronization
- 226 I can’t find my user folder
- 227 What is the backup folder?
- 227 Palm Desktop does not respond to a sync attempt
- 229 Synchronization starts but stops without finishing
- 230 Synchronization finishes but info doesn’t appear where it should
- 231 I have duplicate entries in Microsoft Outlook after I sync
- 231 My appointments show up in the wrong time slot after I sync
- 233 The text of my memos is truncated after I sync
- 233 Phone
- 233 Signal strength is weak
- 233 My Treo won’t connect to the mobile network
- 234 The other person hears an echo
- 234 I hear my own voice echo
- 234 My voice is too quiet on the other end
- 234 I hear static or interference
- 234 My phone seems to turn off by itself
- 235 My Treo makes or answers calls when it’s in a bag or pocket
- 235 Hands-free devices
- 235 I can’t make or receive calls using a Bluetooth hands-free device
- 236 I hear static or interference when using my Bluetooth hands-free device
- 236 Some features of my Bluetooth hands-free device don’t work with my Treo
- 236 Email
- 237 Messaging
- 237 I can’t tell if data services are available
- 237 I can’t send or receive text messages
- 237 I can’t send or receive multimedia messages
- 238 Web
- 238 I can’t tell if data services are available
- 238 My Treo won’t connect to the Internet
- 239 I can’t access a web page
- 240 It takes a long time for a web page to load
- 240 An image or map is too small on my screen
- 240 A secure site refuses to permit a transaction
- 241 My Bluetooth DUN connection isn’t working
- 241 Camera
- 242 Making room on your Treo
- 243 Third-party applications
- 244 I can’t exit a game or third-party application
- 244 Getting more help
- 244 Error messages
- 247 Where to learn more
- 247 For a quick introduction
- 247 While using your Treo
- 247 If you need more information
- 249 Terms
- 253 Regulatory information
- 265 Specifications
- 269 Index
- 269 Symbols
- 269 Numerics
- 269 A
- 272 B
- 274 C
- 278 D
- 280 E
- 282 F
- 284 G
- 284 H
- 285 I
- 286 J
- 286 K
- 286 L
- 287 M
- 290 N
- 290 O
- 291 P
- 295 Q
- 295 R
- 297 S
- 301 T
- 303 U
- 304 V
- 305 W
- 307 X
- 307 Y
- 307 Z