Common questions. Palm Treo 680 Rogers, 680, Treo 680 Orange, AT&T Treo 680, Treo 680
Add to My manuals308 Pages
advertisement
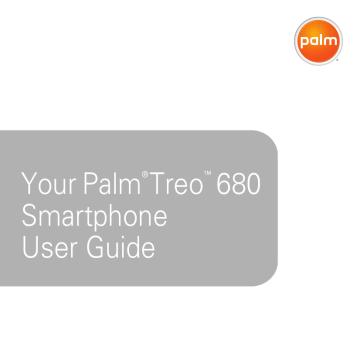
Common questions
Although we can’t anticipate all the questions you might have, this chapter provides answers to some of the most commonly asked questions. For additional information and answers to other common questions, visit www.palm.com/ treo680gsm-support.
C H A P T E R
11
In this chapter
Desktop software installation. . . . . . . . . . . . . . . . . . . . . . . . . . . . . . 215
Resetting your Treo . . . . . . . . . . . . . . . . . . . . . . . . . . . . . . . . . . . . . 215
Replacing the battery . . . . . . . . . . . . . . . . . . . . . . . . . . . . . . . . . . . . 217
Synchronization . . . . . . . . . . . . . . . . . . . . . . . . . . . . . . . . . . . . . . . . 220
Hands-free devices . . . . . . . . . . . . . . . . . . . . . . . . . . . . . . . . . . . . . 229
Making room on your Treo . . . . . . . . . . . . . . . . . . . . . . . . . . . . . . . . 236
Third-party applications . . . . . . . . . . . . . . . . . . . . . . . . . . . . . . . . . . 237
Error messages . . . . . . . . . . . . . . . . . . . . . . . . . . . . . . . . . . . . . . . . 238
C O M M O N Q U E S T I O N S 11
Upgrading
If you experience problems with your
Palm
®
Treo
™
680 smartphone after performing the upgrade steps in this guide, you may have incompatible applications or settings that were not quarantined during the installation process. These
Incompatible applications or settings can lead to numerous issues, including system resets and freezes. If you experience a problem after upgrading, follow the steps in this section to remove the incompatible apps from your smartphone and to transfer your other info to your new smartphone.
NOTE If you have trouble installing a third-party application, contact the developer for assistance.
We recommend that you do not install apps that do any of the following:
•
•
Modify phone functions, such as ringtones, dialing, or caller ID
Replace organizer features, such as
Contacts or Calendar
•
•
•
Set data connection features, such as activating or ending data connections
Provide web clipping features, such as
PQA files
Provide instant messaging features
If you want to continue using these types of applications, please contact the third-party developer for software updates and info about compatibility with your Treo
680.
WINDOWS ONLY
1 On your computer, click
Start>Programs>Palm>Safe HotSync.
2 Follow the instructions on the screen.
3 Locate the Old_Apps folder on your computer. This folder is usually located inside one of the following folders:
C:\Program Files\Palm\
C:\Program Files\palmOne\
C:\Program Files\Handspring\
4 To help you identify the app that is causing the problem, move one app at a time from the Old_Apps folder to the
Backup folder, and then sync.
213
11 C O M M O N Q U E S T I O N S
If the problem recurs, delete the last app you installed and report the problem to its developer.
5 Repeat step 4 for each of the apps in the Old_Apps folder.
NOTE If you have trouble moving apps from the Old_Apps folder to the Backup folder, or determining which files to move, try reinstalling the app using the original third- party developer files.
TIP
Need more info on the Backup folder? See
MAC ONLY
1 Locate your user folder on your computer.
NOTE Your user folder name is the same as your device name and is usually found in this location: <Mac hard drive> : Users :
<your Mac username> : Documents :
Palm : Users
2 Select your user folder and Option-drag it to your Mac desktop to make a copy of that folder.
3 Confirm that your copy includes the
Backup subfolder and that all the files in the original Backup subfolder are also in the copy of the Backup subfolder.
4 Delete all files from the original Backup subfolder.
5 Perform a hard reset on your Treo 680.
See Resetting your Treo for instructions.
6 Sync your Treo 680 with your new desktop software and be sure to select your existing device name from the
User list.
7 To help you identify the app that is causing the problem, move one third-party app from the copy of the
Backup subfolder to the original
Backup subfolder, and then sync.
If the problem recurs, delete the last app you installed and report the problem to its developer.
8 Repeat step 7 for each of the third-party apps in the copy of the Backup folder.
214
C O M M O N Q U E S T I O N S 11
Desktop software installation
If you are having trouble installing the desktop software, you may have the wrong version of the software or some of your computer’s resources may be unavailable.
TIP
The Palm Software Installation CD installs software that lets you synchronize using
Palm ® Desktop software or Microsoft Outlook for Windows. If you want to synchronize using a different personal information manager
(PIM), you must install a third-party solution.
Contact the PIM’s author or vendor to learn if software is available for your Treo 680.
3 Quit any active applications, including virus scanners and Internet security applications.
4 Make sure you’re installing the software from the Palm Software Installation CD that came with your new Treo 680.
Other versions of the desktop software may not work with your Treo 680.
5 Insert the Palm Software Installation CD to restart the installation.
IMPORTANT Always use the same language for your Treo, your computer operating system, and your desktop software. Otherwise, you may lose information or have difficulty with synchronization. Support is not provided for mismatched language setups.
Follow these steps to retry the installation.
1 Make sure your computer profile includes administrator rights to install software. In large organizations, these are usually granted by the system administrator.
2 Restart your computer.
Resetting your Treo
Performing a soft reset
A soft reset is similar to restarting a computer. If your Treo is not responding or you have trouble synchronizing with your computer, a soft reset may help. All your
215
11 C O M M O N Q U E S T I O N S info is retained when you perform a soft reset.
1 Remove the battery from your smartphone, and then reinsert it.
Don’t know how? See Replacing the battery.
NOTE The reset begins when you reinsert the battery.
2 At the end of the soft reset, Date &
Time Preferences appears. Select
Done.
Don’t know how? See Replacing the battery.
2 When the Palm logo appears, press and hold Up until the black status bar at the bottom of the screen fills and disappears, and then release Up .
3 Delete the third-party application that you suspect is causing the problem.
4 Perform a soft reset. The wireless features of your smartphone are not available until you complete this step.
Performing a system reset
A system reset, also called a safe or warm reset, tells your Treo to stop what it’s doing and start over again without loading any system extras. If your Treo loops or freezes during or after a soft reset, a system reset may help. Performing a system reset can release your Treo from an endless loop so that you can uninstall a third-party application that may be causing the looping.
1 Remove the battery from your smartphone, and then reinsert it.
Performing a hard reset
A hard reset erases all information and third-party software on your Treo. Never perform a hard reset without first trying a soft reset, a system reset, and trying to resolve third-party software issues. (See
Third-party applications for suggestions on
diagnosing third-party software issues.)
After a hard reset, you can restore previously synchronized information the next time you sync.
IMPORTANT If you set a password on your smartphone, performing a hard reset reformats your smartphone. This is a more severe form of a hard reset, which
216
C O M M O N Q U E S T I O N S 11 removes all your information, and restores your formats, preferences, and other settings to the factory default settings. your smartphone until the process is complete. This may take up to 10 minutes.
TIP
Some third-party applications do not create a backup on your computer when you synchronize. If you perform a hard reset, you may lose data in these applications and you will need to reinstall the application after the hard reset. Please contact the application’s developer to find out which data is backed up during synchronization.
1 Remove the battery from your smartphone, and then reinsert it.
Don’t know how? See Replacing the battery.
2 When the Palm logo appears, press and hold Power/End until the black status bar at the bottom of the screen fills and disappears, and then release
Power/End .
3 When the Erase all data? prompt appears, press Up to confirm the hard reset.
IMPORTANT If a Reformatting in
progress message appears, do not touch
4 When the language selection screen appears, select the same language you selected for your desktop software.
IMPORTANT Always use the same language for your Treo, your computer operating system, and your desktop software. Otherwise, you may lose information or have difficulty with synchronization. Support is not provided for mismatched language setups.
5 (Optional) If you want to confirm that the hard reset was successful, press
Applications and select
HotSync . If you see your device name in the upper-right corner, the hard reset was not successful.
Replacing the battery
Your Treo 680 comes with a replaceable battery. Be sure to use a replacement battery that is recommended or sold by
Palm and is compatible with the Treo 680.
217
11 C O M M O N Q U E S T I O N S
CAUTION Failure to use the proper battery may result in a risk of personal injury or product damage, and it voids your smartphone warranty.
1 Press Power/End the screen.
to turn off
2 Press the Battery door release button, and slide the battery door downward to remove it from your smartphone.
45-degree angle, and then press it into place.
Battery contacts
Smartphone contacts
Notch
Battery door release button
3 Place a finger in the notch next to the battery, and lift up the old battery at a
45-degree angle to remove it from the compartment.
4 Align the metal contacts on the new battery with the contacts inside the battery compartment, insert the new battery into the compartment at a
IMPORTANT Use the battery that came with your Treo 680. Do not use a battery from another Treo model in your Treo 680.
Similarly, do not use the Treo 680 battery in another Treo model. Using a battery that is designed for another Treo model can damage your Treo 680.
5 Slide the battery door onto the back of the smartphone until it clicks into place.
6 Connect your Treo to the charger or sync cable to charge the new battery.
218
C O M M O N Q U E S T I O N S 11
TIP
Be sure to dispose of your old battery properly. In some areas, disposal in household or business trash is prohibited.
5 If the problem persists, connect your
Treo to the charger (see Charging the battery) and perform a soft reset again.
6 If that doesn’t work, perform a hard
reset (see Performing a hard reset).
Screen
TIP
To find carrying cases that protect the screen and other useful accessories, visit www.palm.com/treo680gsm.
The screen appears blank
1 When a call lasts longer than the limit specified in Power Preferences, the screen dims automatically. In certain lighting conditions, the screen may appear blank when this occurs.
Press any key except Power/End to restore the screen to normal brightness.
Pressing Power/End hangs up the call.
The screen doesn’t respond accurately to taps or it activates wrong features
1 Press Applications .
2 Use the 5-way
3 Use the 5-way
Touchscreen.
to select Prefs
to select
2 When a period of inactivity lasts longer than the limit specified in Power
4 Follow the onscreen instructions to align the screen.
Preferences, the screen turns off. Press 5 Select Done.
to
6 If the problem persists, check for dirt wake up the screen.
between the screen and the edge of the
3 Look closely at the screen. If you can smartphone. see a dim image, try adjusting the
7 If you’re using a screen protector, make
screen brightness (see Adjusting the
sure that it is properly installed.
.
4 If the screen is still blank, perform a soft
reset (see Performing a soft reset).
219
11 C O M M O N Q U E S T I O N S
There’s a blinking bell in the upper-left corner
The blinking bell in the upper-left corner of the screen is the Alert icon. It appears when you have alarms or messages that you haven’t acknowledged.
1 Press and hold Center or tap the blinking bell with your stylus.
2 When the list of pending alerts appears, do any of the following:
•
Select the text of the alert to view the item. The item stays in the list.
•
Check the box next to an alert to clear it from the list, and then select Done.
your info by synchronizing with your smartphone. To make sure you always have an up-to-date backup of your info, synchronize frequently.
This section describes synchronization between your Treo and a desktop computer running Palm Desktop software.
You can also synchronize the information on your Treo using third-party applications.
See the documentation for the third-party application for information on features and configuration.
Before you attempt to synchronize, make sure you’ve installed the desktop synchronization software from the Palm
Software Installation CD.
Synchronization
TIP
Every device needs a unique name. Never synchronize more than one device to the same device name on your computer.
Synchronization backs up the information from your Treo onto your computer and vice versa. If you ever need to perform a hard reset or otherwise need to erase all your information on your smartphone, you can synchronize your smartphone with your computer to restore the info. Similarly, if your computer crashes and your Palm
Desktop info is damaged, you can recover
I can’t find my user folder
Windows: If your device name is one word, your user folder name is the first six characters of your device name. If your device name is two words, your user folder name consists of the first six characters of
220
C O M M O N Q U E S T I O N S 11 the second word of your device name followed by the first letter of the first word.
For example, if your device name is John
Smith, your user folder is named SmithJ.
Your user folder is usually located inside one of the following folders:
C:\Program Files\Palm\
C:\Program Files\palmOne\
C:\Program Files\Handspring\
Mac: Your user folder name is the same as your device name and is usually found in this location: <Mac hard drive> : Users :
<your Mac username> : Documents :
Palm : Users
If an app that you deleted reappears on your smartphone, try deleting the app from your Backup folder.
Palm Desktop does not respond to a sync attempt
1 Make sure that the USB sync cable is securely connected to the USB port on your computer and on the bottom of
your smartphone (see Synchronizing information—the basics).
What is the backup folder?
The Backup folder is located inside your
user folder (see I can’t find my user folder).
During synchronization, HotSync
®
Manager puts a copy of most of your info and applications in the Backup folder. (Some third-party apps do not put a copy in the
Backup folder.) The next time you sync,
HotSync Manager compares the contents of the Backup folder to the contents of your smartphone, and then restores any missing info or applications.
TIP
If you’re having trouble trying to sync using an IR or Bluetooth ® wireless technology connection, try using the USB sync cable instead. If this solves the problem, then check your IR or Bluetooth settings (see
Synchronizing information—advanced).
2 Make sure that HotSync manager is running:
Windows: Right-click HotSync
manager in the taskbar in the lower-right corner of your computer screen, and make sure that Local USB is checked. If you don’t see the HotSync manager icon, click Start, select
Programs, select Palm, and then select
HotSync Manager.
221
11 C O M M O N Q U E S T I O N S
Mac: Find the Palm folder on your Mac hard drive. Double-click the HotSync
manager icon in the Palm folder. In the Connection Settings panel, set the
Local Setup port to Palm USB.
3 Synchronize. If the synchronization is successful, you do not need to complete the remaining steps.
4 Perform a soft reset (see Performing a soft reset).
5 Synchronize. If the synchronization is successful, you do not need to complete the remaining steps.
6 If problems persist and you’re synchronizing through a USB hub, try connecting the sync cable to a different
USB port or directly to your computer’s built-in USB port.
7 Synchronize. If the synchronization is successful, you do not need to complete the remaining steps.
8 Check the multi-connector on the bottom of your smartphone for debris or discoloration. Carefully clean the connector by dipping a cotton swab in some rubbing alcohol and gently wiping the metal contacts on the connector.
Try to sync again.
9 Check the connector on the USB sync cable for integrity and cleanliness. Make sure the pins on the connector are straight, protruding, and not damaged. If the cable appears to be damaged, stop here and locate another USB sync cable.
10 WINDOWS ONLY Uninstall
Palm Desktop software. Click Start, select Settings, select Control Panel, select Add or Remove Programs, select Palm Desktop software, and then click Change/Remove.
NOTE Mac computers do not provide an option for uninstalling Palm Desktop software. Contact Technical Support if the problem persists after completing step 7.
11 Reboot your computer.
12 Reinstall Palm Desktop software from the Palm Software Installation CD that came with your Treo 680.
222
C O M M O N Q U E S T I O N S 11
Synchronization starts but stops without finishing
TIP
The HotSync Log can give you information about your most recent synchronization.
Windows: Right-click the HotSync manager icon in the taskbar in the lower-right corner of your computer screen, and then select View
Log.
Mac: Open Palm Desktop software. From the
HotSync menu, select View Log.
If you upgraded from a previous Palm OS ® device or received a system error, such as
Sys0505, there may be conflicts with software on your smartphone.
1 Locate your Backup subfolder and rename the folder (for example,
BackupOld).
Windows: C:\Program
Files\Palm\<device name>
Mac: <Mac hard drive> : Applications
: Palm : Users : <device name>
NOTE Can’t find a Palm folder in Program
Files? Then look for a palmOne or
Handspring folder instead. For more info,
see I can’t find my user folder.
2 Synchronize.
3 If the problem is resolved, begin reinstalling your third-party applications one at a time by double-clicking a single file in the original Backup subfolder that you renamed, and sync after each application you install. If the problem recurs, delete the last application you installed and report the problem to its developer.
4 WINDOWS ONLY If the Windows
New Hardware Wizard appears, the synchronization process may be timing out before the wizard completes its job.
Follow all instructions in the New
Hardware Wizard, and then sync again.
5 WINDOWS ONLY Uninstall
Palm Desktop software. Click Start, select Settings, select Control Panel, select Add or Remove Programs, select Palm Desktop software, and then click Change/Remove.
NOTE Mac computers do not provide an option for uninstalling Palm Desktop software. Contact Technical Support if the problem persists after completing step 3.
6 Reboot your computer.
223
11 C O M M O N Q U E S T I O N S
7 Reinstall Palm Desktop software from the Palm Software Installation CD that came with your Treo 680.
Synchronization finishes but info doesn’t appear where it should
1 Make sure you’re synchronizing with the intended desktop personal information manager (PIM). The Palm
Software Installation CD enables you to choose whether you want to synchronize with Palm Desktop software or Microsoft Outlook for
Windows. Reinsert the installation CD and select Change your
synchronization method if necessary.
If you use a different PIM, you need to install third-party software to synchronize. For more information, consult the company that makes the
PIM.
2 If multiple Palm OS devices are synchronizing with your computer, make sure the name of the device you are synchronizing appears in the User field on the toolbar of Palm Desktop software.
3 Open HotSync manager on your computer, and make sure the necessary conduits are set to Synchronize the
files.
NOTE If you need to change the setting to
Synchronize the files, be sure to check the Set as default box as well.
4 WINDOWS ONLY Uninstall
Palm Desktop software. Click Start, select Settings, select Control Panel, select Add or Remove Programs, select Palm Desktop software, and then click Change/Remove.
MAC ONLY Mac computers do not provide an option for uninstalling Palm
Desktop software. Contact Technical
Support if the problem persists after completing step 3.
5 Reboot your computer.
6 Reinstall Palm Desktop software from the Palm Software Installation CD that came with your Treo 680.
7 (Outlook only) If you’re trying to synchronize offline, set your Outlook
Calendar, Contacts, Notes, and Tasks to be available offline.
224
C O M M O N Q U E S T I O N S 11
TIP
Outlook subfolders and public folders are not accessible with the included software. You may wish to use a third-party solution instead.
TIP
(Outlook only) If you want to sync your info with a global Exchange Address Book, you must copy the addresses to your local
Contacts list in Outlook (right-click the addresses and select Add to Personal
Address Book).
TIP
For more info on Outlook conduits, right-click the HotSync manager icon in the taskbar, select Custom, select an app with
Outlook in its name, and then select Help.
5 Click Change.
6 Select Desktop overwrites handheld, and then click OK.
7 If more than one application has duplicate entries, repeat steps 4 through 6 for each application with duplicates.
8 Click Done.
9 Synchronize your smartphone and your computer.
I have duplicate entries in Microsoft
Outlook after I sync
1 Open Microsoft Outlook and delete the duplicate entries.
2 On your computer, go to the application with duplicate entries and manually enter any info you added to your smartphone since the last time you synchronized.
3 Right-click HotSync manager in the taskbar and select Custom.
4 Select an application that has duplicate entries and also has Outlook in its name.
My appointments show up in the wrong time slot after I sync
If you create an appointment in the wrong time zone (i.e., your desktop was set to the wrong time zone), it shows up in the wrong time zone on your Treo. To be safe, enable local network time and avoid assigning time zones to your appointments.
If you’re using Microsoft Outlook:
1 Make sure that you installed the
Microsoft Outlook conduit that came with your Treo 680. If you’re not sure whether this software is installed, reinstall Palm Desktop software from the Palm Software Installation CD that came with your smartphone.
225
11 C O M M O N Q U E S T I O N S
2 Open Microsoft Outlook and correct the wrong entries.
3 On your computer, manually enter any
Calendar info you added to your smartphone since the last time you synchronized.
4 Click HotSync manager in the taskbar and select Custom.
5 Select an application that has both
Calendar and Outlook in its name.
6 Click Change.
7 Select Desktop overwrites handheld, and then click OK.
8 Synchronize your smartphone and your computer.
9 Repeat steps 4 through 6 to open the
Calendar Change HotSync Action dialog box again.
10 Make sure Synchronize the files is selected and Set as default is checked, and then click OK.
You should now be able to assign time zones to your events without encountering this problem.
If you’re using Palm Desktop software:
1 On your smartphone, press Calendar
.
2 Press Menu .
3 Select Options, and then select
Preferences.
4 Uncheck the New events use time
zones box (if it’s checked).
5 On your computer, open Palm Desktop software and correct the wrong entries.
6 On your computer, manually enter any
Calendar info you added to your smartphone since the last time you synchronized.
7 Click HotSync manager in the taskbar and select Custom.
8 Select Calendar.
9 Click Change.
10 Select Desktop overwrites handheld, and then click OK.
11 Synchronize your smartphone and your computer.
12 Repeat steps 7 through 9 to open the
Calendar Change HotSync Action dialog box again.
226
C O M M O N Q U E S T I O N S 11
13 Make sure Synchronize the files is selected and Set as default is checked, and then click OK.
You should now be able to assign time zones to your events without encountering this problem.
IMPORTANT
Phone
To avoid this problem in the future, do not assign time zones to your events. Palm Desktop software does not support time zones.
The text of my memos is truncated after I sync
If you use your desktop software to create a memo that is longer than 4,096 characters, the excess characters are truncated when you transfer the memo to your Treo 680.
Signal strength is weak
Become familiar with low coverage areas where you live, commute, work, and play.
Then you will know when to expect signal strength issues. You can check signal strength by looking at the Signal Strength icon in the title bar of the Main tab in the Phone application. The stronger the signal, the more bars that appear. If you are outside a coverage area, no bars appear.
1 If you’re standing, move about ten feet in any direction.
2 If you’re in a building, move near a window. Open any metal blinds.
3 If you’re in a building, move outdoors or to a more open area.
4 If you’re outdoors, move away from large buildings, trees, or electrical wires.
5 If you’re in a vehicle, move your Treo so that it’s close to a window of your vehicle.
My Treo won’t connect to the mobile network
1 Try the suggestions about signal
strength described in Signal strength is weak.
2 Turn off your phone and turn it on again
(see Turning your phone on and off).
3 Remove the SIM card and reinsert it
(see Inserting the SIM card and battery).
227
11 C O M M O N Q U E S T I O N S
4 Perform a soft reset (see Performing a soft reset).
The other person hears an echo
•
Try decreasing the volume on your Treo to avoid coupling or feedback on the other person’s end. This applies to both the speakerphone and the earpiece.
•
•
Position the earpiece closer to your ear to prevent sound leaking back to the microphone. Keep your hand away from the microphone hole, which is on the bottom right side of the smartphone.
If you’re using the speakerphone feature with your Treo lying on a flat surface, try turning the Treo face down
(screen facing the surface).
I hear my own voice echo
Ask the person on the other end of the call to turn down the volume on his or her phone or to hold the phone closer to his or her ear.
My voice is too quiet on the other end
•
Be sure to place the bottom of the Treo, or the hands-free microphone, close to your mouth.
•
Check the Signal Strength icon in the title bar of the Main tab in the
Phone application. If the signal is weak
(few bars are displayed), try the suggestions about signal strength
described in Signal strength is weak.
I hear static or interference
Check the Signal Strength icon in the title bar of the Main tab in the Phone application. If the signal is weak (few bars are displayed), try the suggestions about
signal strength described in Signal strength is weak.
If you’re using a Bluetooth hands-free
device, see I hear static or interference when using my Bluetooth hands-free device.
My phone seems to turn off by itself
If a system error and reset occur, the Treo
680 automatically turns the phone on if it was on before the reset. However, if the
228
C O M M O N Q U E S T I O N S 11
Treo 680 can’t determine if your phone was on before the reset, the phone does not
automatically turn on (see Turning your phone on and off). If the problem persists
and you’re using third-party applications,
see Third-party applications for additional
suggestions.
Hands-free devices
TIP
Bluetooth range is up to 30 feet in optimum environmental conditions.
Performance and range may be affected by physical obstacles, radio interference from nearby electronic equipment, and other factors.
My Treo makes or answers calls when it’s in a bag or pocket
Items in your bag or pocket may be pressing the onscreen Answer button or otherwise activating screen items. If this happens, be sure to press Power/End
to turn off the screen before placing your Treo in a bag or pocket. You may also want to disable the screen’s touch-sensitive feature during incoming
calls (see Locking your screen).
TIP
To find carrying cases that can help prevent your smartphone from making calls, as well as other useful accessories, visit www.palm.com/treo680gsm.
I can’t make or receive calls using a
Bluetooth hands-free device
Confirm all the following:
•
•
•
The Bluetooth device is compatible with your smartphone. Go to www.palm.com/treo680gsm-support for a list of compatible devices.
Press Applications and select
Bluetooth . Make sure the
Bluetooth setting is On.
You have already formed a partnership between your Treo 680 and your hands-free device, and that the hands-free device appears in the
Trusted Devices list. (see Connecting to a Bluetooth hands-free device).
229
11 C O M M O N Q U E S T I O N S
•
•
Your hands-free device is charged and turned on.
Your Treo is within range of the hands-free device.
If the problem persists, turn the Bluetooth setting Off and then turn it On again. If it still persists, create a new partnership with
the hands-free device (see Connecting to a
TIP
For best performance, keep your
Bluetooth hands-free device and your phone on the same side of your body.
Some features of my Bluetooth hands-free device don’t work with my
Treo
•
Check the Palm compatibility list at www.palm.com/treo680gsm-support to ensure that your device is compatible.
•
Check the documentation that came with your device or the manufacturer’s website for information specific to your device.
I hear static or interference when using my Bluetooth hands-free device
•
•
•
Try moving your Treo closer to the hands-free device. Audio quality degrades as the distance between your
Treo and hands-free device increases.
The effective range for a device varies between manufacturers.
Confirm that no obstructions, including your body, are between your Treo and your hands-free device.
If the problem persists, turn the
Bluetooth setting Off and then turn it back on again. If it still persists, create a new partnership with the hands-free
device (see Connecting to a Bluetooth hands-free device).
•
For troubleshooting info on the
VersaMail ® application, see the User
Guide for the VersaMail Application on your computer.
Windows: Start>Programs>Palm
Mac: Insert the Palm Installation CD and click the link to the User Guide for
230
C O M M O N Q U E S T I O N S 11
the VersaMail Application in the
Documentation folder.
Messaging
I can’t tell if data services are available
When your phone is on, icons appear in the title bar in the Main tab in the Phone application to indicate whether data services are available and whether a data connection is active. Make sure that either of the following icons appears in the title bar of the Main tab: . If you do not see either of these icons, data services are not available in your current location and you cannot exchange multimedia messages.
I can’t send or receive text messages
•
Make sure your SIM card is inserted
correctly (see Inserting the SIM card and battery) and your phone is turned on
(see Turning your phone on and off).
•
Contact your wireless service provider to verify that your plan includes text messaging services, that these services
•
• have been correctly activated, and that they are available at your location. Your wireless service provider should be able to tell you if text messaging services have been experiencing transmission delays. Delays can also occur between the time that a message is sent and the time it is received.
Verify with the recipient that the receiving device can handle text messages.
If a text message arrives but does not display an alert, perform a soft reset
(see Performing a soft reset).
I can’t send or receive multimedia messages
•
•
Make sure your phone is turned on (see
Turning your phone on and off).
Contact your wireless service provider to verify that your plan includes multimedia messaging services (MMS), that these services have been correctly activated, and that they are available at your location. Your wireless service provider should be able to tell you if multimedia messaging services have been experiencing transmission delays.
231
11 C O M M O N Q U E S T I O N S
•
•
•
Delays can also occur between the time that a message is sent and the time it is received.
Make sure that either of the following icons appears in the title bar of the Main tab: . If you do not see either of these icons, data services are not available in your current location and you cannot exchange multimedia messages.
Verify with the recipient that the receiving device can handle multimedia messages.
If a message arrives but does not display an alert, perform a soft reset
(see Performing a soft reset).
Web
see either of these icons, data services are not available in your current location and you cannot connect to the Internet.
My Treo won’t connect to the Internet
Your Treo 680 supports GPRS and EDGE wireless data networks. To connect to the
Internet, you must subscribe to and activate data services with your wireless service provider, and you must be in a location with data coverage.
I can’t tell if data services are available
When your phone is on, icons appear in the title bar in the Main tab in the Phone application to indicate whether data services are available and whether a data connection is active. Make sure that either of the following icons appears in the title bar of the Main tab: . If you do not turn off your phone. Then press and hold the same button to turn it back on again.
2 Press Phone and look for either of the following icons in the title bar of the
Main tab: .
3 If you see these icons, you are in a data coverage area. Try connecting to the
Internet again. If you do not see either of these icons, press Applications , select Prefs following steps.
, and continue with the
4 Select Network.
232
C O M M O N Q U E S T I O N S 11
5 Select the Service pick list and select your wireless service provider’s data service.
6 Select Connect.
7 If the connection is successful, go the web browser. If you still can’t make a connection, perform a soft reset (see
8 If your phone did not turn on automatically after the soft reset, press and hold Power/End to turn on your phone, and try connecting to the
Internet.
9 Contact your wireless service provider to verify the following:
•
Your subscription plan includes high-speed data services.
•
Data services have been activated on your account.
•
Data coverage is available in your location.
•
There are no data service outages in your location.
I can’t access a web page
First, make sure you have Internet access:
Open the web browser and try to view another web page you’ve loaded before. To ensure you’re viewing the page directly
Go, and then select Refresh.
If you can view the other web page after you refresh it, but you still can’t access the page you were originally trying to view, the page may contain elements that are not supported by the web browser. These include Flash, Shockwave, VBScript,
WMLScript, and other plug-ins.
Some websites use a redirector to their true home page. If the web browser on your smartphone can’t follow the redirector, try using a desktop browser to see the landing page of the redirector, and then enter that address in the web browser on your smartphone.
TIP
Your Treo can open your email application when you select an email address on a web page. If nothing happens when you select the link, make sure your email application is already set up.
233
11 C O M M O N Q U E S T I O N S
It takes a long time for a web page to load
If it is taking longer than usual to load web pages, you may have traveled from an
EDGE service area to a GPRS service area.
Although GPRS data service is considered a high-speed data service, it seems slow if you are used to EDGE speed.
1 Press Phone and look for either of the following icons in the title bar of the
Main tab to confirm that you have a data connection:
.
2 Try opening a different web page to see if the problem persists.
•
If you can open a different web page, it is likely that the original web site is experiencing problems, and the problem is not related to your Treo.
•
If the problem persists on a different web page, you may have a problem with your connection to your wireless service provider network.
3 To be sure there is not a problem with your connection to your wireless service provider network, press and hold Power/End to turn off your phone. Then press and hold the same button to turn it back on again.
4 Try opening the web page again to see if it loads faster.
An image or map is too small on my screen
The web browser has two modes:
Optimized and Wide Page. Optimized
Mode resizes all images and page elements to fit in a single column on the smartphone screen. Switch to Wide Page
Mode to see the full-size image (see
You may also be able to save the image on your smartphone or an expansion card and then view the image later on your computer.
A secure site refuses to permit a transaction
Some websites don’t support certain browsers for transactions. Please contact the site’s webmaster to make sure the site allows transactions using Blazer™ web browser from your Treo.
234
C O M M O N Q U E S T I O N S 11
My Bluetooth DUN connection isn’t working
Check all of the following:
•
•
•
•
Press Applications and select
Bluetooth . Make sure the
Bluetooth setting is On.
You have already formed a partnership between your Treo 680 and your
computer (see Creating a partnership between your Treo and your computer).
The Bluetooth feature on your computer is turned on.
Your Treo is within 30 feet of your computer.
•
• computer varies between manufacturers.
Confirm that no obstructions, including your body, are between your Treo and your computer.
If the problem persists, create a new partnership with your computer (see
Creating a partnership between your
Camera
TIP
Bluetooth range is up to 30 feet in optimum environmental conditions.
Performance and range may be affected by physical obstacles, radio interference from nearby electronic equipment, and other factors.
If the problem persists, try the following:
•
•
Turn the Bluetooth setting Off and then turn it back on again.
Try moving your Treo closer to your computer. The effective range for a
Here are some tips for taking good pictures with the built-in camera:
•
•
•
Clean the camera’s lens with a soft, lint-free cloth.
Take pictures in bright lighting conditions. Low-light images may be grainy, due to the sensitivity of the camera.
Hold the smartphone as still as possible. Try supporting your picture-taking arm against your body or a stationary object (such as a wall).
235
11 C O M M O N Q U E S T I O N S
•
•
Keep the subject of the picture still.
Exposure time is longer with lower light levels, so you may see a blur.
For best results, verify that you have the brightest light source coming from behind you, lighting the subject’s face.
Avoid taking indoor pictures with the subject in front of a window or light.
•
Make sure the subject is at least 18 inches away from the camera to ensure good focus.
Remember that when you synchronize your smartphone with your computer, your camera images are stored in the My
Pictures/Palm Photos folder on your hard
drive (see Viewing pictures and videos on your computer).
Making room on your
Treo
Keep in mind that your Treo 680 includes an expansion card slot, and that you can store applications and information on expansion cards (sold separately).
However, you still need free memory on the Treo 680 itself to run applications from an expansion card. For more info on using
expansion cards, see Using expansion cards.
If you store a large number of records or install many third-party applications, the internal memory on your smartphone may fill up. Here are some common ways to clear space:
Email: Messages that have large attachments can quickly consume memory on your Treo. Delete messages with large attachments. If you have hundreds of messages with or without attachments, you may want to delete older messages to make room (see the User Guide for the
VersaMail Application on your computer).
Windows: Start>Programs>Palm
Mac: Insert the Palm Installation CD and click the link to the User Guide for
the VersaMail Application in the
Documentation folder.
Pictures & Videos: Large images take up a lot of memory. Move images to an expansion card or synchronize them to your computer, and then delete the images
236
C O M M O N Q U E S T I O N S 11
from your Treo (see Viewing pictures and videos on your computer).
Music: Music files often consume a lot of memory. Move music files to an expansion card, or delete large files from your Treo.
Messaging: Multimedia content can also consume a lot of memory. Move multimedia content to an expansion card, or delete large files from your Treo (see
Internet: If you set a large web browser cache, you may want to use the web browser’s advanced Memory Management settings to clear all recent pages
(see Customizing your web browser settings).
Third-party applications: You can delete infrequently used applications (see
Removing applications) or move them to an
expansion card (see Copying applications between an expansion card and your Treo).
Third-party applications
Some third-party applications can cause conflicts on your Treo 680. For example, third-party applications that were not written with the Treo keyboard and 5-way navigator in mind may cause strange behavior or errors when using the keyboard and 5-way navigator in these applications.
Third-party applications that modify wireless features may require extra troubleshooting.
If you recently installed an application and your device seems to be stuck, try the following:
1 Perform a soft reset (see Performing a soft reset).
2 If the problem persists, perform a
system reset (see Performing a system reset).
3 Delete the most recently installed application from your Treo 680 (see
237
11 C O M M O N Q U E S T I O N S
4 If the problem persists, perform another system reset.
5 If possible, synchronize your smartphone with your computer to back up your most recent info.
6 If you’re unable to perform the preceding steps or the problem persists, locate your Backup subfolder on your computer and rename the folder (for example, BackupOld).
Windows: C:\Program
Files\Palm\<device name>
Mac: Mac hard drive> : Applications :
Palm : Users : <device name>
NOTE Can’t find a Palm folder in Program
Files? Then look for a palmOne or
Handspring folder instead. For more info,
see I can’t find my user folder.
file in the original Backup subfolder that you renamed, and sync after each application you install.
10 If the problem recurs, delete the last application you installed and report the problem to its developer.
I can’t exit a game or third-party application return to Applications View.
Getting more help
Contact the author or vendor of the third-party software if you require further assistance.
Error messages
7 Perform a hard reset (see Performing a hard reset).
8 Sync to restore your info in Calendar,
Contacts, Tasks, Memos, and Pictures
& Videos.
9 If the problem is resolved, begin reinstalling your third-party applications one at a time by double-clicking a single
Your Treo 680 is designed to minimize interruptions when a system error occurs.
If your smartphone encounters a system error, it automatically resets itself and resumes functioning as normal. If possible, it even turns the phone back on if it was on before the error occurred.
238
C O M M O N Q U E S T I O N S 11
Sometimes you might want to know more about an error. Your Treo 680 uses a special interface to show error messages in greater detail.
1 Press Phone .
2 Enter #*377, and then press Send
.
3 Review the screen with details about the conditions that led up to the most recent automatic reset.
4 Select OK.
NOTE Third-party developers create their own error messages. If you do not understand an error message, please contact the developer of the application for help.
239
11 C O M M O N Q U E S T I O N S
240
advertisement
Related manuals
advertisement
Table of contents
- 3 Contents
- 7 Welcome
- 7 What’s in the box?
- 7 Hardware
- 8 Documentation and software
- 9 What do I need to get started?
- 11 Setting up
- 13 Treo 680 overview
- 13 Front view
- 14 Back view
- 15 Top view
- 15 Inserting the SIM card and battery
- 17 Charging the battery
- 19 Maximizing battery life
- 21 Making your first call
- 21 Adjusting call volume
- 22 What’s my phone number?
- 22 Setting up your computer for synchronization
- 23 System requirements
- 23 Upgrading from another Palm OS® device
- 26 Installing the desktop synchronization software
- 27 Connecting your smartphone to your computer
- 29 Synchronizing information-the basics
- 31 Moving around on your Palm® Treo™ 680 smartphone
- 33 Moving around the screen
- 34 Highlighting and selecting items
- 35 Highlighting text
- 35 Accessing command buttons
- 35 Selecting menu items
- 36 Selecting options in a pick list
- 37 Using the keyboard
- 38 Entering lowercase and uppercase letters
- 38 Entering numbers, punctuation, and symbols
- 39 Entering other symbols and accented characters
- 40 Symbols and accented characters
- 41 Opening applications
- 41 Using the quick buttons
- 42 Using Applications View
- 45 Your phone
- 47 Turning your Treo 680 on and off
- 47 Waking up the screen and turning it off
- 48 Turning your phone on and off
- 48 Opening the Phone application
- 49 Making calls
- 49 Dialing using the onscreen Dial Pad
- 49 Dialing using the keyboard
- 50 Dialing by contact name
- 51 Dialing with a speed-dial favorite button
- 52 Dialing from a web page or message
- 52 Redialing a recently called number
- 53 Receiving calls
- 54 Using voicemail
- 54 Setting up voicemail
- 55 Voicemail notification
- 55 Listening to voicemail messages
- 56 What can I do when I’m on a call?
- 57 Ending a call
- 57 Switching applications during a call
- 58 Saving phone numbers
- 59 Making a second call
- 59 Receiving a second call (call waiting)
- 60 Making a conference call
- 61 Forwarding all calls
- 61 Forwarding calls under certain conditions
- 62 How many minutes have I used?
- 63 Entering names and phone numbers
- 63 Adding a contact
- 64 Viewing or changing contact information
- 64 Assigning a caller ID photo
- 65 Assigning a caller ID ringtone
- 66 Customizing Contacts
- 66 Deleting a contact
- 66 Creating a business card for beaming
- 67 Viewing your SIM Phonebook
- 67 Defining favorite buttons
- 68 Creating a speed-dial favorite button
- 69 Creating other types of favorite buttons
- 69 Editing a favorite button
- 70 Deleting a favorite button
- 70 Using a hands-free device
- 71 Using a wired headset
- 72 Connecting to a Bluetooth hands-free device
- 73 Using a Bluetooth hands-free device
- 74 Customizing advanced settings for your hands-free device
- 75 Customizing phone settings
- 75 Selecting ringtones
- 76 Creating and managing ringtones
- 77 Selecting Phone alert tones
- 77 Adjusting call volume
- 78 Adjusting ringer volume
- 78 Barring calls
- 78 Customizing the Main tab in the Phone application
- 79 Setting your dialing preferences
- 80 Manually selecting the wireless network
- 80 Using TTY
- 81 What are all those icons?
- 85 Your email and other messages
- 87 Which email application should I use?
- 87 The VersaMail application
- 87 How do I get started?
- 89 Setting up VersaMail to work with common providers
- 90 Setting up VersaMail to work with other providers
- 91 Creating and sending messages
- 92 Adding attachments to your messages
- 92 Attaching photos and videos
- 93 Attaching ringtones
- 93 Attaching Word, Excel, PowerPoint, and PDF files
- 93 Attaching other types of files
- 93 Receiving and viewing messages
- 94 Replying to or forwarding messages
- 95 Viewing attachments
- 95 Managing your messages
- 96 Deleting selected messages from the Inbox
- 96 Deleting messages by date
- 97 Switching accounts
- 97 Customizing your email settings
- 97 Scheduling Auto Sync
- 98 Selecting alert tones
- 99 Setting preferences for getting messages
- 100 Attaching a signature to a message
- 100 Working with Microsoft Exchange ActiveSync
- 101 Messaging
- 101 Creating and sending a text message
- 102 Creating and sending a multimedia message
- 104 Receiving messages
- 105 Using links in messages
- 105 Viewing/playing a multimedia message
- 106 Arranging your messages
- 107 Deleting messages
- 107 Chatting with Messaging
- 108 Customizing your Messaging settings
- 110 Selecting Messaging alert tones
- 111 What are all those icons?
- 113 Your connections to the web and wireless devices
- 115 Web browser
- 115 Viewing a web page
- 117 Creating a bookmark
- 117 Saving a page
- 117 Viewing bookmarks or saved pages
- 118 Editing or deleting a bookmark or saved page
- 118 Arranging bookmarks and saved pages
- 119 Downloading files from a web page
- 120 Streaming files from a web page
- 120 Copying text from a web page
- 121 Returning to recently viewed pages
- 121 Finding text on a web page
- 121 Customizing your web browser settings
- 124 Connecting your computer to the Internet through your Treo
- 124 Creating a partnership between your Treo and your computer
- 125 Setting up your computer for a Bluetooth DUN connection
- 125 Accessing the Internet using a Bluetooth DUN connection
- 126 Terminating a Bluetooth DUN Internet session
- 127 Connections with Bluetooth devices
- 128 Requesting a connection with another Bluetooth device
- 129 Accepting a connection from another Bluetooth device
- 131 Your photos, videos, and music
- 133 Camera
- 133 Taking a picture
- 134 Recording a video
- 136 Customizing your Camera settings
- 137 Pictures & Videos
- 137 Viewing a picture
- 138 Viewing a video
- 138 Viewing a slide show
- 139 Sending pictures or videos
- 139 Copying a picture or video
- 140 Organizing pictures and videos
- 141 Saving a picture as wallpaper
- 141 Adding a picture to a contact entry
- 141 Rotating a picture
- 141 Deleting a picture or video
- 142 Viewing pictures and videos on your computer
- 142 Pocket Tunes
- 143 Setting up Windows Media Player for MP3
- 144 Setting up iTunes for MP3
- 144 Transferring MP3 files from your computer
- 145 Transferring music from a CD to your smartphone
- 146 Listening to music on your Treo
- 147 Creating a playlist
- 148 Editing a playlist
- 149 Your personal information organizer
- 151 Calendar
- 151 Displaying your calendar
- 152 Creating an event
- 153 Adding an alarm to an event
- 153 Creating an untimed event
- 154 Scheduling a repeating event
- 155 Color-coding your schedule
- 155 Changing or deleting an event
- 156 Customizing display options for your calendar
- 157 Selecting alarm tones
- 158 World Clock
- 159 Selecting cities
- 159 Adding cities
- 160 Setting an alarm
- 160 Tasks
- 160 Adding a task
- 160 Setting task priority, due date, and other details
- 161 Checking off a task
- 162 Organizing your tasks
- 163 Deleting a task
- 163 Customizing Tasks
- 165 Your memos and documents
- 167 Documents To Go Professional
- 168 Opening a document
- 168 Memos
- 168 Creating a memo
- 169 Deleting a memo
- 169 Voice Memo
- 169 Creating a voice memo
- 170 Listening to a voice memo
- 171 Your application and info management tools
- 173 Using Find
- 173 Viewing and using the alerts
- 174 Calculator
- 174 Switching between Basic and Advanced Calculator Modes
- 175 Selecting functions in Advanced Calculator Mode
- 176 Installing applications
- 176 Installing bonus software from the CD
- 176 Installing applications from the Internet
- 177 Installing applications from a computer
- 178 Getting help with third-party applications
- 178 Removing applications
- 179 Manually deleting applications
- 179 Viewing application info
- 180 Sending information with Bluetooth wireless technology
- 180 Sending info over a Bluetooth wireless connection
- 181 Sending an app over a Bluetooth wireless connection
- 181 Receiving info over a Bluetooth wireless connection
- 182 Beaming information
- 183 Beaming an entry
- 184 Beaming an application
- 184 Receiving beamed information
- 185 Synchronizing information- advanced
- 185 Changing which applications sync
- 187 Setting up a Bluetooth connection for synchronization
- 188 Synchronizing over a Bluetooth connection
- 189 Synchronizing over an infrared connection
- 191 Using expansion cards
- 191 Inserting an expansion card
- 192 Removing an expansion card
- 192 Opening applications on an expansion card
- 193 Accessing items stored on an expansion card
- 193 Copying applications between an expansion card and your Treo
- 194 Viewing expansion card information
- 194 Renaming an expansion card
- 195 Formatting an expansion card
- 197 Your personal settings
- 199 System sound settings
- 199 Silencing sounds
- 199 Setting system volume levels
- 200 Display and appearance settings
- 200 Adjusting the brightness
- 200 Changing the screen font
- 201 Setting display formats
- 202 Aligning the screen to correct tapping problems
- 202 Changing the system color scheme
- 203 Applications settings
- 203 Arranging applications by category
- 203 Displaying applications by category
- 203 Changing Applications View
- 204 Reassigning buttons
- 205 Changing default applications
- 205 Locking your Treo and info
- 206 Locking your keyboard (Keyguard)
- 207 Locking your screen
- 207 Locking your phone (Phone Lock)
- 208 Locking your Treo
- 210 Working with private entries
- 210 Hiding or masking all private entries
- 211 Viewing all private records
- 211 Viewing private entries in a specific application
- 211 Security and Palm Desktop software (Windows)
- 212 Entering owner information
- 212 System settings
- 212 Setting the date and time
- 213 Optimizing power settings
- 214 Connecting to a VPN
- 217 Common questions
- 219 Upgrading
- 221 Desktop software installation
- 221 Resetting your Treo
- 221 Performing a soft reset
- 222 Performing a system reset
- 222 Performing a hard reset
- 223 Replacing the battery
- 225 Screen
- 225 The screen appears blank
- 225 The screen doesn’t respond accurately to taps or it activates wrong features
- 226 There’s a blinking bell in the upper-left corner
- 226 Synchronization
- 226 I can’t find my user folder
- 227 What is the backup folder?
- 227 Palm Desktop does not respond to a sync attempt
- 229 Synchronization starts but stops without finishing
- 230 Synchronization finishes but info doesn’t appear where it should
- 231 I have duplicate entries in Microsoft Outlook after I sync
- 231 My appointments show up in the wrong time slot after I sync
- 233 The text of my memos is truncated after I sync
- 233 Phone
- 233 Signal strength is weak
- 233 My Treo won’t connect to the mobile network
- 234 The other person hears an echo
- 234 I hear my own voice echo
- 234 My voice is too quiet on the other end
- 234 I hear static or interference
- 234 My phone seems to turn off by itself
- 235 My Treo makes or answers calls when it’s in a bag or pocket
- 235 Hands-free devices
- 235 I can’t make or receive calls using a Bluetooth hands-free device
- 236 I hear static or interference when using my Bluetooth hands-free device
- 236 Some features of my Bluetooth hands-free device don’t work with my Treo
- 236 Email
- 237 Messaging
- 237 I can’t tell if data services are available
- 237 I can’t send or receive text messages
- 237 I can’t send or receive multimedia messages
- 238 Web
- 238 I can’t tell if data services are available
- 238 My Treo won’t connect to the Internet
- 239 I can’t access a web page
- 240 It takes a long time for a web page to load
- 240 An image or map is too small on my screen
- 240 A secure site refuses to permit a transaction
- 241 My Bluetooth DUN connection isn’t working
- 241 Camera
- 242 Making room on your Treo
- 243 Third-party applications
- 244 I can’t exit a game or third-party application
- 244 Getting more help
- 244 Error messages
- 247 Where to learn more
- 247 For a quick introduction
- 247 While using your Treo
- 247 If you need more information
- 249 Terms
- 253 Regulatory information
- 265 Specifications
- 269 Index
- 269 Symbols
- 269 Numerics
- 269 A
- 272 B
- 274 C
- 278 D
- 280 E
- 282 F
- 284 G
- 284 H
- 285 I
- 286 J
- 286 K
- 286 L
- 287 M
- 290 N
- 290 O
- 291 P
- 295 Q
- 295 R
- 297 S
- 301 T
- 303 U
- 304 V
- 305 W
- 307 X
- 307 Y
- 307 Z