Your personal settings. Palm Treo 680 Rogers, 680, Treo 680 Orange, AT&T Treo 680, Treo 680
Add to My manuals308 Pages
advertisement
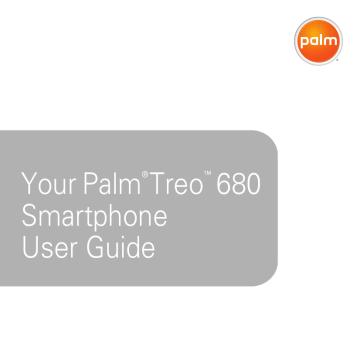
Your personal settings
Customizing your Palm ® Treo ™ 680 smartphone is great way to make it match your lifestyle and work even harder for you.
On your Treo , you can easily customize the sounds, fonts, screen colors, and more. Take advantage of different levels of security. Prevent making an accidental (and expensive) phone call by locking the keyboard. Some settings can help extend the life of your Treo battery. There are lots of ways to make your
Treo work better for you.
Benefits
•
Access applications quickly
•
Make your screen easy to read
•
•
Conserve power
Enjoy your smartphone more
C H A P T E R
10
In this chapter
System sound settings. . . . . . . . . . . . . . . . . . . . . . . . . . . . . . . . . . . 193
Display and appearance settings . . . . . . . . . . . . . . . . . . . . . . . . . . . 194
Applications settings . . . . . . . . . . . . . . . . . . . . . . . . . . . . . . . . . . . . 197
Locking your Treo and info . . . . . . . . . . . . . . . . . . . . . . . . . . . . . . . . 199
System settings . . . . . . . . . . . . . . . . . . . . . . . . . . . . . . . . . . . . . . . . 206
Connecting to a VPN . . . . . . . . . . . . . . . . . . . . . . . . . . . . . . . . . . . . 208
Y O U R P E R S O N A L S E T T I N G S 10
System sound settings
Silencing sounds
You can immediately silence all alerts, ringtones, music that plays through the built-in speaker, and system sounds by sliding the Ringer switch to the Sound Off position. This does not mute the audio during a phone call.
1 Slide the Ringer switch to the Sound
Off position. Your smartphone vibrates once to let you know that you’ve turned sounds off.
2 To hear all sounds again, slide the
Ringer switch to the Sound On position.
NOTE For info on setting the vibrate option, see the section on setting alert tones in the chapters that describe the individual applications.
When you slide the Ringer switch back to the Sound On position, it restores the previous sound settings.
Sound On Sound Off
Setting system volume levels
You can set the volume level for system sounds, such as the tone that plays when you synchronize.
TIP
If the Ringer switch is set to Sound Off, the ringer setting overrides the sound settings and all sounds are turned off.
1 Press Applications and select
Sounds .
2 Select the Application pick list and select System.
193
10 Y O U R P E R S O N A L S E T T I N G S
3 Select the System Volume and Game
Volume pick lists and select the volume levels.
Backlight brightness.
3 Select Done.
4 Select Done.
TIP
To temporarily set the backlight to the preset low setting, press Option + Menu.
TIP
You can also adjust the backlight and set the brightness duration during a call in Power
Preferences. See Optimizing power settings.
Display and appearance settings
Adjusting the brightness
Depending on the lighting conditions in which you’re using your Treo, you may need to adjust the brightness of the screen and keyboard backlight.
1 Press Option , and then press
Backlight .
Changing the screen font
You can change the screen font in
Calendar, Contacts, Memos, Messaging,
Tasks, and Web. The font styles may vary between applications and some applications may offer fewer choices.
1 Open the application in which you want to change the font.
2 Press Menu .
3 Select Options, and then select Font.
194
Y O U R P E R S O N A L S E T T I N G S 10
4 Select a font style. (In the web browser, select the Font size pick list and select
Large or Small.)
3 Set any of the following preferences:
Preset to: The standard number conventions for your country. When you select a country, the other Formats
Preferences are automatically set to that country’s conventions. You can also edit each option individually.
Small font
Small bold font
Large font
Large bold font
5 Select OK.
Setting display formats
Formats Preferences enable you to select number conventions based on geographic regions. For example, in the United
Kingdom, time often is expressed using a
24-hour clock. In the United States, time is expressed using a 12-hour clock with an
AM or a PM suffix. Many of the built-in applications on your Treo 680 use the
Formats Preferences settings.
Prefs .
2 Select Formats.
Time: The time format. Select HH:MM to display a 24-hour clock.
Date: The date format.
Week starts: The first day of the week
(usually Sunday or Monday).
Numbers: The format for numbers with decimal points and commas.
4 Select Done.
195
10 Y O U R P E R S O N A L S E T T I N G S
Aligning the screen to correct tapping problems
Occasionally, your Treo screen may need to be readjusted. If this problem occurs, you may see the wrong feature being activated when you tap the screen. To fix the problem, you can align the screen at any time.
Changing the system color scheme
1 Press Applications and select
Prefs .
2 Select Color Theme.
3 Select a color scheme from the list.
Prefs .
2 Select Touchscreen.
3 Follow the onscreen instructions and tap the screen where indicated.
4 Select Done.
TIP
You can also set the wallpaper for the
Main tab in the Phone application (see
Customizing the Main tab in the Phone application) and the background for Calendar
Agenda View (see Customizing display options for your calendar).
4 Select Done.
196
Y O U R P E R S O N A L S E T T I N G S 10
Applications settings
You can change the Applications settings on your Treo so that you can easily access the applications you use most often.
You can arrange and display your applications by category, reassign the buttons on your Treo, and select default applications for specific tasks.
TIP
To create a new category, select the
category pick list and select Edit Categories.
Select New, and then enter the category name. Select OK to close the dialog box, and then select OK.
DID YOU KNOW ?
If there is an expansion card in the expansion slot, the card appears in the category pick list and is treated as a category when you press Applications repeatedly.
Arranging applications by category
You can assign an application to a category and then display a specific category of applications in Applications View.
1 Press Applications .
2 Press Menu .
3 Select Category on the App menu.
4 Select the pick list next to each application and select a category.
5 Select Done.
Displaying applications by category
Do one of the following:
•
•
Press Applications repeatedly to cycle through the categories.
Select the category pick list at the top of the screen and select a category.
Select All to display all of your applications.
Changing Applications View
By default, Applications View displays each application as an icon. As an alternative, you can view a list of applications. The list view is particularly useful when you have so many applications in a category that the applications fill up more than one screen.
197
10 Y O U R P E R S O N A L S E T T I N G S
1 Press Applications .
2 Press Menu .
3 Select Options, and then select
Preferences.
4 Select the View By pick list and select
List.
5 Select OK.
3 Select the pick list next to the item you want to reassign, and then select an application.
Reassigning buttons
With Buttons Preferences, you can select which applications are associated with the quick buttons and the Side button on your
Treo. You can assign a primary and secondary application to each of the three quick buttons that open an application.
NOTE We recommend that you keep the primary button assignments on the factory settings until you become comfortable with the features of your smartphone. If you do change the primary button assignments, remember that the instructions in this guide and in the other help features refer to the original button settings.
4 Select Done.
DID YOU KNOW ?
You can also choose an application to open with the sync button on the USB sync cable. To change this setting, select HotSync on the Buttons Preferences screen.
TIP
To restore all the buttons and key combinations to their factory settings, select
Default.
DID YOU KNOW ?
Some third-party applications automatically take over a button when you install the application.
Prefs .
2 Select Buttons.
198
Y O U R P E R S O N A L S E T T I N G S 10
Changing default applications
Sometimes one application looks for another application to handle information
(for example, a mail application might open a browser when you select a link in an email message). Your smartphone comes with a set of predefined applications to handle email, messaging, and browser requests from other applications. If you have more than one application to handle these requests on your smartphone, you can specify which application you want to use for each function.
Prefs .
2 Select Default Apps.
3 Select each pick list and select the application you want to associate with that function.
4 Select Done.
Locking your Treo and info
Your Treo includes several features to protect your smartphone from inadvertent use and keep your information private. You can lock any of the following features on your smartphone:
Keyboard (Keyguard): You can use the
Keyguard feature to disable the keyboard and all buttons to prevent accidental presses in your bag or pocket.
Screen: You can disable the screen’s touch-sensitive feature during an active call or call alert.
Phone (Phone Lock): You can set your phone to require a password to make calls.
The built-in security software lets you make emergency calls even if your phone is locked.
199
10 Y O U R P E R S O N A L S E T T I N G S
Treo: You can set your Treo to require a password for you to see any information on your Treo.
Entries: You can mask or hide entries marked as private and set your smartphone to require a password for viewing them.
2 Press Center to turn off Keyguard.
Locking your keyboard (Keyguard)
The Keyguard feature locks the keyboard so that you don’t accidentally press buttons or activate items on the screen while your smartphone is in a pocket or bag.
By default, Keyguard turns on whenever the screen is off. Each time you wake up the screen, you must turn off Keyguard to unlock the keyboard and use your smartphone.
To turn off Keyguard, do the following:
1 When the screen is off, press Power/
End to wake up the screen.
You can change how quickly Keyguard turns on, or you can disable this feature altogether. To change the Keyguard settings, do the following:
1 Press Applications and select
Prefs .
2 Select Keyguard.
3 Select the Auto-Keyguard pick list, and then do one of the following:
•
Select how quickly you want Keyguard to turn on: When power is turned
off, 5 seconds after power off, or 30
seconds after power off.
•
Select Disable to completely disable the Keyguard feature until you turn it on again by pressing Option +
200
Y O U R P E R S O N A L S E T T I N G S 10
Power/End o n.
4 Select Done.
Locking your screen situations. when the screen is
You can set your smartphone to automatically lock the screen’s touch-sensitive features in certain
.
2 Select Keyguard.
3 Check any of the following boxes:
Incoming calls received: Disables the screen when the phone rings. You must use the 5-way to select the onscreen Answer and Ignore buttons, or press Send or Power/End call.
to answer the call
to ignore the
On a call: Disables the screen after you answer a call. You must use the 5-way
to select the onscreen buttons during the call. Use this setting to avoid accidentally pressing onscreen buttons while you’re holding your smartphone near your ear to speak.
4 Select Done.
DID YOU KNOW ?
When you check the boxes to disable the touchscreen during a call, the touchscreen is automatically enabled again after you end the call.
Locking your phone (Phone Lock)
You can lock your SIM card to prevent unauthorized calls and use of other wireless features. When your SIM card is locked, you must enter the correct PIN code to unlock it, even if you move it to a different phone. You can still make emergency calls when your phone is locked, however.
IMPORTANT If your SIM card is locked and you enter the wrong PIN more than three times, you must call your wireless service provider for your unique PIN unlock key (PUK) to unlock your SIM card.
TIP
When Phone Lock is turned on, other people can still see the info on your smartphone, but they cannot make or receive phone calls or use the other wireless features without your password.
201
10 Y O U R P E R S O N A L S E T T I N G S
1 Press Phone .
2 Press Menu .
3 Select Options, and then select Phone
Lock.
4 Check the Lock SIM box.
5 When prompted, enter the current PIN and select OK. (Unless you changed your PIN, enter the default PIN, provided with your wireless service provider’s account materials.)
6 If you want to change the PIN, select
Change PIN, enter a new PIN, and then select OK. Repeat this step to verify the new PIN.
7 If your SIM card supports fixed number dialing (FDN), select Advanced and check the Enable Fixed Number
Dialing box to restrict dialing to the numbers in your FDN list. When prompted, enter your PIN2 and then select OK.
8 Turn your phone off to activate the phone lock feature.
9 To turn your phone on again, press and hold Power/End , enter your
PIN, and then select OK to unlock your smartphone.
TIP
To manage your FDN list, press
Applications select SIM Book, press Menu, and then select Modify FDN from the
Options menu.
Your SIM card locks again when you turn off your smartphone and then turn it back on.
To disable the current Phone Lock settings:
1 Press Phone .
2 Press Menu .
3 Select Options, and then select Phone
Lock.
4 Uncheck the Lock SIM box.
5 Enter your PIN code.
6 Select OK.
Locking your Treo
To protect your personal information, you can lock your Treo 680 so that you need to enter your password to access any of your information or use any of the features on your Treo, including the phone. You can, however, still make emergency calls when your Treo is locked.
202
Y O U R P E R S O N A L S E T T I N G S 10
IMPORTANT If you lock your Treo, you must enter the exact password to unlock it.
If you forget the password, you need to perform a hard reset to resume using your
Treo. Performing a hard reset deletes all the entries in your Treo. If you use password protection in Palm Desktop software, you must remember your password to restore your info. However, if you do not use password protection in
Palm Desktop software, you can restore all previously synchronized info the next time
you sync (see Synchronizing information— the basics).
4 Select the Auto Lock Device box.
5 When prompted, enter your password and select OK.
6 Select one of the following options:
Never: Prevents your Treo from locking automatically.
Security .
2 Select the Password box.
3 Assign a password and a password hint.
On power off: Locks your Treo when you turn off the screen, or when it shuts off with the Auto-off feature.
At a preset time: Locks your Treo at a specific time of day.
After a preset delay: Locks your Treo after a period of inactivity.
7 Select OK.
8 Do one of the following:
•
Select Lock & Turn Off to lock your
Treo immediately.
203
10 Y O U R P E R S O N A L S E T T I N G S
•
Press Applications to accept your settings and continue using your
Treo.
TIP
After you create a password, you can lock your system manually. Press Applications and select Security. Select Lock & Turn Off, and then select Off & Lock.
TIP
To change your password, select the
Password box, enter your current password, and then enter the new password. To delete your password, select the Password box and then select Unassign.
After you enable the mask or hide setting, any entries marked as private are immediately hidden or masked. If you define a password, you must enter it to display private entries. If you do not define a password, you (or anyone else) can reveal private entries without a password.
1 Open the entry that you want to mark private.
2 Select Details.
3 Check the Private box.
4 Select OK.
Working with private entries
In most applications, you can mark individual entries as private. All private entries remain visible and accessible until you select the Security setting. You have three Security setting options:
Show Records: Private records are visible.
Hide Records: Private entries do not appear anywhere in the application.
Mask Records: Private entries are replaced with a gray bar that lets you know the entry is there but keeps it from being legible.
Hiding or masking all private entries
Make sure the entries you want to mask or hide are marked private.
1 Press Applications and select
Security .
2 Select the Current Privacy pick list and select either Hide Records or Mask
Records.
3 If prompted for your password, enter it and then select OK.
204
Y O U R P E R S O N A L S E T T I N G S 10
Viewing all private records
You can reveal all the entries you’ve hidden or masked.
Security .
2 Select the Current Privacy pick list and select Show Records.
3 If prompted for your password, enter it and then select OK.
Viewing private entries in a specific application
1 Open the application that contains the private entries you want to see.
2 Press Menu .
3 Select Options, and then select
Security.
4 Select the Current Privacy pick list and select Show Records.
5 Select OK.
6 If prompted for your password, enter it and then select OK.
Security and Palm Desktop software
(Windows)
You can set the Windows version of
Palm ® Desktop software to observe the security password for your Treo 680. If you forget your password, you cannot view your information in Palm Desktop. If your smartphone is unlocked, you can change your password on your smartphone, but all entries marked as private are deleted. You can restore your private entries the next time you sync and then create a new password.
Follow these steps to recover from a lost password:
1 Press Applications and select
Security .
2 Select the Password box.
3 Select Lost Password.
4 Select Yes.
TIP
If you want additional security for
Palm Desktop files, you may want to purchase a third-party solution.
205
10 Y O U R P E R S O N A L S E T T I N G S
Entering owner information
You can use Owner Preferences to record information that you want to associate with your Treo 680, such as your name, company name, and home phone number.
If you lock your Treo (see Locking your
Treo), the Owner Preferences information
appears on the screen that requests your password to unlock it, and you must also enter your password to change the Owner
Preferences information.
5 Select Done.
Prefs .
2 Select Owner.
3 If you assigned a password with the
Security application, select Unlock, enter your password, and then select
OK to continue.
4 Enter the text that you want to appear in the Owner Preferences screen.
System settings
Setting the date and time
Date & Time Preferences enable you to manually set the date, time, and location
(time zone) setting for your smartphone.
You can also set your Treo to synchronize the date, time, and time zone with your wireless service provider network when your phone is on, you are inside a coverage area, and the date, time, and time zone are available from the network.
1 Press Applications and select
Prefs .
2 Select Date & Time.
206
Y O U R P E R S O N A L S E T T I N G S 10
3 Select the Automatically set pick list and select one of the following settings:
Date, time and time zone: The date, time, and time zone are acquired from your wireless service provider’s network (if settings are available from the network).
Date and time: Lets you set the time zone manually. The date and time are acquired from your wireless service provider’s network (if settings are available from the network).
Nothing: Lets you set the date, time, and time zone manually. No info is acquired from your wireless service provider’s network.
4 If the Location pick list appears, select it, and then select a city in your time zone.
TIP
If a city in the same time zone is not on the list, select Edit List, select Add, select a city in your time zone, and then select OK. If necessary, modify any of the settings in the
Edit Location dialog box, and then select OK.
5 If the Date and Time fields appear, select the Date field and select the date, and then select the Time field and select the time.
6 Select Done.
TIP
You can also set time zones for Calendar
events. See Creating an event.
Optimizing power settings
Power Preferences enable you to adjust settings to maximize the battery’s performance.
1 Press Applications and select
Prefs .
2 Select Power.
207
10 Y O U R P E R S O N A L S E T T I N G S
3 Set any of the following preferences:
Brightness: Sets the intensity of the screen and keyboard backlights. Drag to adjust the brightness level.
Beam Receive: Determines whether your Treo is ready to receive information over an infrared beam. If you leave this option turned off, you must return to this screen to turn on this option the next time you want to receive a beam.
4 Select Done.
TIP
You can also access the brightness setting by pressing Option + P. To temporarily set the backlight to the preset low setting, press
Option + Menu.
Connecting to a VPN
Auto-off after: Determines how long your screen stays on during a period of inactivity. When there is no interaction with the keyboard or screen for the specified time period, your smartphone turns off automatically.
On a call, dim backlight after:
Determines how long the backlight stays on at normal intensity during a phone call. After the specified time period, the backlight dims to conserve power during a long phone call.
If you want to use your Treo to access your corporate email account or other files on your corporate server, you may need to set up a virtual private network (VPN) on your
Treo. A VPN enables you to log in to your corporate server through the company’s firewall (security layer). You need a VPN client on your smartphone if your smartphone and your company’s server are located on opposite sides of the firewall.
208
Y O U R P E R S O N A L S E T T I N G S 10
Check with your company’s system administrator to see if a VPN is required to access the corporate server. If a VPN is necessary, you must purchase and install a third-party VPN client on your smartphone to use this feature.
1 Install your third-party VPN client. See
Installing applications for details.
2 Press Applications and select
Prefs .
3 Select VPN.
4 Enter the settings provided by your corporate system administrator.
TIP
For information about third-party VPN client software, see the Palm Software
Installation CD or visit www.palm.com/ treo680gsm.
209
10 Y O U R P E R S O N A L S E T T I N G S
210
advertisement
Related manuals
advertisement
Table of contents
- 3 Contents
- 7 Welcome
- 7 What’s in the box?
- 7 Hardware
- 8 Documentation and software
- 9 What do I need to get started?
- 11 Setting up
- 13 Treo 680 overview
- 13 Front view
- 14 Back view
- 15 Top view
- 15 Inserting the SIM card and battery
- 17 Charging the battery
- 19 Maximizing battery life
- 21 Making your first call
- 21 Adjusting call volume
- 22 What’s my phone number?
- 22 Setting up your computer for synchronization
- 23 System requirements
- 23 Upgrading from another Palm OS® device
- 26 Installing the desktop synchronization software
- 27 Connecting your smartphone to your computer
- 29 Synchronizing information-the basics
- 31 Moving around on your Palm® Treo™ 680 smartphone
- 33 Moving around the screen
- 34 Highlighting and selecting items
- 35 Highlighting text
- 35 Accessing command buttons
- 35 Selecting menu items
- 36 Selecting options in a pick list
- 37 Using the keyboard
- 38 Entering lowercase and uppercase letters
- 38 Entering numbers, punctuation, and symbols
- 39 Entering other symbols and accented characters
- 40 Symbols and accented characters
- 41 Opening applications
- 41 Using the quick buttons
- 42 Using Applications View
- 45 Your phone
- 47 Turning your Treo 680 on and off
- 47 Waking up the screen and turning it off
- 48 Turning your phone on and off
- 48 Opening the Phone application
- 49 Making calls
- 49 Dialing using the onscreen Dial Pad
- 49 Dialing using the keyboard
- 50 Dialing by contact name
- 51 Dialing with a speed-dial favorite button
- 52 Dialing from a web page or message
- 52 Redialing a recently called number
- 53 Receiving calls
- 54 Using voicemail
- 54 Setting up voicemail
- 55 Voicemail notification
- 55 Listening to voicemail messages
- 56 What can I do when I’m on a call?
- 57 Ending a call
- 57 Switching applications during a call
- 58 Saving phone numbers
- 59 Making a second call
- 59 Receiving a second call (call waiting)
- 60 Making a conference call
- 61 Forwarding all calls
- 61 Forwarding calls under certain conditions
- 62 How many minutes have I used?
- 63 Entering names and phone numbers
- 63 Adding a contact
- 64 Viewing or changing contact information
- 64 Assigning a caller ID photo
- 65 Assigning a caller ID ringtone
- 66 Customizing Contacts
- 66 Deleting a contact
- 66 Creating a business card for beaming
- 67 Viewing your SIM Phonebook
- 67 Defining favorite buttons
- 68 Creating a speed-dial favorite button
- 69 Creating other types of favorite buttons
- 69 Editing a favorite button
- 70 Deleting a favorite button
- 70 Using a hands-free device
- 71 Using a wired headset
- 72 Connecting to a Bluetooth hands-free device
- 73 Using a Bluetooth hands-free device
- 74 Customizing advanced settings for your hands-free device
- 75 Customizing phone settings
- 75 Selecting ringtones
- 76 Creating and managing ringtones
- 77 Selecting Phone alert tones
- 77 Adjusting call volume
- 78 Adjusting ringer volume
- 78 Barring calls
- 78 Customizing the Main tab in the Phone application
- 79 Setting your dialing preferences
- 80 Manually selecting the wireless network
- 80 Using TTY
- 81 What are all those icons?
- 85 Your email and other messages
- 87 Which email application should I use?
- 87 The VersaMail application
- 87 How do I get started?
- 89 Setting up VersaMail to work with common providers
- 90 Setting up VersaMail to work with other providers
- 91 Creating and sending messages
- 92 Adding attachments to your messages
- 92 Attaching photos and videos
- 93 Attaching ringtones
- 93 Attaching Word, Excel, PowerPoint, and PDF files
- 93 Attaching other types of files
- 93 Receiving and viewing messages
- 94 Replying to or forwarding messages
- 95 Viewing attachments
- 95 Managing your messages
- 96 Deleting selected messages from the Inbox
- 96 Deleting messages by date
- 97 Switching accounts
- 97 Customizing your email settings
- 97 Scheduling Auto Sync
- 98 Selecting alert tones
- 99 Setting preferences for getting messages
- 100 Attaching a signature to a message
- 100 Working with Microsoft Exchange ActiveSync
- 101 Messaging
- 101 Creating and sending a text message
- 102 Creating and sending a multimedia message
- 104 Receiving messages
- 105 Using links in messages
- 105 Viewing/playing a multimedia message
- 106 Arranging your messages
- 107 Deleting messages
- 107 Chatting with Messaging
- 108 Customizing your Messaging settings
- 110 Selecting Messaging alert tones
- 111 What are all those icons?
- 113 Your connections to the web and wireless devices
- 115 Web browser
- 115 Viewing a web page
- 117 Creating a bookmark
- 117 Saving a page
- 117 Viewing bookmarks or saved pages
- 118 Editing or deleting a bookmark or saved page
- 118 Arranging bookmarks and saved pages
- 119 Downloading files from a web page
- 120 Streaming files from a web page
- 120 Copying text from a web page
- 121 Returning to recently viewed pages
- 121 Finding text on a web page
- 121 Customizing your web browser settings
- 124 Connecting your computer to the Internet through your Treo
- 124 Creating a partnership between your Treo and your computer
- 125 Setting up your computer for a Bluetooth DUN connection
- 125 Accessing the Internet using a Bluetooth DUN connection
- 126 Terminating a Bluetooth DUN Internet session
- 127 Connections with Bluetooth devices
- 128 Requesting a connection with another Bluetooth device
- 129 Accepting a connection from another Bluetooth device
- 131 Your photos, videos, and music
- 133 Camera
- 133 Taking a picture
- 134 Recording a video
- 136 Customizing your Camera settings
- 137 Pictures & Videos
- 137 Viewing a picture
- 138 Viewing a video
- 138 Viewing a slide show
- 139 Sending pictures or videos
- 139 Copying a picture or video
- 140 Organizing pictures and videos
- 141 Saving a picture as wallpaper
- 141 Adding a picture to a contact entry
- 141 Rotating a picture
- 141 Deleting a picture or video
- 142 Viewing pictures and videos on your computer
- 142 Pocket Tunes
- 143 Setting up Windows Media Player for MP3
- 144 Setting up iTunes for MP3
- 144 Transferring MP3 files from your computer
- 145 Transferring music from a CD to your smartphone
- 146 Listening to music on your Treo
- 147 Creating a playlist
- 148 Editing a playlist
- 149 Your personal information organizer
- 151 Calendar
- 151 Displaying your calendar
- 152 Creating an event
- 153 Adding an alarm to an event
- 153 Creating an untimed event
- 154 Scheduling a repeating event
- 155 Color-coding your schedule
- 155 Changing or deleting an event
- 156 Customizing display options for your calendar
- 157 Selecting alarm tones
- 158 World Clock
- 159 Selecting cities
- 159 Adding cities
- 160 Setting an alarm
- 160 Tasks
- 160 Adding a task
- 160 Setting task priority, due date, and other details
- 161 Checking off a task
- 162 Organizing your tasks
- 163 Deleting a task
- 163 Customizing Tasks
- 165 Your memos and documents
- 167 Documents To Go Professional
- 168 Opening a document
- 168 Memos
- 168 Creating a memo
- 169 Deleting a memo
- 169 Voice Memo
- 169 Creating a voice memo
- 170 Listening to a voice memo
- 171 Your application and info management tools
- 173 Using Find
- 173 Viewing and using the alerts
- 174 Calculator
- 174 Switching between Basic and Advanced Calculator Modes
- 175 Selecting functions in Advanced Calculator Mode
- 176 Installing applications
- 176 Installing bonus software from the CD
- 176 Installing applications from the Internet
- 177 Installing applications from a computer
- 178 Getting help with third-party applications
- 178 Removing applications
- 179 Manually deleting applications
- 179 Viewing application info
- 180 Sending information with Bluetooth wireless technology
- 180 Sending info over a Bluetooth wireless connection
- 181 Sending an app over a Bluetooth wireless connection
- 181 Receiving info over a Bluetooth wireless connection
- 182 Beaming information
- 183 Beaming an entry
- 184 Beaming an application
- 184 Receiving beamed information
- 185 Synchronizing information- advanced
- 185 Changing which applications sync
- 187 Setting up a Bluetooth connection for synchronization
- 188 Synchronizing over a Bluetooth connection
- 189 Synchronizing over an infrared connection
- 191 Using expansion cards
- 191 Inserting an expansion card
- 192 Removing an expansion card
- 192 Opening applications on an expansion card
- 193 Accessing items stored on an expansion card
- 193 Copying applications between an expansion card and your Treo
- 194 Viewing expansion card information
- 194 Renaming an expansion card
- 195 Formatting an expansion card
- 197 Your personal settings
- 199 System sound settings
- 199 Silencing sounds
- 199 Setting system volume levels
- 200 Display and appearance settings
- 200 Adjusting the brightness
- 200 Changing the screen font
- 201 Setting display formats
- 202 Aligning the screen to correct tapping problems
- 202 Changing the system color scheme
- 203 Applications settings
- 203 Arranging applications by category
- 203 Displaying applications by category
- 203 Changing Applications View
- 204 Reassigning buttons
- 205 Changing default applications
- 205 Locking your Treo and info
- 206 Locking your keyboard (Keyguard)
- 207 Locking your screen
- 207 Locking your phone (Phone Lock)
- 208 Locking your Treo
- 210 Working with private entries
- 210 Hiding or masking all private entries
- 211 Viewing all private records
- 211 Viewing private entries in a specific application
- 211 Security and Palm Desktop software (Windows)
- 212 Entering owner information
- 212 System settings
- 212 Setting the date and time
- 213 Optimizing power settings
- 214 Connecting to a VPN
- 217 Common questions
- 219 Upgrading
- 221 Desktop software installation
- 221 Resetting your Treo
- 221 Performing a soft reset
- 222 Performing a system reset
- 222 Performing a hard reset
- 223 Replacing the battery
- 225 Screen
- 225 The screen appears blank
- 225 The screen doesn’t respond accurately to taps or it activates wrong features
- 226 There’s a blinking bell in the upper-left corner
- 226 Synchronization
- 226 I can’t find my user folder
- 227 What is the backup folder?
- 227 Palm Desktop does not respond to a sync attempt
- 229 Synchronization starts but stops without finishing
- 230 Synchronization finishes but info doesn’t appear where it should
- 231 I have duplicate entries in Microsoft Outlook after I sync
- 231 My appointments show up in the wrong time slot after I sync
- 233 The text of my memos is truncated after I sync
- 233 Phone
- 233 Signal strength is weak
- 233 My Treo won’t connect to the mobile network
- 234 The other person hears an echo
- 234 I hear my own voice echo
- 234 My voice is too quiet on the other end
- 234 I hear static or interference
- 234 My phone seems to turn off by itself
- 235 My Treo makes or answers calls when it’s in a bag or pocket
- 235 Hands-free devices
- 235 I can’t make or receive calls using a Bluetooth hands-free device
- 236 I hear static or interference when using my Bluetooth hands-free device
- 236 Some features of my Bluetooth hands-free device don’t work with my Treo
- 236 Email
- 237 Messaging
- 237 I can’t tell if data services are available
- 237 I can’t send or receive text messages
- 237 I can’t send or receive multimedia messages
- 238 Web
- 238 I can’t tell if data services are available
- 238 My Treo won’t connect to the Internet
- 239 I can’t access a web page
- 240 It takes a long time for a web page to load
- 240 An image or map is too small on my screen
- 240 A secure site refuses to permit a transaction
- 241 My Bluetooth DUN connection isn’t working
- 241 Camera
- 242 Making room on your Treo
- 243 Third-party applications
- 244 I can’t exit a game or third-party application
- 244 Getting more help
- 244 Error messages
- 247 Where to learn more
- 247 For a quick introduction
- 247 While using your Treo
- 247 If you need more information
- 249 Terms
- 253 Regulatory information
- 265 Specifications
- 269 Index
- 269 Symbols
- 269 Numerics
- 269 A
- 272 B
- 274 C
- 278 D
- 280 E
- 282 F
- 284 G
- 284 H
- 285 I
- 286 J
- 286 K
- 286 L
- 287 M
- 290 N
- 290 O
- 291 P
- 295 Q
- 295 R
- 297 S
- 301 T
- 303 U
- 304 V
- 305 W
- 307 X
- 307 Y
- 307 Z