Storage Devices. Asus N56VJDH71, N56VJ, E6951, N56VZ-XS71, N46VB, N56DP, N76
Add to My manuals118 Pages
advertisement
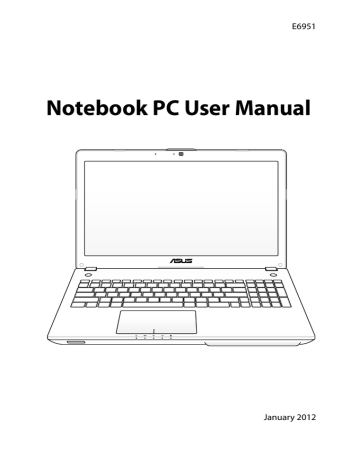
58
Storage Devices
Storage devices allow the Notebook PC to read or write documents, pictures, and other files to various data storage devices.
Optical Drive (on selected models)
Inserting an optical disc
1. While the Notebook PC’s power is ON, press the drive’s eject button and the tray will eject out partially.
2. Gently pull on the drive’s front panel and slide the tray completely out. Be careful not to touch the CD drive lens and other mechanisms. Make sure there are no obstructions that may get jammed under the drive’s tray.
Notebook PC User Manual
3. Hold the disc by the edge and face the disc’s printed side up.
Push down on both sides of the disc’s center until the disc snaps onto the hub. The hub should be higher than the disc when correctly mounted.
4. Slowly push the drive’s tray back in. The drive will begin reading the table of contents (TOC) on the disc. When the drive stops, the disc is ready to be used.
It is normal to hear as well as feel the CD spinning with great intensity in the CD drive while data is read.
Notebook PC User Manual 59
Removing an optical disc
Eject the tray and gently pry the edge of the disc upwards at an angle to remove the disc from the hub.
Emergency eject
The emergency eject is located in a hole on the optical drive and is used to eject the optical drive tray in case the electronic eject does not work. Do not use the emergency eject in place of the electronic eject.
Ensure not to stab the activity indicator located in the same area.
60
Actual location will vary by model.
Notebook PC User Manual
Using the Optical Drive
Optical discs and equipment must be handled with care because of the precise mechanics involved. Keep in mind the important safety instructions from your CD suppliers. Unlike desktop optical drives, the Notebook PC uses a hub to hold the CD in place regardless of the angle. When inserting a CD, it is important that the CD be pressed onto the center hub or else the optical drive tray will scratch the CD.
WARNING! If the CD disc is not properly locked onto the center hub, the CD can be damaged when the tray is closed. Always watch the CD closely while closing the tray slowly to prevent damage.
A CD drive letter should be present regardless of the presence of a
CD disc in the drive. After the CD is properly inserted, data can be accessed just like with hard disk drives; except that nothing can be written to or changed on the CD. Using the proper software, a CD-
RW drive or DVD+CD-RW drive can allow CD-RW discs to be used like a hard drive with writing, deleting, and editing capabilities.
Vibration is normal for all high-speed optical drives due to unbalanced CDs or CD print. To decrease vibration, use the Notebook
PC on an even surface and do not place labels on the CD.
Listening to Audio CD
The optical drives can play audio CDs, but only the DVD-ROM drive can play DVD audio. Insert the audio CD and Windows automatically opens an audio player and begins playing. Depending on the DVD audio disc and installed software, it may require that you open a
DVD player to listen to DVD audio. You can adjust the volume using hotkeys or Windows speaker icon in the Notification area.
Notebook PC User Manual 61
advertisement
Key Features
- Clamshell Black, Silver
- Intel® Core™ i7 i7-3610QM 2.3 GHz
- 39.6 cm (15.6") Full HD 1920 x 1080 pixels LED backlight 16:9
- 8 GB DDR3-SDRAM 1600 MHz
- 750 GB HDD Blu-Ray DVD Combo
- NVIDIA® GeForce® GT 650M 2 GB Intel® HD Graphics 4000
- Ethernet LAN 10,100,1000 Mbit/s Bluetooth 4.0
- 56 Wh 120 W
- Windows 7 Professional 64-bit
Related manuals
advertisement
Table of contents
- 6 About This User’s Manual
- 6 Notes for This Manual
- 7 Safety Precautions
- 11 Preparing your Notebook PC
- 14 Top Side
- 17 Bottom Side
- 19 Right Side
- 21 Left Side
- 23 Rear Side
- 23 Front Side
- 24 Connecting Subwoofer
- 26 Power System
- 26 Using AC Power
- 28 Using Battery Power
- 29 Battery Care
- 30 Powering ON the Notebook PC
- 30 The Power-On Self Test (POST)
- 32 Checking Battery Power
- 33 Charging the Battery Pack
- 34 Power Options
- 36 Power Management Modes
- 36 Sleep and Hibernate
- 38 Thermal Power Control
- 39 Special Keyboard Functions
- 39 Colored Hot Keys (on selected models)
- 42 Microsoft Windows Keys
- 43 Multimedia Control Keys
- 44 Switches and Status Indicators
- 44 Switches
- 45 Status Indicators
- 47 Using the Instant Key
- 47 Using the Instant Key for the first time
- 52 Pointing device
- 53 Using the Touchpad
- 54 Touchpad usage illustrations
- 56 Caring for the Touchpad
- 57 Disabling the Touchpad automatically
- 58 Storage Devices
- 58 Optical Drive (on selected models)
- 62 Flash Memory Card Reader
- 63 Hard Disk Drive
- 66 Memory (RAM)
- 67 Connections
- 67 Network Connection
- 69 Wireless LAN Connection (on selected models)
- 71 Windows Wireless Network Connection
- 73 Bluetooth Wireless Connection(on selected models)
- 76 USB Charger