advertisement
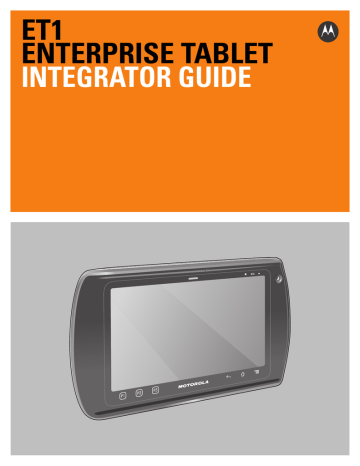
CHAPTER 1 GETTING STARTED
Introduction
This chapter provides information about the ET1, accessories, charging, and resetting the ET1.
Unpacking the ET1
Carefully remove all protective material from the ET1 and save the shipping container for later storage and shipping. Verify that you received the following equipment:
• ET1
• Lithium-ion battery
• Regulatory Guide
• Quick Start Guide.
Inspect the equipment. If any equipment is missing or damaged, contact the Motorola Solutions Global
Customer Support immediately. See
Service Information on page xv
for contact information.
Prior to using the ET1 for the first time, remove the protective shipping film that covers the scan window, display and camera window.
Getting Started
To start using the ET1 for the first time:
1.
Install SIM card in an ET1N2 with GSM (optional)
2.
Install the main battery.
3.
Charge the ET1.
4.
Power on the ET1.
5.
Activate the ET1N2 on a mobile data network (optional).
1 - 2 ET1 Enterprise Tablet Integrator Guide
Installing the SIM Card
NOTE ET1N2 only.
The ET1N2 requires an activated SIM card. Obtain the card from a service provider.
1.
Lift the access door.
Figure 1-1 Installing SIM Card
2.
Insert SIM card into the SIM holder with the contacts facing down and the cut edge facing away from the holder.
3.
Close the access door.
Getting Started 1 - 3
Installing the Battery
CAUTION Ensure that the correct battery is used with the ET1. On the ET1N0 use either the 4620 mAh battery, p/n 82-149690-xx or the 5640 mAh battery, p/n 82-158261-xx. On the ET1N2 use only the 5640 mAh battery, p/n 82-158261-xx.
To install the battery:
1.
Align the tracks on the side of the battery with the rails in the battery compartment.
2.
Push the battery in until the battery release latch snaps into place.
3.
If the battery is charged, press and hold the Power button for two seconds until the splash screen appears.
Rails
Battery Tracks
Figure 1-2 Inserting the Battery
Charging the Battery
CAUTION
Charging the Main Battery
Before using the ET1 for the first time, charge the main battery until the Battery Charge LED turns solid green
appropriate power supply. For information about the accessories available for the ET1, see
The ET1 is equipped with a memory backup battery that automatically charges from the fully-charged main battery. When using the ET1 for the first time, the backup battery requires approximately 40 hours to fully charge. This is also true any time the backup battery is discharged, which occurs when the main battery is removed for several hours. The backup battery retains RAM data in memory for at least 15 minutes (at room temperature) when the ET1’s main battery is removed, when Battery Swap feature is used. When the ET1
1 - 4 ET1 Enterprise Tablet Integrator Guide reaches a very low battery state, the combination of main battery and backup battery retains RAM data in memory for at least 36 hours.
For cable and cradle setup and charging procedures, see Chapter 2, Accessories .
• USB/Charge Cable
• Single-slot USB Docking Cradle
• Four-slot Charge Only Docking Cradle
• Four-slot Battery Charger.
To charge the main battery:
1.
Connect the charging accessory to the appropriate power source.
2.
Insert the ET1 into a cradle or attach to a cable. The ET1 begins charging. The Battery Charge LED blinks
The battery fully charges in approximately six hours.
Table 1-1 Battery Charge LED Status
Off
Status
Slow Blinking Yellow
(3 blinks every 2 seconds)
Indication
ET1 is not charging.
ET1 is not inserted correctly in the cradle.
ET1 is not connected to a power source.
Charger or cradle is not powered.
ET1 is charging.
Solid Green
Fast Blinking Yellow
(3 blinks/second)
Fully charged.
Charging error, e.g.:
• Temperature is too low or too high.
• Charging has gone on too long without completion (typically eight hours).
Flashes Yellow three times when Power button pressed
Critical battery level. Battery too low to boot device.
Fast blinking Yellow when
Power button pressed
Battery over-temperature condition. Device shuts down. Battery will not charge until temperature returns to normal operating value.
Charging Temperature
Charge batteries in temperatures from 0°C to 40°C (32°F to 104°F). Note that charging is intelligently controlled by the ET1.
To accomplish this, for small periods of time, the ET1 or accessory alternately enables and disables battery charging to keep the battery at acceptable temperatures. The ET1 or accessory indicates when charging is disabled due to abnormal temperatures via its LED. See
Charging Spare Batteries
See
Chapter 2, Accessories for information on using accessories to change spare batteries.
Getting Started 1 - 5
Powering On the ET1
Press the Power button until the Battery Charge LED flashes three times. The splash screen displays for about a minute as the ET1 initializes its flash file system. Note that these windows also appear upon reset.
Powering Off the ET1
Press and hold the Power button until the Device options menu appears. Touch Power off and then OK.
WAN Activation
In order to use the WAN radio for data communication, the ET1N2 must be activated on the service provider’s network. By default, the ET1N2 is configured for a GSM network. To activate on a CDMA network, manual configuration is required.
See
Chapter 6, WWAN Configuration for detailed WAN configuration information.
GSM Activation
When the ET1N2 turns on it automatically configures for the network. If the SIM card requires a PIN, the PIN screen appears. Enter the PIN and touch OK.
CDMA Activation
Prior to using the ET1N2 on a CDMA network, the ET1 must be registered with the service provider. Contact the service provider to set up an account and provide the MEID number (located under the battery).
By default, the ET1N2 is configured for a GSM network. To activate on a CDMA network:
1.
Touch Settings > Wireless & networks > Mobile networks > Technology preferences > Network
mode.
2.
In the Network mode menu, select Sprint or Verizon. The ET1 switches the modem firmware and the
Activation Dialog box appears.
3.
Touch Activate. The ET1N2 begins the activation process. If the activation is unsuccessful, contact the service provider.
Replacing the Battery
NOTE Do not remove microSD card while in Battery Swap mode.
Ensure that the Battery Swap mode procedures are followed, otherwise the backup battery will deplete quickly and on the ET1N2, SIM card data corruption might occur.
To replace the battery:
1.
Press the Power button until the Device options menu displays.
1 - 6 ET1 Enterprise Tablet Integrator Guide
2.
Touch Battery Swap. The Scan LED lights red.
3.
Wait until the Scan LED turns off.
4.
Press thumb against the side of the ET1 and battery. Using the index and middle fingers, move the battery release latch toward thumb.
5.
Pull the battery out of the battery compartment.
Figure 1-3
Battery Release Latch
Removing the Battery
6.
Align the tracks on the side of the replacement battery with the rails in the battery compartment.
7.
Push the battery in until the battery release latch snaps into place.
8.
Press the Power button to turn on the ET1.
Resetting the ET1
There are four reset functions:
• Soft Reset
• Hard Reset
• Enterprise Reset
• Factory Reset.
Soft Reset
Perform a Soft Reset when applications become unresponsive.
To perform a Soft Reset:
1.
Press and hold the Power button until the Device options menu appears.
2.
Touch Reset.
Hard Reset
Perform a Hard Reset when the ET1 stops functioning. To perform a Hard Reset simultaneously press and release the Left Scan/Action, Right Scan/Action and Power buttons on the back of the ET1.
Getting Started 1 - 7
Enterprise Reset
An Enterprise Reset erases all data in the /cache and /data partitions and clears all ET1 settings, except those in the /enterprise partition.
To perform an Enterprise Reset:
1.
Download the Enterprise Reset file from Motorola Support Central web site.
2.
Copy the ET1N0GxxERxxxxxxx.zip file to the root directory of the microSD card. See
.
3.
Press and hold the Power button until the Device options menu appears.
4.
Touch Reset.
5.
Touch OK. The ET1 resets.
6.
Press and hold the Right Scan/Action button.
7.
When the Recovery Mode screen appears release the Right Scan/Action button.
Figure 1-4 Recovery Mode Screen
8.
Touch . The System Recovery screen appears.
Figure 1-5 System Recovery Screen
9.
Touch P1 or P2 to navigate to the apply update from /sdcard option.
10.
Touch P3.
11.
Touch P1 or P2 to navigate to the ET1N0GxxERxxxxxxx.zip file.
1 - 8 ET1 Enterprise Tablet Integrator Guide
12.
Touch P3. The Enterprise Reset occurs and then the ET1 resets.
Factory Reset
A Factory Reset erases all data in the /cache, /data and /enterprise partitions in internal storage and clears all
ET1 device settings. A Factory Reset returns the ET1 to the last installed operating system image. To revert to a previous operating system version, re-install that operating system image. See
.
To perform a Factory Reset:
1.
Download the Factory Reset file from Motorola Support Central web site.
2.
Copy the ET1N0GxxFRxxxxxxx.zip file to the root directory of the microSD card. See Chapter 3, USB
.
3.
Press and hold the Power button until the Device options menu appears.
4.
Touch Reset.
5.
Touch OK. The ET1 resets.
6.
Press and hold the Right Scan/Action button.
7.
When the Recovery Mode screen appears release the Right Scan/Action button.
Figure 1-6 Recovery Mode Screen
8.
Touch . The System Recovery screen appears.
Figure 1-7 System Recovery Screen
9.
Touch P1 or P2 to navigate to the apply update from /sdcard option.
Getting Started 1 - 9
10.
Touch P3.
11.
Touch P1 or P2 to navigate to the ET1N0GxxFRxxxxxxx.zip file.
12.
Touch P3. The Factory Reset occurs and then the ET1 resets.
Waking the ET1
The wake-up conditions define what actions wake up the ET1 after it has gone into suspend mode or has been placed in Battery Swap mode. The ET1 can go into suspend mode by either pressing the Power button or automatically by a time-out settings. These settings are configurable and the factory default settings are shown in
Table 1-2 are subject to change/update.
Table 1-2 Wake-up Default Settings
Condition for Wake-up User Configurable Wake from Suspend
Wake from Battery
Swap Suspend
Press the Power button
Real-time Clock
Apply AC power
Press the Left or Right
Scan/Action button
G-sensor activity
Bluetooth activity
No
No
No
Yes
Yes
Yes
Yes
No
Yes
Yes
Yes
Yes
Yes
Yes
No
No
No
No
To set the user configurable wake conditions, touch > Settings > Wake up source.
Figure 1-8 Wake Up Source Screen
Touch the checkbox to enable or disable the wake up condition.
1 - 10 ET1 Enterprise Tablet Integrator Guide
advertisement
Related manuals
advertisement
Table of contents
- 5 Revision History
- 7 Table of Contents
- 15 About This Guide
- 15 Introduction
- 15 Documentation Set
- 15 Configurations
- 16 Versions
- 16 Chapter Descriptions
- 17 Notational Conventions
- 17 Related Documents
- 17 Service Information
- 19 Getting Started
- 19 Introduction
- 19 Unpacking the ET1
- 19 Getting Started
- 20 Installing the SIM Card
- 21 Installing the Battery
- 21 Charging the Battery
- 21 Charging the Main Battery
- 22 Charging Temperature
- 22 Charging Spare Batteries
- 23 Powering On the ET1
- 23 Powering Off the ET1
- 23 WAN Activation
- 23 GSM Activation
- 23 CDMA Activation
- 23 Replacing the Battery
- 24 Resetting the ET1
- 24 Soft Reset
- 24 Hard Reset
- 25 Enterprise Reset
- 26 Factory Reset
- 27 Waking the ET1
- 29 Accessories
- 29 Introduction
- 31 Single-slot USB Docking Cradle
- 31 Setup
- 31 Charging the ET1 Battery
- 33 Four-slot Charge Only Docking Cradle
- 33 Setup
- 35 Four-slot Battery Charger
- 35 Setup
- 37 USB/Charge Cable
- 37 Charging the ET1 Battery
- 38 2-way Charge Cable
- 39 Handstrap
- 42 Expansion Module Installation
- 44 CS3070 Bluetooth Scanner
- 44 Bluetooth Connection
- 44 Human Interface Device Emulation
- 44 Options
- 44 HID Pairing
- 46 Numeric Bar Codes for PIN Entry
- 46 Configuring the Scanner
- 47 Replacement Bezel
- 50 Protective Rubber Bezel
- 55 USB Communication
- 55 Connecting to a Host Computer via USB
- 56 Disconnect from the Host Computer
- 57 DataWedge Configuration
- 57 Introduction
- 57 Basic Scanning
- 57 Using the Scan Module
- 58 Using the Camera
- 59 Profiles
- 59 Profile0
- 59 Plug-ins
- 60 Input Plug-ins
- 60 Bar Code Scanner Input Plug-in
- 60 Process Plug-ins
- 60 Basic Data Formatting Process Plug-in
- 60 Output Plug-ins
- 60 Keystroke Output Plug-in
- 60 Intent Output Plug-in
- 60 Profiles Screen
- 61 Profile Context Menu
- 61 Options Menu
- 62 Disabling DataWedge
- 62 Create a New Profile
- 63 Configuring a Profile
- 63 Applications
- 63 Associated Apps
- 64 Barcode Input
- 65 Enabled
- 65 Scanner Selection
- 65 Decoders
- 65 Decoder Params
- 71 UPC EAN Params
- 72 Reader Params
- 73 Scan Params
- 73 MSR Input
- 73 Enabled
- 74 Track Selection
- 74 Track Separator
- 74 Sentinel/track 2 data
- 74 Keystroke Output
- 75 Intent Output
- 76 Intent Overview
- 78 Generating Advanced Data Formatting Rules
- 78 Configuring ADF Plug-in
- 78 Creating a Rule
- 79 Defining Criteria
- 80 Define an Action
- 80 Delete a Rule
- 81 Order Rules List
- 82 Delete an Action
- 82 ADF Example
- 84 DataWedge Settings
- 85 Import Configuration File
- 85 Export Configuration File
- 85 Restore DataWedge
- 86 Configuration File Management
- 86 Enterprise Folder
- 86 Auto Import
- 86 Programming Notes
- 86 Remap Keys
- 87 Overriding Trigger Key in an Application
- 87 Capture Data and Taking a Photo in the Same Application
- 87 Disable DataWedge on ET1 and Mass Deploy
- 87 Soft Scan Feature
- 87 Sample
- 89 WLAN Configuration
- 89 Introduction
- 90 Configure a Wi-Fi Network
- 91 Manually Adding a Wi-Fi Network
- 91 Advanced Wi-Fi Settings
- 92 Proxy Configuration
- 93 Remove a Wi-Fi Network
- 93 Static IP Address
- 95 WWAN Configuration
- 95 Activation
- 95 GSM Activation
- 95 CDMA Activation
- 96 Switching Between Service Providers
- 96 Configuration
- 96 Disable Data When Roaming
- 96 Limit Data Connection to 2G Networks
- 97 Create a New GSM Access Point Name
- 97 Edit a GSM Access Point Name
- 97 SIM Card Lock
- 97 Changing a PIN
- 98 Disabling a PIN
- 98 PIN Unlock Key
- 98 WAN Settings
- 98 Mobile Networks
- 99 Connection Data Utility
- 99 Sprint System Options
- 99 Start Activation
- 99 Update Profile
- 99 Update PRL
- 101 Administrator Utilities
- 101 Introduction
- 101 Required Software
- 101 On-device Application Installation
- 102 Multi-user/AppLock Configuration
- 102 Enterprise Administrator Application
- 102 Create Users
- 103 Add Packages
- 104 Create Groups
- 104 Create Remote Authentication
- 105 Save Data
- 105 Export Files
- 105 Import User List
- 106 Import Group List
- 106 Import Package List
- 106 Edit a User
- 106 Delete a User
- 106 Edit a Group
- 106 Delete a Group
- 107 Edit a Package
- 107 Delete a Package
- 107 MultiUser Administrator
- 108 Disable the Multi-user Feature
- 108 Enable Remote Authentication
- 109 Disable Remote Authentication
- 109 Enable Data Separation
- 109 Disable Data Separation
- 109 Delete User Data
- 110 Capturing a Log File
- 110 AppLock Administrator
- 111 Manual File Configuration
- 111 Groups File
- 112 White List File
- 112 Determining Applications Installed on the ET1
- 113 Package List File
- 113 Secure Storage
- 113 Installing a Key
- 114 Viewing Key List
- 114 Delete a Key
- 115 Volumes
- 115 Create Volume Using EFS File
- 115 Create Volume Manually
- 116 Mount Volume
- 116 List Volumes
- 116 Unmount Volume
- 117 Delete Volume
- 117 Encrypt SD Card
- 117 Create EFS File
- 118 Off-line Extraction Tool
- 118 Usage
- 118 Creating an Image
- 119 Mounting an Image
- 119 Unmounting an Image
- 121 Settings
- 121 Introduction
- 121 Location Settings
- 122 Screen Unlock Settings
- 122 Single User Mode
- 123 Set Screen Unlock Using PIN
- 123 Set Screen Unlock Using Password
- 124 Screen Unlock Using Pattern
- 125 Removing or Change the Screen Lock
- 126 Multiple User Mode
- 126 Passwords
- 126 Button Remapping
- 127 Exporting a Configuration File
- 127 Importing a Configuration File
- 127 Creating Remap File
- 128 Enterprise Reset
- 128 Accounts & Sync Settings
- 129 Language Usage
- 129 Keyboard Settings
- 129 About Device
- 131 Application Deployment
- 131 Introduction
- 131 Security
- 131 Secure Certificates
- 132 Credential Storage Settings
- 132 Development Tools
- 133 Development Settings
- 133 ADB USB Setup
- 133 Windows XP and Windows 7 Installation
- 134 Linux Installation
- 134 Application Installation
- 135 Installation Using USB Connection
- 135 Using Android Debug Bridge
- 136 Mobility Services Platform
- 136 Uninstall an Application
- 137 System Update
- 138 Storage
- 138 Random Access Memory
- 139 External Storage
- 140 Internal Storage
- 140 Enterprise Folder
- 141 Managing Applications
- 141 Get Details About an Application
- 142 Stopping an Application
- 143 Changing Application Location
- 143 Managing Downloads
- 145 Maintenance & Troubleshooting
- 145 Introduction
- 145 Maintaining the ET1
- 145 Battery Safety Guidelines
- 146 Cleaning
- 146 Approved Cleanser Active Ingredients
- 147 Harmful Ingredients
- 147 Cleaning Instructions
- 147 Special Cleaning Notes
- 147 Materials Required
- 147 Cleaning the ET1
- 147 Housing
- 147 Display
- 147 Camera Lens
- 147 Connector
- 148 Cleaning Cradle Connectors
- 148 Cleaning Frequency
- 149 Troubleshooting
- 149 ET1
- 151 Single-slot USB Docking Cradle
- 151 Four-slot Charge Only Docking Cradle
- 152 Four-slot Spare Battery Charger
- 152 USB/Charge Cable
- 153 Technical Specifications
- 153 ET1 Technical Specifications
- 156 Scanning and Scanning/MSR Module Decode Zone
- 158 Connector Pin-outs
- 158 I/O Connector Pin-Outs
- 158 HDMI Connector Pin-outs
- 160 Headset Connector
- 160 Expansion Module Connector Pin-outs
- 162 ET1 Accessory Specifications
- 162 Single-slot USB Docking Cradle
- 162 Four-slot Battery Charger
- 163 Four-slot Charge Only Docking Cradle
- 163 USB/Charge Cable
- 164 2-way Charge Cable
- 164 Scanning Module
- 165 Scanning/MSR Module
- 167 Keypad Remap Strings
- 167 Introduction
- 171 Glossary
- 171 A
- 171 B
- 172 C
- 172 D
- 173 E
- 173 F
- 173 G
- 173 H
- 173 I
- 174 K
- 174 L
- 175 M
- 175 N
- 175 O
- 175 P
- 176 R
- 176 S
- 177 T
- 177 U
- 179 Index
