advertisement
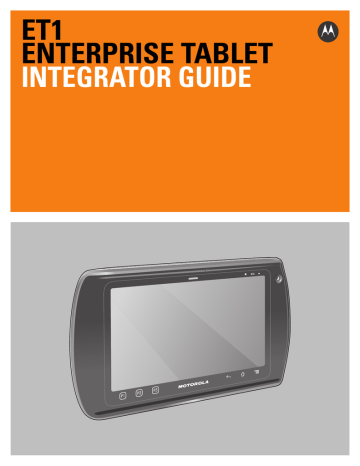
CHAPTER 9 APPLICATION DEPLOYMENT
Introduction
This chapter describes features in Android including new security features, how to package applications, and procedures for deploying applications onto the ET1.
Security
The ET1 implements a set of security policies that determine whether an application is allowed to run and, if allowed, with what level of trust. To develop an application, you must know the security configuration of the device, and how to sign an application with the appropriate certificate to allow the application to run (and to run with the needed level of trust).
Secure Certificates
If the VPN or Wi-Fi networks rely on secure certificates, obtain the certificates and store them in the ET1’s secure credential storage, before configuring access to the VPN or Wi-Fi networks.
If downloading the certificates from a web site, set a password for the credential storage.
ET1 supports X.509 certificates saved in PKCS#12 key store files with a .p12 extension (if key store has a .pfx or other extension, change to .p12).
The ET1 also installs any accompanying private key or certificate authority certificates contained in the key store.
To install a secure certificate from the microSD card:
1.
Copy the certificate from the host computer to the root of the microSD card. See Chapter 3, USB
for information about connecting the ET1 to a host computer and copying files.
2.
Touch > > Settings.
3.
Touch Location & security.
4.
Touch Install from SD card.
9 - 2 ET1 Enterprise Tablet Integrator Guide
5.
Touch the filename of the certificate to install. Only the names of certificates not already installed are displayed.
6.
If prompted, enter the certificate’s password and touch OK.
7.
Enter a name for the certificate and touch OK. If a password has not been set for the credential storage, enter a password for it twice and then touch OK.
The certificate can now be used when connecting to a secure network. For security, the certificate is deleted from the microSD card.
Credential Storage Settings
1.
Touch > > Settings.
2.
Touch Location & security.
• Use secure credentials - Check to allow applications to access the ET1’s encrypted store of secure certificates and related passwords and other credentials. If a password is not for the credential storage, the setting is disabled.
• Install from SD card - Touch to install a secure certificate from the microSD card.
• Set password - Opens a dialog box to set or change the password for secure credential storage. The password must have at least eight characters.
• Clear storage - Deletes all secure certificates and related credentials and erases the secure storage password.
Development Tools
Get tools at http://developer.android.com.
To start developing applications for the ET1, download the development SDK and the Eclipse IDE.
Development can take place on a Microsoft
®
Windows
®
, Mac
®
OS X
®
, or Linux
®
operating system.
Applications are written in the Java language, but compiled and executed in the Dalvik VM (a non-Java virtual machine). Once the Java code is compiled cleanly, the developer tools make sure the application is packaged properly, including the AndroidManifest.xml file.
The development SDK is distributed as a ZIP file that unpacks to a directory on the host computer hard drive.
The SDK includes:
• android.jar
Java archive file containing all of the development SDK classes necessary to build an application.
• documention.html and docs directory
The SDK documentation is provided locally and on the Web. It's largely in the form of JavaDocs, making it easy to navigate the many packages in the SDK. The documentation also includes a high-level
Development Guide and links to the broader community.
• Samples directory
The samples subdirectory contains full source code for a variety of applications, including ApiDemo, which exercises many APIs. The sample application is a great place to explore when starting application development.
Application Deployment 9 - 3
• Tools directory
Contains all of the command-line tools to build applications. The most commonly employed and useful tool is the adb utility.
• usb_driver
Directory containing the necessary drivers to connect the development environment to an enabled device. These files are only required for developers using the Windows platform.
Development Settings
Opens the Development screen to set development related settings.
• USB debugging - Check to permit debugging tools on a computer to communicate with the ET1 using a USB connection (default - off).
• Stay awake - Check to prevent the screen from dimming and locking when the ET1 is connected to a charger or to a USB device that provides power. Don’t use this setting with a static image on the ET1 for long periods of time, or the screen may be marked with that image.
• Allow mock locations - Check to permit a development tool on a computer to control where the ET1 believes it is located, rather than using the ET1’s own internal tools.
ADB USB Setup
In order to use the adb, the USB driver has to be modified. This assumes that the development SDK has been installed on the host computer. Go to http://developer.android.com/sdk/index.html for details on setting up the development SDK.
Windows XP and Windows 7 Installation
To install the USB driver on Windows XP or Windows 7 operating system:
1.
Locate the file: adb_usb.ini in the .android directory.
• For Windows XP, look in the following folders:
•
•
<dir>\Documents and Settings\<user_name>\.android\
<dir>\Profiles\<user_name>\.android\
• For Windows 7, look in <dir>\Users\<user_Name>\.android\
2.
Edit adb_usb.ini file. If the file is not in the folder, created a new text file in the folder.
a.
Add 0x05E0 to the adb_usb.ini file.
b.
Save and close the file.
3.
Locate the android_usb.ini file in: <sdk dir>\extras\google\usb_driver.
4.
Edit the android_usb.ini file.
a.
Add the following text in the android_usb.ini file for both 32 bits [google.NTx86] and 64bits
[google.NTamd64] sections in the file:
;ET1
%SingleAdbInterface% = USB_Install, USB\VID_05E0&PID_1E00
%SingleAdbInterface% = USB_Install, USB\VID_05E0&PID_1E01
%CompositeAdbInterface% = USB_Install, USB\VID_05E0&PID_1E01&MI_0
9 - 4 ET1 Enterprise Tablet Integrator Guide b.
Save and close the file.
5.
To install ADB USB driver for the first time: a.
Connect the ET1 to the host computer using the Single-slot USB Docking cradle or the USB/Charge
cable. See Chapter 2, Accessories .
b.
c.
d.
Windows detects a new USB hardware device and launches Hardware Update Wizard.
Select install from the a list or specific location and click Next.
Click Browse and locate the USB driver folder: <sdk dir>\extras\google\usb_driver.
Click Next to install the driver.
6.
Reboot the host computer.
7.
Verify the device is connected.
In the Windows Command prompt, execute command: adb devices from <sdk>/platform-tools.
If connected, the ET1 displays in the device list.
Linux Installation
To install the USB driver on a Linux operating system:
1.
Locate the adb_usb.ini file in .android directory: ~/.android/
2.
Edit the adb_usb.ini file. If the file is not available then created this file in the directory.
a.
Add 0x05E0 to the adb_usb.ini file.
b.
Save and close the file.
3.
Setup udev rules to include ADB USB configuration with ET USB vendor ID for ET1.
a.
Log in as root and create a 51-android.rules file in this path: /etc/udev/rules.d/ b.
c.
Add the following USB vendor ID in 51-android.rules file
SUBSYSTEM==“usb”, ATTR{idVendor}==“05e0”, MODE=“0666”, OWNER=“<user_name>”
Save and close the file.
4.
Change the file permissions on 51-android.rules file.
Execute command: chmod a+r /etc/udev/rules.d/51-android.rules
Note: For details on configuring the ADB USB vendor ID, go to http://developer.android.com/guide/developing/device.html.
5.
Reboot the host computer.
6.
Verify the ET1 USB connection.
a.
On the Linux terminal, execute command: adb devices from <sdk>/platform-tools/ directory.
If connected, the ET1 displays in the device list.
Application Installation
After an application is developed, install the application onto the ET1 using one of the following methods:
•
USB connection, see Chapter 3, USB Communication
.
Application Deployment 9 - 5
•
Android Debug Bridge, see Using Android Debug Bridge on page 9-5
• Mobility Services Platform (MSP) for Android.
Installation Using USB Connection
To install an application using a USB connection:
1.
Connect the USB/Charge cable to the ET1 and the host computer or place the ET1 in the Single-slot USB
Docking cradle to the host computer. See
Chapter 2, Accessories for setup information.
2.
Open the Notification Panel.
3.
Touch USB Connected.
4.
Touch Turn on USB storage.
5.
The ET1 displays as a Removable Disk on the host computer.
6.
On the host computer, copy the application .apk file from the host computer to the Removable Disk.
7.
On the ET1, touch Turn off USB storage.
8.
Touch .
9.
Touch Launcher > File Browser to view files on microSD card.
10.
Locate the application .apk file.
11.
Touch the application file to begin the installation process.
12.
To confirm installation and accept what the application affects, touch Install. otherwise touch Cancel.
Figure 9-1 Accept Installation Screen
13.
Touch Open to open the application or Close to exit the installation process. The application appears in the Launcher.
Using Android Debug Bridge
Use ADB commands to install application onto the ET1.
CAUTION When connecting the ET1 to a host computer and mounting its microSD card, follow the host computer’s instructions for connecting and disconnecting USB devices, to avoid damaging or corrupting files.
9 - 6 ET1 Enterprise Tablet Integrator Guide
1.
Setup the ET1 and either the USB/Charge Cable or the Single-slot USB Docking Cradle. See Chapter 2,
Accessories for setup information.
2.
Place the ET1 into the cable cup or the cradle. USB Connected appears on the Status bar.
3.
4.
Select USB Debugging. A check appears in the checkbox. The Allow USB debugging? dialog box appears.
5.
Touch OK.
6.
On the host computer, open a command prompt window and use the adb command: adb install <application> where:
• <application> = the path and filename of the apk file.
NOTE Use the command adb help to get full list of adb commands.
CAUTION Carefully follow the host computer’s instructions to unmount the microSD card and disconnect USB devices correctly to avoid losing information.
7.
Unmount the microSD card on the host computer.
Mobility Services Platform
The MSP 3 Client Software is a set of software components that come pre-installed on the ET1. The MSP 3
Client software consists of the following components:
The Rapid Deployment application provides support for MSP 3 Staging functionality, provides support for the
MSP 3 Legacy Staging process, and provides support for backward-compatible legacy MSP 2.x Legacy
Staging functionality.
The MSP Agent application provides MSP Provisioning functionality and Control functionality when used with
MSP 3.2 Control Edition.
Refer to the Mobility Services Platform 3.2 User’s Guide, p/n 72E-100158-xx, for instructions for using the
Rapid Deployment and MSP3 Agent clients.
Uninstall an Application
To uninstall an application:
1.
2.
Touch the Downloaded tab.
Application Deployment 9 - 7
Figure 9-2 Downloaded Tab
3.
Touch the application to uninstall.
4.
Touch Uninstall.
5.
Touch OK to confirm.
System Update
System Update packages can contain either partial or complete updates for the operating system. Motorola
Solutions distributes the System Update packages on the Support Central web site.
1.
Download the system update package:
• Go to the Motorola Support Central web site, http://supportcentral.motorola.com.
• Download the appropriate System Update package to a host computer.
2.
Locate the System Update package file on the host computer and un-compress the file into a separate directory.
3.
Copy the ET1N0GxxRUxxxxxxx.zip file to the root directory of the microSD card. See Chapter 3, USB
.
4.
Press and hold the Power button until the Device options menu appears.
5.
Touch Reset.
6.
Touch OK. The ET1 resets.
7.
Press and hold the Right Scan/Action button.
8.
When the Recovery Mode screen appears release the Right Scan/Action button.
9 - 8 ET1 Enterprise Tablet Integrator Guide
Figure 9-3 Recovery Mode Screen
9.
Touch . The System Recovery screen appears.
Figure 9-4 System Recovery Screen
10.
Touch P1 or P2 to navigate to the apply update from /sdcard option.
11.
Touch P3.
12.
Touch P1 or P2 to navigate to the ET1N0GxxRUxxxxxxx.zip file.
13.
Touch P3. The System Update installs and then the ET1 resets.
Storage
The ET1 contains four types of file storage:
• Random Access Memory (RAM)
• External storage (microSD card)
• Internal storage
• Enterprise folder.
Random Access Memory
Executing programs use RAM to store data. Data stored in RAM is lost upon a reset.
Application Deployment 9 - 9
The operating system manages how applications use RAM. It only allows applications and component processes and services to use RAM when required. It may cache recently used processes in RAM, so they restart more quickly when opened again, but it will erase the cache if it needs the RAM for new activities.
To view the amount of free and used memory, touch Menu > Settings > Applications > Running Services.
The bar at the bottom of the screen displays the amount of used and free RAM.
Figure 9-5 Running Tab
External Storage
The ET1 has a removable microSD card. The microSD card content can be viewed and files copied to and from when the ET1 is connected to a host computer. Some applications are designed to be stored on the microSD card rather than in internal memory.
To view the used and available space on the microSD card, touch > Settings > Storage.
Figure 9-6 Storage Settings - SD card
• Total space - Displays the total amount of space on the installed microSD card.
• Available space - Displays the available space on the installed microSD card.
• Unmount SD card - Unmounts the installed microSD card from the ET1 so that it can be safely removed when the ET1 is on. This setting is dimmed if there is no microSD card installed, if it has already been unmounted or if it has been mounted on a host computer.
• Erase SD card - Permanently erases everything on the installed microSD card.
To view used and free memory on the microSD card, touch Menu > Settings > Applications > Running
services > on SD card. The bar at the bottom of the screen displays the amount of used and free storage.
9 - 10 ET1 Enterprise Tablet Integrator Guide
Figure 9-7 Available SD Card Storage
Internal Storage
Internal storage is the memory where most applications and data are stored.
The operating system protects all data and applications from power-related loss. Because the operating system mounts the entire file system in persistent storage, ET1 devices provide a reliable storage platform even in the absence of battery power. Internal Storage provides application developers with a reliable storage system available through the standard ext4 file system. Data in Internal storage is lost upon a Factory or
Enterprise reset.
Internal Storage is approximately 2.3 GB (formatted). To view the available internal storage, touch Settings >
Storage.
Figure 9-8 Storage settings - Internal Storage
• Internal Storage - Available space - Displays the amount of available space on the internal memory.
Enterprise Folder
The Enterprise folder (within internal storage) is a super-persistent storage that is persistent after a reset and an Enterprise Reset. The Enterprise folder is erased during a Factory Reset. The Enterprise folder is used for deployment and device-unique data. The Enterprise folder is approximately 128 MB (formatted). Applications can persist data after an Enterprise Reset by saving data to the enterprise/user folder.
Application Deployment 9 - 11
Managing Applications
Applications use two kinds of memory: storage memory and RAM. Applications use storage memory for themselves and any files, settings, and other data they use. They also use RAM when they are running.
Figure 9-9 Manage Applications Screen
The Manage Applications screen has four tabs, with lists of applications and their components in each. At the bottom of each tab is a graph of the memory used by the items in the list and amount of free memory.
Touch an application, process, or service in a list to open a screen with details about it and, depending on the item, to change its settings, stop it or uninstall it.
• Touch the Downloaded tab to view the applications downloaded to the ET1.
• Touch the All tab to view all the applications installed on the ET1, including factory installed applications and downloaded applications.
• Touch the On SD card tab to view the applications installed on the microSD card. A check mark indicates that the application is installed on the microSD card. Unchecked items are installed in internal storage and can be moved to the microSD card.
• Touch the Running tab to view the applications and their processes and services that are running or cached.
When on the Downloaded, All, or On SD card tab, touch > Sort by size or Sort by name to switch the order of the list.
Get Details About an Application
To view specific information about an application:
1.
Touch Home > > Manage apps.
2.
Open the Manage applications screen.
3.
Touch an application, process, or service.
The Application Info screen lists the application name and version number, and details about the application. Depending on the application and where it came from, it may also include buttons for managing the application’s data, forcing the application to stop, and uninstalling the application. It also lists details about the kinds of information about your phone and data that the application has access to.
9 - 12 ET1 Enterprise Tablet Integrator Guide
Applications have different kinds of information and controls, but commonly include:
• Touch Force stop to stop an application.
• Touch Uninstall to remove the application and all of its data and settings from the ET1. See
Application on page 9-6 information about uninstalling applications.
• Touch Clear data to delete an application’s settings and associated data.
• Touch Move to USB storage or Move to SD card to change where some applications are stored.
• Cache If the application stores data in a temporary area, lists how much information is stored, and includes a button for clearing it.
• Launch by default clears If you have configured an application to launch certain file types by default, you can clear that setting here.
• Permissions lists the areas on the ET1 that the application has access to.
Stopping an Application
To monitor how much RAM running applications and cached processes are using and if necessary, stop them.
1.
Touch Home > > Manage apps.
2.
Touch the Running tab.
3.
The Running tab lists the applications, processes, and services that are currently running or that have cached processes and how much RAM they are using.
Figure 9-10 Running Applications
4.
The graph at the bottom of the screen displays the total RAM in use and the amount free.
Touch an application, process, or service.
5.
Touch Stop.
NOTE Stopping an application or operating system processes and services disables one or more dependant functions on the ET1. The ET1 may need to be reset to restore full functionality.
Application Deployment 9 - 13
Changing Application Location
Some applications are designed to be stored on a microSD card, rather than in internal storage. Others are designed so you can change where they are stored. You may find it helpful to move large applications off of your internal storage, to make more room for other applications that don’t offer the option. Many large applications are designed this way for exactly this reason.
To move an application:
1.
2.
Touch On SD card.
The tab lists the applications that must be or can be stored on the microSD card. Each application lists the amount of storage it uses on internal storage (even when not stored there, all applications use at least a small amount of internal storage).
Applications that are stored on the microSD card are checked.
The graph at the bottom shows the amount of memory used and free of the microSD card: the total includes files and other data, not just the applications in the list.
Touch an application in the list.
The Storage section of the application’s details screen shows details about the memory used by the application. If the application can be moved, the Move button is active.
Touch Move to USB storage or Move to SD card to move the bulk of the application from the ET1’s internal storage.
Touch Move to phone to move the application back to the ET1’s internal storage.
Managing Downloads
Files and applications downloaded in the Browser or Email are stored on the ET1 microSD card in the
Download directory. Use the Downloads application to view, open, or delete downloaded items.
To manage downloaded files touch Launcher > Downloads.
1.
Touch an item to open it.
2.
Touch headings for earlier downloads to view them.
3.
Check items to delete; then touch Delete. The item is deleted from the ET1 microSD card.
4.
When an application is opened, the other applications being used do not stop. The operating system and applications work together to ensure that applications not being used do not consume resources unnecessarily, stopping and starting them as needed. For this reason, there’s no need to stop applications unless it is not functioning properly.
9 - 14 ET1 Enterprise Tablet Integrator Guide
advertisement
Related manuals
advertisement
Table of contents
- 5 Revision History
- 7 Table of Contents
- 15 About This Guide
- 15 Introduction
- 15 Documentation Set
- 15 Configurations
- 16 Versions
- 16 Chapter Descriptions
- 17 Notational Conventions
- 17 Related Documents
- 17 Service Information
- 19 Getting Started
- 19 Introduction
- 19 Unpacking the ET1
- 19 Getting Started
- 20 Installing the SIM Card
- 21 Installing the Battery
- 21 Charging the Battery
- 21 Charging the Main Battery
- 22 Charging Temperature
- 22 Charging Spare Batteries
- 23 Powering On the ET1
- 23 Powering Off the ET1
- 23 WAN Activation
- 23 GSM Activation
- 23 CDMA Activation
- 23 Replacing the Battery
- 24 Resetting the ET1
- 24 Soft Reset
- 24 Hard Reset
- 25 Enterprise Reset
- 26 Factory Reset
- 27 Waking the ET1
- 29 Accessories
- 29 Introduction
- 31 Single-slot USB Docking Cradle
- 31 Setup
- 31 Charging the ET1 Battery
- 33 Four-slot Charge Only Docking Cradle
- 33 Setup
- 35 Four-slot Battery Charger
- 35 Setup
- 37 USB/Charge Cable
- 37 Charging the ET1 Battery
- 38 2-way Charge Cable
- 39 Handstrap
- 42 Expansion Module Installation
- 44 CS3070 Bluetooth Scanner
- 44 Bluetooth Connection
- 44 Human Interface Device Emulation
- 44 Options
- 44 HID Pairing
- 46 Numeric Bar Codes for PIN Entry
- 46 Configuring the Scanner
- 47 Replacement Bezel
- 50 Protective Rubber Bezel
- 55 USB Communication
- 55 Connecting to a Host Computer via USB
- 56 Disconnect from the Host Computer
- 57 DataWedge Configuration
- 57 Introduction
- 57 Basic Scanning
- 57 Using the Scan Module
- 58 Using the Camera
- 59 Profiles
- 59 Profile0
- 59 Plug-ins
- 60 Input Plug-ins
- 60 Bar Code Scanner Input Plug-in
- 60 Process Plug-ins
- 60 Basic Data Formatting Process Plug-in
- 60 Output Plug-ins
- 60 Keystroke Output Plug-in
- 60 Intent Output Plug-in
- 60 Profiles Screen
- 61 Profile Context Menu
- 61 Options Menu
- 62 Disabling DataWedge
- 62 Create a New Profile
- 63 Configuring a Profile
- 63 Applications
- 63 Associated Apps
- 64 Barcode Input
- 65 Enabled
- 65 Scanner Selection
- 65 Decoders
- 65 Decoder Params
- 71 UPC EAN Params
- 72 Reader Params
- 73 Scan Params
- 73 MSR Input
- 73 Enabled
- 74 Track Selection
- 74 Track Separator
- 74 Sentinel/track 2 data
- 74 Keystroke Output
- 75 Intent Output
- 76 Intent Overview
- 78 Generating Advanced Data Formatting Rules
- 78 Configuring ADF Plug-in
- 78 Creating a Rule
- 79 Defining Criteria
- 80 Define an Action
- 80 Delete a Rule
- 81 Order Rules List
- 82 Delete an Action
- 82 ADF Example
- 84 DataWedge Settings
- 85 Import Configuration File
- 85 Export Configuration File
- 85 Restore DataWedge
- 86 Configuration File Management
- 86 Enterprise Folder
- 86 Auto Import
- 86 Programming Notes
- 86 Remap Keys
- 87 Overriding Trigger Key in an Application
- 87 Capture Data and Taking a Photo in the Same Application
- 87 Disable DataWedge on ET1 and Mass Deploy
- 87 Soft Scan Feature
- 87 Sample
- 89 WLAN Configuration
- 89 Introduction
- 90 Configure a Wi-Fi Network
- 91 Manually Adding a Wi-Fi Network
- 91 Advanced Wi-Fi Settings
- 92 Proxy Configuration
- 93 Remove a Wi-Fi Network
- 93 Static IP Address
- 95 WWAN Configuration
- 95 Activation
- 95 GSM Activation
- 95 CDMA Activation
- 96 Switching Between Service Providers
- 96 Configuration
- 96 Disable Data When Roaming
- 96 Limit Data Connection to 2G Networks
- 97 Create a New GSM Access Point Name
- 97 Edit a GSM Access Point Name
- 97 SIM Card Lock
- 97 Changing a PIN
- 98 Disabling a PIN
- 98 PIN Unlock Key
- 98 WAN Settings
- 98 Mobile Networks
- 99 Connection Data Utility
- 99 Sprint System Options
- 99 Start Activation
- 99 Update Profile
- 99 Update PRL
- 101 Administrator Utilities
- 101 Introduction
- 101 Required Software
- 101 On-device Application Installation
- 102 Multi-user/AppLock Configuration
- 102 Enterprise Administrator Application
- 102 Create Users
- 103 Add Packages
- 104 Create Groups
- 104 Create Remote Authentication
- 105 Save Data
- 105 Export Files
- 105 Import User List
- 106 Import Group List
- 106 Import Package List
- 106 Edit a User
- 106 Delete a User
- 106 Edit a Group
- 106 Delete a Group
- 107 Edit a Package
- 107 Delete a Package
- 107 MultiUser Administrator
- 108 Disable the Multi-user Feature
- 108 Enable Remote Authentication
- 109 Disable Remote Authentication
- 109 Enable Data Separation
- 109 Disable Data Separation
- 109 Delete User Data
- 110 Capturing a Log File
- 110 AppLock Administrator
- 111 Manual File Configuration
- 111 Groups File
- 112 White List File
- 112 Determining Applications Installed on the ET1
- 113 Package List File
- 113 Secure Storage
- 113 Installing a Key
- 114 Viewing Key List
- 114 Delete a Key
- 115 Volumes
- 115 Create Volume Using EFS File
- 115 Create Volume Manually
- 116 Mount Volume
- 116 List Volumes
- 116 Unmount Volume
- 117 Delete Volume
- 117 Encrypt SD Card
- 117 Create EFS File
- 118 Off-line Extraction Tool
- 118 Usage
- 118 Creating an Image
- 119 Mounting an Image
- 119 Unmounting an Image
- 121 Settings
- 121 Introduction
- 121 Location Settings
- 122 Screen Unlock Settings
- 122 Single User Mode
- 123 Set Screen Unlock Using PIN
- 123 Set Screen Unlock Using Password
- 124 Screen Unlock Using Pattern
- 125 Removing or Change the Screen Lock
- 126 Multiple User Mode
- 126 Passwords
- 126 Button Remapping
- 127 Exporting a Configuration File
- 127 Importing a Configuration File
- 127 Creating Remap File
- 128 Enterprise Reset
- 128 Accounts & Sync Settings
- 129 Language Usage
- 129 Keyboard Settings
- 129 About Device
- 131 Application Deployment
- 131 Introduction
- 131 Security
- 131 Secure Certificates
- 132 Credential Storage Settings
- 132 Development Tools
- 133 Development Settings
- 133 ADB USB Setup
- 133 Windows XP and Windows 7 Installation
- 134 Linux Installation
- 134 Application Installation
- 135 Installation Using USB Connection
- 135 Using Android Debug Bridge
- 136 Mobility Services Platform
- 136 Uninstall an Application
- 137 System Update
- 138 Storage
- 138 Random Access Memory
- 139 External Storage
- 140 Internal Storage
- 140 Enterprise Folder
- 141 Managing Applications
- 141 Get Details About an Application
- 142 Stopping an Application
- 143 Changing Application Location
- 143 Managing Downloads
- 145 Maintenance & Troubleshooting
- 145 Introduction
- 145 Maintaining the ET1
- 145 Battery Safety Guidelines
- 146 Cleaning
- 146 Approved Cleanser Active Ingredients
- 147 Harmful Ingredients
- 147 Cleaning Instructions
- 147 Special Cleaning Notes
- 147 Materials Required
- 147 Cleaning the ET1
- 147 Housing
- 147 Display
- 147 Camera Lens
- 147 Connector
- 148 Cleaning Cradle Connectors
- 148 Cleaning Frequency
- 149 Troubleshooting
- 149 ET1
- 151 Single-slot USB Docking Cradle
- 151 Four-slot Charge Only Docking Cradle
- 152 Four-slot Spare Battery Charger
- 152 USB/Charge Cable
- 153 Technical Specifications
- 153 ET1 Technical Specifications
- 156 Scanning and Scanning/MSR Module Decode Zone
- 158 Connector Pin-outs
- 158 I/O Connector Pin-Outs
- 158 HDMI Connector Pin-outs
- 160 Headset Connector
- 160 Expansion Module Connector Pin-outs
- 162 ET1 Accessory Specifications
- 162 Single-slot USB Docking Cradle
- 162 Four-slot Battery Charger
- 163 Four-slot Charge Only Docking Cradle
- 163 USB/Charge Cable
- 164 2-way Charge Cable
- 164 Scanning Module
- 165 Scanning/MSR Module
- 167 Keypad Remap Strings
- 167 Introduction
- 171 Glossary
- 171 A
- 171 B
- 172 C
- 172 D
- 173 E
- 173 F
- 173 G
- 173 H
- 173 I
- 174 K
- 174 L
- 175 M
- 175 N
- 175 O
- 175 P
- 176 R
- 176 S
- 177 T
- 177 U
- 179 Index
