Input Settings. Canon PIXMA MG2550S, PIXMA G4410 - Mac, PIXMA MG2520 (MG2500 Series), PIXMA MG2545S, PIXMA MG2540S, PIXMA MG2500 serie, PIXMA MG2555, PIXMA MG2550, PIXMA MG2522, PIXMA MG2540
Add to my manuals
592 Pages
Canon PIXMA MG2555S is the ideal all-in-one printer for homes and small offices. With its compact size, it fits easily on any desk and offers great value for money. Using Wi-Fi and the Canon PRINT app, you can print, scan, copy, and connect to the cloud* from virtually anywhere. You can even use your smartphone or tablet. The MG2555S even lets you print photos directly from Facebook and other social networking sites or scan to cloud storage services. With the MG2555S, you'll enjoy great-quality printing and copying at an affordable price.
advertisement
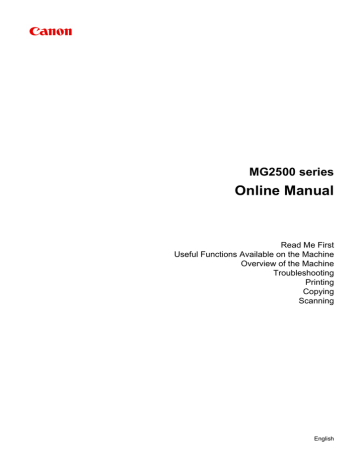
Input Settings
Input Settings allows you to set the following items:
Select Source
The type of document to be scanned is displayed. To scan from the Platen, select Platen; to scan from the ADF (Auto Document Feeder), select Document (ADF Simplex) or Document (ADF Duplex).
Important
• Some applications do not support continuous scanning from the ADF. For details, refer to the application's manual.
Note
• You can select Document (ADF Duplex) when using a model supporting ADF duplex scanning.
Paper Size
Select the size of the document to be scanned. This setting is available in whole image view only.
When scanning both sides of the documents automatically from the ADF, select A4 or Letter.
When you select a size, the Preview area size changes accordingly.
Important
• Some applications have a limit to the amount of scan data they can receive. Available scan range is as follows.
• 21000 pixels x 30000 pixels or less
• If you change Paper Size after previewing, the preview image will be deleted.
Note
• If you are not sure which size you should select for Paper Size, set Paper Size to Full Platen, then measure the size of the document and enter the values into (Width) and (Height).
Original Orientation
Set the orientation and stapling side of the documents to scan from the ADF.
547
Click Settings... to open the Orientation dialog box.
Important
• The Orientation dialog box can only be opened when Select Source is Document (ADF
Simplex) or Document (ADF Duplex).
• Binding Location is displayed when using a model supporting ADF duplex scanning.
• Binding Location cannot be specified when Select Source is Document (ADF Simplex).
Color Mode
Select how to scan the document.
Color
Select this mode to scan color documents or to create color images. This mode renders the image in 256 levels (8 bit) of R(ed), G(reen), and B(lue).
Grayscale
Select this mode to scan black and white photos or to create black and white images. This mode renders the image in 256 levels (8 bit) of black and white.
Black and White
Select this mode to scan photos and documents in black and white. This mode renders the image in black and white. The contrast in the image is divided at certain levels (threshold level) into black and white and is rendered in two colors. The threshold level can be set with
Input Size
In thumbnail view, the cropped document size is displayed after preview.
(Threshold).
In whole image view, the Paper Size is displayed before preview, and the cropping frame (scan area) size is displayed after preview.
You can adjust the cropping frame size by entering the values into (Width) and (Height).
Click (Change Aspect Ratio) and change it to (Keep Aspect Ratio) to maintain the aspect ratio when you specify the cropping frame size.
Important
• Input size settings are available only when Output Size in Output Settings is Flexible. If you select a size other than Flexible, a cropping frame calculated from Output Size and Output
Resolution is displayed, and its aspect ratio is fixed.
548
Note
• The values you can enter will be within the range of the selected document size. The minimum size is 96 pixels x 96 pixels when Output Resolution is 600 dpi, scaled at 100 %.
• When Auto Crop is performed in whole image view, the aspect ratio will not be maintained since the size will be prioritized.
• Refer to "
Adjusting Cropping Frames (ScanGear)
" for details on cropping frames.
549
advertisement
* Your assessment is very important for improving the workof artificial intelligence, which forms the content of this project
Key Features
- Print, scan, copy, and connect to the cloud
- Wi-Fi and Canon PRINT app for easy wireless printing and scanning
- Print photos directly from Facebook and other social networking sites
- Scan to cloud storage services
- Compact size fits easily on any desk
- Great value for money
Related manuals
Frequently Answers and Questions
What is the Canon PIXMA MG2555S?
What are the key features of the Canon PIXMA MG2555S?
What are the benefits of using the Canon PIXMA MG2555S?
advertisement
Table of contents
- 11 Read Me First
- 12 How to Use the Online Manual
- 13 Trademarks and Licenses
- 14 Search Tips
- 16 Window Used in Operation Explanation
- 17 Useful Functions Available on the Machine
- 18 Useful Functions Available from Applications and the Main Unit
- 21 Overview of the Machine
- 22 Safety Guide
- 23 Safety Precautions
- 24 Regulatory and Safety Information
- 27 Main Components and Basic Operations
- 28 Main Components
- 29 Front View
- 31 Rear View
- 32 Inside View
- 33 Operation Panel
- 35 About the Power Supply of the Machine
- 36 Confirming that the Power Is On
- 37 Turning the Machine On and Off
- 39 Notice for the Power Plug/Power Cord
- 40 Notice for Unplugging the Power Cord
- 41 Loading Paper / Originals
- 42 Loading Paper
- 43 Loading Plain Paper / Photo Paper
- 46 Loading Envelopes
- 49 Media Types You Can Use
- 51 Paper Load Limit
- 52 Media Types You Cannot Use
- 53 Printing Area
- 55 Other Sizes than Letter, Legal, Envelopes
- 56 Letter, Legal
- 57 Envelopes
- 58 Loading Originals
- 59 Loading Originals on the Platen Glass
- 61 Originals You Can Load
- 62 Replacing a FINE Cartridge
- 69 Checking the Ink Status
- 70 Checking the Ink Status with the Ink Lamps on the Operation Panel
- 72 Maintenance
- 73 When Printing Becomes Faint or Colors Are Incorrect
- 74 Maintenance Procedure
- 77 Printing the Nozzle Check Pattern
- 78 Examining the Nozzle Check Pattern
- 79 Cleaning the Print Head
- 80 Cleaning the Print Head Deeply
- 81 Aligning the Print Head
- 84 Performing Maintenance from a Computer
- 85 Cleaning the Print Heads from Your Computer
- 87 Cleaning the Paper Feed Rollers from Your Computer
- 88 Aligning the Print Head
- 89 Aligning the Print Head Position from Your Computer
- 93 Aligning the Print Head Position Automatically from Your Computer
- 95 Use Your Computer to Print a Nozzle Check Pattern
- 96 Cleaning Inside the Machine
- 97 Cleaning the Machine
- 98 Cleaning the Exterior of the Machine
- 99 Cleaning the Platen Glass and Document Cover
- 100 Cleaning the Paper Feed Roller
- 102 Cleaning the Inside of the Machine (Bottom Plate Cleaning)
- 104 Cleaning the Protrusions inside the Machine
- 105 Changing the Machine Settings
- 106 Changing Machine Settings from Your Computer
- 107 Changing the Print Options
- 109 Registering a Frequently Used Printing Profile
- 111 Setting the Ink Cartridge to be Used
- 112 Managing the Machine Power
- 114 Reducing the Machine Noise
- 116 Changing the Machine Operation Mode
- 118 Changing the Machine Settings Using the Operation Panel
- 119 About Quiet setting
- 120 Turning on/off the Machine Automatically
- 121 Tips for Ensuring Optimal Printing Quality
- 122 Useful Information about Ink
- 123 Key Points to Successful Printing
- 124 Be Sure to Make Paper Settings after Loading Paper
- 125 Canceling a Print Job
- 126 Storing Printed Images
- 127 Machine Handling Precautions
- 128 Key to Enjoying Consistent Printing Quality
- 129 Precautions for Safe Transport of the Machine
- 131 Legal Limitations on Use of Your Product and Use of Images
- 132 Specifications
- 135 Troubleshooting
- 136 Problems with Printing
- 137 Printing Does Not Start
- 139 Paper Jams
- 140 Paper Does Not Feed Properly/"No Paper" Error Occurs
- 142 Copying/Printing Stops Before It Is Completed
- 143 Problems with Printing Quality
- 144 Print Results Not Satisfactory
- 145 Cannot Print to End of Job
- 146 No Printing Results/Printing Is Blurred/Colors Are Wrong/White Streaks
- 149 Colors Are Unclear
- 150 Lines Are Misaligned
- 151 Line Does Not Print or Prints Partially
- 152 Image Does Not Print or Prints Partially
- 153 Printed Paper Curls or Has Ink Blots
- 154 Paper Is Smudged/Printed Surface Is Scratched
- 157 Back of the Paper Is Smudged
- 158 Colors Are Uneven or Streaked
- 160 Ink Is Not Ejected
- 161 Problems with Scanning
- 163 Scanner Does Not Work
- 164 ScanGear (Scanner Driver) Does Not Start
- 165 Error Message Appears and the ScanGear (Scanner Driver) Screen Does Not Appear
- 166 Cannot Scan Multiple Items at One Time
- 167 Cannot Scan Properly with Auto Scan
- 168 Slow Scanning Speed
- 169 "There is not enough memory." Message Is Displayed
- 170 Computer Stops Operating during Scanning
- 171 Scanner Does Not Work after Upgrading Windows
- 173 Scanned Image Does Not Open
- 174 Scan Results Not Satisfactory
- 175 Scan Quality (Image Displayed on the Monitor) Is Poor
- 177 Scanned Image Is Surrounded by Extra White Areas
- 178 Cannot Scan at the Correct Size
- 179 Item Is Placed Correctly, but the Scanned Image Is Slanted
- 180 Scanned Image Is Enlarged (Reduced) on the Computer Monitor
- 181 Software Problems
- 183 Problems with the Machine
- 184 The Machine Cannot Be Powered On
- 185 The Machine Turns Off Unintendedly
- 186 Cannot Connect to Computer Properly
- 187 FINE Cartridge Holder Does Not Move to the Position for Replacing
- 188 Printer Status Monitor Is Not Displayed
- 189 Problems with Installation/Downloading
- 190 Cannot Install the MP Drivers
- 192 Easy-WebPrint EX Does Not Start Up or Easy-WebPrint EX Menu Does Not Appear
- 193 About Errors/Messages Displayed
- 194 If an Error Occurs
- 197 A Message Is Displayed
- 201 If You Cannot Resolve the Problem
- 202 Support Code List
- 203 Support Code List (When Paper Is Jammed)
- 206 Paper Is Jammed inside the Machine
- 254 Printing
- 255 Printing from a Computer
- 256 Printing with Application Software that You are Using (Printer Driver)
- 257 Printing with Easy Setup
- 260 Setting the Media Type with the Printer Driver
- 261 Various Printing Methods
- 262 Setting a Page Size and Orientation
- 264 Setting the Number of Copies and Printing Order
- 267 Setting the Stapling Margin
- 269 Fit-to-Page Printing
- 271 Scaled Printing
- 274 Page Layout Printing
- 276 Tiling/Poster Printing
- 280 Booklet Printing
- 282 Duplex Printing
- 284 Stamp/Background Printing
- 287 Registering a Stamp
- 291 Registering Image Data to be Used as a Background
- 295 Setting Up Envelope Printing
- 297 Displaying the Print Results before Printing
- 298 Setting Paper Dimensions (Custom Size)
- 300 Editing the Print Document or Reprinting from the Print History
- 304 Changing the Print Quality and Correcting Image Data
- 305 Setting the Print Quality Level (Custom)
- 307 Printing a Color Document in Monochrome
- 309 Specifying Color Correction
- 312 Optimal Photo Printing of Image Data
- 314 Adjusting Colors with the Printer Driver
- 316 Printing with ICC Profiles
- 320 Adjusting Color Balance
- 323 Adjusting Color Balance Using Sample Patterns (Printer Driver)
- 328 Adjusting Brightness
- 330 Adjusting Intensity
- 332 Adjusting Contrast
- 334 Adjusting Intensity/Contrast Using Sample Patterns (Printer Driver)
- 338 Overview of the Printer Driver
- 339 Canon IJ Printer Driver
- 340 How to Open the Printer Driver Setup Window
- 342 Canon IJ Status Monitor
- 344 Checking the Ink Status from Your Computer
- 345 Canon IJ Preview
- 346 Deleting the Undesired Print Job
- 347 Instructions for Use (Printer Driver)
- 349 Printer Driver Description
- 350 Quick Setup tab Description
- 357 Main tab Description
- 365 Page Setup tab Description
- 381 Maintenance tab Description
- 390 Canon IJ Preview Description
- 394 Canon IJ XPS Preview Description
- 405 Canon IJ Status Monitor Description
- 408 Updating the MP Drivers
- 409 Obtaining the Latest MP Drivers
- 410 Deleting the Unnecessary MP Drivers
- 412 Before Installing the MP Drivers
- 413 Installing the MP Drivers
- 415 Sharing the Printer on a Network
- 416 Settings on Print Server
- 418 Settings on Client PC
- 421 Restrictions on Printer Sharing
- 423 Copying
- 424 Making Copies
- 426 Switching the Page Size between A4 and Letter
- 427 Scanning
- 428 Scanning from a Computer
- 429 Scanning with IJ Scan Utility
- 430 What Is IJ Scan Utility (Scanner Software)?
- 432 Starting IJ Scan Utility
- 433 Easy Scanning with Auto Scan
- 435 Scanning Photos
- 436 Scanning Documents
- 437 Scanning with Favorite Settings
- 438 Scanning Items Larger than the Platen (Image Stitch)
- 443 Scanning Multiple Items at One Time
- 447 Saving after Checking Scan Results
- 450 Sending Scanned Images via E-mail
- 453 Extracting Text from Scanned Images (OCR)
- 457 IJ Scan Utility Screens
- 458 IJ Scan Utility Main Screen
- 460 Settings Dialog Box
- 491 Data Format Settings Dialog Box
- 493 Save Settings Dialog Box
- 495 Image Stitch Window
- 500 Scanning with Application Software that You are Using (ScanGear)
- 501 What Is ScanGear (Scanner Driver)?
- 503 Scanning with Advanced Settings Using ScanGear (Scanner Driver)
- 504 Starting ScanGear (Scanner Driver)
- 505 Scanning in Basic Mode
- 508 Scanning in Advanced Mode
- 510 Scanning Multiple Documents at One Time with ScanGear (Scanner Driver)
- 514 Correcting Images and Adjusting Colors with ScanGear (Scanner Driver)
- 519 Adjusting Colors Using a Color Pattern
- 521 Adjusting Saturation and Color Balance
- 523 Adjusting Brightness and Contrast
- 525 Adjusting Histogram
- 529 Adjusting Tone Curve
- 532 Setting Threshold
- 533 ScanGear (Scanner Driver) Screens
- 534 Basic Mode Tab
- 541 Advanced Mode Tab
- 547 Input Settings
- 550 Output Settings
- 553 Image Settings
- 558 Color Adjustment Buttons
- 561 Preferences Dialog Box
- 562 Scanner Tab
- 565 Preview Tab
- 567 Scan Tab
- 568 Color Settings Tab
- 570 Placing Items (When Scanning from a Computer)
- 573 Adjusting Cropping Frames (ScanGear)
- 577 General Notes (Scanner Driver)
- 579 Useful Information on Scanning
- 580 Adjusting Cropping Frames in the Image Stitch Window
- 581 Resolution
- 583 Data Formats
- 584 Color Matching
- 585 Other Scanning Methods
- 586 Scanning with WIA Driver
- 589 Scanning Using the Control Panel (Windows XP Only)
- 591 Placing Items (When Scanning from a Computer)