advertisement
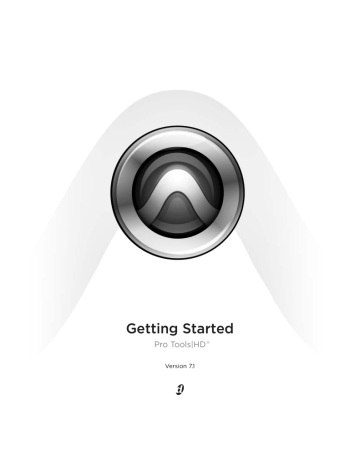
chapter 3
Macintosh Installation
This chapter contains information for Macintosh systems only. If you are installing Pro Tools
on a Windows computer, see Chapter 2, “Windows Installation.”
Before installing this version of Pro Tools, refer to the Read Me information included on the Pro Tools Installer CD.
Installation Overview
Installation of a Pro Tools|HD system on a Macintosh computer includes the following steps:
1 “Macintosh System Optimization” on page 29.
2 “Installing Pro Tools Hardware” on page 31.
3 “Installing Pro Tools HD Software” on page 41.
4 “Connecting Audio Interfaces” on page 37.
5 “Launching and Configuring Pro Tools” on page 43.
6 “Connecting Your Studio” on page 59.
Macintosh System
Optimization
To ensure optimum performance with
Pro Tools, configure your computer before installing Pro Tools hardware and software.
Before configuring your computer, make sure you are logged in as an Administrator for the account where you want to install Pro Tools. For details on Administrator privileges in Mac OS X, refer to your Apple OS X documentation.
Do not use the Mac OS X automatic Software Update feature, as it may upgrade your system to a version of Mac OS that has not yet been qualified for Pro Tools.
For details on qualified versions of Mac OS, refer to the latest compatibility information on the Digidesign Web site
(www.digidesign.com/compato).
Turning Off Software Update
To turn off the Software Update feature:
1 Choose System Preferences from the Apple menu and click Software Update.
2 Click Update Software and deselect Check for
Updates.
Chapter 3: Macintosh Installation 29
Turning Off Energy Saver
To turn off the Energy Saver feature:
1 Choose System Preferences from the Apple menu and click Energy Saver.
2 Click Sleep and do the following:
• Set the computer sleep setting to Never.
• Set the display sleep setting to Never.
• Deselect “Put the hard disk(s) to sleep when possible” option.
Setting Processor Performance
(Macintosh G5 Computers Only)
To set the Processor Performance:
1 Choose System Preferences from the Apple menu and click Energy Saver.
2 Click Options and set Processor Performance to Highest.
Disabling Spotlight Indexing
The Mac OS X Spotlight feature indexes files and folders in the background, affecting system performance. It is recommended that you disable
Spotlight indexing before using Pro Tools.
To disable Spotlight indexing:
1 Choose System Preferences from the Apple menu and click Spotlight.
2 In the Spotlight window, click Privacy.
3 To prevent indexing of a drive, drag its icon from the desktop into the list.
Disabling the Spotlight Shortcuts
The Mac OS X Spotlight feature uses the same key commands Pro Tools uses to start recording
(Command+Spacebar), and to record online
(Command+Option+Spacebar). To retain use of these key commands in Pro Tools, these shortcuts must be disabled.
To disable the Spotlight keyboard shortcut:
1 Choose System Preferences from the Apple menu and click Spotlight.
2 Deselect “Spotlight menu keyboard shortcut” and “Spotlight window keyboard shortcut.”
Disabling Dashboard and Exposé
The Mac OS X Dashboard and Exposé features use function keys that are also used by Pro Tools
(F9-F12). To retain use of these keys in
Pro Tools, these features must be disabled.
To disable Dashboard and Exposé:
1 Choose System Preferences from the Apple menu and click Dashboard and Exposé.
2 In the pop-up menus for each keyboard shortcut, set the shortcut to “–” to disable it.
Enabling Journaling for Audio Drives
If you plan to use an audio drive that you used with a previous version of Pro Tools for Macintosh, enable journaling.
To enable journaling:
1 Launch the Disk Utility application, located in
Applications/Utilities.
2 Select the volume in the left column of the
Disk Utility window.
3 Click Enable Journaling in the toolbar.
30 Pro Tools|HD Getting Started Guide
Hard Drive Configuration and
Maintenance
It is recommended that you start with a newly initialized audio drive.
Always back up any important data on your drive before initializing it, as initializing will erase all data on the drive.
Avoid Recording to the System Drive
Recording to your system drive is not recommended. Recording and playback on a system drive may result in lower track counts, fewer plug-ins, or disk errors.
Formatting an Audio Drive
For optimum performance, audio drives should be formatted as Mac OS Extended (Journaled).
To format an audio drive:
1 Launch the Disk Utility application, located in
Applications/Utilities.
4 Choose the Mac OS Extended (Journaled) format.
Do not choose the “Case-Sensitive” format option. Pro Tools will not operate properly with case-sensitive formatted drives.
5 Type a name for the new volume.
6 If you plan to connect the drive to a Mac OS 9 computer, select Install Mac OS 9 Drivers.
7 Click Erase.
The drive appears on the Desktop with the new volume name.
Installing Pro Tools Hardware
To install Pro Tools|HD hardware, you first install Pro Tools|HD cards, then for systems with more than one card, connect the cards with a
TDM FlexCable.
Installing Pro Tools|HD Cards
This section shows how to install Pro Tools|HD cards into a Macintosh computer. To install cards into an expansion chassis, see the Ex-
panded Systems Guide.
To install Pro Tools cards:
1 Turn off your computer and any peripherals.
Leave your computer’s power cable plugged in so the computer is grounded.
2 Disconnect all cables attached to the computer (such as hard drives, displays, USB and
FireWire devices) except for the power cable.
3 Open the computer case.
Disk Utility (Mac OS X)
2 Click the Erase tab.
3 Select the drive you want to initialize in the column on the left side of the window.
Chapter 3: Macintosh Installation 31
4 Remove the metal access port cover behind the slot you want to use by removing the screw and sliding the cover out from the access port.
Before handling any card, discharge static electricity from your clothes or body by touching a grounded metal surface, such as the power supply case inside your computer.
5 Install the Accel Core (for PCIe) or HD Core
(for PCI) card into the lowest-numbered slot in the computer. This will be the slot closest to the graphics card, as shown in the following examples:
Power Mac G5 (PCI Express) The PCI Expressequipped Power Mac G5 has three PCI Express
(PCIe) slots (named slots 2, 3, and 4). The PCI
Express slot numbers increase from bottom to top as you face the open computer case from the side. Install the Accel Core (for PCIe) card into
PCI slot 2.
Power Mac G5 (PCI) The PCI-equipped Power
Mac G5 has three PCI slots (named PCI slot 2, 3, and 4). Slot numbers increase from bottom to top as you face the open computer case from the side. Install the HD Core (for PCI) card into PCI slot 2.
PCI slot 4
PCI slot 3
PCI slot 2
AGP slot 1
(video card)
PCIe slot 4
PCIe slot 3
PCIe slot 2
AGP slot 1
(video card)
Figure 3. Power Mac G5 (PCI Express equipped)
Figure 4. Power Mac G5 (PCI equipped)
Power Macintosh “Mirrored Door” G4 The Power
Macintosh “Mirrored Door” G4 has reflective drive bay doors and four holes across the front.
Its PCI slot numbers increase from left to right as you face the open computer case from the front.
Note that the PCI slot numbering in the newer
“Mirrored Door” G4 computer runs in the opposite direction of previous G4 models.
Be very careful when opening or closing the case of a “Mirrored Door” G4 computer.
Any PCI cards installed in the higher-numbered slots may be damaged if they touch the top of the computer case.
32 Pro Tools|HD Getting Started Guide
AGP slot 1 (video card)
PCI slot 2
PCI slot 3
PCI slot 4
PCI slot 5
PCI slot 4
PCI slot 3
PCI slot 2
PCI slot 1 (video card)
Power Macintosh “Mirrored Door” Dual Processor G4
Power Macintosh “QuickSilver” G4 The Power
Macintosh “QuickSilver” and earlier G4 models have a single speaker grille or hole on the front.
Their PCI slot numbers increase from right to left as you face the open computer case from the front.
PCI slot 4
PCI slot 3
PCI slot 2
AGP slot 1 (video card)
Power Macintosh Single Processor G4
6 If you are installing additional Pro Tools|HD cards, skip to the next step. If you have no additional cards to install, do the following:
• Secure the card in place with the screw you removed earlier.
• Close the computer case.
• Skip to “Connecting Audio Interfaces” on page 37.
7 Install the first expansion card (if any) in the second slot (slot 3).
8 Install any remaining expansion cards in the remaining consecutive slots.
9 If you are installing a SCSI host bus adapter
(HBA) card, install it in the highest-numbered remaining slot.
Power Macintosh “QuickSilver” Dual Processor G4
Chapter 3: Macintosh Installation 33
10 Check to be sure that your cards are installed in the proper order for your system, starting with the lowest numeric slot:
Pro Tools|HD (for PCIe) Systems
• Display card for your computer monitor
• Accel Core (for PCIe) card
• HD Accel (for PCIe) cards
• Digidesign-approved video capture card
• SCSI host bus adapter (HBA) card
Pro Tools|HD (for PCI) Systems
• Display card for your computer monitor
• HD Core (for PCI) card
• HD Accel (for PCI) cards
• HD Process (for PCI) cards
• Digidesign-approved video capture card
• SCSI host bus adapter (HBA) card
11 Secure each card in place with the slot access port screws you removed earlier.
Connecting Pro Tools|HD Cards
In systems that include more than one card, you must connect all the Pro Tools|HD cards to each other with TDM FlexCables.
Each Pro Tools|HD card has two ports along the top of the card, labeled Port A and Port B. The
FlexCable has two connectors, also labeled
Port A and Port B, to ensure proper connection.
Data communication across multiple cards is achieved by connecting Port B of the first card to Port A of the next card with a TDM FlexCable.
The first FlexCable always goes from Port B on the core card to Port A on the first expansion card, as described in the following steps.
The slot numbering in your computer determines whether you will be working right-to-left or left-to-right when connecting cards. Refer to the instructions below for your model of computer.
To connect Pro Tools|HD cards in the Power Mac
G5:
1 Shape the FlexCable before installing it on the card by holding the cable with its printed side facing you, and moving the Port B portion of the cable away from you and outwards, as shown below. Do not bend the cable more than you need to, as you may damage the traces in the cable.
Preparing TDM FlexCable for installation
34 Pro Tools|HD Getting Started Guide
2 Turn the cable on its side, so that the connectors are facing downwards, and Port A is the higher side.
Port A
Port B
Orienting the FlexCable
3 Slide the FlexCable into the notch of the sec-
ond card, so that the Port B connector of the
FlexCable can be aligned with Port B of the first card; and the Port A connector of the FlexCable can be aligned with Port A of the second card, as shown below.
Port B connector
Port A connector
Expansion card
5 Verify the connection. Make sure the FlexCable ports seat flat against the sockets on the cards, and are firmly attached.
6 For systems with more than two cards, connect each additional card to its preceding card.
Use FlexCables to connect card pairs together, as described above, until all cards are connected.
(Each expansion card is packaged with a FlexCable.)
7 Close the computer case.
8
Proceed to “Connecting Audio Interfaces” on page 37.
To connect Pro Tools|HD cards in the Power
Macintosh “Mirrored Door” G4:
1 Shape the FlexCable before installing it on the card by holding the cable with its printed side facing you, and moving the Port B portion of the cable straight towards you and inwards, as shown below. Do not bend the cable more than you need to, as you may damage the traces in the cable.
Core card
Inserting TDM FlexCable
4 Connect the Port A connector of the FlexCable to Port A on the second card. Push gently but firmly until the cable is fully connected to the card. Attach the other end of the FlexCable (labeled Port B) to Port B on the first card.
Expansion card in PCI slot 3
Preparing TDM FlexCable for installation
Core card in PCI slot 2
Top view of two cards connected with TDM FlexCable
Chapter 3: Macintosh Installation 35
2 Slide the FlexCable into the notch of the first card, so that the Port B connector of the FlexCable can be aligned with Port B of the first card; and the Port A connector of the FlexCable can be aligned with Port A of the second card, as shown below.
Expansion card
To connect Pro Tools|HD cards in Power
Macintosh “QuickSilver” and earlier G4 computers:
1 Shape the FlexCable before installing it on the card by holding the cable with its printed side facing you, and moving the Port A portion of the cable straight towards you and inwards, as shown below. Do not bend the cable more than you need to, as you may damage the traces in the cable.
PORT A
PORT B
PORT A PORT B
Inserting TDM FlexCable
3 Connect the Port A connector of the FlexCable to Port A on the second card. Push gently but firmly until the cable is fully connected to the card. Attach the other end of the FlexCable (labeled Port B) to Port B on the first card.
Expansion card
Preparing TDM FlexCable for installation
2 Slide the FlexCable into the notch of the sec-
ond card, so that the Port B connector of the
FlexCable can be aligned with Port B of the first card; and the Port A connector of the FlexCable can be aligned with Port A of the second card, as shown below.
Core card
Top view of two cards connected with TDM FlexCable
4 Verify the connection. Make sure the FlexCable ports seat flat against the sockets on the cards, and are firmly attached.
5 For systems with more than two cards, connect each additional card to its preceding card.
Use FlexCables to connect card pairs together, as described above, until all cards are connected.
(Each expansion card is packaged with a FlexCable.)
6 Close the computer case.
7
Proceed to “Connecting Audio Interfaces” on page 37.
PORT B
PORT A
PORT A
PORT A
PORT B
PORT A
PORT B
PORT B
Expansion card
Inserting TDM FlexCable
36 Pro Tools|HD Getting Started Guide
3 Connect the Port A connector of the FlexCable to Port A on the second card. Push down gently but firmly until the cable is fully connected to the card. Next, attach the other end of the FlexCable (labeled Port B) to Port B on the first card.
PORT A PORT B
PORT A
PORT B
Top view of two cards connected with TDM FlexCable
4 Verify the connection. Make sure the FlexCable ports seat flat against the sockets on the cards, and are firmly attached.
5 For systems with more than two cards, connect each additional card to its preceding card.
Use FlexCables to connect card pairs together, as described above, until all cards are connected.
(Each expansion card is packaged with a FlexCable.)
6 Close the computer case.
7
Proceed to “Connecting Audio Interfaces” on page 37.
Connecting Audio Interfaces
Each Pro Tools|HD audio interface (except the
96i I/O) supplies up to 16 channels of input and output to your system. Audio interfaces are connected directly to Pro Tools|HD cards, or through the Expansion ports on other
Pro Tools|HD interfaces.
Each Pro Tools|HD card supports up to 32 channels. To get a full 32 channels of I/O from one card, you can connect, or daisy-chain, a second
16-channel Pro Tools|HD I/O to the first 16channel Pro Tools|HD I/O that is connected directly to the Pro Tools|HD card.
Pro Tools|HD supports up to a maximum of ten
192 I/Os, 192 Digital I/Os, or 96 I/Os. Up to five
96i I/Os can be used simultaneously.
For examples of connecting multiple I/Os, see
Figure 5 and Figure 6 on page 39.
Pro Tools|HD audio interfaces need room at their sides to maintain proper air flow for cooling. Do not block the sides of the unit or disconnect the internal fan. If the units are rack-mounted in a case, remove the case lids or doors before operating the system.
Failure to do so can result in the units overheating very quickly, which can permanently damage sensitive components.
Legacy audio interfaces can also be connected to
Pro Tools|HD interfaces. See “Connecting an
Additional 16 Channels of Audio with Legacy
Chapter 3: Macintosh Installation 37
To connect Pro Tools|HD audio interfaces:
1 If you are using a single 192 I/O,
192 Digital I/O, 96 I/O, or 96i I/O, connect its
Primary Port to the HD Core For PCI) or Accel
Care (for PCIe) card with the DigiLink cable provided with the HD Core (for PCI) or Accel Core
(for PCIe) card. You must attach at least one
192 I/O, 192 Digital I/O, 96 I/O, or 96i I/O to your system in order for Pro Tools to launch.
If you have at least one 192 I/O or
192 Digital I/O in your system configuration, it must be connected to the HD Core
(for PCI) or Accel core (for PCIe) card as the primary interface.
2 Connect additional Pro Tools|HD audio interfaces to subsequent Digidesign audio cards, or daisy-chain the interfaces (by connecting the
Primary Port of the secondary interface to the
Expansion Port of the primary interface).
If you are connecting both 192 I/O (or
192 Digital I/O) and 96 I/O audio interfaces to your system, connect the 192 I/O (or
192 Digital I/O) to your HD Core (for PCI) or Accel Core (for PCIe) card, followed by any additional 192 I/O (or 192 Digital I/O) interfaces connected to subsequent cards. Then connect
96 I/O interfaces to subsequent cards, or to other interfaces, then connect 96i I/O interfaces.
You can also connect a single Pro Tools|HD interface to each Pro Tools|HD card in your system using the provided DigiLink cables. (However, there is no advantage to this configuration over daisy-chaining interfaces.)
Connecting Loop Sync
If you are using two or more Pro Tools|HD audio interfaces or a SYNC I/O peripheral, Loop Sync must be connected to maintain proper clock among the devices.
To make Loop Sync connections:
1 Connect the Loop Sync Out of each interface to the Loop Sync In of the next interface with the BNC cables included in your I/O packaging.
2 Connect the Loop Sync Out of the last interface to the Loop Sync In of the primary interface or SYNC I/O peripheral.
Connecting Legacy Audio Interfaces
If you are connecting a Digidesign Legacy audio
interface, continue with “Connecting an Additional 16 Channels of Audio with Legacy Audio
Interfaces” on page 40. (The 96i I/O does not
support Legacy I/O.)
38 Pro Tools|HD Getting Started Guide
HD Core or
Accel Core card
18-inch DigiLink cable
12-foot DigiLink cable
Loop Sync cables
Figure 5. Two 96 I/Os (32-channel system)
HD Core or
Accel Core card
18-inch DigiLink cable
12-foot DigiLink cable
Loop Sync cables
TDM FlexCable
Loop Sync cables
12-foot DigiLink cable
Figure 6. Three 96 I/Os (48-channel system)
HD Accel card or HD Process card
Chapter 3: Macintosh Installation 39
Connecting an Additional 16 Channels of Audio with Legacy Audio Interfaces
Each 192 I/O, 192 Digital I/O, and 96 I/O can support 16 channels of audio to and from
Digidesign Legacy I/Os. (The 96i I/O does not support Legacy I/O.) Legacy I/Os include the
888|24 I/O, 882|20 I/O, 1622 I/O, and the 24-bit
ADAT Bridge I/O.
The original 888 I/O and 882 I/O interfaces are not supported with Pro Tools|HD.
To connect Digidesign Legacy audio interfaces:
1 Connect the “MIX card” end of the peripheral cable that came with your Legacy audio interface (60-pin side) to the Legacy Port on the primary Pro Tools|HD audio interface. Connect the other end to the Computer Port on the Legacy audio interface.
2 Connect any additional Legacy audio interfaces in the same manner, to Pro Tools|HD audio interfaces connected directly to Pro Tools|HD cards.
– or –
If you are using a Y cable (Legacy 16-channel peripheral cable adapter), connect this to the Legacy port first, then connect the audio interface peripheral cables to Port A and Port B of the Y cable.
“A” to first
Legacy I/O
“B” to second
Legacy I/O
To Legacy Port on
Pro Tools|HD audio interface
3 To properly clock the Legacy audio interface, connect the Ext. Clock output port on the
Pro Tools|HD I/O to the Slave Clock IN on the
Legacy audio interface. The Legacy audio interface will switch to Slave mode once the proper clock is outputting from the Pro Tools|HD I/O.
Always use the Ext. Clock Out port of the same
I/O to which the Legacy audio interface is attached.
If you are using the Y cable to connect multiple
MIX audio interfaces, you must also connect the
Slave Clock Out of the first Legacy interface to the Slave Clock In of the second Legacy interface with the provided BNC cable. You cannot clock more than two MIX audio interfaces from a single Pro Tools|HD audio interface. If you have a third MIX audio interface, supply its
256x clock from the Pro Tools|HD I/O to which its 60-pin cable is attached (either your second audio interface, or directly to an HD Accel or
HD Process card).
To ensure the proper functioning of Legacy audio interfaces (such as an 888|24 I/O or
882|20 I/O), launch Pro Tools and declare the Legacy audio interfaces in the Hardware
Setup dialog before turning them on. Then quit Pro Tools, shut down your computer, turn on your audio interfaces, and turn on your computer.
Before you turn on and configure your Legacy audio interfaces, turn down the volume of output devices. Very loud digital noise may be emitted before the Legacy audio interface is initialized.
Optional 16-channel peripheral cable adapter
40 Pro Tools|HD Getting Started Guide
Installing Pro Tools HD
Software
After your Pro Tools|HD hardware is installed and connected, you are ready to install
Pro Tools software.
Do not install or operate Pro Tools while logged in as a root-level user. File permissions of a root-level user make it possible to perform actions that may conflict with
Pro Tools file management tasks.
To install Pro Tools HD software:
1 Make sure you are logged in as an Administrator for the account where you want to install
Pro Tools. For details on Administrator privileges in Mac OS X, refer to your Apple OS X documentation.
2 Insert the Pro Tools Installer CD in your CD-
ROM drive. Double-click “Install Pro Tools.”
3 Enter your Administrator password and click
OK to authenticate the installation.
4 Follow the on-screen instructions to continue and accept installation.
5 In the Installer window, make sure the Install
Location is on your Startup drive.
6 In the Installer window, choose Custom Install from the pop-up menu, and click Install.
7 Select the Pro Tools Installer. You can also select from a list of optional items to install along with Pro Tools. Click the information button next to each item for a description of its contents.
8 Click Install.
9 Select your work environment. This loads an initial set of Pro Tools Preferences that include some of the more popular settings for post production, audio, or audio with MIDI.
Preference settings can be customized at any time in Pro Tools. See the Pro Tools Reference Guide for more information.
10 Select whether to install the Surround Mixer plug-in. This plug-in is required for mixing, mastering, and monitoring in surround:
• Select “Yes – Monitoring in Standard
Pro Tools (Film Format)” if your monitoring is configured for Film Format surround.
• Select “Yes – Monitoring in ProControl
(DTS Format)” if you are using a ProControl dedicated controller.
• Select “No – Stereo mixing only” if your monitoring is configured for Stereo.
AFL/PFL Solo modes require the Surround
Mixer plug-in. See the Pro Tools Reference
Guide for more information.
11 Click Continue.
12 When installation is complete, click Restart.
– or –
Click Continue to install any additional software or documentation, and restart your computer when you are finished.
Chapter 3: Macintosh Installation 41
Digidesign CoreAudio Driver
The Digidesign CoreAudio Driver is a multi-client, multichannel sound driver that allows
CoreAudio compatible applications to record and play back through Digidesign hardware.
The CoreAudio Driver is installed by default when you install Pro Tools.
For detailed information on configuring the
Digidesign CoreAudio Driver, see the Digidesign CoreAudio Guide .
Optional Software on the
Pro Tools Installer CD
Your Pro Tools Installer CD includes separate installers for the following optional items.
Standalone CoreAudio Driver
The Digidesign CoreAudio Driver can be installed as a standalone driver on Macintosh systems that do not have Pro Tools installed.
For detailed information on installing and configuring CoreAudio Driver, see the
CoreAudio Usage Guide.
Pro Tools Demo Session
The Pro Tools Installer CD includes a demo session that you can use to verify that your system is working.
To install the demo session:
1 Insert the Pro Tools Installer CD in your CD-
ROM drive. Locate and double-click the demo session installer icon.
2 Set the install location to your audio drive, and click Install.
3 When installation is complete, click Quit.
Removing Pro Tools
If you need to remove Pro Tools software from your computer, you can use the Installer CD or the downloaded Installer file.
To remove Pro Tools from your computer:
1 Make sure you are logged in as an Administrator for the account where Pro Tools is installed.
For details on Administrator privileges in
Mac OS X, refer to your Apple OS X documentation.
2 Insert the Pro Tools Installer CD in your CD-
ROM drive or locate the downloaded Installer file.
3 Double-click “Install Pro Tools.”
4 Enter your Administrator password and click
OK.
5 In the Installer window, choose Uninstall from the pop-up menu, and click Uninstall.
6 Follow the on-screen instructions to remove
Pro Tools.
7 When finished, click Quit to close the Installer window.
42 Pro Tools|HD Getting Started Guide
advertisement
Related manuals
advertisement
Table of contents
- 3 Contents
- 7 Welcome to Pro Tools|HD
- 7 Pro Tools|HD Systems
- 7 Pro Tools|HD (for PCIe) Systems
- 7 Pro Tools|HD (for PCI) Systems
- 8 Included with Pro Tools|HD Systems
- 8 Pro Tools HD Capabilities
- 8 Audio Recording and Playback Capabilities
- 9 Pro Tools Hardware Overview
- 9 Pro Tools|HD (for PCIe) Hardware
- 9 Accel Core (for PCIe) Card
- 9 HD Accel (for PCIe) Card
- 10 Pro Tools|HD (for PCI) Hardware
- 10 HD Core (for PCI) Card
- 10 HD Accel (for PCI) Card
- 11 TDM FlexCable
- 11 Audio Interfaces
- 11 192 I/O Audio Interface
- 12 192 Digital I/O Audio Interface
- 12 96 I/O Audio Interface
- 12 96i I/O Audio Interface
- 13 Optional Legacy I/O Audio Interfaces
- 13 System Requirements
- 13 MIDI Requirements
- 14 Hard Drive Requirements
- 14 Avoid Recording to the System Drive
- 14 Drive Formats
- 14 SCSI Hard Drives
- 14 FireWire Hard Drives
- 14 IDE/ATA/SATA Hard Drives
- 15 Hard Disk Storage Space
- 16 Digidesign Registration
- 16 About the Pro Tools Guides
- 16 Conventions Used in This Guide
- 17 About www.digidesign.com
- 19 Windows Installation
- 19 Installation Overview
- 19 Configuring Your Computer
- 19 Configuring the System BIOS
- 20 Configuring the SCSI BIOS
- 20 Modifying the Computer’s SCSI BIOS
- 20 Updating the ATTO SCSI BIOS
- 21 Installing SCSI Drivers
- 21 Installing the ATTO SCSI Driver
- 21 Windows System Optimization
- 21 Required Optimizations
- 22 Enabling DMA
- 22 Disabling System Standby and Power Management
- 22 Disabling ClearType Font Smoothing
- 23 Recommended Optimizations
- 23 Optional Optimizations
- 23 Disabling Network Cards
- 23 Adjusting Processor Scheduling
- 24 Disabling Hyper-Threading
- 24 Disabling System Startup Items
- 25 Hard Drive Configuration and Maintenance
- 25 Avoid Recording to the System Drive
- 25 Formatting an Audio Drive
- 25 Defragmenting an Audio Drive
- 26 Installing Pro Tools Hardware
- 26 Disabling Driver Signing Warnings
- 26 Installing Pro Tools|HD Cards
- 27 Connecting Pro Tools|HD Cards
- 28 Connecting Audio Interfaces
- 29 Connecting Loop Sync
- 29 Connecting Legacy Audio Interfaces
- 31 Connecting an Additional 16 Channels of Audio with Legacy Audio Interfaces
- 32 Installing Pro Tools HD Software
- 32 Installing QuickTime
- 33 Optional Software on the Pro Tools Installer CD
- 33 Digidesign ASIO Driver
- 33 Digidesign WaveDriver
- 33 Digidesign Ethernet Software for Control Surface Support
- 34 Pro Tools Demo Session
- 34 MacDrive Demo
- 34 Removing Pro Tools
- 35 Macintosh Installation
- 35 Installation Overview
- 35 Macintosh System Optimization
- 35 Turning Off Software Update
- 36 Turning Off Energy Saver
- 36 Setting Processor Performance
- 36 Disabling Spotlight Indexing
- 36 Disabling the Spotlight Shortcuts
- 36 Disabling Dashboard and Exposé
- 36 Enabling Journaling for Audio Drives
- 37 Hard Drive Configuration and Maintenance
- 37 Avoid Recording to the System Drive
- 37 Formatting an Audio Drive
- 37 Installing Pro Tools Hardware
- 37 Installing Pro Tools|HD Cards
- 40 Connecting Pro Tools|HD Cards
- 43 Connecting Audio Interfaces
- 44 Connecting Loop Sync
- 44 Connecting Legacy Audio Interfaces
- 46 Connecting an Additional 16 Channels of Audio with Legacy Audio Interfaces
- 47 Installing Pro Tools HD Software
- 48 Digidesign CoreAudio Driver
- 48 Optional Software on the Pro Tools Installer CD
- 48 Standalone CoreAudio Driver
- 48 Pro Tools Demo Session
- 48 Removing Pro Tools
- 49 Launching and Configuring Pro Tools
- 49 Checking the System
- 49 Starting Up Your System
- 49 Running DigiTest
- 51 Errors and Undetected Cards
- 51 Identifying Digidesign Cards with DigiTest
- 51 Viewing Card Information with DigiTest
- 52 Updating Audio Peripheral Firmware with DigiTest
- 52 Launching Pro Tools
- 52 Configuring Pro Tools
- 52 Pro Tools System Settings
- 53 Hardware Buffer Size
- 53 RTAS Processors
- 54 CPU Usage Limit
- 54 Number of Voices
- 55 Default Sample Rate
- 55 Delay Compensation Engine
- 56 DAE Playback Buffer Size
- 57 System Memory Allocation
- 57 MIDI Studio Setup
- 57 Audio MIDI Setup (AMS)
- 57 Pro Tools Hardware Settings
- 57 Default Sample Rate
- 58 Clock Source
- 58 Configuring Audio Interfaces
- 63 Configuring I/O Setup
- 64 Routing a Pro Tools Output Pair to Multiple Destinations
- 64 Backing Up your System Configuration
- 65 Connecting Your Studio
- 65 Setting Up Your Studio
- 66 Example Studio Setup with a Mixing Console
- 67 Example Studio Setup without a Mixing Console
- 68 192 I/O
- 68 192 Digital I/O
- 68 96 I/O
- 68 96i I/O
- 68 Connecting Equipment with Digital Audio Ins and Outs
- 69 Connecting Effects Units
- 69 Connecting Effects Units Digitally
- 70 Connecting MIDI Devices
- 70 Connecting SMPTE Synchronization Devices
- 70 Digidesign SYNC I/O
- 71 Connecting Ethernet Control Surfaces
- 71 Windows
- 71 Macintosh
- 73 Working with Pro Tools
- 73 Session Basics
- 73 Starting a Session
- 74 Main Windows
- 76 Rulers
- 76 Timebase Rulers
- 76 Conductor Rulers
- 76 Setting a Tempo
- 77 Using the Click Plug-In
- 77 Click Parameters
- 78 Using an External MIDI Click
- 78 Saving Sessions
- 79 System Resources and Settings
- 79 Playback Engine Dialog
- 79 System Usage Window
- 80 Transport Controls
- 81 Tracks
- 82 Audio Tracks
- 83 MIDI Tracks
- 83 Instrument Tracks
- 84 Region List
- 84 Navigating in a Session
- 85 Memory Locations
- 86 Viewing and Zooming
- 87 Zoom Toggle
- 87 Zoom Presets
- 87 Using Memory Locations for Zoom Control
- 88 Importing Data into Pro Tools Sessions
- 88 Importing Audio
- 88 Importing MIDI
- 89 Importing Files from Windows Explorer and Macintosh Finder
- 89 Basic Recording
- 89 Preparing for Recording
- 90 Setting Input Levels
- 90 Setting Reference Levels
- 90 Recording an Audio Track
- 91 Recording To and From Digital Devices
- 91 Setting Digital Format and Clock Source
- 92 Recording to and from an ADAT
- 93 Recording MIDI
- 96 Editing
- 96 Edit Modes
- 96 Edit Tools
- 97 Playlists and Nondestructive Editing
- 97 Editing Regions
- 99 Mixing
- 100 Basic Signal Routing
- 100 Send and Return Submixing for Effects Processing
- 101 Master Faders
- 102 Plug-Ins
- 103 Mix Automation
- 103 Final Mixdown
- 104 Using Dither on Mixdown
- 104 Sample Rate Conversion on Mixdown
- 105 Connecting SCSI Drives
- 105 SCSI Requirements
- 106 SCSI Cables
- 106 Distribute Audio Across Multiple Drives
- 106 Separate Video and Audio Files
- 106 Dual-Channel SCSI HBA Cards
- 106 Connecting SCSI Drives
- 107 SCSI Termination
- 107 Quick Formatting SCSI Drives
- 108 Initializing a Macintosh Drive
- 108 Initializing a Windows Drive
- 108 General Hard Drive Maintenance
- 108 Formatting Drives
- 109 Partitioning Drives
- 109 Seek Times on Partitioned Drives
- 109 Avoiding File Fragmentation
- 110 Optimizing (Defragmenting) Drives
- 110 Backing Up Data Before Optimizing
- 110 Using Macintosh Drives on Windows Systems
- 110 Formatting and Maintaining HFS+ Drives
- 111 DigiTest Error Codes
- 113 Configuring MIDI Studio Setup (Windows Only)
- 113 MIDI Studio Setup
- 113 MIDI Studio Setup Window
- 113 Interface Controls
- 114 Instrument List
- 114 Properties Section
- 115 MIDI Patch Name Support
- 117 Configuring AMS (Mac OS X Only)
- 117 Audio MIDI Setup
- 120 MIDI Patch Name Support
- 121 DSP-Induced Delays in Mixing
- 121 Introduction to DSP-Induced Delay
- 122 When to Compensate
- 122 How to Compensate
- 122 Automatically Compensating for Delays
- 122 Delay Compensation
- 123 TimeAdjuster and Delay Compensation
- 123 Manually Compensating for Delays
- 124 Using TimeAdjuster TDM Plug-In
- 125 Nudging Audio Tracks
- 125 Sample Rate and How it Affects Delay
- 125 Delay Factors
- 125 Bouncing Tracks
- 125 Using Plug-In Inserts
- 126 Using Sends
- 126 Using Hardware I/O
- 127 TDM Mixing and DSP Usage
- 127 Benefits of TDM II
- 127 TDM (or TDM I)
- 128 TDM II
- 129 DSP Allocation
- 129 DSP Allocation Basics
- 129 Mixing and DSP Usage
- 129 DSP Manager
- 130 Monitoring DSP Usage
- 131 Setting up Sessions to Use DSP Efficiently
- 131 DSP Usage and Mixer Plug-Ins
- 131 Understanding Mixers
- 132 Submixing
- 132 Mixers and DSP Hardware
- 134 48-Bit Mixing Precision
- 134 Mixer Headroom
- 134 Mixer Automatiion
- 135 Stereo and Surround Dithered Mixers
- 135 A Note About Dithering to 16-Bit and Dither Plug-Ins
- 135 Mixer Plug-Ins
- 136 Plug-In Features
- 136 Standard Surround and Stereo Mixers
- 136 Surround Dithered and Stereo Dithered Mixers
- 136 Switching Mixer Plug-Ins
- 136 Mixer Usage Guidelines
- 137 DSP Usage with TDM PlugIns
- 139 Troubleshooting
- 139 Backing Up Your Work
- 139 Backing Up Your Session Data
- 139 Backing Up Your System Configuration
- 139 Common Issues
- 139 Pro Tools Won’t Launch
- 139 Problem
- 139 Possible Solutions
- 140 Audio Interface Is Not Recognized
- 140 Problem
- 140 Possible Solutions
- 140 Using DigiTest as a Diagnostic Tool
- 140 Performance Factors
- 141 Before You Call Digidesign Technical Support
- 141 Register Your System
- 141 Use Digidesign Resources
- 141 Gather Important Information
- 141 System Information
- 142 Diagnostic Information
- 143 Index