advertisement
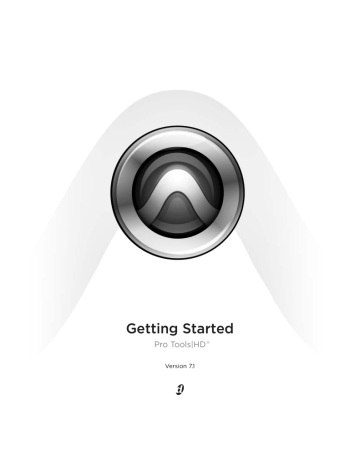
chapter 4
Launching and Configuring Pro Tools
Checking the System
Before you launch Pro Tools, you may want to run the DigiTest diagnostic application to ensure that all Pro Tools|HD cards in the system are recognized, installed in the proper order, and have valid TDM FlexCable connections.
Starting Up Your System
Whenever you start your system, turn on all of your system components in a specific order.
To start your Pro Tools system:
1 Make sure all your equipment (including your computer) is off.
2 For Pro Tools|HD systems with an expansion chassis, turn on the expansion chassis.
3 Turn on any external hard drives. Wait approximately ten seconds for them to spin up to speed.
4 Turn on any MIDI interfaces and devices, or synchronization peripherals.
5 Lower the volume of all output devices, then turn on your Pro Tools audio interfaces. Wait at least fifteen seconds for the audio interface to initialize and the status LEDs to stop flashing.
6 Turn on your computer.
Running DigiTest
DigiTest is installed with Pro Tools and resides in the following folder on your hard drive:
Digidesign/Pro Tools/Pro Tools Utilities.
Before you run DigiTest, lower the volume of all output devices. Very loud digital noise may be emitted during the test.
To run DigiTest:
1 Quit Pro Tools if it is running.
2 Lower the volume of all output devices on your system.
3 Locate and double-click the DigiTest icon on your hard drive.
DigiTest opens and lists the supported cards it finds in your system, showing their corresponding slot locations.
Chapter 4: Launching and Configuring Pro Tools 43
If you have a large number of cards or audio interfaces, it may take a while for the DigiTest window to appear, as DigiTest scans for all cards and interfaces connected to the system.
DigiTest main test window
6 When prompted, power cycle all Pro Tools peripherals in your system. Click Continue.
7 To test the interfaces connected to your system, check “Test I/O Box.”
LEDs on your digital interfaces may light up during this test. This is normal.
8 When the test is finished, you can view the test results by doing one of the following:
• Click the Get Results button next to a card name.
• Click the Results tab and choose a card slot from the pop-up menu.
9 In the Results page of the DigiTest window, click Show Failures Only to display failed tests for the selected card, or click Show All Results to display all test results for the selected card.
For descriptions of error codes, refer to
Appendix B, “DigiTest Error Codes.”
10 Click Quit to close DigiTest.
11 Restart your computer.
The order in which cards are listed within
DigiTest may not match the actual slot locations of cards installed in your computer or expansion chassis. This is normal, and does not affect DigiTest operations in any way.
4 Select the cards in your system you want to test by selecting Test in the left hand column for each card.
5 Click Run.
If cards are not installed in the proper order,
DigiTest will display error codes in the Status box of each card identified as being misconfigured.
The more cards and audio interfaces in your system, the longer the test will take.
44 Pro Tools|HD Getting Started Guide
Errors and Undetected Cards
Complete the steps below if any of the following occur:
■
DigiTest fails to launch.
■
An error message has been displayed for a card in DigiTest.
■
A supported card is installed but not automatically detected during DigiTest.
If a supported card is installed and is not automatically detected:
1 Quit DigiTest.
2 Turn off the entire Pro Tools system.
3 Reinstall the Pro Tools|HD cards.
4 Check the card seating.
5 Check the TDM FlexCable connections.
Check the orientation of the cable from card to card (ports B to A), and check the integrity of the
FlexCable connections to the cards.
6 Turn on the system.
7 Run DigiTest again.
Identifying Digidesign Cards with
DigiTest
You can use DigiTest to identify which cards are in which slots in your system. This is especially useful if you have multiple Digidesign cards of the same type installed in your system.
To identify Digidesign cards with DigiTest
1 Quit Pro Tools if it is running.
2 Locate and double-click the DigiTest icon on your hard drive.
DigiTest opens and lists the supported cards it finds in your system.
3 Open your computer case or expansion chassis so you can see the top edge of the cards installed in your system.
4 In the DigiTest window, select the ID check box next to a card name. The green LED near the top edge of the corresponding card flashes.
Viewing Card Information with DigiTest
DigiTest can display identifying information such as serial number, date of manufacture, and firmware ROM version for each card in your system. This information is useful if you need to contact Digidesign Technical Support about your Pro Tools hardware.
To display information for a card in your system:
1 Quit Pro Tools if it is running.
2 Locate and double-click the DigiTest icon on your hard drive.
3 Click the Slot Info tab.
4 Choose a card slot from the pop-up menu.
Chapter 4: Launching and Configuring Pro Tools 45
Updating Audio Peripheral Firmware with DigiTest
If firmware updates are available for any of your
Pro Tools|HD audio interfaces (192 I/O,
192 Digital I/O, 96 I/O, or 96i I/O), you can use
DigiTest to perform the update. Within DigiTest, the Firmware Update page tells you the firmware version for the selected peripheral and lets you update to a newer version, if necessary.
To update the firmware in a Pro Tools|HD audio interface:
1 Quit Pro Tools if it is running.
2 Locate and double-click the DigiTest application on your hard drive.
3 Click the Firmware tab.
4 Choose a card slot from the pop-up menu. If any Pro Tools|HD audio interfaces are connected to the card, the Primary or Secondary options will become available in the HD Peripheral section of the Firmware page.
If any connected interfaces are not recognized, check the connections and power to each interface and click Re-Scan.
5 Under HD Peripheral, select Primary or Secondary to view the firmware version for the corresponding interface. The firmware version is displayed just below the HD Peripheral section of the Firmware page.
6 If the firmware version is not current, click Begin Update to update the firmware in the selected audio interface.
The status of the firmware update process is displayed in the status area at the bottom of the
Firmware page.
7 After the update process is complete, click
Quit to close DigiTest.
Launching Pro Tools
To use Pro Tools HD, you must always have an inserted iLok with an authorization for
Pro Tools HD. One pre-authorized iLok is included with the Pro Tools HD software.
To authorize Pro Tools HD software:
1 Insert the pre-authorized iLok into an available USB port on your computer.
2 Do one of the following:
• Double-click the Pro Tools HD shortcut on the desktop (Windows) or click the
Pro Tools HD icon in the Dock (Macintosh).
– or –
• Locate and double-click the Pro Tools HD application on your hard drive.
Do not remove the iLok during Pro Tools launch or use.
Configuring Pro Tools
Pro Tools System Settings
Pro Tools lets you adjust the performance of your system by changing system settings that affect its capacity for processing, playback, and recording.
In most cases, the default settings for your system provide optimum performance, but you may want to adjust them to accommodate large or processing-intensive Pro Tools sessions.
46 Pro Tools|HD Getting Started Guide
Hardware Buffer Size
The Hardware Buffer Size (H/W Buffer Size) controls the size of the buffer used to handle host processing tasks such as Real-Time AudioSuite
(RTAS) plug-ins. The H/W Buffer setting can also be used to manage monitoring latency.
• Lower Hardware Buffer Size settings reduce monitoring latency, and are useful when you are recording live input.
• Higher Hardware Buffer Size settings allow for more audio processing and effects, and are useful when you are mixing and using more RTAS plug-ins.
In addition to causing slower screen response and monitoring latency, higher
Hardware Buffer Size settings can increase the latency caused by RTAS plug-ins, and affect the accuracy of plug-in automation, mute data, and MIDI track timing.
To change the Hardware Buffer Size:
1 Choose Setup > Playback Engine.
RTAS Processors
The RTAS Processors setting determines the number of processors in your computer allocated for RTAS plug-in processing.
With computers that have multiple processors, or that feature multi-core processing or hyperthreading, this setting lets you enable multi-processor support for RTAS processes. Used in combination with the CPU Usage Limit setting, the
RTAS Processors setting lets you control the way
RTAS processing and other Pro Tools tasks are carried out by the system.
◆ A higher number of processors reserves more
CPU processing capacity for RTAS plug-in processing. This is useful for sessions with large number of RTAS plug-ins.
◆ A lower number of processors leaves more
CPU processing capacity for automation, screen redraws, and video playback in Pro Tools, or for other application running at the same time as
Pro Tools.
To set the number of RTAS Processors:
1 Choose Setup > Playback Engine.
2 From the RTAS Processors pop-up menu, select the number of available processors you want to allocate for RTAS plug-in processing.
3 Click OK.
Playback Engine dialog for Pro Tools|HD system
2 From the H/W Buffer Size pop-up menu, select the audio buffer size, in samples.
3 Click OK.
Chapter 4: Launching and Configuring Pro Tools 47
CPU Usage Limit
The CPU Usage Limit controls the percentage of
CPU resources allocated to Pro Tools host processing tasks. Used in combination with the
RTAS Processors setting, the CPU Usage Limit setting lets you control the way Pro Tools tasks are carried out by the system.
◆ Lower CPU Usage Limit settings limit the effect of Pro Tools processing on other CPU-intensive tasks, such as screen redraws, and are useful when you are experiencing slow system response, or when running other applications at the same time as Pro Tools.
◆ Higher CPU Usage Limit settings allocate more processing power to Pro Tools, and are useful for playing back large sessions or using more real-time plug-ins.
The maximum available CPU Usage Limit depends on the number of processors in your computer and on the number of processors you specify for RTAS processing. This value can range from 85 percent for single-processor computers to 99 percent for multi-processor computers.
Increasing the CPU Usage Limit may slow down screen responses on slower computers.
To change the CPU Usage Limit:
1 Choose Setup > Playback Engine.
2 From the CPU Usage Limit pop-up menu, select the percentage of CPU processing you want to allocate to Pro Tools.
3 Click OK.
Number of Voices
The Number of Voices setting lets you control the number of voices available on your system.
For example, the default number of voices on an
Pro Tools|HD 1 system is 48 voices, using one
DSP (at sample rates of 44.1 kHz or 48 kHz).
Changing the number of voices affects
DSP usage, the total number of voiceable tracks, and overall system performance.
Depending on the current sample rate and the number of cards in your system, and whether you are using an expansion chassis, you will have different choices for voice count.
For additional information on voice count, refer to the Pro Tools Reference Guide and the Expanded Systems Guide.
To change the Number of Voices and DSP to allocate for voicing:
1 Choose Setup > Playback Engine.
48 Pro Tools|HD Getting Started Guide
2 Select the number of voices and DSPs to allocate for voicing by choosing a value from the
Number of Voices pop-up menu.
• Select higher voice numbers when your
Digidesign cards are the only PCI cards in your computer, or when you are using an expansion chassis to run higher track counts (such as 64 tracks at 96 kHz) and you want more voices per DSP (such as 16 voices per DSP at 96 kHz). These settings use fewer DSP chips for mixing (leaving more available for plug-ins) but place the highest processing load on each.
• Select medium voice numbers when your
Digidesign cards are in an expansion chassis, or when you are using other PCI cards along with Digidesign cards. These settings generally provide an optimum balance between number of chips needed for voicing, and the processing load placed on each.
• Select minimum voice numbers if you are using high-bandwidth PCI cards (such as video capture cards) along with your
Digidesign cards. These settings place the lightest processing load on each allocated
DSP chip, but generally require more DSP chips be dedicated to voicing and mixing
(leaving fewer available for plug-ins).
Number of Voices menu (HD Accel-equipped system)
3 Click OK.
Default Sample Rate
The Sample Rate setting appears as the default sample rate when you create a new session.
(This setting is available only when there is no session open.)
You can change the sample rate when creating a new Pro Tools session by selecting a different sample rate in the New Session dialog. (See
“Starting a Session” on page 67.)
To change the default Sample Rate:
1 Choose Setup > Playback Engine.
2 Select the sample rate from the Sample Rate pop-up menu.
3 Click OK.
Delay Compensation Engine
Delay Compensation automatically manages
DSP delays that occur on audio tracks, Auxiliary
Inputs, or Master Faders because of plug-in use and mixer routing. With Delay Compensation enabled, Pro Tools maintains time-alignment between tracks that have plug-ins with differing
DSP delays, tracks with different mixing paths, tracks that are split off and recombined within the mixer, and tracks with hardware inserts.
To maintain time alignment, Pro Tools adds the exact amount of delay to each track necessary to make that particular track’s delay equal to the delay of the track that has the longest delay.
Delay Compensation should be enabled during mixing and playback for optimal delay compensated sound. In some cases when recording, Delay Compensation should be turned off.
For more information on using Delay Compensation, see the Pro Tools Reference
Guide.
Chapter 4: Launching and Configuring Pro Tools 49
Delay Compensation Settings
There are three settings in the Playback Engine dialog for dedicating DSP resources for Delay
Compensation:
None Allocates no DSP resources for Delay Compensation.
Short Allocates minimal DSP resources of delay compensation for each channel. This is the most efficient setting for Pro Tools|HD Accel systems.
Long Allocates maximum DSP resources for Delay Compensation for each mixer channel. Long
Delay Compensation uses the same DSP resources used by high DSP overhead plug-ins.
To configure the Delay Compensation Engine:
1 Choose Setup > Playback Engine.
2 From the Delay Compensation Engine pop-up menu, select a Delay compensation setting.
3 Click OK.
The Delay Compensation setting is saved as a session and system preference.
To enable Delay Compensation:
■
Choose Options > Delay Compensation.
DAE Playback Buffer Size
The DAE Playback Buffer Size determines the amount of memory DAE allocates for disk buffers. The optimum DAE Playback Buffer Size for most disk operations is Level 2.
◆ DAE Playback Buffer Size settings lower than
Level 2 may improve playback and recording initiation speed, but may make it difficult to play or record tracks reliably with sessions containing a large number of tracks or a high density of edits, or with systems that have slower or heavily fragmented hard drives.
◆ DAE Playback Buffer Size settings higher than
Level 2 will allow for a higher density of edits in a session or a higher track count when using slower hard drives. However, a higher setting can also cause a time lag to occur when starting playback or recording, or longer audible time lag while editing during playback.
Using a larger DAE Playback Buffer Size leaves less system memory for other tasks.
The default setting of Level 2 is recommended unless you are encountering -9073
(“Disk too slow or fragmented”) errors.
To change the DAE Playback Buffer Size:
1 Choose Setup > Playback Engine.
50 Pro Tools|HD Getting Started Guide
2 From the DAE Playback Buffer pop-up menu, select a buffer size. Memory requirements for each setting are shown at the bottom of the
Playback Engine dialog.
MIDI Studio Setup
(Windows Only)
If you plan to use any MIDI devices with
Pro Tools, configure your MIDI setup with MIDI
Studio Setup. See Appendix C, “Configuring
MIDI Studio Setup (Windows Only).”
Playback Engine dialog for Pro Tools|HD Accel system
3 Click OK.
If Pro Tools needs more system memory for the
DAE Playback Buffer, it will prompt you to restart your computer.
System Memory Allocation
When you start your computer, Pro Tools automatically reserves a portion of system memory for the DAE Playback Buffer. This reserved memory is unavailable to other applications, even if
Pro Tools is not running.
You can set Pro Tools to reserve only the minimum amount of required memory, so that more system memory is available to other applications.
To minimize system memory allocation:
1 Choose Setup > Playback Engine.
2 Select the “Minimize System Memory Allocation” option.
3 Click OK.
4 Restart your computer.
Audio MIDI Setup (AMS)
(Macintosh Only)
If you plan to use any MIDI devices with
Pro Tools, configure your MIDI setup with the
Apple Audio MIDI Setup (AMS) utility. See
Pro Tools Hardware Settings
Pro Tools lets you set the default sample rate and clock source for your system, as well as a range of controls specific to each type of audio interface.)
Default Sample Rate
The Sample Rate setting appears as the default sample rate when you create a new session.
(This setting is available in the Hardware Setup dialog only when no session is open.)
You can change the sample rate when creating a new Pro Tools session by selecting a different sample rate in the New Session dialog. (See
“Starting a Session” on page 67.)
Chapter 4: Launching and Configuring Pro Tools 51
To change the default Sample Rate:
1 Choose Setup > Hardware.
Hardware Setup dialog for 192 I/O, Main page
2 Choose the sample rate from the Sample Rate pop-up menu.
3 Click OK.
High Sample Rates and Expanded Systems
With 176.4 kHz and 192 kHz sample rates, as many as four Pro Tools|HD cards can be used.
Any additional cards (up the total system maximum of seven cards) will switch to Inactive mode. The cards and any attached peripherals will become active again when the sample rate is set to 96 kHz or lower. See the Pro Tools Expanded Systems Guide for more information.
Clock Source
The Pro Tools Hardware Setup dialog lets you select the Clock Source for the system.
Internal If you are recording an analog signal directly into Pro Tools, you will usually use the
Pro Tools Internal clock source.
External If you are transferring material into
Pro Tools from an external digital device, or if you utilize a common house clock signal, you will synchronize Pro Tools to that digital device or common signal. Depending on your audio interface, external options can include AES/EBU
[Encl], S/PDIF, Optical [Encl], AES/EBU 1–8,
TDIF, ADAT, and Word Clock. For details, refer to the Pro Tools Reference Guide or the guide for your audio interface.
To select the Clock Source:
1 Choose Setup > Hardware.
2 Choose the clock source from the Clock
Source pop-up menu.
3 Click OK.
Your digital input device must be connected and powered on for Pro Tools to synchronize to it. If your input device is not powered on, leave the Clock Source set to Internal.
Configuring Audio Interfaces
Pro Tools|HD audio interfaces support 16 channels of simultaneous I/O and multiple I/O formats (including analog, AES/EBU, ADAT Optical, S/PDIF, and TDIF).
Hardware Setup dialog for 192 I/O, Main page
The Main page of the Hardware Setup dialog is where you define which physical inputs and outputs on your audio interface are routed to available inputs and outputs in Pro Tools. You can think of this window as a patchbay that allows you to route any of the inputs or outputs on your Pro Tools|HD audio interfaces to channel assignments in the Pro Tools mixer.
52 Pro Tools|HD Getting Started Guide
The Main page also provides controls for defining whether Expansion Port or Legacy Port peripherals are active.
To configure the interfaces in your system, you select each interface in the Peripherals list and set the parameters for that interface.
Identifying Audio Interfaces
If you have multiple audio interfaces of the same type connected to your system, before you make audio connections to them, you should confirm the identity of each interface. This ensures that you choose the appropriate interface in the Peripherals list when you define its inputs and outputs in the Hardware Setup dialog.
To identify audio interfaces in your system:
1 Choose Setup > Hardware.
2 From the Peripherals list, select an audio interface connected to your system.
Use the Up and Down Arrow keys to scroll though the Peripherals list in the Hardware
Setup dialog.
3 Make sure the Main page tab is chosen.
4 Select the Identify option, located in the lower left corner of the Hardware Setup dialog. This illuminates all the LEDs on the front panel of the selected audio interface.
5 Make a note of which interface in your studio setup corresponds to the identified interface.
6 Repeat the above steps for each additional audio interface in your setup.
Legacy audio interfaces must be initialized in the Peripherals list before they can be identified. See “Configuring Legacy Audio
Interfaces” on page 56.
To configure Pro Tools|HD audio interfaces:
1 Choose Setup > Hardware.
2 From the Peripherals list, select an audio interface connected to your system.
3 Make sure Main page tab is chosen.
4 From the Clock Source pop-up menu, select the appropriate clock source for the interface.
5 If you want to send clock output to other devices attached to the audio interface, select the appropriate output from the Ext. Clock Output pop-up menu.
If the Legacy I/O Port is enabled (and not the
Expansion I/O Port) then the Ext. Clock Output automatically switches to Slave Clock (256x sample rate). To reset the Ext. Clock Output to
Word Clock, change the Port Settings back to
Expansion I/O, then select the Legacy audio interface in the Peripherals list, and set it to No Interface in the Interface pop-up menu. (The
96i I/O does not support Legacy I/O.)
6 Select which digital I/O port on your audio interface enclosure is active by selecting an option under Digital Format. Depending on the type of interfaces in your system, choices include
AES/EBU, S/PDIF, and Optical (S/PDIF). Selecting Optical (S/PDIF) resets the Optical I/O port
(which is, by default, eight channels of
ADAT Optical I/O) to two channels of
S/PDIF Optical I/O. (The 96i I/O supports stereo
S/PDIF RCA digital input and output only.) For more information about Pro Tools|HD enclosure and card ports, refer to the guide for your audio interface.
7 For S/PDIF compatibility with Tascam DA-30
DAT recorders, select the Tascam option under
S/PDIF Format.
Chapter 4: Launching and Configuring Pro Tools 53
8 From the Input and Output channel pop-up menus, select the physical ports (such as Analog
1–2 or Optical 1–2), that will be routed to the corresponding Pro Tools input and output channels (such as Ch 1–2, Ch 3–4), listed on the left side of the Main page. (This feature is not available with the 96i I/O.)
Inputs and outputs of similar format are differentiated in the input and output channel popup menus. For example, the AES/EBU inputs and outputs in the 192 I/O enclosure are listed as AES/EBU [Encl], while the AES/EBU inputs and outputs on the factory-installed Digital I/O card are listed (in pairs) as AES/EBU 1–2,
AES/EBU 3–4, AES/EBU 5–6, and AES/EBU 7–8.
For 192 I/Os equipped with the optional
Digital I/O Card, the additional AES/EBU I/O ports on the optional card are listed as AES/EBU
9–10, AES/EBU 11–12, AES/EBU 13–14, and
AES/EBU 15–16.
Refer to your peripheral’s guide for configuration details and restrictions. For example, the Optical 1–8 channels (on the 192 I/O enclosure) will not be available at session sample rates of 88.2 kHz or higher, while the ports on the 192 I/O Digital I/O card will still be available.
9 Configure controls for your Pro Tools|HD au-
dio interface. See “Configuring 192 I/O and
192 Digital I/O Controls” on page 54, “Config-
uring 96 I/O Controls” on page 55, and “Configuring 96i I/O Controls” on page 56.
10 For additional Pro Tools|HD interfaces, choose the interface in the Peripherals list, and repeat the above steps.
Configuring 192 I/O and 192 Digital I/O
Controls
To configure controls for a 192 I/O:
1 With the 192 I/O selected in the Peripherals list, click the Analog In tab for the following options:
• You can set your operating level on a channel-by-channel basis by selecting Reference
Level +4 dBu or –10 dBV. These settings correspond to two different input connectors on the rear of the 192 I/O. Refer to the
192 I/O Guide for more information on setting operating levels.
• Each of the analog channels in the 192 I/O has two Input Trims, labeled A and B, for precisely calibrating and switching levels.
You can select Input Trim A or B on a channel-by-channel basis. Refer to the 192 I/O
Guide for information on setting the rear panel trims.
• You can select Soft Clip on a channel-bychannel basis. The Soft Clip limiter attenuates the incoming analog signal, providing extra protection from temporary clipping transients that can cause digital distortion when they exceed the maximum input of the unit. With Soft Clip enabled, 192 I/O supports an additional 4 dB of headroom by rounding off the top 4 dB to the clip point. This is useful for eliminating stray transients or for emulating analog tape saturation.
Hardware Setup dialog for 192 I/O, Analog In page
54 Pro Tools|HD Getting Started Guide
2 Click the Analog Out tab for the following option:
• Each of the analog channels in the 192 I/O has two Output Trims, labeled A and B, respectively. You can select Output Trim A or
B on a channel-by-channel basis.
Configuring 96 I/O Controls
To configure controls for a 96 I/O:
1 With the 96 I/O selected in the Peripherals list, configure your I/O front panel meters for input or output metering from the Meters pop-up.
2 Click the Analog In tab for the following option:
• You can set your operating level on a channel-by-channel basis by selecting Reference
Level +4 dBu or –10 dBV. Refer to the 96 I/O
Guide for more information on setting operating levels.
Hardware Setup dialog for 192 I/O, Analog Out page
To configure controls for a 192 Digital I/O or
192 I/O with an optional Digital I/O card:
■
On the 192 Digital I/O or a 192 I/O with an optional Digital I/O card, click the Digital tab to set the Input Format (AES/EBU, TDIF, or ADAT
Optical) and enable real-time sample rate conversion (in channel pairs, with the SR Conversion option).
At session sample rates above 48 kHz, sample rate conversion for the TDIF and Optical
(ADAT) inputs on the Digital I/O card is automatically enabled on all eight inputs of the selected format.
Hardware Setup dialog for 96 I/O, Analog In page
3 Click the Analog Out tab for the following option:
• You can set your output level on a channelby-channel basis by selecting Reference
Level +4 dBu or –10 dBV. Refer to the 96 I/O
Guide for more information on setting operating levels.
Hardware Setup dialog for 192 I/O, Digital page Hardware Setup dialog for 96 I/O, Analog Out page
Chapter 4: Launching and Configuring Pro Tools 55
Configuring 96i I/O Controls
To configure controls for a 96i I/O:
1 With the 96i I/O selected in the Peripherals list, configure your I/O front panel meters for input or output metering from the Meters pop-up.
2 Set input sensitivity by doing the following:
• For Inputs 1–4, set the input trim slider to match the output level of the connected instrument. Choices range from –12 dBV to +4 dBu. If you do not know the output level of the device, use the default input trim level, then fine tune the input level sensitivity.
• For each input 5–16 being used, select
–8 dBV or +4 dBu as appropriate to best match the output level of the connected instrument.
3 Set Output levels (select –10 dBV or +4 dBu).
4 Click Done.
Hardware Setup for 96i I/O
You can select analog or digital input as sources for 96i I/O channels 1–2. Only channels 1–2 can access the S/PDIF inputs.
To select analog or digital input for channels 1-2:
1 Choose Setup > Hardware, and select 96i I/O in the Peripherals list to display the 96i I/O window.
2 Click to set Ch 1–2 Input to Analog or S/PDIF, as appropriate.
The 96i I/O only supports analog and digital switching for channels 1–2, and only from within the Hardware Setup and I/O
Setup dialogs. The 96i I/O does not support path remapping within I/O Setup.
Configuring Legacy Audio Interfaces
Before you can configure a Legacy audio interface, it must first be initialized in Hardware
Setup.
To initialize a Legacy audio interface:
1 Make sure to lower the volume of your output devices. Very loud digital noise may be emitted before the Legacy audio interface is initialized.
2 Turn on your Legacy audio interface.
3 From the Peripherals list, choose the primary audio interface (the interface to which your Legacy audio interface is connected).
4 In the Main page of the Hardware Setup dialog, select the Legacy I/O option under Port Settings.
5 In the Peripherals list, “No Interface” is listed twice, directly below the primary audio interface. Click the first “No Interface.” An Interface pop-menu appears in the Hardware Setup dialog, listing supported I/O choices.
6 From the Interface pop-up, select the type of
Legacy audio interface you connected. (If your
Legacy interface does not appear, check connections and repeat from step 1, above. See also
“Offline Peripherals” on page 57.)
56 Pro Tools|HD Getting Started Guide
After you select the type of Legacy audio interface, the Main page updates with controls that can be configured.
7 Repeat the above steps for each additional
Legacy audio interface.
For more information on Hardware Setup controls for each I/O, refer to its guide .
Offline Peripherals
When a Legacy audio interface and
Pro Tools|HD peripheral are connected to your primary Pro Tools|HD peripheral, only one can be online at a time. An offline peripheral is indicated by brackets in the Peripherals List of the
Hardware Setup dialog. For example, if you have a 96 I/O and an 882|20 connected to a 192 I/O, and the 96 I/O is offline, it will appear in the Peripherals List as “[96 I/O].”
Peripherals will also go offline if the audio interface or card to which they are attached is made inactive.
Configuring I/O Setup
The I/O Setup dialog provides a graphical representation of the signal routing for each connected audio interface, with controls to route physical ports to Pro Tools inputs and outputs.
These controls mirror the routing controls found in the Hardware Setup dialog—changes made to physical routing in one dialog are always reflected in the other. The I/O Setup dialog also lets you label and map Pro Tools input, output, insert, and bus signal paths.
Pro Tools comes with default I/O Setup settings that will get you started. You only need to go to
I/O Setup if you want to remap or rename the default I/O paths or if you change your system hardware (for example, adding an expansion card to a 192 I/O).
Refer to the Pro Tools Reference Guide for more information on setting up I/O paths.
To configure I/O routing in I/O Setup:
1 Choose Setup > I/O.
2 Click the Input or Output tab to display the corresponding connections.
3 To change the name of a path or subpath, double-click directly on the Path Name, type a new name for the path, and press Enter.
4 To change the destination of an Input or Output path or subpath, click directly on an Input or Output Selector for an interface channel pair, just below an audio interface icon. (This feature is not available for the 96i I/O.)
5 From the pop-up menu, select a physical port pair (such as Analog 1–2), to route to the corresponding Pro Tools channel pair (such as A 1–2) in the Path Name column on the left.
6 Repeat the above steps for additional channel pairs.
Chapter 4: Launching and Configuring Pro Tools 57
7 Click OK.
I/O Setup dialog for Pro Tools|HD system
Routing a Pro Tools Output Pair to
Multiple Destinations
Pro Tools channel pairs can be routed to multiple outputs on your Digidesign audio interface through the Hardware Setup dialog.
For example, if Pro Tools Outputs 1–2 are assigned to both Analog 1–2 and Digital 1–2, that signal will be routed simultaneously to both pairs of output ports on your audio interface.
This lets you send the same signal (such as a stereo pair, a stem mix, or a multichannel mix) to multiple destinations (such as multiple mastering devices).
To route a Pro Tools output channel pair to multiple audio interface output ports:
1 Choose Setup > Hardware.
2 From the Peripherals list, select an interface.
3 Click the Main tab.
4 Select an output pair from an Output pop-up menu.
5 Start-click the same pop-up menu and choose an additional output pair.
The output name updates with a plus sign (“+”) before it to indicate that multiple output ports are selected. In the pop-up menu, each physical port pair assigned to that Pro Tools output pair is indicated by a check mark.
Hardware Setup dialog for 96 I/O, Main page
6 Repeat the above steps to select additional output destinations. The only limit to output choices is the number of outputs available in your system.
Backing Up your System
Configuration
After configuring your system and Pro Tools, you should save an image of your system drive using a backup utility such as Norton Ghost
(Windows) or Bombich Carbon Copy Cloner
(Macintosh). By doing this, you can quickly restore your system configuration and settings if you encounter any problems.
58 Pro Tools|HD Getting Started Guide
advertisement
Related manuals
advertisement
Table of contents
- 3 Contents
- 7 Welcome to Pro Tools|HD
- 7 Pro Tools|HD Systems
- 7 Pro Tools|HD (for PCIe) Systems
- 7 Pro Tools|HD (for PCI) Systems
- 8 Included with Pro Tools|HD Systems
- 8 Pro Tools HD Capabilities
- 8 Audio Recording and Playback Capabilities
- 9 Pro Tools Hardware Overview
- 9 Pro Tools|HD (for PCIe) Hardware
- 9 Accel Core (for PCIe) Card
- 9 HD Accel (for PCIe) Card
- 10 Pro Tools|HD (for PCI) Hardware
- 10 HD Core (for PCI) Card
- 10 HD Accel (for PCI) Card
- 11 TDM FlexCable
- 11 Audio Interfaces
- 11 192 I/O Audio Interface
- 12 192 Digital I/O Audio Interface
- 12 96 I/O Audio Interface
- 12 96i I/O Audio Interface
- 13 Optional Legacy I/O Audio Interfaces
- 13 System Requirements
- 13 MIDI Requirements
- 14 Hard Drive Requirements
- 14 Avoid Recording to the System Drive
- 14 Drive Formats
- 14 SCSI Hard Drives
- 14 FireWire Hard Drives
- 14 IDE/ATA/SATA Hard Drives
- 15 Hard Disk Storage Space
- 16 Digidesign Registration
- 16 About the Pro Tools Guides
- 16 Conventions Used in This Guide
- 17 About www.digidesign.com
- 19 Windows Installation
- 19 Installation Overview
- 19 Configuring Your Computer
- 19 Configuring the System BIOS
- 20 Configuring the SCSI BIOS
- 20 Modifying the Computer’s SCSI BIOS
- 20 Updating the ATTO SCSI BIOS
- 21 Installing SCSI Drivers
- 21 Installing the ATTO SCSI Driver
- 21 Windows System Optimization
- 21 Required Optimizations
- 22 Enabling DMA
- 22 Disabling System Standby and Power Management
- 22 Disabling ClearType Font Smoothing
- 23 Recommended Optimizations
- 23 Optional Optimizations
- 23 Disabling Network Cards
- 23 Adjusting Processor Scheduling
- 24 Disabling Hyper-Threading
- 24 Disabling System Startup Items
- 25 Hard Drive Configuration and Maintenance
- 25 Avoid Recording to the System Drive
- 25 Formatting an Audio Drive
- 25 Defragmenting an Audio Drive
- 26 Installing Pro Tools Hardware
- 26 Disabling Driver Signing Warnings
- 26 Installing Pro Tools|HD Cards
- 27 Connecting Pro Tools|HD Cards
- 28 Connecting Audio Interfaces
- 29 Connecting Loop Sync
- 29 Connecting Legacy Audio Interfaces
- 31 Connecting an Additional 16 Channels of Audio with Legacy Audio Interfaces
- 32 Installing Pro Tools HD Software
- 32 Installing QuickTime
- 33 Optional Software on the Pro Tools Installer CD
- 33 Digidesign ASIO Driver
- 33 Digidesign WaveDriver
- 33 Digidesign Ethernet Software for Control Surface Support
- 34 Pro Tools Demo Session
- 34 MacDrive Demo
- 34 Removing Pro Tools
- 35 Macintosh Installation
- 35 Installation Overview
- 35 Macintosh System Optimization
- 35 Turning Off Software Update
- 36 Turning Off Energy Saver
- 36 Setting Processor Performance
- 36 Disabling Spotlight Indexing
- 36 Disabling the Spotlight Shortcuts
- 36 Disabling Dashboard and Exposé
- 36 Enabling Journaling for Audio Drives
- 37 Hard Drive Configuration and Maintenance
- 37 Avoid Recording to the System Drive
- 37 Formatting an Audio Drive
- 37 Installing Pro Tools Hardware
- 37 Installing Pro Tools|HD Cards
- 40 Connecting Pro Tools|HD Cards
- 43 Connecting Audio Interfaces
- 44 Connecting Loop Sync
- 44 Connecting Legacy Audio Interfaces
- 46 Connecting an Additional 16 Channels of Audio with Legacy Audio Interfaces
- 47 Installing Pro Tools HD Software
- 48 Digidesign CoreAudio Driver
- 48 Optional Software on the Pro Tools Installer CD
- 48 Standalone CoreAudio Driver
- 48 Pro Tools Demo Session
- 48 Removing Pro Tools
- 49 Launching and Configuring Pro Tools
- 49 Checking the System
- 49 Starting Up Your System
- 49 Running DigiTest
- 51 Errors and Undetected Cards
- 51 Identifying Digidesign Cards with DigiTest
- 51 Viewing Card Information with DigiTest
- 52 Updating Audio Peripheral Firmware with DigiTest
- 52 Launching Pro Tools
- 52 Configuring Pro Tools
- 52 Pro Tools System Settings
- 53 Hardware Buffer Size
- 53 RTAS Processors
- 54 CPU Usage Limit
- 54 Number of Voices
- 55 Default Sample Rate
- 55 Delay Compensation Engine
- 56 DAE Playback Buffer Size
- 57 System Memory Allocation
- 57 MIDI Studio Setup
- 57 Audio MIDI Setup (AMS)
- 57 Pro Tools Hardware Settings
- 57 Default Sample Rate
- 58 Clock Source
- 58 Configuring Audio Interfaces
- 63 Configuring I/O Setup
- 64 Routing a Pro Tools Output Pair to Multiple Destinations
- 64 Backing Up your System Configuration
- 65 Connecting Your Studio
- 65 Setting Up Your Studio
- 66 Example Studio Setup with a Mixing Console
- 67 Example Studio Setup without a Mixing Console
- 68 192 I/O
- 68 192 Digital I/O
- 68 96 I/O
- 68 96i I/O
- 68 Connecting Equipment with Digital Audio Ins and Outs
- 69 Connecting Effects Units
- 69 Connecting Effects Units Digitally
- 70 Connecting MIDI Devices
- 70 Connecting SMPTE Synchronization Devices
- 70 Digidesign SYNC I/O
- 71 Connecting Ethernet Control Surfaces
- 71 Windows
- 71 Macintosh
- 73 Working with Pro Tools
- 73 Session Basics
- 73 Starting a Session
- 74 Main Windows
- 76 Rulers
- 76 Timebase Rulers
- 76 Conductor Rulers
- 76 Setting a Tempo
- 77 Using the Click Plug-In
- 77 Click Parameters
- 78 Using an External MIDI Click
- 78 Saving Sessions
- 79 System Resources and Settings
- 79 Playback Engine Dialog
- 79 System Usage Window
- 80 Transport Controls
- 81 Tracks
- 82 Audio Tracks
- 83 MIDI Tracks
- 83 Instrument Tracks
- 84 Region List
- 84 Navigating in a Session
- 85 Memory Locations
- 86 Viewing and Zooming
- 87 Zoom Toggle
- 87 Zoom Presets
- 87 Using Memory Locations for Zoom Control
- 88 Importing Data into Pro Tools Sessions
- 88 Importing Audio
- 88 Importing MIDI
- 89 Importing Files from Windows Explorer and Macintosh Finder
- 89 Basic Recording
- 89 Preparing for Recording
- 90 Setting Input Levels
- 90 Setting Reference Levels
- 90 Recording an Audio Track
- 91 Recording To and From Digital Devices
- 91 Setting Digital Format and Clock Source
- 92 Recording to and from an ADAT
- 93 Recording MIDI
- 96 Editing
- 96 Edit Modes
- 96 Edit Tools
- 97 Playlists and Nondestructive Editing
- 97 Editing Regions
- 99 Mixing
- 100 Basic Signal Routing
- 100 Send and Return Submixing for Effects Processing
- 101 Master Faders
- 102 Plug-Ins
- 103 Mix Automation
- 103 Final Mixdown
- 104 Using Dither on Mixdown
- 104 Sample Rate Conversion on Mixdown
- 105 Connecting SCSI Drives
- 105 SCSI Requirements
- 106 SCSI Cables
- 106 Distribute Audio Across Multiple Drives
- 106 Separate Video and Audio Files
- 106 Dual-Channel SCSI HBA Cards
- 106 Connecting SCSI Drives
- 107 SCSI Termination
- 107 Quick Formatting SCSI Drives
- 108 Initializing a Macintosh Drive
- 108 Initializing a Windows Drive
- 108 General Hard Drive Maintenance
- 108 Formatting Drives
- 109 Partitioning Drives
- 109 Seek Times on Partitioned Drives
- 109 Avoiding File Fragmentation
- 110 Optimizing (Defragmenting) Drives
- 110 Backing Up Data Before Optimizing
- 110 Using Macintosh Drives on Windows Systems
- 110 Formatting and Maintaining HFS+ Drives
- 111 DigiTest Error Codes
- 113 Configuring MIDI Studio Setup (Windows Only)
- 113 MIDI Studio Setup
- 113 MIDI Studio Setup Window
- 113 Interface Controls
- 114 Instrument List
- 114 Properties Section
- 115 MIDI Patch Name Support
- 117 Configuring AMS (Mac OS X Only)
- 117 Audio MIDI Setup
- 120 MIDI Patch Name Support
- 121 DSP-Induced Delays in Mixing
- 121 Introduction to DSP-Induced Delay
- 122 When to Compensate
- 122 How to Compensate
- 122 Automatically Compensating for Delays
- 122 Delay Compensation
- 123 TimeAdjuster and Delay Compensation
- 123 Manually Compensating for Delays
- 124 Using TimeAdjuster TDM Plug-In
- 125 Nudging Audio Tracks
- 125 Sample Rate and How it Affects Delay
- 125 Delay Factors
- 125 Bouncing Tracks
- 125 Using Plug-In Inserts
- 126 Using Sends
- 126 Using Hardware I/O
- 127 TDM Mixing and DSP Usage
- 127 Benefits of TDM II
- 127 TDM (or TDM I)
- 128 TDM II
- 129 DSP Allocation
- 129 DSP Allocation Basics
- 129 Mixing and DSP Usage
- 129 DSP Manager
- 130 Monitoring DSP Usage
- 131 Setting up Sessions to Use DSP Efficiently
- 131 DSP Usage and Mixer Plug-Ins
- 131 Understanding Mixers
- 132 Submixing
- 132 Mixers and DSP Hardware
- 134 48-Bit Mixing Precision
- 134 Mixer Headroom
- 134 Mixer Automatiion
- 135 Stereo and Surround Dithered Mixers
- 135 A Note About Dithering to 16-Bit and Dither Plug-Ins
- 135 Mixer Plug-Ins
- 136 Plug-In Features
- 136 Standard Surround and Stereo Mixers
- 136 Surround Dithered and Stereo Dithered Mixers
- 136 Switching Mixer Plug-Ins
- 136 Mixer Usage Guidelines
- 137 DSP Usage with TDM PlugIns
- 139 Troubleshooting
- 139 Backing Up Your Work
- 139 Backing Up Your Session Data
- 139 Backing Up Your System Configuration
- 139 Common Issues
- 139 Pro Tools Won’t Launch
- 139 Problem
- 139 Possible Solutions
- 140 Audio Interface Is Not Recognized
- 140 Problem
- 140 Possible Solutions
- 140 Using DigiTest as a Diagnostic Tool
- 140 Performance Factors
- 141 Before You Call Digidesign Technical Support
- 141 Register Your System
- 141 Use Digidesign Resources
- 141 Gather Important Information
- 141 System Information
- 142 Diagnostic Information
- 143 Index