advertisement
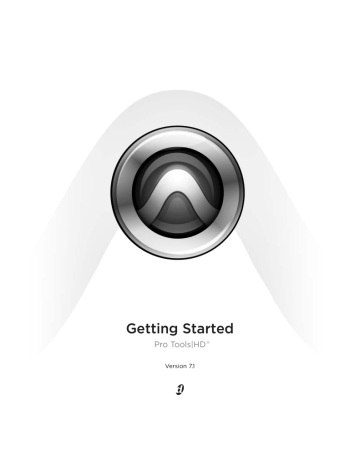
appendix a
Connecting SCSI Drives
SCSI hard drives are the recommended recording media for Pro Tools|HD systems on Windows, and can also be used with Pro Tools on
Macintosh.
Although Pro Tools will let you record to your system drive, this is generally not recommended. Performance for recording and playback on system drives is sometimes worse than on non-system drives, resulting in lower track counts and fewer plug-ins.
Be aware that recording to your system drive can quickly use up available hard drive space. This can negatively affect system stability and the performance of all applications including Pro Tools.
For the most current information on hard drive requirements and recommendations, see the compatibility pages on the Digidesign Web site
(www.digidesign.com/compato).
SCSI Requirements
Digidesign recommends qualified SCSI hard drives and a qualified SCSI host bus adapter
(HBA) card or (on Windows systems) a qualified built-in SCSI HBA connector on the motherboard.
For a list of qualified SCSI hard drives and SCSI
HBA cards, refer to the Digidesign Web site
(www.digidesign.com/compato).
Software RAID is not supported for audio drives.
Appendix A: Connecting SCSI Drives 99
SCSI Cables
Use shorter SCSI cables to improve reliability.
Table 1 provides guidelines for maximum cable lengths according to SCSI type.
In the following table, the maximum cable length includes all cables used in the chain, not just point-to-point connections.
Table 1: Maximum cable length and number of drives supported according to SCSI type
SCSI type and transfer rate maximum cable length maximum # of drives
3 meters 8 Fast SCSI
10 MB/sec
Wide SCSI
20 MB/sec
3 meters 16
3 meters 5 Ultra SCSI
20 MB/sec
(8-bit narrow)
Ultra SCSI
40 MB/sec
(16-bit wide)
Ultra SCSI
20 MB/sec
(8-bit narrow)
Ultra SCSI
40 MB/sec
(16-bit wide)
Ultra2 SCSI
Low Voltage Differential (LVD)
80 MB/sec
3 meters
1.5 meters
1.5 meters
1.2 meters
5
6–8
6–8
16
Distribute Audio Across Multiple Drives
For best recording and playback performance, don’t record and play back all audio files in a session from the same drive. Instead, use
Pro Tools Disk Allocation features to distribute audio files between multiple drives. See the
Pro Tools Reference Guide for details.
Separate Video and Audio Files
If you are working with QuickTime, movie files must reside on a different SCSI bus than audio files. If audio files reside on disks connected to a
SCSI HBA card, video data should reside on drives connected to a different SCSI bus.
Dual-Channel SCSI HBA Cards
If you use a dual-channel SCSI HBA card, allocate audio files equally to drives connected to each of the two busses on the card for optimal performance.
If using video files, make sure to put your video files on one bus and audio files on the other bus.
Connecting SCSI Drives
To connect an external SCSI drive:
1 Turn off power to both the computer and the hard drive.
2 Attach a SCSI cable from the SCSI port of the hard drive to the SCSI port of the SCSI HBA card or computer.
3 Secure the cable’s connectors to the hard drive and computer.
4 Connect additional drives by daisy-chaining from one drive to another. Keep cable lengths to a minimum (see Table 1).
100 Pro Tools|HD Getting Started Guide
5 Verify that the last SCSI device in the chain is
properly terminated. (See “SCSI Termination” on page 101.)
6 Attach power cables to the hard drives.
SCSI accelerator card
SCSI Termination
Your computer’s SCSI chain must be properly terminated or your system will not function correctly. Only the last device on the chain should be terminated using the termination type recommended by the hard drive manufacturer.
The drive should use either an external terminator plug or have its internal terminators enabled. If you are using a terminator plug, Digidesign recommends that you purchase and use an
active terminator.
Do not enable internal termination and install an external terminator plug on the same drive. This will cause SCSI errors. See your hard drive’s documentation for information on which type of termination it uses. to SCSI hard drive
Connecting a SCSI cable to a SCSI HBA card to SCSI accelerator card
Connecting an external SCSI hard drive
Quick Formatting SCSI Drives
Macintosh Requirements
On Macintosh systems, SCSI hard drives used for audio recording on TDM systems must be formatted (or initialized) for either the HFS+ or
HFS file system (HFS+ is recommended). Drive partitions of up to 2 terabytes (2000 gigabytes) can be used.
TDM systems require that you use the Apple
Disk Utility for all drive formatting and partitioning. Only one disk utility should be used for all drives in a system.
Appendix A: Connecting SCSI Drives 101
Windows XP Requirements
SCSI hard drives used for audio recording on
TDM systems must be formatted as NTFS or
FAT32. FAT32 drive partitions have a limit of
2 terabytes (2000 gigabytes), whereas NTFS drive partition sizes are almost limitless.
TDM Windows systems require that you use Microsoft Windows Disk Administration software for drive formatting and partitioning. Use only one disk utility for all drives in a system.
Initializing a Macintosh Drive
To initialize a new Macintosh drive:
1 Turn on your hard drives, computer, and any other peripherals.
2 Use the Apple OS X Disk Utility to initialize and partition any new hard drives.
For details on using disk formatting utilities, refer to the drive’s documentation and
Apple online documentation.
Initializing a Windows Drive
To format a new Windows drive:
1 Turn on your hard drives, computer, and any other peripherals.
2 Use Microsoft’s Disk Management software, located in the Administrative Tools Control
Panel under Computer Management > Storage.
Refer to your Windows documentation or help for information on how to use the Disk Management software.
General Hard Drive
Maintenance
If you are using Macintosh drives on Win-
dows systems, refer to“Using Macintosh
Drives on Windows Systems” on page 104.
Formatting Drives
There are two different types of formatting: high-level formatting (initialization) and lowlevel formatting.
Digidesign does not recommend low-level formatting audio drives.
Initializing a drive replaces the drive’s directory, volume partition map and drivers. Information about the drive is created and drivers that communicate this information to the host CPU are installed. The drive itself is not erased, nor is verification performed.
When to Initialize a Drive
It is generally necessary to initialize a hard drive in one of the following cases:
◆ If a new drive is being prepared for use on a computer for the first time and the drive is not already initialized.
◆ If you suspect that the directories containing the drive’s information have become corrupted.
◆ If a drive is being changed from one platform to another. For example if you are switching from a Macintosh to a Windows-based system, or from a Windows to a Macintosh-based system, the drive must be initialized for the new operating system.
102 Pro Tools|HD Getting Started Guide
Partitioning Drives
Partitioning divides a physical drive into multiple, logical volumes, almost as if you were creating virtual hard drives. Partitions can then be formatted with the appropriate file system
(NTFS for Windows, HFS+ for Macintosh).
Windows XP allows drives formatted with the NTFS or FAT32 file systems to be seen as whole volumes. Single Pro Tools audio files cannot exceed 2048 MB in size.
Mac OS allows drives larger than 4096 MB to be seen as whole volumes. Drives must be initialized with a disk utility that recognizes the 2 terabyte limit. Single Pro Tools audio files cannot exceed 2048 MB in size.
Seek Times on Partitioned Drives
Seek times are actually faster on partitioned drives (assuming that reads and writes are performed on a single partition), since the heads only have to seek within the partition boundaries, rather than the whole capacity of the drive.
Smaller partitions perform faster than larger partitions, but this comes at the expense of contiguous storage space. When you partition a drive, you will need to find the compromise that best suits your performance and storage requirements.
Avoid distributing audio files within a session over different partitions on the same drive since this will adversely affect drive performance.
Avoiding File Fragmentation
For maximum recording and playback efficiency, data should be written to your hard drive in a contiguous fashion—minimizing the seek requirements to play back the data. Unfortunately, your computer can’t always store the sound files in this way and must write to disk wherever it can find space.
In multitrack recording, audio tracks are written in discrete files, spaced evenly across the disk.
While fragmentation of individual files may be zero, the tracks may be far enough apart that playback will still be very seek-intensive. Also, the remaining free space on the disk will be discontiguous, increasing the likelihood of file fragmentation on subsequent record passes.
Increased fragmentation increases the chance of disk errors, which can interfere with playback of audio, and result in performance errors.
On Windows, to avoid fragmentation, format drives with higher cluster sizes (such as
32K).
On Macintosh, if Norton Utilities is used, it must be Norton Utilities v4.0 or later to ensure compatibility with HFS+ drives.
Appendix A: Connecting SCSI Drives 103
Optimizing (Defragmenting) Drives
To prevent fragmentation, you can optimize your drive, which rearranges your files into a contiguous format. Most optimizing software lets you run a check on a drive to find out the percentage of fragmentation. If your drive shows moderate to heavy fragmentation, you should consider optimizing it.
If you use your system for intensive editing, or if you frequently delete audio or fade files from your hard drive, you may need to optimize your drives on a weekly basis, or even every few days, since it doesn’t take long for even a large hard drive to become fragmented.
Backing Up Data Before Optimizing
Since your files will be rewritten by the optimization process, always make a backup copy of the data on your hard drive before you optimize it. You should also use a hard drive utility to find and repair any problems before optimizing data or re-initializing your drives. If there is any damage to your hard drive's directories prior to optimizing, serious data loss may result.
Using Macintosh Drives on
Windows Systems
Pro Tools for Windows lets you record and play back sessions directly from a Macintosh-formatted (HFS+) drive connected to a Windows system. This functionality requires that all Macintosh session and audio files be stored on
Macintosh-formatted drives.
To mount HFS+ drives on a Windows system, you can use the MacDrive utility. An installer for the demo version of MacDrive is included with Pro Tools.
For details on sharing sessions between
Macintosh and Windows systems, see the
Pro Tools Reference Guide.
Formatting and Maintaining HFS+
Drives
To format and partition any drives as HFS+, connect the drives to a Macintosh computer and use the Apple OS X Disk Utility.
104 Pro Tools|HD Getting Started Guide
advertisement
Related manuals
advertisement
Table of contents
- 3 Contents
- 7 Welcome to Pro Tools|HD
- 7 Pro Tools|HD Systems
- 7 Pro Tools|HD (for PCIe) Systems
- 7 Pro Tools|HD (for PCI) Systems
- 8 Included with Pro Tools|HD Systems
- 8 Pro Tools HD Capabilities
- 8 Audio Recording and Playback Capabilities
- 9 Pro Tools Hardware Overview
- 9 Pro Tools|HD (for PCIe) Hardware
- 9 Accel Core (for PCIe) Card
- 9 HD Accel (for PCIe) Card
- 10 Pro Tools|HD (for PCI) Hardware
- 10 HD Core (for PCI) Card
- 10 HD Accel (for PCI) Card
- 11 TDM FlexCable
- 11 Audio Interfaces
- 11 192 I/O Audio Interface
- 12 192 Digital I/O Audio Interface
- 12 96 I/O Audio Interface
- 12 96i I/O Audio Interface
- 13 Optional Legacy I/O Audio Interfaces
- 13 System Requirements
- 13 MIDI Requirements
- 14 Hard Drive Requirements
- 14 Avoid Recording to the System Drive
- 14 Drive Formats
- 14 SCSI Hard Drives
- 14 FireWire Hard Drives
- 14 IDE/ATA/SATA Hard Drives
- 15 Hard Disk Storage Space
- 16 Digidesign Registration
- 16 About the Pro Tools Guides
- 16 Conventions Used in This Guide
- 17 About www.digidesign.com
- 19 Windows Installation
- 19 Installation Overview
- 19 Configuring Your Computer
- 19 Configuring the System BIOS
- 20 Configuring the SCSI BIOS
- 20 Modifying the Computer’s SCSI BIOS
- 20 Updating the ATTO SCSI BIOS
- 21 Installing SCSI Drivers
- 21 Installing the ATTO SCSI Driver
- 21 Windows System Optimization
- 21 Required Optimizations
- 22 Enabling DMA
- 22 Disabling System Standby and Power Management
- 22 Disabling ClearType Font Smoothing
- 23 Recommended Optimizations
- 23 Optional Optimizations
- 23 Disabling Network Cards
- 23 Adjusting Processor Scheduling
- 24 Disabling Hyper-Threading
- 24 Disabling System Startup Items
- 25 Hard Drive Configuration and Maintenance
- 25 Avoid Recording to the System Drive
- 25 Formatting an Audio Drive
- 25 Defragmenting an Audio Drive
- 26 Installing Pro Tools Hardware
- 26 Disabling Driver Signing Warnings
- 26 Installing Pro Tools|HD Cards
- 27 Connecting Pro Tools|HD Cards
- 28 Connecting Audio Interfaces
- 29 Connecting Loop Sync
- 29 Connecting Legacy Audio Interfaces
- 31 Connecting an Additional 16 Channels of Audio with Legacy Audio Interfaces
- 32 Installing Pro Tools HD Software
- 32 Installing QuickTime
- 33 Optional Software on the Pro Tools Installer CD
- 33 Digidesign ASIO Driver
- 33 Digidesign WaveDriver
- 33 Digidesign Ethernet Software for Control Surface Support
- 34 Pro Tools Demo Session
- 34 MacDrive Demo
- 34 Removing Pro Tools
- 35 Macintosh Installation
- 35 Installation Overview
- 35 Macintosh System Optimization
- 35 Turning Off Software Update
- 36 Turning Off Energy Saver
- 36 Setting Processor Performance
- 36 Disabling Spotlight Indexing
- 36 Disabling the Spotlight Shortcuts
- 36 Disabling Dashboard and Exposé
- 36 Enabling Journaling for Audio Drives
- 37 Hard Drive Configuration and Maintenance
- 37 Avoid Recording to the System Drive
- 37 Formatting an Audio Drive
- 37 Installing Pro Tools Hardware
- 37 Installing Pro Tools|HD Cards
- 40 Connecting Pro Tools|HD Cards
- 43 Connecting Audio Interfaces
- 44 Connecting Loop Sync
- 44 Connecting Legacy Audio Interfaces
- 46 Connecting an Additional 16 Channels of Audio with Legacy Audio Interfaces
- 47 Installing Pro Tools HD Software
- 48 Digidesign CoreAudio Driver
- 48 Optional Software on the Pro Tools Installer CD
- 48 Standalone CoreAudio Driver
- 48 Pro Tools Demo Session
- 48 Removing Pro Tools
- 49 Launching and Configuring Pro Tools
- 49 Checking the System
- 49 Starting Up Your System
- 49 Running DigiTest
- 51 Errors and Undetected Cards
- 51 Identifying Digidesign Cards with DigiTest
- 51 Viewing Card Information with DigiTest
- 52 Updating Audio Peripheral Firmware with DigiTest
- 52 Launching Pro Tools
- 52 Configuring Pro Tools
- 52 Pro Tools System Settings
- 53 Hardware Buffer Size
- 53 RTAS Processors
- 54 CPU Usage Limit
- 54 Number of Voices
- 55 Default Sample Rate
- 55 Delay Compensation Engine
- 56 DAE Playback Buffer Size
- 57 System Memory Allocation
- 57 MIDI Studio Setup
- 57 Audio MIDI Setup (AMS)
- 57 Pro Tools Hardware Settings
- 57 Default Sample Rate
- 58 Clock Source
- 58 Configuring Audio Interfaces
- 63 Configuring I/O Setup
- 64 Routing a Pro Tools Output Pair to Multiple Destinations
- 64 Backing Up your System Configuration
- 65 Connecting Your Studio
- 65 Setting Up Your Studio
- 66 Example Studio Setup with a Mixing Console
- 67 Example Studio Setup without a Mixing Console
- 68 192 I/O
- 68 192 Digital I/O
- 68 96 I/O
- 68 96i I/O
- 68 Connecting Equipment with Digital Audio Ins and Outs
- 69 Connecting Effects Units
- 69 Connecting Effects Units Digitally
- 70 Connecting MIDI Devices
- 70 Connecting SMPTE Synchronization Devices
- 70 Digidesign SYNC I/O
- 71 Connecting Ethernet Control Surfaces
- 71 Windows
- 71 Macintosh
- 73 Working with Pro Tools
- 73 Session Basics
- 73 Starting a Session
- 74 Main Windows
- 76 Rulers
- 76 Timebase Rulers
- 76 Conductor Rulers
- 76 Setting a Tempo
- 77 Using the Click Plug-In
- 77 Click Parameters
- 78 Using an External MIDI Click
- 78 Saving Sessions
- 79 System Resources and Settings
- 79 Playback Engine Dialog
- 79 System Usage Window
- 80 Transport Controls
- 81 Tracks
- 82 Audio Tracks
- 83 MIDI Tracks
- 83 Instrument Tracks
- 84 Region List
- 84 Navigating in a Session
- 85 Memory Locations
- 86 Viewing and Zooming
- 87 Zoom Toggle
- 87 Zoom Presets
- 87 Using Memory Locations for Zoom Control
- 88 Importing Data into Pro Tools Sessions
- 88 Importing Audio
- 88 Importing MIDI
- 89 Importing Files from Windows Explorer and Macintosh Finder
- 89 Basic Recording
- 89 Preparing for Recording
- 90 Setting Input Levels
- 90 Setting Reference Levels
- 90 Recording an Audio Track
- 91 Recording To and From Digital Devices
- 91 Setting Digital Format and Clock Source
- 92 Recording to and from an ADAT
- 93 Recording MIDI
- 96 Editing
- 96 Edit Modes
- 96 Edit Tools
- 97 Playlists and Nondestructive Editing
- 97 Editing Regions
- 99 Mixing
- 100 Basic Signal Routing
- 100 Send and Return Submixing for Effects Processing
- 101 Master Faders
- 102 Plug-Ins
- 103 Mix Automation
- 103 Final Mixdown
- 104 Using Dither on Mixdown
- 104 Sample Rate Conversion on Mixdown
- 105 Connecting SCSI Drives
- 105 SCSI Requirements
- 106 SCSI Cables
- 106 Distribute Audio Across Multiple Drives
- 106 Separate Video and Audio Files
- 106 Dual-Channel SCSI HBA Cards
- 106 Connecting SCSI Drives
- 107 SCSI Termination
- 107 Quick Formatting SCSI Drives
- 108 Initializing a Macintosh Drive
- 108 Initializing a Windows Drive
- 108 General Hard Drive Maintenance
- 108 Formatting Drives
- 109 Partitioning Drives
- 109 Seek Times on Partitioned Drives
- 109 Avoiding File Fragmentation
- 110 Optimizing (Defragmenting) Drives
- 110 Backing Up Data Before Optimizing
- 110 Using Macintosh Drives on Windows Systems
- 110 Formatting and Maintaining HFS+ Drives
- 111 DigiTest Error Codes
- 113 Configuring MIDI Studio Setup (Windows Only)
- 113 MIDI Studio Setup
- 113 MIDI Studio Setup Window
- 113 Interface Controls
- 114 Instrument List
- 114 Properties Section
- 115 MIDI Patch Name Support
- 117 Configuring AMS (Mac OS X Only)
- 117 Audio MIDI Setup
- 120 MIDI Patch Name Support
- 121 DSP-Induced Delays in Mixing
- 121 Introduction to DSP-Induced Delay
- 122 When to Compensate
- 122 How to Compensate
- 122 Automatically Compensating for Delays
- 122 Delay Compensation
- 123 TimeAdjuster and Delay Compensation
- 123 Manually Compensating for Delays
- 124 Using TimeAdjuster TDM Plug-In
- 125 Nudging Audio Tracks
- 125 Sample Rate and How it Affects Delay
- 125 Delay Factors
- 125 Bouncing Tracks
- 125 Using Plug-In Inserts
- 126 Using Sends
- 126 Using Hardware I/O
- 127 TDM Mixing and DSP Usage
- 127 Benefits of TDM II
- 127 TDM (or TDM I)
- 128 TDM II
- 129 DSP Allocation
- 129 DSP Allocation Basics
- 129 Mixing and DSP Usage
- 129 DSP Manager
- 130 Monitoring DSP Usage
- 131 Setting up Sessions to Use DSP Efficiently
- 131 DSP Usage and Mixer Plug-Ins
- 131 Understanding Mixers
- 132 Submixing
- 132 Mixers and DSP Hardware
- 134 48-Bit Mixing Precision
- 134 Mixer Headroom
- 134 Mixer Automatiion
- 135 Stereo and Surround Dithered Mixers
- 135 A Note About Dithering to 16-Bit and Dither Plug-Ins
- 135 Mixer Plug-Ins
- 136 Plug-In Features
- 136 Standard Surround and Stereo Mixers
- 136 Surround Dithered and Stereo Dithered Mixers
- 136 Switching Mixer Plug-Ins
- 136 Mixer Usage Guidelines
- 137 DSP Usage with TDM PlugIns
- 139 Troubleshooting
- 139 Backing Up Your Work
- 139 Backing Up Your Session Data
- 139 Backing Up Your System Configuration
- 139 Common Issues
- 139 Pro Tools Won’t Launch
- 139 Problem
- 139 Possible Solutions
- 140 Audio Interface Is Not Recognized
- 140 Problem
- 140 Possible Solutions
- 140 Using DigiTest as a Diagnostic Tool
- 140 Performance Factors
- 141 Before You Call Digidesign Technical Support
- 141 Register Your System
- 141 Use Digidesign Resources
- 141 Gather Important Information
- 141 System Information
- 142 Diagnostic Information
- 143 Index