- Computers & electronics
- Computers
- Notebooks
- HP
- Pro x2 612 G2 Retail Solution with Retail Case
- User guide
Backup and recovery. HP Pro x2 612 G2, Pro x2 612 G2 Retail Solution with Retail Case
Add to My manuals105 Pages
advertisement
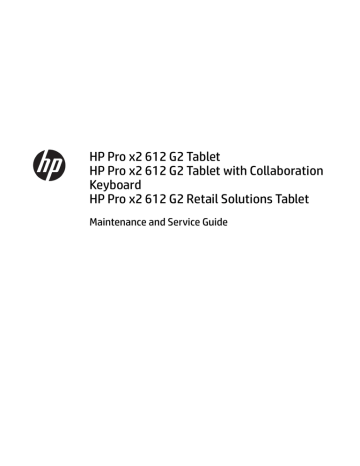
7 Backup and recovery
This chapter provides information about the following processes. The information in the chapter is standard procedure for most products.
● Creating recovery media and backups
● Restoring and recovering your system
For additional information, refer to the HP support assistant app.
▲ Type support in the taskbar search box, and then select the HP Support Assistant app.
‒ or –
Select the question mark icon in the taskbar.
IMPORTANT: If you will be performing recovery procedures on a tablet, the tablet battery must be at least
70% charged before you start the recovery process.
IMPORTANT: For a tablet with a detachable keyboard, connect the keyboard to the keyboard dock before beginning any recovery process.
Creating recovery media and backups
The following methods of creating recovery media and backups are available on select products only. Choose the available method according to your model.
● Use HP Recovery Manager to create HP Recovery media after you successfully set up the tablet. This step creates a backup of the HP Recovery partition on the tablet. The backup can be used to reinstall the original operating system in cases where the hard drive is corrupted or has been replaced. For information on creating recovery media, see
Using Windows tools on page 73 .
● Use Windows tools to create system restore points and create backups of personal information.
For more information, see
Recovering using HP Recovery Manager on page 74 .
NOTE: If storage is 32 GB or less, Microsoft System Restore is disabled by default.
Creating HP Recovery media (select products only)
If possible, check for the presence of the Recovery partition and the Windows partition. From the Start menu, select File Explorer, and then select This PC.
● If your tablet does not list the Windows partition and the Recovery partition, you can obtain recovery media for your system from support. See the Worldwide Telephone Numbers booklet included with the tablet. You can also find contact information on the HP website. Go to http://www.hp.com/support , select your country or region, and follow the on-screen instructions.
72 Chapter 7 Backup and recovery
You can use Windows tools to create system restore points and create backups of personal information, see
Using Windows tools on page 73 .
● If your tablet does list the Recovery partition and the Windows partition, you can use HP Recovery
Manager to create recovery media after you successfully set up the tablet. HP Recovery media can be used to perform system recovery if the hard drive becomes corrupted. System recovery reinstalls the original operating system and software programs that were installed at the factory and then configures the settings for the programs. HP Recovery media can also be used to customize the system or restore the factory image if you replace the hard drive.
– Only one set of recovery media can be created. Handle these recovery tools carefully, and keep them in a safe place.
– HP Recovery Manager examines the tablet and determines the required storage capacity for the media that will be required.
– To create recovery discs, your tablet must have an optical drive with DVD writer capability, and you must use only high-quality blank DVD-R, DVD+R, DVD-R DL, or DVD+R DL discs. Do not use rewritable discs such as CD±RW, DVD±RW, double-layer DVD±RW, or BD-RE (rewritable Blu-ray) discs; they are not compatible with HP Recovery Manager software. Or, instead, you can use a highquality blank USB flash drive.
– If your tablet does not include an integrated optical drive with DVD writer capability, but you would like to create DVD recovery media, you can use an external optical drive (purchased separately) to create recovery discs. If you use an external optical drive, it must be connected directly to a USB port on the tablet; the drive cannot be connected to a USB port on an external device, such as a
USB hub. If you cannot create DVD media yourself, you can obtain recovery discs for your tablet from HP. See the Worldwide Telephone Numbers booklet included with the tablet. You can also find contact information on the HP website. Go to http://www.hp.com/support , select your country or region, and follow the on-screen instructions.
– Be sure that the tablet is connected to AC power before you begin creating the recovery media.
– The creation process can take an hour or more. Do not interrupt the creation process.
– If necessary, you can exit the program before you have finished creating all of the recovery DVDs.
HP Recovery Manager will finish burning the current DVD. The next time you start HP Recovery
Manager, you will be prompted to continue.
To create HP Recovery media:
IMPORTANT: For a tablet with a detachable keyboard, connect the keyboard to the keyboard dock before beginning these steps.
1.
Type recovery in the taskbar search box, and then select HP Recovery Manager.
2.
Select Create recovery media, and then follow the on-screen instructions.
If you ever need to recover the system, see
Recovering using HP Recovery Manager on page 74
.
Using Windows tools
You can create recovery media, system restore points, and backups of personal information using Windows tools.
NOTE: If storage is 32 GB or less, Microsoft System Restore is disabled by default.
For more information and steps, see the Get started app.
▲ Select the Start button, and then select the Get started app.
Using Windows tools 73
Restore and recovery
There are several options for recovering your system. Choose the method that best matches your situation and level of expertise:
IMPORTANT: Not all methods are available on all products.
● Windows offers several options for restoring from backup, refreshing the tablet, and resetting the tablet to its original state. For more information see the Get started app.
▲ Select the Start button, and then select the Get started app.
● If you need to correct a problem with a preinstalled application or driver, use the Reinstall drivers and/or applications option (select products only) of HP Recovery Manager to reinstall the individual application or driver.
▲ Type recovery in the taskbar search box, select HP Recovery Manager, select Reinstall drivers
and/or applications, and then follow the on-screen instructions.
● If you want to recover the Windows partition to original factory content, you can choose the System
Recovery option from the HP Recovery partition (select products only) or use the HP Recovery media.
For more information, see
Recovering using HP Recovery Manager on page 74 . If you have not already
created recovery media, see
Creating HP Recovery media (select products only) on page 72 .
● On select products, if you want to recover the tablet’s original factory partition and content, or if you have replaced the hard drive, you can use the Factory Reset option of HP Recovery media. For more information, see
Recovering using HP Recovery Manager on page 74
.
● On select products, if you want to remove the recovery partition to reclaim hard drive space, HP
Recovery Manager offers the Remove Recovery Partition option.
For more information, see
Removing the HP Recovery partition (select products only) on page 76 .
Recovering using HP Recovery Manager
HP Recovery Manager software allows you to recover the tablet to its original factory state by using the HP
Recovery media that you either created or that you obtained from HP, or by using the HP Recovery partition
(select products only) on page 72 .
What you need to know before you get started
● HP Recovery Manager recovers only software that was installed at the factory. For software not provided with this tablet, you must either download the software from the manufacturer's website or reinstall the software from the media provided by the manufacturer.
IMPORTANT: Recovery through HP Recovery Manager should be used as a final attempt to correct issues.
● HP Recovery media must be used if the hard drive fails. If you have not already created recovery media,
see Creating HP Recovery media (select products only) on page 72 .
● To use the Factory Reset option (select products only), you must use HP Recovery media. If you have not already created recovery media, see
Creating HP Recovery media (select products only) on page 72 .
● If your tablet does not allow the creation of HP Recovery media or if the HP Recovery media does not work, you can obtain recovery media for your system from support. See the Worldwide Telephone
Numbers booklet included with the tablet. You can also find contact information from the HP website. Go to http://www.hp.com/support , select your country or region, and follow the on-screen instructions.
74 Chapter 7 Backup and recovery
IMPORTANT: HP Recovery Manager does not automatically provide backups of your personal data. Before beginning recovery, back up any personal data you want to retain.
Using HP Recovery media, you can choose from one of the following recovery options:
NOTE: Only the options available for your tablet display when you start the recovery process.
● System Recovery—Reinstalls the original operating system, and then configures the settings for the programs that were installed at the factory.
● Factory Reset—Restores the tablet to its original factory state by deleting all information from the hard drive and re-creating the partitions. Then it reinstalls the operating system and the software that was installed at the factory.
The HP Recovery partition (select products only) allows System Recovery only.
Using the HP Recovery partition (select products only)
The HP Recovery partition allows you to perform a system recovery without the need for recovery discs or a recovery USB flash drive. This type of recovery can be used only if the hard drive is still working.
To start HP Recovery Manager from the HP Recovery partition:
IMPORTANT: For a tablet with a detachable keyboard, connect the keyboard to the keyboard dock before beginning these steps (select products only).
1.
Type recovery in the taskbar search box, select Recovery Manager, and then select HP Recovery
Environment.
- or-
For tablets with keyboards attached, press f11 while the tablet boots, or press and hold f11 as you press the power button.
For tablets without keyboards:
Turn on or restart the tablet, and then quickly hold down the volume down button; then select f11 .
2.
Select Troubleshoot from the boot options menu.
3.
Select Recovery Manager, and then follow the on-screen instructions.
Using HP Recovery media to recover
You can use HP Recovery media to recover the original system. This method can be used if your system does not have an HP Recovery partition or if the hard drive is not working properly.
1.
If possible, back up all personal files.
2.
Insert the HP Recovery media, and then restart the tablet.
NOTE: If the tablet does not automatically restart in HP Recovery Manager, change the boot order. See
Changing the boot order on page 75 .
3.
Follow the on-screen instructions.
Changing the boot order
If your tablet does not restart in HP Recovery Manager, you can change the boot order, which is the order of devices listed in BIOS where the tablet looks for startup information. You can change the selection to an optical drive or a USB flash drive.
Restore and recovery 75
To change the boot order:
IMPORTANT: For a tablet with a detachable keyboard, connect the keyboard to the keyboard dock before beginning these steps.
1.
Insert the HP Recovery media.
2.
Access BIOS:
For tablets with keyboards attached:
▲ Turn on or restart the tablet, quickly press esc , and then press f9 for boot options.
For tablets without keyboards:
▲ Turn on or restart the tablet, and then quickly hold down the volume down button; then select f9.
3.
Select the optical drive or USB flash drive from which you want to boot.
4.
Follow the on-screen instructions.
Removing the HP Recovery partition (select products only)
HP Recovery Manager software allows you to remove the HP Recovery partition to free up hard drive space.
IMPORTANT: After you remove the HP Recovery partition, you will not be able to perform System Recovery or create HP recovery media from the HP Recovery partition. So before you remove the Recovery partition, create HP Recovery media; see
Creating HP Recovery media (select products only) on page 72 .
NOTE: The Remove Recovery Partition option is only available on products that support this function.
Follow these steps to remove the HP Recovery partition:
1.
Type recovery in the taskbar search box, and then select HP Recovery Manager.
2.
Select Remove Recovery Partition, and then follow the on-screen instructions.
76 Chapter 7 Backup and recovery
advertisement
Key Features
- Intel® Core™ m3 1 GHz 4 MB
- 8 GB
- 45 W
Related manuals
advertisement
Table of contents
- 7 Product description
- 11 External component identification
- 11 Locating hardware
- 11 Locating software
- 11 Right
- 12 Left
- 14 Front
- 15 Top
- 16 Bottom
- 17 Rear
- 19 Keyboard components (select products only)
- 19 Connecting an optional keyboard
- 20 Removing the keyboard
- 20 TouchPad
- 21 Lights
- 23 Special keys
- 24 Action keys
- 25 Hot keys
- 25 Labels
- 27 Illustrated parts catalog
- 27 Computer major components
- 29 Miscellaneous parts
- 31 Removal and replacement procedures preliminary requirements
- 31 Tools required
- 31 Service considerations
- 31 Plastic parts
- 32 Cables and connectors
- 32 Drive handling
- 33 Grounding guidelines
- 33 Electrostatic discharge damage
- 34 Packaging and transporting guidelines
- 34 Workstation guidelines
- 35 Equipment guidelines
- 36 Removal and replacement procedures for Customer Self-Repair parts
- 36 Component replacement procedures
- 37 Keyboard (select products only)
- 38 Micro SIM card tray
- 39 MicroSD memory card tray
- 40 Rear cover
- 41 Disconnecting the battery
- 42 Kickstand
- 44 SSD
- 46 Removal and replacement procedures for Authorized Service Provider parts
- 46 Component replacement procedures
- 47 WWAN or GPS module
- 49 Rear webcam and flash
- 51 Display panel
- 55 Battery
- 57 Hall effects sensor board
- 59 NFC module
- 61 System board
- 64 POGO connector
- 64 Microphone board
- 65 Front webcam
- 65 Fingerprint reader board
- 67 Smart card reader board and bracket
- 70 Volume button
- 72 Power button
- 74 Speakers
- 76 Antennas
- 77 Middle frame
- 78 Backup and recovery
- 78 Creating recovery media and backups
- 78 Creating HP Recovery media (select products only)
- 79 Using Windows tools
- 80 Restore and recovery
- 80 Recovering using HP Recovery Manager
- 80 What you need to know before you get started
- 81 Using the HP Recovery partition (select products only)
- 81 Using HP Recovery media to recover
- 81 Changing the boot order
- 82 Removing the HP Recovery partition (select products only)
- 83 Computer Setup (BIOS), TPM, and HP Sure Start
- 83 Using Computer Setup
- 83 Starting Computer Setup
- 83 Using a USB keyboard or USB mouse to start Computer Setup (BIOS)
- 84 Navigating and selecting in Computer Setup
- 84 Restoring factory settings in Computer Setup
- 85 Updating the BIOS
- 85 Determining the BIOS version
- 85 Downloading a BIOS update
- 86 Changing the boot order using the f9 prompt
- 86 TPM BIOS settings (select products only)
- 87 Using HP Sure Start (select products only)
- 88 Using HP PC Hardware Diagnostics (UEFI)
- 88 Downloading HP PC Hardware Diagnostics (UEFI) to a USB device
- 90 Specifications
- 90 Computer specifications
- 91 Display specifications
- 92 Power cord set requirements
- 92 Requirements for all countries
- 93 Requirements for specific countries and regions
- 95 Statement of memory volatility
- 97 Nonvolatile memory usage
- 99 Questions and answers
- 100 Using HP Sure Start (select models only)
- 102 Recycling
- 103 Index