- Computers & electronics
- Telecom & navigation
- Mobile phones
- Sony
- Xperia XA1 Ultra - G3223
- Bedienungsanleitung
Fotos und Videos im Album. Sony Xperia XA1 Ultra - G3221, Xperia XA1 Ultra - G3223
Add to my manuals
142 Pages
advertisement
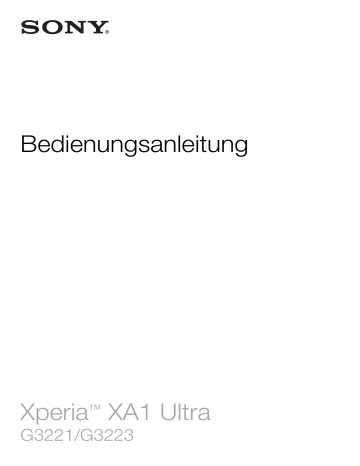
Fotos und Videos im Album
Anzeigen von Fotos und Videos
Mithilfe der Album-App können Sie die mit Ihrer Kamera aufgenommenen Fotos und
Videos anzeigen bzw. abspielen oder ähnliche, von Ihnen auf Ihrem Gerät gespeicherte
Inhalte anzeigen. Alle Fotos und Videos werden in einem chronologisch angeordneten
Raster angezeigt.
1 Zum Öffnen des Menüs des Album-App-Startbildschirms auf tippen
2 Menüoptionen anzeigen
3 Eine Diashow all Ihrer Bilder und Videos oder der Bilder und Videos, die Sie zu Ihren Favoriten hinzugefügt haben
4 Durch Ziehen der linken Ecke des Bildschirms nach rechts das Menü des Startbildschirms der Album-
App öffnen
5 Datum der Elemente in der Gruppe
6 Tippen Sie auf ein Foto oder Video, um es anzuzeigen.
7 Durch Blättern nach oben oder unten Inhalte anzeigen
So zeigen Sie Fotos und Videos an:
1 Tippen Sie auf dem Startbildschirm auf .
2 Tippen Sie auf Album.
3 Tippen Sie auf das Foto oder Video, das Sie anzeigen möchten. Tippen Sie bei
Aufforderung auf .
4 Streichen Sie nach links, um das nächste Foto oder Video anzuzeigen. Streichen
Sie nach rechts, um das vorherige Foto oder Video anzuzeigen.
Um den Bildschirm so einzurichten, dass er sich automatisch dreht, wenn er seitwärts gedreht wird, tippen Sie unter Einstellungen > Display > Bei Drehung des Geräts auf Bildschirminhalte drehen.
Die Album-Anwendung unterstützt unter Umständen nicht alle Dateiformate. Weitere
Informationen über unterstützte Dateiformate und die Verwendung von Multimediadateien
(Audiodateien, Bilder und Videos) können Sie dem Whitepaper zu Ihrem Gerät entnehmen, das unter www.sonymobile.com/support/ zum Herunterladen bereitsteht.
So ändern Sie die Größe der Miniaturbilder:
• Wenn Sie Miniaturbilder von Fotos und Videos in der „Album“-App anzeigen, ziehen Sie zwei Finger auseinander, um sie zu vergrößern, oder drücken Sie zwei
Finger zusammen, um sie zu verkleinern.
So zoomen Sie ein Foto:
• Wenn Sie ein Foto anzeigen, ziehen Sie zwei Finger auseinander, um es zu vergrößern, oder drücken Sie zwei Finger zusammen, um es zu verkleinern.
112
Dies ist eine Internetversion dieser Publikation. © Druckausgabe nur für den privaten Gebrauch.
So zeigen Sie Fotos in einer Diashow an:
1 Wenn Sie ein Foto anzeigen, tippen Sie auf den Bildschirm und die Symbolleisten anzuzeigen, und dann auf > Diashow, um alle Fotos eines Albums wiederzugeben.
2 Tippen Sie auf ein Foto, um die Diashow zu beenden.
So spielen Sie ein Video ab:
1 Suchen Sie im Album nach dem Video, das Sie abspielen möchten, und tippen
Sie darauf.
2 Tippen Sie auf .
3 Wenn keine Wiedergabe-Bedienelemente angezeigt werden, tippen Sie auf das
Display, um sie anzuzeigen. Um die Bedienelemente auszublenden, tippen Sie erneut auf das Display.
So halten Sie ein Video an:
1 Tippen Sie beim Abspielen eines Videos auf das Display, um die Bedienelemente anzuzeigen.
2 Tippen Sie auf .
So spulen Sie ein Video schnell vor und zurück:
1 Tippen Sie beim Abspielen eines Videos auf das Display, um die Bedienelemente anzuzeigen.
2 Ziehen Sie die Fortschrittsleiste zum Zurückspulen nach links, zum Vorspulen nach rechts.
So passen Sie die Lautstärke eines Videos an:
• Drücken Sie die Lautstärketaste aufwärts oder abwärts.
Menü des Album-Startbildschirms
Über das Menü des Album-Startbildschirms können Sie Ihre sämtlichen Fotoalben durchsuchen, z. B. Fotos und Videos, die mit Spezialeffekten aufgenommen wurden, sowie Inhalte, die Sie online über Dienste, wie Picasa™ und Facebook freigegeben haben. Wenn Sie bei einer entsprechenden Plattform angemeldet sind, können Sie
Inhalte verwalten und Bilder online anzeigen. Die Album-Anwendung bietet darüber hinaus weitere Möglichkeiten: Sie können Fotos mit Geo-Tags versehen, grundlegende
Bearbeitungen vornehmen sowie Inhalte über die Bluetooth®-Funktechnologie und per
E-Mail freigeben.
1 Zum Startbildschirm der Album-Anwendung zurückkehren, um alle Inhalte anzuzeigen
2 Alle mit der Kamera Ihres Geräts aufgenommenen Fotos und Videos anzeigen
3 Alle auf Ihrem Gerät in verschiedenen Ordnern gespeicherten Fotos und Videos anzeigen
4 Alle auf Ihrem Gerät gespeicherten Videos anzeigen
5 Ihre Fotos auf einer Karte oder in der Globusansicht anzeigen
6 Ihre Lieblingsfotos und -videos anzeigen
113
Dies ist eine Internetversion dieser Publikation. © Druckausgabe nur für den privaten Gebrauch.
7 Einstellungsmenü für die Album-Anwendung öffnen
8 Internet-Support öffnen
9 Fotos von Onlinediensten anzeigen
So zeigen Sie Fotos von Onlinediensten in der Album-Anwendung an:
1 Tippen Sie auf dem Startbildschirm auf .
2 Tippen Sie auf Album und anschließend auf .
3 Tippen Sie auf den gewünschten Onlinedienst und folgen Sie den Anweisungen auf dem Bildschirm, um zu starten. Alle verfügbaren Onlinealben, die Sie zum
Dienst hochgeladen haben, werden angezeigt.
4 Tippen Sie auf ein beliebiges Album, um dessen Inhalt anzuzeigen, und tippen Sie anschließend auf ein Foto im Album.
5 Streichen Sie nach links, um das nächste Foto oder Video anzuzeigen. Streichen
Sie nach rechts, um das vorherige Foto oder Video anzuzeigen.
Freigeben und Verwalten von Fotos und Videos
Sie können Fotos und Videos freigeben, die auf Ihrem Gerät gespeichert sind. Sie können Sie auch auf verschiedene Art und Weise verwalten. Beispielsweise können Sie
Fotos stapelweise bearbeiten, Fotos löschen oder sie mit Kontaktdaten verknüpfen.
Wenn Sie viele Fotos auf Ihrem Gerät gespeichert haben, empfiehlt es sich, sie regelmäßig auf einen Computer oder ein externes Speichergerät zu übertragen, um den unvorhergesehenen Verlust von Daten zu verhindern. Außerdem wird dadurch wieder
mehr Speicherplatz auf Ihrem Gerät frei. Siehe Verwalten von Dateien mithilfe eines
Möglicherweise können Sie urheberrechtlich geschützte Inhalte nicht kopieren, senden oder
übertragen. Darüber hinaus können einige Objekte möglicherweise nicht gesendet werden, wenn die Dateigröße zu groß ist.
So geben Sie ein Foto oder Video frei:
1 Tippen Sie in der „Album“-App auf das freizugebende Foto oder Video.
2 Tippen Sie auf das Display, um die Symbolleisten anzuzeigen. Tippen Sie dann auf
.
3 Tippen Sie auf die Anwendung, die Sie gerne zum Freigeben des Fotos verwenden möchten. Befolgen Sie anschließend die entsprechenden Schritte, um es zu versenden.
So verwenden Sie ein Foto als Kontaktbild:
1 Wenn Sie ein Foto auf dem Bildschirm anzeigen, tippen Sie auf den Bildschirm, um die Symbolleisten einzublenden, und anschließend auf > Verwenden als >
Kontaktbild.
2 Wählen Sie einen Kontakt und bearbeiten Sie anschließend das Foto nach
Belieben.
3 Tippen Sie auf SPEICHERN.
So verwenden Sie ein Foto als Hintergrund:
1 Wenn Sie ein Foto auf dem Bildschirm anzeigen, tippen Sie auf den Bildschirm, um die Symbolleisten einzublenden, und tippen Sie anschließend auf >
Verwenden als > Hintergrund.
2 Folgen Sie den Anweisungen auf dem Bildschirm.
So drehen Sie ein Foto:
1 Wenn Sie ein Foto anzeigen, tippen Sie auf das Display, um die Symbolleisten einzublenden. Tippen Sie dann auf .
2 Tippen Sie auf Drehen und wählen Sie dann eine Option aus. Das Foto wird in seiner neuen Ausrichtung gespeichert.
114
Dies ist eine Internetversion dieser Publikation. © Druckausgabe nur für den privaten Gebrauch.
So löschen Sie ein Foto oder Video:
1 Wenn Sie ein Foto anzeigen, tippen Sie auf das Display, um die Symbolleisten einzublenden. Tippen Sie dann auf .
2 Tippen Sie auf LÖSCHEN.
So arbeiten Sie mit Gruppen von Fotos oder Videos im Album:
1 Bei der Anzeige von Vorschaubildern von Fotos und Videos in Album, berühren und halten Sie ein Objekt, bis es hervorgehoben wird.
2 Tippen Sie auf die Objekte, mit denen Sie arbeiten möchten, um sie auszuwählen.
Wenn Sie alle Objekte auswählen möchten, tippen Sie auf und anschließend auf
Alles auswählen.
3 Verwenden Sie die Tools der Symbolleiste, um mit den von Ihnen ausgewählten
Objekten zu arbeiten.
Bearbeiten von Fotos mit der Anwendung „Foto-Editor“
Sie können Originalfotos, die Sie mit Ihrer Kamera aufgenommen haben, bearbeiten und
Effekte darauf anwenden. Beispielsweise können Sie die Lichteffekte ändern. Nach dem
Speichern des bearbeiteten Fotos verbleibt die nicht geänderte Originalversion auf Ihrem
Gerät.
So bearbeiten Sie ein Foto:
• Wenn Sie ein Foto auf dem Bildschirm anzeigen, tippen Sie auf den Bildschirm, um die Symbolleisten einzublenden, und tippen Sie anschließend auf .
So schneiden Sie ein Foto zu:
1 Wenn Sie ein Foto anzeigen, tippen Sie auf das Display, um die Symbolleisten einzublenden. Tippen Sie dann auf .
2 Wählen Sie bei Aufforderung Foto-Editor aus.
3 Tippen Sie auf > Zuschneiden.
4 Tippen Sie auf Zuschneiden, um eine Option zu wählen.
5 Passen Sie den Beschnittrahmen an, indem Sie den Rahmen berühren und halten.
Wenn die Kreise an den Kanten verlöschen, ziehen Sie nach innen oder außen, um die Größe des Rahmens zu ändern.
6 Um die Größe aller Seiten des Zuschneiderahmens gleichzeitig zu ändern, berühren und halten Sie eine der vier Ecken. Wenn die Kreise verlöschen, ziehen
Sie die Ecke entsprechend.
7 Verschieben Sie den Beschnittrahmen auf einen anderen Bereich des Fotos, indem Sie einen Punkt innerhalb des Rahmens berühren und halten. Ziehen Sie dann den Rahmen an die gewünschte Position.
8 Tippen Sie auf .
9 Tippen Sie zum Speichern einer Kopie des zugeschnittenen Fotos auf
SPEICHERN.
So wenden Sie Spezialeffekte auf ein Foto an:
1 Wenn Sie ein Foto anzeigen, tippen Sie auf das Display, um die Symbolleisten einzublenden. Tippen Sie dann auf .
2 Wählen Sie bei Aufforderung Foto-Editor aus.
3 Tippen Sie auf oder und wählen Sie dann eine Option aus.
4 Bearbeiten Sie das Foto ganz nach Ihren Wünschen und tippen Sie anschließend auf SPEICHERN.
So fügen Sie einen Fotorahmen-Effekt zu einem Foto hinzu:
1 Wenn Sie ein Foto anzeigen, tippen Sie auf das Display, um die Symbolleisten einzublenden. Tippen Sie dann auf .
2 Wählen Sie bei Aufforderung Foto-Editor aus.
3 Tippen Sie auf und wählen Sie dann eine Option aus.
4 Tippen Sie zum Speichern einer Kopie des bearbeiteten Fotos auf SPEICHERN.
115
Dies ist eine Internetversion dieser Publikation. © Druckausgabe nur für den privaten Gebrauch.
So passen Sie die Lichteinstellungen für ein Foto an:
1 Wenn Sie ein Foto anzeigen, tippen Sie auf das Display, um die Symbolleisten einzublenden. Tippen Sie dann auf .
2 Wählen Sie bei Aufforderung Foto-Editor aus.
3 Tippen Sie auf , wählen Sie dann eine Option aus und bearbeiten Sie diese nach
Bedarf.
4 Tippen Sie zum Speichern einer Kopie des bearbeiteten Fotos auf SPEICHERN.
So stellen Sie die Farbsättigung eines Fotos ein:
1 Wenn Sie ein Foto anzeigen, tippen Sie auf das Display, um die Symbolleisten einzublenden. Tippen Sie dann auf .
2 Wählen Sie bei Aufforderung Foto-Editor aus.
3 Tippen Sie auf und wählen Sie dann eine Option aus.
4 Tippen Sie zum Speichern einer Kopie des bearbeiteten Fotos auf SPEICHERN.
Bearbeiten von Videos mit der App „Video-Editor“
Sie können die Videos, die Sie mit Ihrer Kamera aufgenommen haben, bearbeiten. Sie können beispielsweise ein Video auf die gewünschte Länge zuschneiden oder die
Geschwindigkeit des Videos anpassen. Nach dem Speichern des bearbeiteten Videos verbleibt die nicht geänderte Originalversion auf Ihrem Gerät.
So schneiden Sie ein Video zu:
1 Suchen Sie in der Album-Anwendung nach dem Video, das Sie bearbeiten möchten, und tippen Sie darauf.
2 Tippen Sie auf das Display, um die Symbolleisten anzuzeigen. Tippen Sie dann auf
.
3 Wählen Sie bei Aufforderung Video-Editor aus und tippen Sie auf Schneiden.
4 Um den Rahmen zum Zuschneiden auf eine andere Stelle der Zeitleiste zu bewegen, berühren und halten Sie die Ecke des Rahmens und ziehen Sie ihn an die gewünschte Stelle. Tippen Sie dann auf Anwenden.
5 Tippen Sie zum Speichern einer Kopie des zugeschnittenen Videos auf
SPEICHERN.
So passen Sie die Geschwindigkeit eines Videos an:
1 Suchen Sie in der Album-Anwendung nach dem Video, das Sie abspielen möchten, und tippen Sie darauf.
2 Tippen Sie auf das Display, um die Symbolleisten anzuzeigen. Tippen Sie dann auf
.
3 Wählen Sie bei Aufforderung Video-Editor aus und tippen Sie auf Geschw..
4 Wählen Sie eine Option aus, berühren und halten Sie dann die Ecke der Zeitleiste und ziehen Sie sie an die gewünschte Position. Tippen Sie anschließend auf
Anwenden.
5 Tippen Sie zum Speichern einer Kopie des bearbeiteten Videos auf SPEICHERN.
So nehmen Sie ein Foto von einem Video auf:
1 Suchen Sie in der Album-Anwendung nach dem Video, das Sie abspielen möchten, und tippen Sie darauf.
2 Tippen Sie auf das Display, um die Symbolleisten anzuzeigen. Tippen Sie dann auf
.
3 Wählen Sie bei Aufforderung Video-Editor aus und tippen Sie auf Fotoerfassung.
4 Wählen Sie mithilfe der Pfeile oder durch Ziehen der Markierung auf der
Fortschrittsleiste den gewünschten Rahmen aus und tippen Sie anschließend auf
Speichern.
116
Dies ist eine Internetversion dieser Publikation. © Druckausgabe nur für den privaten Gebrauch.
Ausblenden von Fotos und Videos
Sie können Fotos und Videos auf Ihrem Album-Startbildschirm ausblenden. Sobald
Fotos und Videos vom Album-Startbildschirm ausgeblendet werden, können sie nur noch im Ordner „Ausgeblendet“ angezeigt werden.
So blenden Sie ein Foto oder Video aus:
1 Tippen Sie in der „Album“-App auf das Foto oder Video, das Sie ausblenden möchten.
2 Tippen Sie auf das Display, um die Symbolleisten anzuzeigen. Tippen Sie dann auf
.
3 Tippen Sie auf Ausblenden > OK.
So zeigen Sie Ihre ausgeblendeten Fotos und Videos an:
1 Tippen Sie im Album auf und dann auf Verborgen.
2 Tippen Sie auf ein Foto oder Video, um es anzuzeigen.
3 Streichen Sie nach links, um das nächste Foto oder Video anzuzeigen. Streichen
Sie nach rechts, um das vorherige Foto oder Video anzuzeigen.
So blenden Sie ein Foto oder Video wieder ein:
1 Tippen Sie im Album auf und dann auf Verborgen.
2 Tippen Sie auf das Foto oder Video, das Sie einblenden möchten.
3 Tippen Sie auf das Display, um die Symbolleisten anzuzeigen. Tippen Sie dann auf
.
4 Tippen Sie auf Nicht ausblenden.
Anzeigen von Fotos auf einer Karte
Das Hinzufügen von Standortinformationen zu Fotos wird als Georeferenzierung bezeichnet. Sie können Ihre Fotos auf einer Karte anzeigen und mit einem Geo-Tag versehen und Freunden und Familienmitgliedern so zeigen, wo ein bestimmtes Foto
1 Mit Geo-Tags versehene Fotos in der Globusansicht anzeigen
2 Einen Ort auf der Karte suchen
3 Menüoptionen anzeigen
4 Zum Vergrößern zweimal tippen. Zum Verkleinern zwei Finger zusammendrücken. Ziehen, um andere
Kartenbereiche anzuzeigen
5 Eine Gruppe von Fotos oder Videos mit Geo-Tags des gleichen Ortes
6 Miniaturbilder der ausgewählten Gruppe von Fotos oder Videos. Auf ein Objekt tippen, um es im
Vollbildmodus anzuzeigen
117
Dies ist eine Internetversion dieser Publikation. © Druckausgabe nur für den privaten Gebrauch.
So fügen Sie ein Geo-Tag hinzu oder bearbeiten das Geo-Tag eines Fotos:
1 Wenn Sie ein Foto anzeigen, tippen Sie auf das Display, um die Symbolleisten einzublenden.
2 Tippen Sie auf und anschließend auf Geo-Tag hinzufügen oder Geo-Tag bearbeiten, um den Kartenbildschirm aufzurufen.
3 Tippen Sie auf die Karte, um den Standort für das Foto festzulegen.
4 Um den Standort des Fotos zurückzusetzen, tippen Sie auf den neuen Standort in der Karte.
5 Tippen Sie auf OK, wenn Sie fertig sind.
Wenn Sie die Standorterkennung eingeschaltet und die Georeferenzierung in der Kamera aktiviert haben, können Sie Ihre Fotos direkt mit einem Geo-Tag versehen und später auf einer
Karte anzeigen.
So zeigen Sie mit Geo-Tags versehene Fotos auf einer Karte an:
1 Tippen Sie auf dem Startbildschirm auf .
2 Tippen Sie auf Album.
3 Tippen Sie auf und dann auf Orte.
4 Tippen Sie auf das Foto, das auf einer Karte angezeigt werden soll.
Wenn mehrere Fotos am gleichen Ort aufgenommen wurden, wird nur eines dieser Fotos auf der Karte angezeigt. Die Anzahl aller Fotos wird in der oberen rechten Ecke angezeigt, zum
Beispiel . Um alle Fotos in der Gruppe anzuzeigen, tippen Sie auf das Cover-Foto und dann auf eines der Miniaturbilder unten im Bildschirm.
So zeigen Sie mit Geo-Tags versehene Fotos auf einem Globus an:
1 Tippen Sie auf dem Startbildschirm auf .
2 Tippen Sie auf Album.
3 Tippen Sie auf und anschließend auf Orte > .
4 Tippen Sie auf das Foto, das auf einem Globus angezeigt werden soll.
So ändern Sie das Geo-Tag eines Fotos:
1 Wenn Sie ein Foto auf der Karte in der „Album“-App anzeigen, berühren und halten Sie das Foto, bis dessen Rahmen die Farbe Blau annimmt, und tippen Sie dann auf die gewünschte Position auf der Karte.
2 Tippen Sie auf OK.
So ändern Sie die Kartenansicht:
• Wenn Sie die Karte in der Album-Anwendung anzeigen, tippen Sie auf und wechseln
Sie dann zwischen Klassische Ansicht und Satellitenansicht.
118
Dies ist eine Internetversion dieser Publikation. © Druckausgabe nur für den privaten Gebrauch.
advertisement
* Your assessment is very important for improving the workof artificial intelligence, which forms the content of this project
Related manuals
advertisement
Table of contents
- 2 Inhaltsverzeichnis
- 6 Erste Schritte
- 6 Informationen über diese Bedienungsanleitung
- 6 Überblick
- 7 Zusammenbau
- 8 Displayschutz
- 8 Erstmaliges Einschalten Ihres Geräts
- 9 Warum benötige ich ein Google™-Konto?
- 11 Gerätesicherheit
- 11 Maßnahmen zum Schutz Ihres Geräts
- 11 Bildschirmsperre
- 13 Automatisches Entsperren des Geräts
- 17 Schutz der SIM-Karte
- 17 Die Identifikationsnummer Ihres Geräts finden
- 18 Orten eines verlorenen Geräts
- 20 Aneignen der Grundlagen
- 20 Verwenden des Touchscreens
- 22 Sperren und Entsperren des Bildschirms
- 22 Startbildschirm
- 24 Anwendungsbildschirm
- 25 Navigationsanwendungen
- 27 Widgets
- 28 Verknüpfungen und Ordner
- 29 Hintergrund und Designs
- 29 Aufnehmen eines Screenshots
- 30 Benachrichtigungen
- 32 Symbole in der Statusleiste
- 34 Anwendungen im Überblick
- 37 Akku und Wartung
- 37 Laden des Geräts
- 38 Akku und Energieoptionen
- 40 Aktualisieren des Geräts
- 42 Wartung mithilfe eines Computers
- 43 Speicher und Arbeitsspeicher
- 45 Sichern und Wiederherstellen von Inhalten
- 49 Herunterladen von Anwendungen
- 49 Anwendungen von Google Play™ herunterladen
- 49 Herunterladen von Anwendungen von anderen Quellen
- 50 Internet und Netze
- 50 Surfen im Internet
- 50 Einstellungen für Internet und MMS
- 51 WLAN
- 53 Ihre mobile Datenverbindung freigeben
- 54 Datennutzung kontrollieren
- 55 Auswählen von Mobilfunknetzen
- 56 VPN (Virtual Private Network)
- 58 Synchronisieren von Daten auf dem Gerät
- 58 Synchronisieren mit Online-Konten
- 58 Synchronisieren mit Microsoft® Exchange ActiveSync®
- 60 Grundlegende Einstellungen
- 60 Zugreifen auf Einstellungen
- 60 Lautstärkeeinstellungen
- 61 „Bitte nicht stören“-Modus
- 62 Bildschirmeinstellungen
- 64 App-Einstellungen
- 65 Zurücksetzen von Anwendungen
- 66 Bildschirmschoner
- 66 Spracheinstellungen
- 67 Datum und Uhrzeit
- 67 Super-Vivid-Modus
- 67 Verbessern der Soundausgabe
- 68 Mehrere Benutzerkonten
- 71 Eingeben von Text
- 71 Bildschirmtastaturen
- 72 Bearbeiten von Text
- 74 Anrufen
- 74 Anrufe tätigen
- 75 Empfangen von Anrufen
- 76 Aktive Anrufe
- 77 Verwenden des Anrufprotokolls
- 77 Weiterleiten von Anrufen
- 78 Beschränken von Anrufen
- 79 Mehrere Anrufe
- 79 Telefonkonferenzen
- 80 Mailbox
- 80 Notrufe
- 82 Kontaktdaten
- 82 Suchen und Anzeigen von Kontakten
- 83 Hinzufügen und Bearbeiten von Kontakten
- 84 Übertragen von Kontakten
- 85 Sichern von Kontaktdaten
- 86 Hinzufügen von medizinischen Informationen und Kontaktinformationen für den Notfall
- 86 Favoriten
- 87 Senden von Kontaktdaten
- 87 Vermeiden doppelter Einträge in der Kontakte-Anwendung
- 89 Messaging und Chat
- 89 Lesen und Senden von Nachrichten
- 90 Organisieren Ihrer Nachrichten
- 91 Anrufen über Messaging
- 91 Einstellungen für Messaging
- 91 Videochat
- 92 E-Mail
- 92 Konfigurieren der E-Mail-Anwendung
- 92 Senden und Empfangen von E-Mails
- 93 Organisieren Ihrer E-Mails
- 94 Einstellungen des E-Mail-Kontos
- 95 Gmail™
- 96 Musik und UKW-Radio
- 96 Musik auf Ihr Gerät übertragen
- 96 Musik hören
- 98 Menü der Musik-Anwendung
- 98 Playlists
- 99 Freigeben von Musik
- 99 Verbessern des Klangs
- 100 Verwenden des Radios
- 101 Favoritenradiosender
- 101 Soundeinstellungen für das Radio
- 102 Kamera
- 102 Fotos und Videos aufnehmen
- 103 Allgemeine Kameraeinstellungen
- 107 Einstellungen der Fotokamera
- 110 Videokameraeinstellungen
- 112 Fotos und Videos im Album
- 112 Anzeigen von Fotos und Videos
- 113 Menü des Album-Startbildschirms
- 114 Freigeben und Verwalten von Fotos und Videos
- 115 Bearbeiten von Fotos mit der Anwendung „Foto-Editor“
- 116 Bearbeiten von Videos mit der App „Video-Editor“
- 117 Ausblenden von Fotos und Videos
- 117 Anzeigen von Fotos auf einer Karte
- 119 Videos
- 119 Die Video-Anwendung
- 120 Videoinhalte auf Ihr Gerät übertragen
- 120 Verwalten von Videoinhalten
- 121 Movie Creator
- 123 Verbindungen
- 123 Kabelloses Spiegeln des Bildschirms Ihres Geräts auf einem Fernsehbildschirm
- 123 Anzeigen von Dateien auf einem anderen Gerät mit der Cast-Funktion
- 124 Anschließen des Geräts an USB-Zubehör
- 125 NFC
- 127 Bluetooth®-Funktechnologie
- 130 Smart Apps und smarte Funktionen, die Zeit ersparen
- 130 Google-Suche & Now
- 130 Die Anwendung „News Suite“ verwenden
- 130 Ihr Gerät als Brieftasche verwenden
- 131 Reisen und Karten
- 131 Verwendung von Ortungsdiensten
- 131 Google Maps™ und Navigation
- 132 Verwenden der Datenübertragung auf Reisen
- 132 Flugmodus
- 133 Uhr und Kalender
- 133 Kalender
- 133 Uhr
- 136 Eingabehilfen
- 136 Vergrößerungsgesten
- 136 Schriftgröße
- 136 Anzeigengröße
- 136 Farbkorrektur
- 137 TalkBack
- 137 Mono-Audio
- 137 TTY-Modus (Schreibtelefonmodus)
- 137 Schalterzugriff
- 139 Support und rechtliche Informationen
- 139 Support-Anwendung
- 139 Xperia™ Tipps
- 139 Hilfe in Menüs und Anwendungen
- 139 Durchführen von Diagnosetests auf Ihrem Gerät
- 139 Neu starten, zurücksetzen und reparieren
- 141 Unterstützen Sie uns dabei, unsere Software zu verbessern
- 141 Garantie, SAR und Nutzungsrichtlinien
- 141 Das Gerät recyceln
- 142 Rechtliche Informationen