- Computers & electronics
- Telecom & navigation
- Mobile phones
- Sony
- Xperia XA1 Ultra - G3223
- Bedienungsanleitung
advertisement
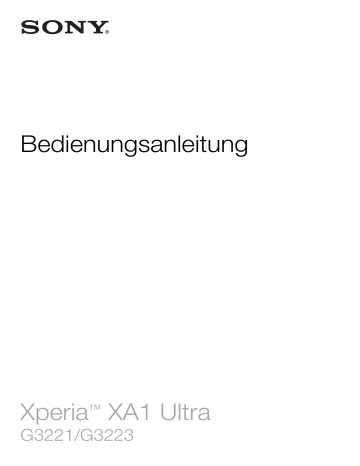
Eingabehilfen
Vergrößerungsgesten
Mit Vergrößerungsgesten können Sie Teile des Bildschirms vergrößern, indem Sie dreimal hintereinander auf einen Bereich des Touchscreens tippen.
So aktivieren bzw. deaktivieren Sie Vergrößerungsgesten:
1 Tippen Sie auf dem Startbildschirm auf .
2 Tippen Sie auf Einstellungen > Eingabehilfen > Vergrößerungsbewegung.
3 Tippen Sie auf den Schieber unter Vergrößerungsbewegung.
So vergrößern Sie einen Bereich und schwenken über den Bildschirm:
1 Stellen Sie sicher, dass Vergrößerungsbewegung aktiviert ist.
2 Um einen Bereich vorübergehend zu vergrößern, tippen Sie dreimal darauf.
3 Verschieben Sie den Bereich, indem sie ihn mit zwei oder mehr Fingern ziehen.
4 Um den Zoom-Modus zu beenden, tippen Sie erneut dreimal auf den Bereich.
Bei bestimmten Anwendungen können Sie auch durch Zusammendrücken des Bereichs etwas vergrößern oder verkleinern.
Schriftgröße
Sie können die Option Schriftgröße aktivieren, um die Standardgröße des auf Ihrem
Gerät angezeigten Texts zu vergrößern.
So legen Sie die Schriftgröße fest:
1 Tippen Sie auf dem Startbildschirm auf .
2 Tippen Sie auf Einstellungen > Eingabehilfen.
3 Tippen Sie auf Schriftgröße und legen Sie dann die gewünschte Schriftgröße fest, indem Sie auf die Skala tippen.
Anzeigengröße
Mithilfe der Einstellung Anzeigegröße können Sie alle Elemente auf dem Bildschirm vergrößern oder verkleinern, nicht nur den Text.
So legen Sie die Anzeigengröße fest:
1 Tippen Sie auf dem Startbildschirm auf .
2 Tippen Sie auf Einstellungen > Eingabehilfen.
3 Tippen Sie auf Anzeigegröße und legen Sie dann die gewünschte Anzeigengröße fest, indem Sie auf die Skala tippen.
Farbkorrektur
Mit der Einstellung zur Farbkorrektur wird die Anzeige von Farben auf dem Display für
Benutzer angepasst, die farbenblind sind oder Probleme beim Unterscheiden von Farben haben.
So aktivieren Sie die Farbkorrektur:
1 Tippen Sie auf dem Startbildschirm auf .
2 Tippen Sie auf Einstellungen > Eingabehilfen > Farbkorrektur.
3 Tippen Sie auf den Schieber unter Farbkorrektur.
4 Tippen Sie auf Korrekturmodus und wählen Sie die entsprechende
Farbempfindlichkeit aus.
Die Farbkorrektur ist aktuell eine Testfunktion und kann die Leistung des Geräts beeinflussen.
136
Dies ist eine Internetversion dieser Publikation. © Druckausgabe nur für den privaten Gebrauch.
TalkBack
TalkBack ist ein Screenreader-Dienst für sehbehinderte Benutzer. TalkBack verwendet gesprochenes Feedback, um alle Ereignisse oder Aktionen zu beschreiben, die auf Ihrem
Android-Gerät ausgeführt werden. TalkBack beschreibt die Benutzeroberfläche und liest
Softwarefehler, Benachrichtigungen und Meldungen vor.
So aktivieren Sie TalkBack:
1 Tippen Sie auf dem Startbildschirm auf .
2 Tippen Sie auf Einstellungen > Eingabehilfen > TalkBack.
3 Tippen Sie auf den Schieber und dann auf OK.
Um die Voreinstellungen für Sprache, Feedback und Berührung in TalkBack zu ändern, tippen
Sie auf Einstellungen und dann zweimal auf das Display.
Nach der Aktivierung der Funktion wird ein Tutorial in TalkBack gestartet. Tippen Sie auf und anschließend zweimal auf den Bildschirm, um das Tutorial zu beenden.
So deaktivieren Sie TalkBack:
1 Tippen Sie auf dem Startbildschirm auf und dann zweimal auf eine beliebige
Stelle auf dem Bildschirm.
2 Tippen Sie auf Einstellungen und dann zweimal auf eine beliebige Stelle auf dem
Bildschirm.
3 Blättern Sie mit zwei oder mehr Fingern durch die Liste zu Eingabehilfen, tippen
Sie darauf und dann zweimal auf eine beliebige Stelle auf dem Bildschirm.
4 Blättern Sie mit zwei oder mehr Fingern durch die Liste zu TalkBack, tippen Sie darauf und dann zweimal auf eine beliebige Stelle auf dem Bildschirm.
5 Tippen Sie auf den Einschaltregler und dann zweimal auf eine beliebige Stelle auf dem Bildschirm.
6 Tippen Sie auf OK und dann zweimal auf eine beliebige Stelle auf dem Bildschirm.
Mono-Audio
Mit der Einstellung „Mono-Audio“ werden bei der Audio-Wiedergabe der linke und rechte
Audiokanal gleichzeitig abgespielt. Die Mono-Wiedergabe statt der Stereo-Wiedergabe ist besonders für Benutzer mit bestimmten Hörschäden sowie aus Sicherheitsgründen geeignet, wenn Sie beispielsweise die Umgebungsgeräusche hören müssen.
So aktivieren oder deaktivieren Sie Mono-Audio:
1 Tippen Sie auf dem Startbildschirm auf .
2 Tippen Sie auf Einstellungen > Eingabehilfen.
3 Tippen Sie auf den Schieber neben Mono-Audio.
TTY-Modus (Schreibtelefonmodus)
Die TTY (Schreibtelefon)-Funktion auf Ihrem Gerät ermöglicht gehörlosen und hörgeschädigten Personen sowie Personen mit Sprachstörung die Kommunikation über ein Schreibtelefon oder einen Relay-Dienst.
So aktivieren Sie den TTY-Modus:
1 Tippen Sie auf dem Startbildschirm auf .
2 Tippen Sie auf Einstellungen > Anruf.
3 Tippen Sie auf Bedienungshilfen > TTY-Modus.
4 Wählen Sie den jeweiligen TTY-Modus aus.
Schalterzugriff
Mit dem Schalterzugriff können Sie Ihr Xperia™ Gerät über einen oder mehrere Schalter steuern. Ein Schalter ist ein Gerät, das ein Tastatursignal an Ihr Android-Gerät sendet.
Der Schalterzugriff bietet sich für Benutzer mit eingeschränkter Mobilität an. Weitere
137
Dies ist eine Internetversion dieser Publikation. © Druckausgabe nur für den privaten Gebrauch.
Informationen zum Schalterzugriff finden Sie unter Einstellungen > Eingabehilfen >
Schalterzugriff > EINSTELLUNGEN > Hilfe und Feedback.
So aktivieren oder deaktivieren Sie den Schalterzugriff:
1 Tippen Sie auf dem Startbildschirm auf .
2 Tippen Sie auf Einstellungen > Eingabehilfen > Schalterzugriff.
3 Tippen Sie auf den Schieber, um die Funktion zu aktivieren oder zu deaktivieren, und anschließend auf OK.
138
Dies ist eine Internetversion dieser Publikation. © Druckausgabe nur für den privaten Gebrauch.
advertisement
* Your assessment is very important for improving the workof artificial intelligence, which forms the content of this project
Related manuals
advertisement
Table of contents
- 2 Inhaltsverzeichnis
- 6 Erste Schritte
- 6 Informationen über diese Bedienungsanleitung
- 6 Überblick
- 7 Zusammenbau
- 8 Displayschutz
- 8 Erstmaliges Einschalten Ihres Geräts
- 9 Warum benötige ich ein Google™-Konto?
- 11 Gerätesicherheit
- 11 Maßnahmen zum Schutz Ihres Geräts
- 11 Bildschirmsperre
- 13 Automatisches Entsperren des Geräts
- 17 Schutz der SIM-Karte
- 17 Die Identifikationsnummer Ihres Geräts finden
- 18 Orten eines verlorenen Geräts
- 20 Aneignen der Grundlagen
- 20 Verwenden des Touchscreens
- 22 Sperren und Entsperren des Bildschirms
- 22 Startbildschirm
- 24 Anwendungsbildschirm
- 25 Navigationsanwendungen
- 27 Widgets
- 28 Verknüpfungen und Ordner
- 29 Hintergrund und Designs
- 29 Aufnehmen eines Screenshots
- 30 Benachrichtigungen
- 32 Symbole in der Statusleiste
- 34 Anwendungen im Überblick
- 37 Akku und Wartung
- 37 Laden des Geräts
- 38 Akku und Energieoptionen
- 40 Aktualisieren des Geräts
- 42 Wartung mithilfe eines Computers
- 43 Speicher und Arbeitsspeicher
- 45 Sichern und Wiederherstellen von Inhalten
- 49 Herunterladen von Anwendungen
- 49 Anwendungen von Google Play™ herunterladen
- 49 Herunterladen von Anwendungen von anderen Quellen
- 50 Internet und Netze
- 50 Surfen im Internet
- 50 Einstellungen für Internet und MMS
- 51 WLAN
- 53 Ihre mobile Datenverbindung freigeben
- 54 Datennutzung kontrollieren
- 55 Auswählen von Mobilfunknetzen
- 56 VPN (Virtual Private Network)
- 58 Synchronisieren von Daten auf dem Gerät
- 58 Synchronisieren mit Online-Konten
- 58 Synchronisieren mit Microsoft® Exchange ActiveSync®
- 60 Grundlegende Einstellungen
- 60 Zugreifen auf Einstellungen
- 60 Lautstärkeeinstellungen
- 61 „Bitte nicht stören“-Modus
- 62 Bildschirmeinstellungen
- 64 App-Einstellungen
- 65 Zurücksetzen von Anwendungen
- 66 Bildschirmschoner
- 66 Spracheinstellungen
- 67 Datum und Uhrzeit
- 67 Super-Vivid-Modus
- 67 Verbessern der Soundausgabe
- 68 Mehrere Benutzerkonten
- 71 Eingeben von Text
- 71 Bildschirmtastaturen
- 72 Bearbeiten von Text
- 74 Anrufen
- 74 Anrufe tätigen
- 75 Empfangen von Anrufen
- 76 Aktive Anrufe
- 77 Verwenden des Anrufprotokolls
- 77 Weiterleiten von Anrufen
- 78 Beschränken von Anrufen
- 79 Mehrere Anrufe
- 79 Telefonkonferenzen
- 80 Mailbox
- 80 Notrufe
- 82 Kontaktdaten
- 82 Suchen und Anzeigen von Kontakten
- 83 Hinzufügen und Bearbeiten von Kontakten
- 84 Übertragen von Kontakten
- 85 Sichern von Kontaktdaten
- 86 Hinzufügen von medizinischen Informationen und Kontaktinformationen für den Notfall
- 86 Favoriten
- 87 Senden von Kontaktdaten
- 87 Vermeiden doppelter Einträge in der Kontakte-Anwendung
- 89 Messaging und Chat
- 89 Lesen und Senden von Nachrichten
- 90 Organisieren Ihrer Nachrichten
- 91 Anrufen über Messaging
- 91 Einstellungen für Messaging
- 91 Videochat
- 92 E-Mail
- 92 Konfigurieren der E-Mail-Anwendung
- 92 Senden und Empfangen von E-Mails
- 93 Organisieren Ihrer E-Mails
- 94 Einstellungen des E-Mail-Kontos
- 95 Gmail™
- 96 Musik und UKW-Radio
- 96 Musik auf Ihr Gerät übertragen
- 96 Musik hören
- 98 Menü der Musik-Anwendung
- 98 Playlists
- 99 Freigeben von Musik
- 99 Verbessern des Klangs
- 100 Verwenden des Radios
- 101 Favoritenradiosender
- 101 Soundeinstellungen für das Radio
- 102 Kamera
- 102 Fotos und Videos aufnehmen
- 103 Allgemeine Kameraeinstellungen
- 107 Einstellungen der Fotokamera
- 110 Videokameraeinstellungen
- 112 Fotos und Videos im Album
- 112 Anzeigen von Fotos und Videos
- 113 Menü des Album-Startbildschirms
- 114 Freigeben und Verwalten von Fotos und Videos
- 115 Bearbeiten von Fotos mit der Anwendung „Foto-Editor“
- 116 Bearbeiten von Videos mit der App „Video-Editor“
- 117 Ausblenden von Fotos und Videos
- 117 Anzeigen von Fotos auf einer Karte
- 119 Videos
- 119 Die Video-Anwendung
- 120 Videoinhalte auf Ihr Gerät übertragen
- 120 Verwalten von Videoinhalten
- 121 Movie Creator
- 123 Verbindungen
- 123 Kabelloses Spiegeln des Bildschirms Ihres Geräts auf einem Fernsehbildschirm
- 123 Anzeigen von Dateien auf einem anderen Gerät mit der Cast-Funktion
- 124 Anschließen des Geräts an USB-Zubehör
- 125 NFC
- 127 Bluetooth®-Funktechnologie
- 130 Smart Apps und smarte Funktionen, die Zeit ersparen
- 130 Google-Suche & Now
- 130 Die Anwendung „News Suite“ verwenden
- 130 Ihr Gerät als Brieftasche verwenden
- 131 Reisen und Karten
- 131 Verwendung von Ortungsdiensten
- 131 Google Maps™ und Navigation
- 132 Verwenden der Datenübertragung auf Reisen
- 132 Flugmodus
- 133 Uhr und Kalender
- 133 Kalender
- 133 Uhr
- 136 Eingabehilfen
- 136 Vergrößerungsgesten
- 136 Schriftgröße
- 136 Anzeigengröße
- 136 Farbkorrektur
- 137 TalkBack
- 137 Mono-Audio
- 137 TTY-Modus (Schreibtelefonmodus)
- 137 Schalterzugriff
- 139 Support und rechtliche Informationen
- 139 Support-Anwendung
- 139 Xperia™ Tipps
- 139 Hilfe in Menüs und Anwendungen
- 139 Durchführen von Diagnosetests auf Ihrem Gerät
- 139 Neu starten, zurücksetzen und reparieren
- 141 Unterstützen Sie uns dabei, unsere Software zu verbessern
- 141 Garantie, SAR und Nutzungsrichtlinien
- 141 Das Gerät recyceln
- 142 Rechtliche Informationen