Paper Is Smudged / Printed Surface Is Scratched. Canon PIXMA TS6151, TS6120, PIXMA TS6140
Add to My manuals435 Pages
Canon PIXMA TS6140 is a versatile home printer that offers a range of features to meet your printing needs. With its sleek and compact design, it fits easily into any home office or workspace. The TS6140 delivers high-quality prints, copies, and scans, making it an ideal choice for everyday tasks. Whether you're printing photos, documents, or web pages, the TS6140 produces sharp and vibrant results. Additionally, its wireless connectivity options allow you to print from your smartphone, tablet, or computer with ease, giving you the freedom to print from anywhere in your home.
advertisement
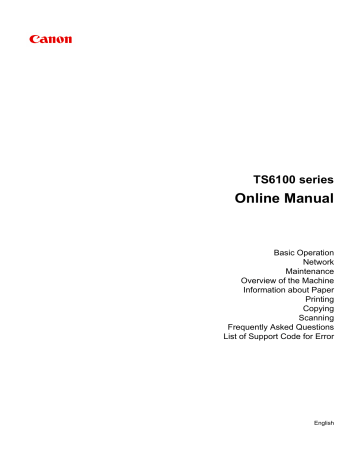
Paper Is Smudged / Printed Surface Is Scratched
Paper Is Smudged
Smudged Edges Smudged Surface
Printed Surface Is Scratched
Check1
Check paper and print quality settings.
Print Results Are Unsatisfactory
Check2
Check paper type.
Make sure you are using the right paper for what you are printing.
Check3
Correct curl before loading paper.
We recommend putting unused paper back into the package and storing it flat.
• Plain Paper
Turn the paper over and reload it to print on the other side.
Leaving the paper loaded on the rear tray for a long time may cause the paper to curl. In this case, load the paper with the other side facing up. It may resolve the problem.
• Other Paper
If the paper corners curl more than 0.1 inch / 3 mm (A) in height, the paper may smudge or may not feed properly. Follow the instructions below to correct the paper curl.
371
1. Roll up paper in opposite direction to paper curl as shown below.
2. Check that paper is now flat.
We recommend printing curl-corrected paper one sheet at a time.
Note
• Depending on paper type, the paper may smudge or may not feed properly even if it is not curled inward.
Follow the instructions below to curl the paper outward up to 0.1 inch / 3 mm (B) in height before printing.
This may improve the print result.
(C) Print side
We recommend feeding paper that has been curled outward one sheet at a time.
Check4
Set printer to prevent paper abrasion.
Adjusting the setting to prevent paper abrasion will widen the clearance between the print head and the paper. If you notice abrasion even with the media type set correctly to match the paper, set the printer to prevent paper abrasion using the operation panel or the computer.
This may reduce the print speed.
* Once you have finished printing, undo this setting. Otherwise, it will apply to subsequent print jobs.
• From operation panel
Press the HOME button, select (Setup) icon, Settings, Device settings, and Print settings, and then set Prevent paper abrasion to ON.
Changing Settings from Operation Panel
• From computer
◦ For Windows:
1. Make sure printer is turned on.
2. Open printer driver setup window.
372
Opening Printer Driver's Setup Screen
3. Click Maintenance tab and Custom Settings.
4. Select Prevent paper abrasion check box and click OK.
◦ For Mac OS:
Adjust the setting to prevent paper abrasion from Remote UI.
Opening Remote UI for Maintenance
Check5
If intensity is set high, reduce intensity setting and try printing again.
If you are printing with a high intensity setting on plain paper, the paper may absorb too much ink and become wavy, causing paper abrasion.
• Printing from your computer (Windows)
Check the intensity setting in the printer driver.
Adjusting Intensity
• Copying
Check6
Do not print outside recommended printing area.
If you print outside the recommended printing area of your paper, ink may stain the lower edge of the paper.
Resize the document using application software.
Print Area
Check7
Is platen glass dirty?
Clean the platen glass.
Cleaning the Platen Glass and Document Cover
Check8
Is paper feed roller dirty?
Clean paper feed roller.
Cleaning the Paper Feed Rollers
Note
• Cleaning the paper feed roller abrades it, so do this only when necessary.
Check9
Is inside of printer dirty?
During duplex printing, ink may stain the inside of the printer, smudging the printout.
Perform bottom plate cleaning to clean inside of printer.
Cleaning Inside the Printer (Bottom Plate Cleaning)
Note
• To prevent staining inside the printer, be sure to set the correct paper size.
373
Check10
Set longer ink drying time.
This allows the printed surface to dry, preventing smudges and scratches.
• For Windows:
1. Make sure printer is turned on.
2. Open printer driver setup window.
Opening Printer Driver's Setup Screen
3. Click Maintenance tab and Custom Settings.
4. Drag Ink Drying Wait Time slide bar to set the wait time and click OK.
5. Check message and click OK.
• For Mac OS:
Set the waiting time using Remote UI.
Changing the Printer Operation Mode
374
advertisement
Key Features
- Home & office Inkjet Colour printing
- 4800 x 1200 DPI
- A4
- Colour copying Colour scanning
- Apple AirPrint, Canon PRINT Business, Google Cloud Print, Mopria Print Service, PIXMA Cloud Link
- USB port Wi-Fi Bluetooth
Related manuals
Frequently Answers and Questions
How do I connect the TS6140 to my wireless network?
What paper sizes and types can I use with the TS6140?
How do I replace the ink cartridges in the TS6140?
How do I clean the print head of the TS6140?
What is the maximum print resolution of the TS6140?
advertisement
Table of contents
- 9 Using Online Manual
- 10 Symbols Used in This Document
- 11 Touch-enabled Device Users (Windows)
- 12 Trademarks and Licenses
- 23 Basic Operation
- 24 Printing Photos from a Computer
- 29 Printing Photos from a Smartphone/Tablet
- 32 Copying
- 36 Network
- 38 Restrictions
- 40 Network Connection Tips
- 41 Default Network Settings
- 43 Another Printer Found with Same Name
- 44 Connecting to Another Computer via LAN/Changing from USB to LAN Connection
- 45 Printing Network Settings
- 50 Changing Wireless LAN Connection Method
- 51 Handling Paper, Originals, Ink Tanks, etc
- 52 Loading Paper
- 53 Paper Sources
- 54 Loading Paper in the Rear Tray
- 59 Loading Paper in the Cassette
- 64 Loading Envelopes
- 68 Loading Originals
- 69 Loading Originals on the Platen Glass
- 71 Loading Based on Use
- 74 Supported Originals
- 75 How to Detach / Attach the Document Cover
- 77 Replacing Ink Tanks
- 83 Checking Ink Status on the Touch Screen
- 84 Ink Tips
- 85 Maintenance
- 86 If Printing Is Faint or Uneven
- 87 Maintenance Procedure
- 89 Printing the Nozzle Check Pattern
- 91 Examining the Nozzle Check Pattern
- 93 Cleaning the Print Head
- 95 Deep Print Head Cleaning
- 97 Aligning the Print Head
- 100 Cleaning
- 101 Cleaning Paper Feed Rollers
- 103 Cleaning Inside the Printer (Bottom Plate Cleaning)
- 106 Overview
- 107 Safety
- 108 Safety Precautions
- 109 Regulatory Information
- 112 WEEE (EU&EEA)
- 122 Handling Precautions
- 123 Legal Restrictions on Scanning/Copying
- 124 Printer Handling Precautions
- 125 Transporting Your Printer
- 126 When repairing, lending, or disposing of the printer
- 127 Keeping Print Quality High
- 128 Main Components and Their Use
- 129 Main Components
- 130 Front View
- 132 Rear View
- 133 Inside View
- 134 Operation Panel
- 135 Power Supply
- 136 Confirming that the Power Is On
- 137 Turning the Printer On and Off
- 139 Checking the Power Plug/Power Cord
- 140 Unplugging the Printer
- 141 Using the Operation Panel
- 145 Changing Settings
- 146 Changing Printer Settings from Your Computer (Windows)
- 147 Changing the Print Options
- 149 Registering a Frequently Used Printing Profile
- 151 Setting the Ink Tank to be Used
- 152 Managing the Printer Power
- 154 Changing the Printer Operation Mode
- 156 Changing Settings from Operation Panel
- 159 Setting Items on Operation Panel
- 160 Print settings
- 161 LAN settings
- 166 Device user settings
- 168 Language selection
- 169 Firmware update
- 170 Feed settings
- 171 Reset setting
- 172 Web service setup
- 173 System information
- 174 ECO settings
- 176 Quiet setting
- 177 Specifications
- 181 Information about Paper
- 182 Supported Media Types
- 184 Paper Load Limit
- 186 Unsupported Media Types
- 187 Handling Paper
- 188 Printing
- 189 Printing from Computer
- 190 Printing from Application Software (Windows Printer Driver)
- 191 Basic Printing Setup
- 195 Paper Settings on the Printer Driver and the Printer (Media Type)
- 196 Paper Settings on the Printer Driver and the Printer (Paper Size)
- 197 Various Printing Methods
- 198 Setting a Page Size and Orientation
- 199 Setting the Number of Copies and Printing Order
- 201 Execute Borderless Printing
- 204 Scaled Printing
- 207 Page Layout Printing
- 209 Tiling/Poster Printing
- 212 Duplex Printing
- 216 Setting Up Envelope Printing
- 218 Printing on Postcards
- 220 Overview of the Printer Driver
- 221 Canon IJ Printer Driver
- 222 Opening Printer Driver's Setup Screen
- 223 Canon IJ Status Monitor
- 225 Checking Ink Status from Your Computer
- 226 Instructions for Use (Printer Driver)
- 228 Printer Driver Description
- 229 Quick Setup tab Description
- 236 Main tab Description
- 243 Page Setup tab Description
- 256 Maintenance tab Description
- 258 Canon IJ Status Monitor Description
- 261 Installing the MP Drivers
- 262 Printing from Smartphone/Tablet
- 263 Printing/Scanning with Wireless Direct
- 268 Printing Using Operation Panel
- 269 Printing Templates Such as Lined or Graph Paper
- 273 Paper Settings
- 277 Copying
- 278 Making Copies
- 282 Setting Items for Copying
- 285 Scanning
- 286 Scanning from Computer (Windows)
- 287 Scanning According to Item Type or Purpose (IJ Scan Utility)
- 288 IJ Scan Utility Features
- 290 Scanning Easily (Auto Scan)
- 291 Scanning Documents and Photos
- 292 Scanning Using Application Software (ScanGear)
- 293 What Is ScanGear (Scanner Driver)?
- 295 Starting ScanGear (Scanner Driver)
- 296 Scanning in Basic Mode
- 299 ScanGear (Scanner Driver) Screens
- 300 Basic Mode Tab
- 308 Advanced Mode Tab
- 314 General Notes (Scanner Driver)
- 316 Scanning Tips
- 317 Positioning Originals (Scanning from Computer)
- 319 Network Scan Settings
- 323 Frequently Asked Questions
- 325 Network Settings and Common Problems
- 327 Network Communication Problems
- 328 Cannot Find Printer on Network
- 329 Cannot Find Printer on Check Printer Settings Screen During Setup (Windows)
- 330 Checking Power Status
- 331 Checking PC Network Connection
- 332 Checking Printer's Wireless LAN Settings
- 333 Checking Wireless LAN Environment
- 335 Checking Printer's IP Address
- 336 Checking Security Software Settings
- 337 Checking Wireless Router Settings
- 338 Cannot Proceed beyond Printer Connection Screen
- 340 Cannot Find Printer while Using Wireless LAN
- 343 Network Connection Problems
- 344 Printer Suddenly Cannot Be Used
- 349 Network Key Unknown
- 351 Printer Cannot Be Used After Replacing Wireless Router or Changing Its Settings
- 353 Other Network Problems
- 354 Checking Network Information
- 357 Restoring to Factory Defaults
- 358 Printing Problems
- 359 Printing Does Not Start
- 361 No Ink Comes Out
- 362 Paper Does Not Feed Properly/"No Paper" Error
- 365 Print Results Are Unsatisfactory
- 367 Paper Is Blank/Printing Is Blurry/Colors Are Wrong/White Streaks Appear
- 370 Lines Are Misaligned
- 371 Paper Is Smudged / Printed Surface Is Scratched
- 375 Vertical Line Next to Image
- 376 Scanning Problems (Windows)
- 377 Scanning Problems
- 378 Scanner Does Not Work
- 379 ScanGear (Scanner Driver) Does Not Start
- 380 Mechanical Problems
- 381 Power Does Not Come On
- 382 Power Shuts Off By Itself
- 383 USB Connection Problems
- 384 Cannot Communicate with Printer via USB
- 385 Installation and Download Problems
- 386 Cannot Install MP Drivers (Windows)
- 388 Updating MP Drivers in Network Environment (Windows)
- 389 Errors and Messages
- 390 An Error Occurs
- 391 Message (Support Code) Appears
- 398 List of Support Code for Error