Canon MAXIFY GX6020 printer User Manual
Add to My manuals499 Pages
Canon MAXIFY GX6020 is a powerful and versatile printing solution designed to meet the needs of small businesses and home offices. With its advanced features and capabilities, the Canon MAXIFY GX6020 can handle a wide range of printing tasks, from everyday documents to professional-quality photos. Whether you're looking to create stunning marketing materials, print high-volume reports, or simply keep your home office organized, the Canon MAXIFY GX6020 is the perfect choice. Its fast print speeds, low running costs, and exceptional print quality make it an ideal solution for any printing need.
advertisement
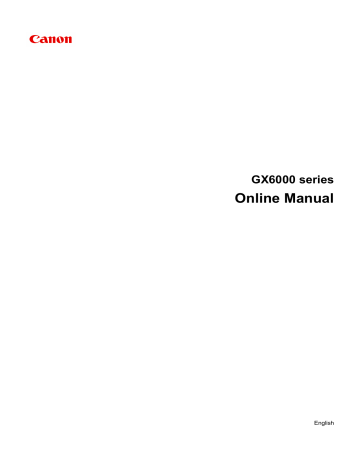
GX6000 series
Online Manual
English
Contents
Performing/Changing Wired LAN Connection (Ethernet Cable) Settings. . . . . . . . . . . . . . . . 63
Cannot Proceed beyond Printer Connection Screen (Cannot Find Printer Connected via USB). 383
Printer Cannot Be Used After Replacing Wireless Router or Changed Router Settings. . . . . . . . 396
Using Online Manual
Operating Environment
Symbols Used in This Document
Touch-enabled Device Users (Windows)
Printing Online Manual
Trademarks and Licenses
Screenshots in This Manual
10
Symbols Used in This Document
Warning
Instructions that, if ignored, could result in death, serious personal injury, or property damage caused by incorrect operation of the equipment. These must be observed for safe operation.
Caution
Instructions that, if ignored, could result in personal injury or property damage caused by incorrect operation of the equipment. These must be observed for safe operation.
Important
Instructions including important information that must be observed to avoid damage and injury or improper use of the product. Be sure to read these instructions.
Note
Instructions including notes for operation and additional explanations.
Basics
Instructions explaining basic operations of your product.
Note
• Icons may vary depending on your product.
11
Touch-enabled Device Users (Windows)
For touch actions, you need to replace "right-click" in this document with the action set on the operating system. For example, if the action is set to "press and hold" on your operating system, replace "right-click" with "press and hold."
12
Trademarks and Licenses
• Microsoft is a registered trademark of Microsoft Corporation.
• Windows is a trademark or registered trademark of Microsoft Corporation in the U.S. and/or other countries.
• Windows Vista is a trademark or registered trademark of Microsoft Corporation in the U.S. and/or other countries.
• Microsoft Edge is a trademark or registered trademark of Microsoft Corporation in the U.S. and/or other countries.
• Internet Explorer is a trademark or registered trademark of Microsoft Corporation in the U.S. and/or other countries.
• Mac, Mac OS, macOS, OS X, AirPort, App Store, AirPrint, the AirPrint logo, Safari, Bonjour, iPad, iPad
Air, iPad mini, iPadOS, iPhone and iPod touch are trademarks of Apple Inc., registered in the U.S. and other countries.
• IOS is a trademark or registered trademark of Cisco in the U.S. and other countries and is used under license.
• Google Cloud Print, Google Chrome, Chrome OS, Chromebook, Android, Google Drive, Google Apps and Google Analytics are either registered trademarks or trademarks of Google Inc. Google Play and
Google Play Logo are trademarks of Google LLC.
• Adobe, Acrobat, Flash, Photoshop, Photoshop Elements, Lightroom, Adobe RGB and Adobe RGB
(1998) are either registered trademarks or trademarks of Adobe Systems Incorporated in the United
States and/or other countries.
• Bluetooth is a trademark of Bluetooth SIG, Inc., U.S.A. and licensed to Canon Inc.
• Autodesk and AutoCAD are registered trademarks or trademarks of Autodesk, Inc., and/or its subsidiaries and/or affiliates in the USA and/or other countries.
• QR Code is a registered trademark of DENSO WAVE INCORPORATED in Japan and in other countries.
• USB Type-C™ is a trademark of USB Implementers Forum.
• The Mopria® word mark and the Mopria® Logo are registered and/or unregistered trademarks of Mopria
Alliance, Inc. in the United States and other countries. Unauthorized use is strictly prohibited.
Note
• The formal name of Windows Vista is Microsoft Windows Vista operating system.
Copyright (c) 2003-2015 Apple Inc. All rights reserved.
Redistribution and use in source and binary forms, with or without modification, are permitted provided that the following conditions are met:
1. Redistributions of source code must retain the above copyright notice, this list of conditions and the following disclaimer.
2. Redistributions in binary form must reproduce the above copyright notice, this list of conditions and the following disclaimer in the documentation and/or other materials provided with the distribution.
3. Neither the name of Apple Inc. ("Apple") nor the names of its contributors may be used to endorse or promote products derived from this software without specific prior written permission.
THIS SOFTWARE IS PROVIDED BY APPLE AND ITS CONTRIBUTORS "AS IS" AND ANY EXPRESS
OR IMPLIED WARRANTIES, INCLUDING, BUT NOT LIMITED TO, THE IMPLIED WARRANTIES OF
MERCHANTABILITY AND FITNESS FOR A PARTICULAR PURPOSE ARE DISCLAIMED. IN NO
13
EVENT SHALL APPLE OR ITS CONTRIBUTORS BE LIABLE FOR ANY DIRECT, INDIRECT,
INCIDENTAL, SPECIAL, EXEMPLARY, OR CONSEQUENTIAL DAMAGES (INCLUDING, BUT NOT
LIMITED TO, PROCUREMENT OF SUBSTITUTE GOODS OR SERVICES; LOSS OF USE, DATA, OR
PROFITS; OR BUSINESS INTERRUPTION) HOWEVER CAUSED AND ON ANY THEORY OF
LIABILITY, WHETHER IN CONTRACT, STRICT LIABILITY, OR TORT (INCLUDING NEGLIGENCE OR
OTHERWISE) ARISING IN ANY WAY OUT OF THE USE OF THIS SOFTWARE, EVEN IF ADVISED OF
THE POSSIBILITY OF SUCH DAMAGE.
Apache License
Version 2.0, January 2004 http://www.apache.org/licenses/
TERMS AND CONDITIONS FOR USE, REPRODUCTION, AND DISTRIBUTION
1. Definitions.
"License" shall mean the terms and conditions for use, reproduction, and distribution as defined by
Sections 1 through 9 of this document.
"Licensor" shall mean the copyright owner or entity authorized by the copyright owner that is granting the License.
"Legal Entity" shall mean the union of the acting entity and all other entities that control, are controlled by, or are under common control with that entity. For the purposes of this definition, "control" means
(i) the power, direct or indirect, to cause the direction or management of such entity, whether by contract or otherwise, or (ii) ownership of fifty percent (50%) or more of the outstanding shares, or (iii) beneficial ownership of such entity.
"You" (or "Your") shall mean an individual or Legal Entity exercising permissions granted by this
License.
"Source" form shall mean the preferred form for making modifications, including but not limited to software source code, documentation source, and configuration files.
"Object" form shall mean any form resulting from mechanical transformation or translation of a Source form, including but not limited to compiled object code, generated documentation, and conversions to other media types.
"Work" shall mean the work of authorship, whether in Source or Object form, made available under the License, as indicated by a copyright notice that is included in or attached to the work (an example is provided in the Appendix below).
"Derivative Works" shall mean any work, whether in Source or Object form, that is based on (or derived from) the Work and for which the editorial revisions, annotations, elaborations, or other modifications represent, as a whole, an original work of authorship. For the purposes of this License,
Derivative Works shall not include works that remain separable from, or merely link (or bind by name) to the interfaces of, the Work and Derivative Works thereof.
"Contribution" shall mean any work of authorship, including the original version of the Work and any modifications or additions to that Work or Derivative Works thereof, that is intentionally submitted to
Licensor for inclusion in the Work by the copyright owner or by an individual or Legal Entity authorized to submit on behalf of the copyright owner. For the purposes of this definition, "submitted" means any form of electronic, verbal, or written communication sent to the Licensor or its representatives, including but not limited to communication on electronic mailing lists, source code
14
control systems, and issue tracking systems that are managed by, or on behalf of, the Licensor for the purpose of discussing and improving the Work, but excluding communication that is conspicuously marked or otherwise designated in writing by the copyright owner as "Not a
Contribution."
"Contributor" shall mean Licensor and any individual or Legal Entity on behalf of whom a Contribution has been received by Licensor and subsequently incorporated within the Work.
2. Grant of Copyright License. Subject to the terms and conditions of this License, each Contributor hereby grants to You a perpetual, worldwide, non-exclusive, no-charge, royalty-free, irrevocable copyright license to reproduce, prepare Derivative Works of, publicly display, publicly perform, sublicense, and distribute the Work and such Derivative Works in Source or Object form.
3. Grant of Patent License. Subject to the terms and conditions of this License, each Contributor hereby grants to You a perpetual, worldwide, non-exclusive, no-charge, royalty-free, irrevocable (except as stated in this section) patent license to make, have made, use, offer to sell, sell, import, and otherwise transfer the Work, where such license applies only to those patent claims licensable by such Contributor that are necessarily infringed by their Contribution(s) alone or by combination of their Contribution(s) with the Work to which such Contribution(s) was submitted. If You institute patent litigation against any entity (including a cross-claim or counterclaim in a lawsuit) alleging that the
Work or a Contribution incorporated within the Work constitutes direct or contributory patent infringement, then any patent licenses granted to You under this License for that Work shall terminate as of the date such litigation is filed.
4. Redistribution. You may reproduce and distribute copies of the Work or Derivative Works thereof in any medium, with or without modifications, and in Source or Object form, provided that You meet the following conditions:
1. You must give any other recipients of the Work or Derivative Works a copy of this License; and
2. You must cause any modified files to carry prominent notices stating that You changed the files; and
3. You must retain, in the Source form of any Derivative Works that You distribute, all copyright, patent, trademark, and attribution notices from the Source form of the Work, excluding those notices that do not pertain to any part of the Derivative Works; and
4. If the Work includes a "NOTICE" text file as part of its distribution, then any Derivative Works that
You distribute must include a readable copy of the attribution notices contained within such
NOTICE file, excluding those notices that do not pertain to any part of the Derivative Works, in at least one of the following places: within a NOTICE text file distributed as part of the Derivative
Works; within the Source form or documentation, if provided along with the Derivative Works; or, within a display generated by the Derivative Works, if and wherever such third-party notices normally appear. The contents of the NOTICE file are for informational purposes only and do not modify the License. You may add Your own attribution notices within Derivative Works that You distribute, alongside or as an addendum to the NOTICE text from the Work, provided that such additional attribution notices cannot be construed as modifying the License.
You may add Your own copyright statement to Your modifications and may provide additional or different license terms and conditions for use, reproduction, or distribution of Your modifications, or for any such Derivative Works as a whole, provided Your use, reproduction, and distribution of the Work otherwise complies with the conditions stated in this License.
5. Submission of Contributions. Unless You explicitly state otherwise, any Contribution intentionally submitted for inclusion in the Work by You to the Licensor shall be under the terms and conditions of
15
this License, without any additional terms or conditions. Notwithstanding the above, nothing herein shall supersede or modify the terms of any separate license agreement you may have executed with
Licensor regarding such Contributions.
6. Trademarks. This License does not grant permission to use the trade names, trademarks, service marks, or product names of the Licensor, except as required for reasonable and customary use in describing the origin of the Work and reproducing the content of the NOTICE file.
7. Disclaimer of Warranty. Unless required by applicable law or agreed to in writing, Licensor provides the Work (and each Contributor provides its Contributions) on an "AS IS" BASIS, WITHOUT
WARRANTIES OR CONDITIONS OF ANY KIND, either express or implied, including, without limitation, any warranties or conditions of TITLE, NON-INFRINGEMENT, MERCHANTABILITY, or
FITNESS FOR A PARTICULAR PURPOSE. You are solely responsible for determining the appropriateness of using or redistributing the Work and assume any risks associated with Your exercise of permissions under this License.
8. Limitation of Liability. In no event and under no legal theory, whether in tort (including negligence), contract, or otherwise, unless required by applicable law (such as deliberate and grossly negligent acts) or agreed to in writing, shall any Contributor be liable to You for damages, including any direct, indirect, special, incidental, or consequential damages of any character arising as a result of this
License or out of the use or inability to use the Work (including but not limited to damages for loss of goodwill, work stoppage, computer failure or malfunction, or any and all other commercial damages or losses), even if such Contributor has been advised of the possibility of such damages.
9. Accepting Warranty or Additional Liability. While redistributing the Work or Derivative Works thereof,
You may choose to offer, and charge a fee for, acceptance of support, warranty, indemnity, or other liability obligations and/or rights consistent with this License. However, in accepting such obligations,
You may act only on Your own behalf and on Your sole responsibility, not on behalf of any other
Contributor, and only if You agree to indemnify, defend, and hold each Contributor harmless for any liability incurred by, or claims asserted against, such Contributor by reason of your accepting any such warranty or additional liability.
END OF TERMS AND CONDITIONS
---- Part 1: CMU/UCD copyright notice: (BSD like) -----
Copyright 1989, 1991, 1992 by Carnegie Mellon University
Derivative Work - 1996, 1998-2000
Copyright 1996, 1998-2000 The Regents of the University of California
All Rights Reserved
Permission to use, copy, modify and distribute this software and its documentation for any purpose and without fee is hereby granted, provided that the above copyright notice appears in all copies and that both that copyright notice and this permission notice appear in supporting documentation, and that the name of
CMU and The Regents of the University of California not be used in advertising or publicity pertaining to distribution of the software without specific written permission.
CMU AND THE REGENTS OF THE UNIVERSITY OF CALIFORNIA DISCLAIM ALL WARRANTIES
WITH REGARD TO THIS SOFTWARE, INCLUDING ALL IMPLIED WARRANTIES OF
MERCHANTABILITY AND FITNESS. IN NO EVENT SHALL CMU OR THE REGENTS OF THE
UNIVERSITY OF CALIFORNIA BE LIABLE FOR ANY SPECIAL, INDIRECT OR CONSEQUENTIAL
DAMAGES OR ANY DAMAGES WHATSOEVER RESULTING FROM THE LOSS OF USE, DATA OR
16
PROFITS, WHETHER IN AN ACTION OF CONTRACT, NEGLIGENCE OR OTHER TORTIOUS ACTION,
ARISING OUT OF OR IN CONNECTION WITH THE USE OR PERFORMANCE OF THIS SOFTWARE.
---- Part 2: Networks Associates Technology, Inc copyright notice (BSD) -----
Copyright (c) 2001-2003, Networks Associates Technology, Inc
All rights reserved.
Redistribution and use in source and binary forms, with or without modification, are permitted provided that the following conditions are met:
* Redistributions of source code must retain the above copyright notice, this list of conditions and the following disclaimer.
* Redistributions in binary form must reproduce the above copyright notice, this list of conditions and the following disclaimer in the documentation and/or other materials provided with the distribution.
* Neither the name of the Networks Associates Technology, Inc nor the names of its contributors may be used to endorse or promote products derived from this software without specific prior written permission.
THIS SOFTWARE IS PROVIDED BY THE COPYRIGHT HOLDERS AND CONTRIBUTORS ``AS IS''
AND ANY EXPRESS OR IMPLIED WARRANTIES, INCLUDING, BUT NOT LIMITED TO, THE IMPLIED
WARRANTIES OF MERCHANTABILITY AND FITNESS FOR A PARTICULAR PURPOSE ARE
DISCLAIMED. IN NO EVENT SHALL THE COPYRIGHT HOLDERS OR CONTRIBUTORS BE LIABLE
FOR ANY DIRECT, INDIRECT, INCIDENTAL, SPECIAL, EXEMPLARY, OR CONSEQUENTIAL
DAMAGES (INCLUDING, BUT NOT LIMITED TO, PROCUREMENT OF SUBSTITUTE GOODS OR
SERVICES; LOSS OF USE, DATA, OR PROFITS; OR BUSINESS INTERRUPTION) HOWEVER
CAUSED AND ON ANY THEORY OF LIABILITY, WHETHER IN CONTRACT, STRICT LIABILITY, OR
TORT (INCLUDING NEGLIGENCE OR OTHERWISE) ARISING IN ANY WAY OUT OF THE USE OF
THIS SOFTWARE, EVEN IF ADVISED OF THE POSSIBILITY OF SUCH DAMAGE.
---- Part 3: Cambridge Broadband Ltd. copyright notice (BSD) -----
Portions of this code are copyright (c) 2001-2003, Cambridge Broadband Ltd.
All rights reserved.
Redistribution and use in source and binary forms, with or without modification, are permitted provided that the following conditions are met:
* Redistributions of source code must retain the above copyright notice, this list of conditions and the following disclaimer.
* Redistributions in binary form must reproduce the above copyright notice, this list of conditions and the following disclaimer in the documentation and/or other materials provided with the distribution.
* The name of Cambridge Broadband Ltd. may not be used to endorse or promote products derived from this software without specific prior written permission.
THIS SOFTWARE IS PROVIDED BY THE COPYRIGHT HOLDER ``AS IS'' AND ANY EXPRESS OR
IMPLIED WARRANTIES, INCLUDING, BUT NOT LIMITED TO, THE IMPLIED WARRANTIES OF
MERCHANTABILITY AND FITNESS FOR A PARTICULAR PURPOSE ARE DISCLAIMED. IN NO
EVENT SHALL THE COPYRIGHT HOLDER BE LIABLE FOR ANY DIRECT, INDIRECT, INCIDENTAL,
SPECIAL, EXEMPLARY, OR CONSEQUENTIAL DAMAGES (INCLUDING, BUT NOT LIMITED TO,
PROCUREMENT OF SUBSTITUTE GOODS OR SERVICES; LOSS OF USE, DATA, OR PROFITS; OR
BUSINESS INTERRUPTION) HOWEVER CAUSED AND ON ANY THEORY OF LIABILITY, WHETHER
17
IN CONTRACT, STRICT LIABILITY, OR TORT (INCLUDING NEGLIGENCE OR OTHERWISE) ARISING
IN ANY WAY OUT OF THE USE OF THIS SOFTWARE, EVEN IF ADVISED OF THE POSSIBILITY OF
SUCH DAMAGE.
---- Part 4: Sun Microsystems, Inc. copyright notice (BSD) -----
Copyright c 2003 Sun Microsystems, Inc., 4150 Network Circle, Santa Clara, California 95054, U.S.A. All rights reserved.
Use is subject to license terms below.
This distribution may include materials developed by third parties.
Sun, Sun Microsystems, the Sun logo and Solaris are trademarks or registered trademarks of Sun
Microsystems, Inc. in the U.S. and other countries.
Redistribution and use in source and binary forms, with or without modification, are permitted provided that the following conditions are met:
* Redistributions of source code must retain the above copyright notice, this list of conditions and the following disclaimer.
* Redistributions in binary form must reproduce the above copyright notice, this list of conditions and the following disclaimer in the documentation and/or other materials provided with the distribution.
* Neither the name of the Sun Microsystems, Inc. nor the names of its contributors may be used to endorse or promote products derived from this software without specific prior written permission.
THIS SOFTWARE IS PROVIDED BY THE COPYRIGHT HOLDERS AND CONTRIBUTORS ``AS IS''
AND ANY EXPRESS OR IMPLIED WARRANTIES, INCLUDING, BUT NOT LIMITED TO, THE IMPLIED
WARRANTIES OF MERCHANTABILITY AND FITNESS FOR A PARTICULAR PURPOSE ARE
DISCLAIMED. IN NO EVENT SHALL THE COPYRIGHT HOLDERS OR CONTRIBUTORS BE LIABLE
FOR ANY DIRECT, INDIRECT, INCIDENTAL, SPECIAL, EXEMPLARY, OR CONSEQUENTIAL
DAMAGES (INCLUDING, BUT NOT LIMITED TO, PROCUREMENT OF SUBSTITUTE GOODS OR
SERVICES; LOSS OF USE, DATA, OR PROFITS; OR BUSINESS INTERRUPTION) HOWEVER
CAUSED AND ON ANY THEORY OF LIABILITY, WHETHER IN CONTRACT, STRICT LIABILITY, OR
TORT (INCLUDING NEGLIGENCE OR OTHERWISE) ARISING IN ANY WAY OUT OF THE USE OF
THIS SOFTWARE, EVEN IF ADVISED OF THE POSSIBILITY OF SUCH DAMAGE.
---- Part 5: Sparta, Inc copyright notice (BSD) -----
Copyright (c) 2003-2012, Sparta, Inc
All rights reserved.
Redistribution and use in source and binary forms, with or without modification, are permitted provided that the following conditions are met:
* Redistributions of source code must retain the above copyright notice, this list of conditions and the following disclaimer.
* Redistributions in binary form must reproduce the above copyright notice, this list of conditions and the following disclaimer in the documentation and/or other materials provided with the distribution.
* Neither the name of Sparta, Inc nor the names of its contributors may be used to endorse or promote products derived from this software without specific prior written permission.
18
THIS SOFTWARE IS PROVIDED BY THE COPYRIGHT HOLDERS AND CONTRIBUTORS ``AS IS''
AND ANY EXPRESS OR IMPLIED WARRANTIES, INCLUDING, BUT NOT LIMITED TO, THE IMPLIED
WARRANTIES OF MERCHANTABILITY AND FITNESS FOR A PARTICULAR PURPOSE ARE
DISCLAIMED. IN NO EVENT SHALL THE COPYRIGHT HOLDERS OR CONTRIBUTORS BE LIABLE
FOR ANY DIRECT, INDIRECT, INCIDENTAL, SPECIAL, EXEMPLARY, OR CONSEQUENTIAL
DAMAGES (INCLUDING, BUT NOT LIMITED TO, PROCUREMENT OF SUBSTITUTE GOODS OR
SERVICES; LOSS OF USE, DATA, OR PROFITS; OR BUSINESS INTERRUPTION) HOWEVER
CAUSED AND ON ANY THEORY OF LIABILITY, WHETHER IN CONTRACT, STRICT LIABILITY, OR
TORT (INCLUDING NEGLIGENCE OR OTHERWISE) ARISING IN ANY WAY OUT OF THE USE OF
THIS SOFTWARE, EVEN IF ADVISED OF THE POSSIBILITY OF SUCH DAMAGE.
---- Part 6: Cisco/BUPTNIC copyright notice (BSD) -----
Copyright (c) 2004, Cisco, Inc and Information Network Center of Beijing University of Posts and
Telecommunications.
All rights reserved.
Redistribution and use in source and binary forms, with or without modification, are permitted provided that the following conditions are met:
* Redistributions of source code must retain the above copyright notice, this list of conditions and the following disclaimer.
* Redistributions in binary form must reproduce the above copyright notice, this list of conditions and the following disclaimer in the documentation and/or other materials provided with the distribution.
* Neither the name of Cisco, Inc, Beijing University of Posts and Telecommunications, nor the names of their contributors may be used to endorse or promote products derived from this software without specific prior written permission.
THIS SOFTWARE IS PROVIDED BY THE COPYRIGHT HOLDERS AND CONTRIBUTORS ``AS IS''
AND ANY EXPRESS OR IMPLIED WARRANTIES, INCLUDING, BUT NOT LIMITED TO, THE IMPLIED
WARRANTIES OF MERCHANTABILITY AND FITNESS FOR A PARTICULAR PURPOSE ARE
DISCLAIMED. IN NO EVENT SHALL THE COPYRIGHT HOLDERS OR CONTRIBUTORS BE LIABLE
FOR ANY DIRECT, INDIRECT, INCIDENTAL, SPECIAL, EXEMPLARY, OR CONSEQUENTIAL
DAMAGES (INCLUDING, BUT NOT LIMITED TO, PROCUREMENT OF SUBSTITUTE GOODS OR
SERVICES; LOSS OF USE, DATA, OR PROFITS; OR BUSINESS INTERRUPTION) HOWEVER
CAUSED AND ON ANY THEORY OF LIABILITY, WHETHER IN CONTRACT, STRICT LIABILITY, OR
TORT (INCLUDING NEGLIGENCE OR OTHERWISE) ARISING IN ANY WAY OUT OF THE USE OF
THIS SOFTWARE, EVEN IF ADVISED OF THE POSSIBILITY OF SUCH DAMAGE.
---- Part 7: Fabasoft R&D Software GmbH & Co KG copyright notice (BSD) -----
Copyright (c) Fabasoft R&D Software GmbH & Co KG, 2003 [email protected]
Author: Bernhard Penz <[email protected]>
Redistribution and use in source and binary forms, with or without modification, are permitted provided that the following conditions are met:
* Redistributions of source code must retain the above copyright notice, this list of conditions and the following disclaimer.
19
* Redistributions in binary form must reproduce the above copyright notice, this list of conditions and the following disclaimer in the documentation and/or other materials provided with the distribution.
* The name of Fabasoft R&D Software GmbH & Co KG or any of its subsidiaries, brand or product names may not be used to endorse or promote products derived from this software without specific prior written permission.
THIS SOFTWARE IS PROVIDED BY THE COPYRIGHT HOLDER ``AS IS'' AND ANY EXPRESS OR
IMPLIED WARRANTIES, INCLUDING, BUT NOT LIMITED TO, THE IMPLIED WARRANTIES OF
MERCHANTABILITY AND FITNESS FOR A PARTICULAR PURPOSE ARE DISCLAIMED. IN NO
EVENT SHALL THE COPYRIGHT HOLDER BE LIABLE FOR ANY DIRECT, INDIRECT, INCIDENTAL,
SPECIAL, EXEMPLARY, OR CONSEQUENTIAL DAMAGES (INCLUDING, BUT NOT LIMITED TO,
PROCUREMENT OF SUBSTITUTE GOODS OR SERVICES; LOSS OF USE, DATA, OR PROFITS; OR
BUSINESS INTERRUPTION) HOWEVER CAUSED AND ON ANY THEORY OF LIABILITY, WHETHER
IN CONTRACT, STRICT LIABILITY, OR TORT (INCLUDING NEGLIGENCE OR OTHERWISE) ARISING
IN ANY WAY OUT OF THE USE OF THIS SOFTWARE, EVEN IF ADVISED OF THE POSSIBILITY OF
SUCH DAMAGE.
---- Part 8: Apple Inc. copyright notice (BSD) -----
Copyright (c) 2007 Apple Inc. All rights reserved.
Redistribution and use in source and binary forms, with or without modification, are permitted provided that the following conditions are met:
1. Redistributions of source code must retain the above copyright notice, this list of conditions and the following disclaimer.
2. Redistributions in binary form must reproduce the above copyright notice, this list of conditions and the following disclaimer in the documentation and/or other materials provided with the distribution.
3. Neither the name of Apple Inc. ("Apple") nor the names of its contributors may be used to endorse or promote products derived from this software without specific prior written permission.
THIS SOFTWARE IS PROVIDED BY APPLE AND ITS CONTRIBUTORS "AS IS" AND ANY EXPRESS
OR IMPLIED WARRANTIES, INCLUDING, BUT NOT LIMITED TO, THE IMPLIED WARRANTIES OF
MERCHANTABILITY AND FITNESS FOR A PARTICULAR PURPOSE ARE DISCLAIMED. IN NO
EVENT SHALL APPLE OR ITS CONTRIBUTORS BE LIABLE FOR ANY DIRECT, INDIRECT,
INCIDENTAL, SPECIAL, EXEMPLARY, OR CONSEQUENTIAL DAMAGES (INCLUDING, BUT NOT
LIMITED TO, PROCUREMENT OF SUBSTITUTE GOODS OR SERVICES; LOSS OF USE, DATA, OR
PROFITS; OR BUSINESS INTERRUPTION) HOWEVER CAUSED AND ON ANY THEORY OF
LIABILITY, WHETHER IN CONTRACT, STRICT LIABILITY, OR TORT (INCLUDING NEGLIGENCE OR
OTHERWISE) ARISING IN ANY WAY OUT OF THE USE OF THIS SOFTWARE, EVEN IF ADVISED OF
THE POSSIBILITY OF SUCH DAMAGE.
---- Part 9: ScienceLogic, LLC copyright notice (BSD) -----
Copyright (c) 2009, ScienceLogic, LLC
All rights reserved.
Redistribution and use in source and binary forms, with or without modification, are permitted provided that the following conditions are met:
20
* Redistributions of source code must retain the above copyright notice, this list of conditions and the following disclaimer.
* Redistributions in binary form must reproduce the above copyright notice, this list of conditions and the following disclaimer in the documentation and/or other materials provided with the distribution.
* Neither the name of ScienceLogic, LLC nor the names of its contributors may be used to endorse or promote products derived from this software without specific prior written permission.
THIS SOFTWARE IS PROVIDED BY THE COPYRIGHT HOLDERS AND CONTRIBUTORS "AS IS" AND
ANY EXPRESS OR IMPLIED WARRANTIES, INCLUDING, BUT NOT LIMITED TO, THE IMPLIED
WARRANTIES OF MERCHANTABILITY AND FITNESS FOR A PARTICULAR PURPOSE ARE
DISCLAIMED. IN NO EVENT SHALL THE COPYRIGHT HOLDERS OR CONTRIBUTORS BE LIABLE
FOR ANY DIRECT, INDIRECT, INCIDENTAL, SPECIAL, EXEMPLARY, OR CONSEQUENTIAL
DAMAGES (INCLUDING, BUT NOT LIMITED TO, PROCUREMENT OF SUBSTITUTE GOODS OR
SERVICES; LOSS OF USE, DATA, OR PROFITS; OR BUSINESS INTERRUPTION) HOWEVER
CAUSED AND ON ANY THEORY OF LIABILITY, WHETHER IN CONTRACT, STRICT LIABILITY, OR
TORT (INCLUDING NEGLIGENCE OR OTHERWISE) ARISING IN ANY WAY OUT OF THE USE OF
THIS SOFTWARE, EVEN IF ADVISED OF THE POSSIBILITY OF SUCH DAMAGE.
LEADTOOLS
Copyright (C) 1991-2009 LEAD Technologies, Inc.
CMap Resources
-----------------------------------------------------------
Copyright 1990-2009 Adobe Systems Incorporated.
All rights reserved.
Copyright 1990-2010 Adobe Systems Incorporated.
All rights reserved.
Redistribution and use in source and binary forms, with or without modification, are permitted provided that the following conditions are met:
Redistributions of source code must retain the above copyright notice, this list of conditions and the following disclaimer.
Redistributions in binary form must reproduce the above copyright notice, this list of conditions and the following disclaimer in the documentation and/or other materials provided with the distribution.
Neither the name of Adobe Systems Incorporated nor the names of its contributors may be used to endorse or promote products derived from this software without specific prior written permission.
THIS SOFTWARE IS PROVIDED BY THE COPYRIGHT HOLDERS AND
CONTRIBUTORS "AS IS" AND ANY EXPRESS OR IMPLIED WARRANTIES,
INCLUDING, BUT NOT LIMITED TO, THE IMPLIED WARRANTIES OF
MERCHANTABILITY AND FITNESS FOR A PARTICULAR PURPOSE ARE
21
DISCLAIMED. IN NO EVENT SHALL THE COPYRIGHT HOLDER OR
CONTRIBUTORS BE LIABLE FOR ANY DIRECT, INDIRECT, INCIDENTAL,
SPECIAL, EXEMPLARY, OR CONSEQUENTIAL DAMAGES (INCLUDING, BUT
NOT LIMITED TO, PROCUREMENT OF SUBSTITUTE GOODS OR SERVICES;
LOSS OF USE, DATA, OR PROFITS; OR BUSINESS INTERRUPTION)
HOWEVER CAUSED AND ON ANY THEORY OF LIABILITY, WHETHER IN
CONTRACT, STRICT LIABILITY, OR TORT (INCLUDING NEGLIGENCE OR
OTHERWISE) ARISING IN ANY WAY OUT OF THE USE OF THIS
SOFTWARE, EVEN IF ADVISED OF THE POSSIBILITY OF SUCH DAMAGE.
-----------------------------------------------------------
MIT License
Copyright (c) 1998, 1999, 2000 Thai Open Source Software Center Ltd
Permission is hereby granted, free of charge, to any person obtaining a copy of this software and associated documentation files (the "Software"), to deal in the Software without restriction, including without limitation the rights to use, copy, modify, merge, publish, distribute, sublicense, and/or sell copies of the Software, and to permit persons to whom the Software is furnished to do so, subject to the following conditions:
The above copyright notice and this permission notice shall be included in all copies or substantial portions of the Software.
THE SOFTWARE IS PROVIDED "AS IS", WITHOUT WARRANTY OF ANY KIND, EXPRESS OR
IMPLIED, INCLUDING BUT NOT LIMITED TO THE WARRANTIES OF MERCHANTABILITY, FITNESS
FOR A PARTICULAR PURPOSE AND NONINFRINGEMENT. IN NO EVENT SHALL THE AUTHORS OR
COPYRIGHT HOLDERS BE LIABLE FOR ANY CLAIM, DAMAGES OR OTHER LIABILITY, WHETHER
IN AN ACTION OF CONTRACT, TORT OR OTHERWISE, ARISING FROM, OUT OF OR IN
CONNECTION WITH THE SOFTWARE OR THE USE OR OTHER DEALINGS IN THE SOFTWARE.
Copyright 2000 Computing Research Labs, New Mexico State University
Copyright 2001-2015 Francesco Zappa Nardelli
Permission is hereby granted, free of charge, to any person obtaining a copy of this software and associated documentation files (the "Software"), to deal in the Software without restriction, including without limitation the rights to use, copy, modify, merge, publish, distribute, sublicense, and/or sell copies of the Software, and to permit persons to whom the Software is furnished to do so, subject to the following conditions:
The above copyright notice and this permission notice shall be included in all copies or substantial portions of the Software.
THE SOFTWARE IS PROVIDED "AS IS", WITHOUT WARRANTY OF ANY KIND, EXPRESS OR
IMPLIED, INCLUDING BUT NOT LIMITED TO THE WARRANTIES OF MERCHANTABILITY, FITNESS
FOR A PARTICULAR PURPOSE AND NONINFRINGEMENT. IN NO EVENT SHALL THE COMPUTING
RESEARCH LAB OR NEW MEXICO STATE UNIVERSITY BE LIABLE FOR ANY CLAIM, DAMAGES OR
OTHER LIABILITY, WHETHER IN AN ACTION OF CONTRACT, TORT OR OTHERWISE, ARISING
FROM, OUT OF OR IN CONNECTION WITH THE SOFTWARE OR THE USE OR OTHER DEALINGS IN
THE SOFTWARE.
22
Written by Joel Sherrill <[email protected]>.
COPYRIGHT (c) 1989-2000.
On-Line Applications Research Corporation (OAR).
Permission to use, copy, modify, and distribute this software for any purpose without fee is hereby granted, provided that this entire notice is included in all copies of any software which is or includes a copy or modification of this software.
THIS SOFTWARE IS BEING PROVIDED "AS IS", WITHOUT ANY EXPRESS OR IMPLIED WARRANTY.
IN PARTICULAR, THE AUTHOR MAKES NO REPRESENTATION OR WARRANTY OF ANY KIND
CONCERNING THE MERCHANTABILITY OF THIS SOFTWARE OR ITS FITNESS FOR ANY
PARTICULAR PURPOSE.
(1) Red Hat Incorporated
Copyright (c) 1994-2009 Red Hat, Inc. All rights reserved.
This copyrighted material is made available to anyone wishing to use, modify, copy, or redistribute it subject to the terms and conditions of the BSD License. This program is distributed in the hope that it will be useful, but WITHOUT ANY WARRANTY expressed or implied, including the implied warranties of
MERCHANTABILITY or FITNESS FOR A PARTICULAR PURPOSE. A copy of this license is available at http://www.opensource.org/licenses. Any Red Hat trademarks that are incorporated in the source code or documentation are not subject to the BSD License and may only be used or replicated with the express permission of Red Hat, Inc.
(2) University of California, Berkeley
Copyright (c) 1981-2000 The Regents of the University of California.
All rights reserved.
Redistribution and use in source and binary forms, with or without modification, are permitted provided that the following conditions are met:
* Redistributions of source code must retain the above copyright notice, this list of conditions and the following disclaimer.
* Redistributions in binary form must reproduce the above copyright notice, this list of conditions and the following disclaimer in the documentation and/or other materials provided with the distribution.
* Neither the name of the University nor the names of its contributors may be used to endorse or promote products derived from this software without specific prior written permission.
THIS SOFTWARE IS PROVIDED BY THE COPYRIGHT HOLDERS AND CONTRIBUTORS "AS IS" AND
ANY EXPRESS OR IMPLIED WARRANTIES, INCLUDING, BUT NOT LIMITED TO, THE IMPLIED
WARRANTIES OF MERCHANTABILITY AND FITNESS FOR A PARTICULAR PURPOSE ARE
DISCLAIMED. IN NO EVENT SHALL THE COPYRIGHT OWNER OR CONTRIBUTORS BE LIABLE FOR
ANY DIRECT, INDIRECT, INCIDENTAL, SPECIAL, EXEMPLARY, OR CONSEQUENTIAL DAMAGES
(INCLUDING, BUT NOT LIMITED TO, PROCUREMENT OF SUBSTITUTE GOODS OR SERVICES;
LOSS OF USE, DATA, OR PROFITS; OR BUSINESS INTERRUPTION) HOWEVER CAUSED AND ON
ANY THEORY OF LIABILITY, WHETHER IN CONTRACT, STRICT LIABILITY, OR TORT (INCLUDING
NEGLIGENCE OR OTHERWISE) ARISING IN ANY WAY OUT OF THE USE OF THIS SOFTWARE,
EVEN IF ADVISED OF THE POSSIBILITY OF SUCH DAMAGE.
The FreeType Project LICENSE
23
----------------------------
2006-Jan-27
Copyright 1996-2002, 2006 by
David Turner, Robert Wilhelm, and Werner Lemberg
Introduction
============
The FreeType Project is distributed in several archive packages; some of them may contain, in addition to the FreeType font engine, various tools and contributions which rely on, or relate to, the FreeType Project.
This license applies to all files found in such packages, and which do not fall under their own explicit license. The license affects thus the FreeType font engine, the test programs, documentation and makefiles, at the very least.
This license was inspired by the BSD, Artistic, and IJG (Independent JPEG Group) licenses, which all encourage inclusion and use of free software in commercial and freeware products alike. As a consequence, its main points are that: o We don't promise that this software works. However, we will be interested in any kind of bug reports.
(`as is' distribution) o You can use this software for whatever you want, in parts or full form, without having to pay us.
(`royalty-free' usage) o You may not pretend that you wrote this software. If you use it, or only parts of it, in a program, you must acknowledge somewhere in your documentation that you have used the FreeType code. (`credits')
We specifically permit and encourage the inclusion of this software, with or without modifications, in commercial products.
We disclaim all warranties covering The FreeType Project and assume no liability related to The
FreeType Project.
Finally, many people asked us for a preferred form for a credit/disclaimer to use in compliance with this license. We thus encourage you to use the following text:
"""
Portions of this software are copyright © <year> The FreeType
Project (www.freetype.org). All rights reserved.
"""
Please replace <year> with the value from the FreeType version you actually use.
Legal Terms
===========
0. Definitions
--------------
Throughout this license, the terms `package', `FreeType Project', and `FreeType archive' refer to the set of files originally distributed by the authors (David Turner, Robert Wilhelm, and Werner Lemberg) as the
`FreeType Project', be they named as alpha, beta or final release.
24
`You' refers to the licensee, or person using the project, where `using' is a generic term including compiling the project's source code as well as linking it to form a `program' or `executable'.
This program is referred to as `a program using the FreeType engine'.
This license applies to all files distributed in the original FreeType Project, including all source code, binaries and documentation, unless otherwise stated in the file in its original, unmodified form as distributed in the original archive.
If you are unsure whether or not a particular file is covered by this license, you must contact us to verify this.
The FreeType Project is copyright (C) 1996-2000 by David Turner, Robert Wilhelm, and Werner Lemberg.
All rights reserved except as specified below.
1. No Warranty
--------------
THE FREETYPE PROJECT IS PROVIDED `AS IS' WITHOUT WARRANTY OF ANY KIND, EITHER
EXPRESS OR IMPLIED, INCLUDING, BUT NOT LIMITED TO, WARRANTIES OF MERCHANTABILITY
AND FITNESS FOR A PARTICULAR PURPOSE. IN NO EVENT WILL ANY OF THE AUTHORS OR
COPYRIGHT HOLDERS BE LIABLE FOR ANY DAMAGES CAUSED BY THE USE OR THE INABILITY
TO USE, OF THE FREETYPE PROJECT.
2. Redistribution
-----------------
This license grants a worldwide, royalty-free, perpetual and irrevocable right and license to use, execute, perform, compile, display, copy, create derivative works of, distribute and sublicense the FreeType Project
(in both source and object code forms) and derivative works thereof for any purpose; and to authorize others to exercise some or all of the rights granted herein, subject to the following conditions: o Redistribution of source code must retain this license file (`FTL.TXT') unaltered; any additions, deletions or changes to the original files must be clearly indicated in accompanying documentation. The copyright notices of the unaltered, original files must be preserved in all copies of source files.
o Redistribution in binary form must provide a disclaimer that states that the software is based in part of the work of the FreeType Team, in the distribution documentation. We also encourage you to put an URL to the FreeType web page in your documentation, though this isn't mandatory.
These conditions apply to any software derived from or based on the FreeType Project, not just the unmodified files. If you use our work, you must acknowledge us. However, no fee need be paid to us.
3. Advertising
--------------
Neither the FreeType authors and contributors nor you shall use the name of the other for commercial, advertising, or promotional purposes without specific prior written permission.
We suggest, but do not require, that you use one or more of the following phrases to refer to this software in your documentation or advertising materials: `FreeType Project', `FreeType Engine', `FreeType library', or `FreeType Distribution'.
As you have not signed this license, you are not required to accept it. However, as the FreeType Project is copyrighted material, only this license, or another one contracted with the authors, grants you the right to use, distribute, and modify it.
25
Therefore, by using, distributing, or modifying the FreeType Project, you indicate that you understand and accept all the terms of this license.
4. Contacts
-----------
There are two mailing lists related to FreeType: o [email protected]
Discusses general use and applications of FreeType, as well as future and wanted additions to the library and distribution.
If you are looking for support, start in this list if you haven't found anything to help you in the documentation.
Discusses bugs, as well as engine internals, design issues, specific licenses, porting, etc.
Our home page can be found at http://www.freetype.org
--- end of FTL.TXT ---
The TWAIN Toolkit is distributed as is. The developer and distributors of the TWAIN Toolkit expressly disclaim all implied, express or statutory warranties including, without limitation, the implied warranties of merchantability, noninfringement of third party rights and fitness for a particular purpose. Neither the developers nor the distributors will be liable for damages, whether direct, indirect, special, incidental, or consequential, as a result of the reproduction, modification, distribution or other use of the TWAIN Toolkit.
JSON for Modern C++
Copyright (c) 2013-2017 Niels Lohmann
Permission is hereby granted, free of charge, to any person obtaining a copy of this software and associated documentation files (the "Software"), to deal in the Software without restriction, including without limitation the rights to use, copy, modify, merge, publish, distribute, sublicense, and/or sell copies of the Software, and to permit persons to whom the Software is furnished to do so, subject to the following conditions:
The above copyright notice and this permission notice shall be included in all copies or substantial portions of the Software.
THE SOFTWARE IS PROVIDED "AS IS", WITHOUT WARRANTY OF ANY KIND, EXPRESS OR
IMPLIED, INCLUDING BUT NOT LIMITED TO THE WARRANTIES OF MERCHANTABILITY, FITNESS
FOR A PARTICULAR PURPOSE AND NONINFRINGEMENT. IN NO EVENT SHALL THE AUTHORS OR
COPYRIGHT HOLDERS BE LIABLE FOR ANY CLAIM, DAMAGES OR OTHER LIABILITY, WHETHER
IN AN ACTION OF CONTRACT, TORT OR OTHERWISE, ARISING FROM, OUT OF OR IN
CONNECTION WITH THE SOFTWARE OR THE USE OR OTHER DEALINGS IN THE SOFTWARE.
Copyright (c) 2011 - 2015 ARM LIMITED
All rights reserved.
26
Redistribution and use in source and binary forms, with or without modification, are permitted provided that the following conditions are met:
- Redistributions of source code must retain the above copyright notice, this list of conditions and the following disclaimer.
- Redistributions in binary form must reproduce the above copyright notice, this list of conditions and the following disclaimer in the documentation and/or other materials provided with the distribution.
- Neither the name of ARM nor the names of its contributors may be used to endorse or promote products derived from this software without specific prior written permission.
THIS SOFTWARE IS PROVIDED BY THE COPYRIGHT HOLDERS AND CONTRIBUTORS "AS IS" AND
ANY EXPRESS OR IMPLIED WARRANTIES, INCLUDING, BUT NOT LIMITED TO, THE IMPLIED
WARRANTIES OF MERCHANTABILITY AND FITNESS FOR A PARTICULAR PURPOSE ARE
DISCLAIMED. IN NO EVENT SHALL COPYRIGHT HOLDERS AND CONTRIBUTORS BE LIABLE FOR
ANY DIRECT, INDIRECT, INCIDENTAL, SPECIAL, EXEMPLARY, OR CONSEQUENTIAL DAMAGES
(INCLUDING, BUT NOT LIMITED TO, PROCUREMENT OF SUBSTITUTE GOODS OR SERVICES;
LOSS OF USE, DATA, OR PROFITS; OR BUSINESS INTERRUPTION) HOWEVER CAUSED AND ON
ANY THEORY OF LIABILITY, WHETHER IN CONTRACT, STRICT LIABILITY, OR TORT (INCLUDING
NEGLIGENCE OR OTHERWISE) ARISING IN ANY WAY OUT OF THE USE OF THIS SOFTWARE,
EVEN IF ADVISED OF THE POSSIBILITY OF SUCH DAMAGE.
Copyright (c) 2014, Kenneth MacKay
All rights reserved.
Redistribution and use in source and binary forms, with or without modification, are permitted provided that the following conditions are met:
* Redistributions of source code must retain the above copyright notice, this list of conditions and the following disclaimer.
* Redistributions in binary form must reproduce the above copyright notice, this list of conditions and the following disclaimer in the documentation and/or other materials provided with the distribution.
THIS SOFTWARE IS PROVIDED BY THE COPYRIGHT HOLDERS AND CONTRIBUTORS "AS IS" AND
ANY EXPRESS OR IMPLIED WARRANTIES, INCLUDING, BUT NOT LIMITED TO, THE IMPLIED
WARRANTIES OF MERCHANTABILITY AND FITNESS FOR A PARTICULAR PURPOSE ARE
DISCLAIMED. IN NO EVENT SHALL THE COPYRIGHT HOLDER OR CONTRIBUTORS BE LIABLE
FOR ANY DIRECT, INDIRECT, INCIDENTAL, SPECIAL, EXEMPLARY, OR CONSEQUENTIAL
DAMAGES (INCLUDING, BUT NOT LIMITED TO, PROCUREMENT OF SUBSTITUTE GOODS OR
SERVICES; LOSS OF USE, DATA, OR PROFITS; OR BUSINESS INTERRUPTION) HOWEVER
CAUSED AND ON ANY THEORY OF LIABILITY, WHETHER IN CONTRACT, STRICT LIABILITY, OR
TORT (INCLUDING NEGLIGENCE OR OTHERWISE) ARISING IN ANY WAY OUT OF THE USE OF
THIS SOFTWARE, EVEN IF ADVISED OF THE POSSIBILITY OF SUCH DAMAGE.
Copyright (c) 2006, CRYPTOGAMS by <[email protected]> All rights reserved.
Redistribution and use in source and binary forms, with or without modification, are permitted provided that the following conditions are met:
* Redistributions of source code must retain copyright notices, this list of conditions and the following disclaimer.
27
* Redistributions in binary form must reproduce the above copyright notice, this list of conditions and the following disclaimer in the documentation and/or other materials provided with the distribution.
* Neither the name of the CRYPTOGAMS nor the names of its copyright holder and contributors may be used to endorse or promote products derived from this software without specific prior written permission.
ALTERNATIVELY, provided that this notice is retained in full, this product may be distributed under the terms of the GNU General Public License (GPL), in which case the provisions of the GPL apply INSTEAD
OF those given above.
THIS SOFTWARE IS PROVIDED BY THE COPYRIGHT HOLDER AND CONTRIBUTORS "AS IS" AND
ANY EXPRESS OR IMPLIED WARRANTIES, INCLUDING, BUT NOT LIMITED TO, THE IMPLIED
WARRANTIES OF MERCHANTABILITY AND FITNESS FOR A PARTICULAR PURPOSE ARE
DISCLAIMED. IN NO EVENT SHALL THE COPYRIGHT OWNER OR CONTRIBUTORS BE LIABLE FOR
ANY DIRECT, INDIRECT, INCIDENTAL, SPECIAL, EXEMPLARY, OR CONSEQUENTIAL DAMAGES
(INCLUDING, BUT NOT LIMITED TO, PROCUREMENT OF SUBSTITUTE GOODS OR SERVICES;
LOSS OF USE, DATA, OR PROFITS; OR BUSINESS INTERRUPTION) HOWEVER CAUSED AND ON
ANY THEORY OF LIABILITY, WHETHER IN CONTRACT, STRICT LIABILITY, OR TORT (INCLUDING
NEGLIGENCE OR OTHERWISE) ARISING IN ANY WAY OUT OF THE USE OF THIS SOFTWARE,
EVEN IF ADVISED OF THE POSSIBILITY OF SUCH DAMAGE.
ISC License
Copyright (c) 2013-2017
Frank Denis <j at pureftpd dot org>
Permission to use, copy, modify, and/or distribute this software for any purpose with or without fee is hereby granted, provided that the above copyright notice and this permission notice appear in all copies.
THE SOFTWARE IS PROVIDED "AS IS" AND THE AUTHOR DISCLAIMS ALL WARRANTIES WITH
REGARD TO THIS SOFTWARE INCLUDING ALL IMPLIED WARRANTIES OF MERCHANTABILITY
AND FITNESS. IN NO EVENT SHALL THE AUTHOR BE LIABLE FOR ANY SPECIAL, DIRECT,
INDIRECT, OR CONSEQUENTIAL DAMAGES OR ANY DAMAGES WHATSOEVER RESULTING FROM
LOSS OF USE, DATA OR PROFITS, WHETHER IN AN ACTION OF CONTRACT, NEGLIGENCE OR
OTHER TORTIOUS ACTION, ARISING OUT OF OR IN CONNECTION WITH THE USE OR
PERFORMANCE OF THIS SOFTWARE.
Copyright (c) 2008 The NetBSD Foundation, Inc.
All rights reserved.
This code is derived from software contributed to The NetBSD Foundation by Lennart Augustsson ([email protected]) at
Carlstedt Research & Technology.
Redistribution and use in source and binary forms, with or without modification, are permitted provided that the following conditions are met:
1. Redistributions of source code must retain the above copyright notice, this list of conditions and the following disclaimer.
28
2. Redistributions in binary form must reproduce the above copyright notice, this list of conditions and the following disclaimer in the documentation and/or other materials provided with the distribution.
THIS SOFTWARE IS PROVIDED BY THE NETBSD FOUNDATION, INC. AND CONTRIBUTORS
``AS IS'' AND ANY EXPRESS OR IMPLIED WARRANTIES, INCLUDING, BUT NOT LIMITED
TO, THE IMPLIED WARRANTIES OF MERCHANTABILITY AND FITNESS FOR A PARTICULAR
PURPOSE ARE DISCLAIMED. IN NO EVENT SHALL THE FOUNDATION OR CONTRIBUTORS
BE LIABLE FOR ANY DIRECT, INDIRECT, INCIDENTAL, SPECIAL, EXEMPLARY, OR
CONSEQUENTIAL DAMAGES (INCLUDING, BUT NOT LIMITED TO, PROCUREMENT OF
SUBSTITUTE GOODS OR SERVICES; LOSS OF USE, DATA, OR PROFITS; OR BUSINESS
INTERRUPTION) HOWEVER CAUSED AND ON ANY THEORY OF LIABILITY, WHETHER IN
CONTRACT, STRICT LIABILITY, OR TORT (INCLUDING NEGLIGENCE OR OTHERWISE)
ARISING IN ANY WAY OUT OF THE USE OF THIS SOFTWARE, EVEN IF ADVISED OF THE
POSSIBILITY OF SUCH DAMAGE.
Copyright (c) 2000 Intel Corporation
All rights reserved.
Redistribution and use in source and binary forms, with or without modification, are permitted provided that the following conditions are met:
* Redistributions of source code must retain the above copyright notice, this list of conditions and the following disclaimer.
* Redistributions in binary form must reproduce the above copyright notice, this list of conditions and the following disclaimer in the documentation and/or other materials provided with the distribution.
* Neither name of Intel Corporation nor the names of its contributors may be used to endorse or promote products derived from this software without specific prior written permission.
THIS SOFTWARE IS PROVIDED BY THE COPYRIGHT HOLDERS AND CONTRIBUTORS
"AS IS" AND ANY EXPRESS OR IMPLIED WARRANTIES, INCLUDING, BUT NOT
LIMITED TO, THE IMPLIED WARRANTIES OF MERCHANTABILITY AND FITNESS FOR
A PARTICULAR PURPOSE ARE DISCLAIMED. IN NO EVENT SHALL INTEL OR
CONTRIBUTORS BE LIABLE FOR ANY DIRECT, INDIRECT, INCIDENTAL, SPECIAL,
EXEMPLARY, OR CONSEQUENTIAL DAMAGES (INCLUDING, BUT NOT LIMITED TO,
PROCUREMENT OF SUBSTITUTE GOODS OR SERVICES; LOSS OF USE, DATA, OR
PROFITS; OR BUSINESS INTERRUPTION) HOWEVER CAUSED AND ON ANY THEORY
OF LIABILITY, WHETHER IN CONTRACT, STRICT LIABILITY, OR TORT (INCLUDING
NEGLIGENCE OR OTHERWISE) ARISING IN ANY WAY OUT OF THE USE OF THIS
SOFTWARE, EVEN IF ADVISED OF THE POSSIBILITY OF SUCH DAMAGE.
The following applies only to products supporting Wi-Fi.
(c) 2009-2013 by Jeff Mott. All rights reserved.
Redistribution and use in source and binary forms, with or without modification, are permitted provided that the following conditions are met:
29
* Redistributions of source code must retain the above copyright notice, this list of conditions, and the following disclaimer.
* Redistributions in binary form must reproduce the above copyright notice, this list of conditions, and the following disclaimer in the documentation or other materials provided with the distribution.
* Neither the name CryptoJS nor the names of its contributors may be used to endorse or promote products derived from this software without specific prior written permission.
THIS SOFTWARE IS PROVIDED BY THE COPYRIGHT HOLDERS AND CONTRIBUTORS "AS IS,"
AND ANY EXPRESS OR IMPLIED WARRANTIES, INCLUDING, BUT NOT LIMITED TO, THE IMPLIED
WARRANTIES OF MERCHANTABILITY AND FITNESS FOR A PARTICULAR PURPOSE, ARE
DISCLAIMED. IN NO EVENT SHALL THE COPYRIGHT HOLDER OR CONTRIBUTORS BE LIABLE
FOR ANY DIRECT, INDIRECT, INCIDENTAL, SPECIAL, EXEMPLARY, OR CONSEQUENTIAL
DAMAGES (INCLUDING, BUT NOT LIMITED TO, PROCUREMENT OF SUBSTITUTE GOODS OR
SERVICES; LOSS OF USE, DATA, OR PROFITS; OR BUSINESS INTERRUPTION) HOWEVER
CAUSED AND ON ANY THEORY OF LIABILITY, WHETHER IN CONTRACT, STRICT LIABILITY, OR
TORT (INCLUDING NEGLIGENCE OR OTHERWISE) ARISING IN ANY WAY OUT OF THE USE OF
THIS SOFTWARE, EVEN IF ADVISED OF THE POSSIBILITY OF SUCH DAMAGE.
30
Network
Available Connection Methods
The following connection methods are available on the printer.
• Wireless Connection
Connect the printer and devices (e.g. computer/smartphone/tablet) using a wireless router.
If you have a wireless router, we recommend you use one for wireless connection.
◦ Connection methods vary depending on the wireless router type.
◦ You can change network settings such as the network name (SSID) and security protocol on the printer.
◦ When the connection between a device and a wireless router is completed and (Wi-Fi icon) is displayed in the device's screen, you can connect the device to the printer using the wireless router.
• Wireless Direct
Connect the printer and devices (e.g. computer/smartphone/tablet) without using a wireless router.
◦ While you are using the printer with Wireless Direct, Internet connection from the printer becomes unavailable. In that case, web services for the printer cannot be used.
◦ If you connect a device connected to the Internet via a wireless router to the printer that is in the
Wireless Direct, the connection between the device and wireless router will be disabled. In that case, the connection of the device may switch to a mobile data connection automatically depending on your device. Transmission fees for connecting to the Internet using a mobile data connection apply.
◦ In the Wireless Direct, you can connect up to five devices at the same time. If you try to connect a sixth device while five devices are already connected, an error will appear. If an error appears, disconnect a device you do not use and configure settings again.
◦ Network settings such as the network name (SSID) and security protocol are specified automatically.
• Wired Connection
Connect the printer and hub/router using a LAN cable. Prepare a LAN cable.
31
Note
• You can connect the printer and computer using a USB cable (USB connection). Prepare a USB
cable. For details, see Connects to Another Computer via LAN/Changes from USB to LAN
.
Network Connection Settings/Setup
Perform connection setup for the printer and computer/smartphone/tablet.
For more on setup procedure, click here.
Changing Network Settings
See below for changing connection settings for the printer and computer/smartphone/tablet.
• To change network connection method:
Reconfiguration Method of LAN Connection/Reconfiguration Method of Wi-Fi Connection
Changing the Connection Mode
• To add computer/smartphone/tablet to the printer:
Connects to Another Computer via LAN/Changes from USB to LAN Connection
• To use Wireless Direct temporarily:
Connecting with Wireless Direct
IJ Network Device Setup Utility
IJ Network Device Setup Utility checks or diagnoses the settings of the printer and those of computer and restores the status of them if anything is wrong with network connection. Select either link below to download
IJ Network Device Setup Utility.
Checking Printer Connection Status Using IJ Network Device Setup Utility
• Performing/Changing Network Settings (Windows)
For Windows, you can perform network settings using IJ Network Device Setup Utility.
IJ Network Device Setup Utility (Windows)
• Diagnosing and Repairing Network Settings (Windows/macOS)
You can diagnose or repair network settings using IJ Network Device Setup Utility.
◦ For Windows:
IJ Network Device Setup Utility (Windows)
◦ For macOS:
IJ Network Device Setup Utility (macOS)
Sharing the Printer on a Network (Windows)
When you are using a computer in a network environment, you can share a single printer and print from multiple computers. For more information, see below.
Sharing the Printer on a Network (Windows)
Network Connection Tips
See below for tips on using the printer via network connection.
32
Handling Printer Configuration using the Web Browser
Countermeasures against Unauthorized Access
Troubleshooting
See Network Settings and Common Problems
for troubleshooting on network connection.
Notice/Restriction
See below for details.
• Restrictions on network settings:
• Notices when printing using web service:
Notice for Web Service Printing
33
Restrictions
When connecting another device while a device (such as a computer) is already connected to the printer, connect it using the same connection method as the connected device.
If you connect using a different connection method, the connection to the device in use will be disabled.
Connection Using a Wired Network cannot be performed on printers that do not support a wired connection.
Connect via wireless router
• You cannot establish a printer with wireless and wired connections at the same time.
• Make sure your device and the wireless router are connected. For details on checking these settings, see the manual supplied with the wireless router or contact its manufacturer.
As for a device already connected to the printer without using a wireless router, reconnect it via a wireless router.
• Configuration, router functions, setup procedures and security settings of wireless routers vary depending on the system environment. For details, see the manual for your wireless router or contact its manufacturer.
• This printer does not support IEEE802.11ac. IEEE802.11a and IEEE802.11n (5 GHz) may not be supported depending on the country or region you live in. Check if your device supports IEEE802.11n,
IEEE802.11g, IEEE802.11b or IEEE802.11a.
• If your device is set to the "IEEE802.11n only" mode, WEP or TKIP cannot be used as a security protocol. Change the security protocol for your device to something other than WEP and TKIP or change the setting to something other than "IEEE802.11n only."
The connection between your device and the wireless router will be temporarily disabled while the setting is changed. Do not proceed to the next screen of this guide until setup is complete.
• When connecting to Wi-Fi outdoors, do not connect to a 5 GHz network (SSID).
The 5 GHz band available for use with the printer includes the channels that are allowed for indoor use only, depending on your country or region.
For details on the 5 GHz network (SSID) of your wireless router, see the manual supplied with the wireless router, or contact its manufacturer.
• For office use, consult your network administrator.
• Note that if you connect to a network with no security protection, your personal information could be disclosed to a third party.
Wireless Direct
Important
• If a device is connected to the Internet via a wireless router, and you then connect it to a printer in
Wireless Direct mode, the existing connection between the device and wireless router will be disabled. In that case, the connection of the device may switch to a mobile data connection automatically depending on your device. When you connect to the Internet using a mobile data connection, charges may apply depending on your contract.
When you connect a device and the printer using Wireless Direct, the connection information will be saved to Wi-Fi settings. The device may be connected to the printer automatically even after disconnecting it or connecting it to another wireless router.
34
To prevent automatic connection to the printer in Wireless Direct mode, change the connection mode after using the printer, or set not to connect automatically in the Wi-Fi settings of the device.
For details on changing the settings of your device, see the manual supplied with the device or contact its manufacturer.
• If you connect a device and the printer using Wireless Direct, Internet connection may become unavailable depending on your environment. In that case, web services for the printer cannot be used.
• In Wireless Direct mode, you can connect up to five devices at the same time. If you try to connect a sixth device while five devices are already connected, an error will appear.
If an error appears, disconnect a device that does not use the printer, and then redo the settings.
• Devices connected to the printer using Wireless Direct cannot communicate with each other.
• Firmware updates for the printer are not available while using Wireless Direct.
• When a device has been connected to the printer without using a wireless router and you want to set it up again using the same connection method, disconnect it first. Disable the connection between the device and printer in the Wi-Fi setting screen.
Connection Using a Wired Network
• You cannot establish a printer with wireless and wired connections at the same time.
• When using a router, connect the printer and computer to the LAN side (same network segment).
35
Network Connection Tips
Default Network Settings
Detect Same Printer Name
Connects to Another Computer via LAN/Changes from USB to LAN Connection
Printing Network Settings
Reconfiguration Method of LAN Connection/Reconfiguration Method of Wi-Fi
Connection
Connecting with Wireless Direct
36
Default Network Settings
LAN Connection Defaults
Item Default
Enable/disable Wired LAN Disable
Network name (SSID)
Wi-Fi security
IP address ( IPv4 )
IP address ( IPv6 )
BJNPSETUP
Disable
Auto setup
Auto setup
Set printer name *
Enable/disable IPv6
Enable/disable WSD
Timeout settings
Enable/disable Bonjour
Service name
LPR protocol settings
RAW protocol
LLMNR
Wi-Fi DRX settings Enable
Wired LAN DRX settings Enable
XXXXXXXXXXXX
Enable
Enable
15 minutes
Enable
Canon GX6000 series
Enable
Enable
Enable
("XX" represents alphanumeric characters.)
* Default value depends on printer. To check value, use operation panel.
Wireless Direct Defaults
Item
Network name (SSID)
Password
Wi-Fi security
Default
DIRECT-abXX-GX6000series *1
YYYYYYYYYY *2
WPA2-PSK (AES)
Connection request confirmation Displayed
37
*1 "ab" is specified at random and "XX" represents last two digits of printer's MAC address. (The value is specified when the printer is turned on for the first time.)
*2 The password is specified automatically when the printer is turned on for the first time.
38
Detect Same Printer Name
When the printer is detected during setup, plural printers with the same name may appear on the results screen.
Select a printer with checking the printer settings against those on detection result screen.
• For Windows:
Check the printer's MAC address or serial to select the correct printer from the results.
• For macOS:
The printer names appear with the MAC address added at the end or as the printer name specified by
Bonjour.
Check identifiers such as the MAC address, the printer name specified by Bonjour, and the printer's serial number to select the printer from among those that appear.
Note
• Serial number may not appear on result screen.
To check the printer's MAC address and the serial number, print out the network settings information.
Note
• You can check the printer's MAC address and the serial number by displaying on the touch screen.
39
Connects to Another Computer via LAN/Changes from USB to
LAN Connection
To connect an additional computer to the printer via LAN, or to change from USB to LAN connection, click here and perform setup.
40
Printing Network Settings
Use the operation panel to print the printer's current network settings.
Important
• The network settings printout contains important information about your network. Handle it with care.
1.
Check that printer is turned on.
If the HOME screen is not displayed, tap the HOME button.
2.
Load three sheets of A4 or Letter-sized plain paper.
3.
Select ( Setup ) on HOME screen.
Note
• If User management settings is enabled, the user selection screen is displayed before the
HOME screen is displayed.
4.
Select Device settings .
5.
Select LAN settings .
6.
Select Print details .
7.
Check message and select Yes .
1-1
1-2
1-3
2
2-1
8.
When the confirmation screen for printing passwords appears, select ON or OFF .
The printer starts printing the network setting information.
The following information on the printer's network setting is printed out. (Some setting values are not displayed depending on the printer settings.)
Item Number
Item Description Setting
1 Product Information Product information –
Product Name
ROM Version
Serial Number
Network Diagnostics
Diagnostic Result
Product name
ROM version
Serial number
Network diagnostics
Diagnostic result
XXXXXXXX
XXXXXXXX
XXXXXXXX
–
XXXXXXXX
41
3-2-4
3-2-5
3-2-6
3-2-7
3-2-8
3-2-9
3-2-10
3-2-11
3-2-12
2-2
2-3
3
3-2
3-2-1
3-2-2
3-2-3
3-2-13
3-2-14
3-2-15
3-2-16
3-2-17
3-2-18
3-2-19
3-2-20
3-2-21
Result Codes
Result Code Details
Wireless LAN
Infrastructure
Signal Strength
Link Quality
Frequency
MAC Address
Connection
SSID
Channel
Encryption
WEP Key Length
Authentication
TCP/IPv4
IP Address
Subnet Mask
Default Gateway
TCP/IPv6
Link Local Address
Result codes
Result code details
Wireless LAN
Infrastructure
Signal strength
Link quality
Frequency
XXXXXXXX http://canon.com/ijnwt
Enable/Disable
Enable/Disable
0 to 100 [%]
0 to 100 [%]
XX (GHz)
MAC address
Connection status
SSID
Channel
Encryption method
XX:XX:XX:XX:XX:XX
Active/Inactive
Wireless LAN network name (SSID)
XXX (1 to 13)
None/WEP/TKIP/AES
WEP key length (bits) Inactive/128/64
Authentication method None/auto/open/shared/WPA-PSK/WPA2-PSK
TCP/IPv4
IP address
Enable/Disable
XXX.XXX.XXX.XXX
Subnet mask
Default gateway
TCP/IPv6
Link local address
XXX.XXX.XXX.XXX
XXX.XXX.XXX.XXX
Enable/Disable
XXXX:XXXX:XXXX:XXXX
XXXX:XXXX:XXXX:XXXX
Link local prefix length XXX Link Local Prefix
Length
Stateless Address1
Stateless Prefix
Length1
Stateless Address2
Stateless Prefix
Length2
Stateless address 1 XXXX:XXXX:XXXX:XXXX
XXXX:XXXX:XXXX:XXXX
Stateless prefix length
1
XXX
Stateless address 2 XXXX:XXXX:XXXX:XXXX
XXXX:XXXX:XXXX:XXXX
Stateless prefix length
2
XXX
42
3-2-23
3-2-24
3-2-33
3-2-34
3-2-35
3-3
3-2-22
3-2-25
3-2-26
3-2-27
3-2-28
3-2-29
3-3-5
3-3-6
3-3-7
3-3-8
3-3-1
3-3-2
3-3-3
3-3-4
3-3-9
3-3-10
MAC Address
Connection
SSID
Password
Channel
Encryption
Authentication
TCP/IPv4
IP Address
Subnet Mask
Stateless Address3
Stateless Prefix
Length3
Stateless Address4
Stateless Prefix
Length4
Default Gateway1
Default Gateway2
Default Gateway3
Default Gateway4
IPsec
Security Protocol
Wireless LAN DRX
Wireless Direct
Stateless address 3 XXXX:XXXX:XXXX:XXXX
XXXX:XXXX:XXXX:XXXX
Stateless prefix length
3
XXX
Stateless address 4
Stateless prefix length
4
XXX
Default gateway 1
XXXX:XXXX:XXXX:XXXX
XXXX:XXXX:XXXX:XXXX
XXXX:XXXX:XXXX:XXXX
XXXX:XXXX:XXXX:XXXX
Default gateway 2
Default gateway 3
Default gateway 4
IPsec setting
XXXX:XXXX:XXXX:XXXX
XXXX:XXXX:XXXX:XXXX
XXXX:XXXX:XXXX:XXXX
XXXX:XXXX:XXXX:XXXX
XXXX:XXXX:XXXX:XXXX
XXXX:XXXX:XXXX:XXXX
Active/Inactive
Security method
Discontinuous reception (wireless LAN)
Operation mode for
Wireless Direct
ESP/ESP & AH/AH/Blank (Not selected)
Enable/Disable
Enable/Disable
MAC address
Connection status
SSID
Password
XX:XX:XX:XX:XX:XX
Active/Inactive
Wireless Direct network name (SSID)
Wireless Direct password
Channel
Encryption method
3
AES
Authentication method WPA2-PSK
TCP/IPv4 Enable/Disable
IP address
Subnet mask
XXX.XXX.XXX.XXX
XXX.XXX.XXX.XXX
43
3-3-11
3-3-12
3-3-13
3-3-14
3-3-15
3-3-16
3-3-17
4
4-1
4-2
4-3
4-4
4-5
4-6
4-7
4-8
4-9
4-10
4-11
4-12
4-13
4-14
Default Gateway
TCP/IPv6
Link Local Address
Wired LAN
MAC Address
Connection
TCP/IPv4
IP Address
Subnet Mask
Default Gateway
TCP/IPv6
Link Local Address
Default gateway
TCP/IPv6
Link local address
XXX.XXX.XXX.XXX
Enable/Disable
XXXX:XXXX:XXXX:XXXX
XXXX:XXXX:XXXX:XXXX
Link local prefix length XXX Link Local Prefix
Length
IPsec
Security Protocol
Wireless LAN DRX
IPsec setting
Security method
Discontinuous reception (wireless direct)
Wired LAN
MAC address
Active/Inactive
ESP/ESP & AH/AH/Blank (Not selected)
Enable/Disable
Enable/Disable
XX:XX:XX:XX:XX:XX
Wired LAN status
TCP/IPv4
IP address
Subnet mask
Default gateway
Active/Inactive
Enable/Disable
XXX.XXX.XXX.XXX
XXX.XXX.XXX.XXX
XXX.XXX.XXX.XXX
TCP/IPv6
Link local address
Enable/Disable
XXXX:XXXX:XXXX:XXXX
XXXX:XXXX:XXXX:XXXX
Link local prefix length XXX Link Local Prefix
Length
Stateless Address1
Stateless Prefix
Length1
Stateless Address2
Stateless Prefix
Length2
Stateless Address3
Stateless address 1
Stateless prefix length
1
XXX
Stateless address 2
XXXX:XXXX:XXXX:XXXX
XXXX:XXXX:XXXX:XXXX
XXXX:XXXX:XXXX:XXXX
XXXX:XXXX:XXXX:XXXX
Stateless prefix length
2
XXX
Stateless address 3 XXXX:XXXX:XXXX:XXXX
XXXX:XXXX:XXXX:XXXX
44
4-15
4-16
4-17
4-18
4-19
4-20
4-21
5-4
5-5
5-6
5-7
5-9
5-10
5-11
5-12
5-14
5-15
5
5-1
5-2
4-25
4-26
4-27
Stateless Prefix
Length3
Stateless Address4
Stateless Prefix
Length4
Default Gateway1
Default Gateway2
Default Gateway3
Default Gateway4
Stateless prefix length
3
XXX
Stateless address 4 XXXX:XXXX:XXXX:XXXX
XXXX:XXXX:XXXX:XXXX
Stateless prefix length
4
XXX
Default gateway 1
Default gateway 2
XXXX:XXXX:XXXX:XXXX
XXXX:XXXX:XXXX:XXXX
XXXX:XXXX:XXXX:XXXX
XXXX:XXXX:XXXX:XXXX
Default gateway 3
Default gateway 4
IPsec setting
Security method
XXXX:XXXX:XXXX:XXXX
XXXX:XXXX:XXXX:XXXX
XXXX:XXXX:XXXX:XXXX
XXXX:XXXX:XXXX:XXXX
Active/Inactive
ESP/ESP & AH/AH/Blank (Not selected)
IPsec
Security Protocol
Wired LAN DRX
Other Settings
Printer Name
Wireless Direct Dev-
Name
WSD Printing
WSD Timeout
LPD Printing
Discontinuous reception (wired LAN)
Other settings
Printer name
Device name for wireless direct
WSD printing setting
Timeout
LPD printing setting
Enable/Disable
–
Printer name (Up to 15 alphanumeric characters)
Device name for wireless direct (Up to 32 alphanumeric characters)
Enable/Disable
1/5/10/15/20 [min]
Enable/Disable
RAW Printing
Bonjour
RAW printing setting
Bonjour setting
Enable/Disable
Enable/Disable
Bonjour Service Name Bonjour service name Bonjour service name (Up to 52 alphanumeric characters)
LLMNR LLMNR setting Enable/Disable
SNMP
DNS Server
Primary Server
SNMP setting Enable/Disable
Obtain DNS server address automatically
Auto/Manual
Primary server address XXX.XXX.XXX.XXX
45
5-17
5-18
5-19
5-20
5-16
5-21
Secondary Server
Proxy Server
Secondary server address
Proxy server setting
XXX.XXX.XXX.XXX
Enable/Disable
Proxy Address
Proxy Port
Cert. Fingerprt(SHA-1) Certificate fingerprint(SHA-1)
Cert. Fingerprt(SHA-256)
Proxy address
Certificate fingerprint(SHA-256)
XXXXXXXXXXXXXXXXXXXX
Proxy port specification 1 to 65535 xxxxxxxx xxxxxxxx xxxxxxxx xxxxxxxx xxxxxxxx xxxxxxxx xxxxxxxx xxxxxxxx xxxxxxxx xxxxxxxx xxxxxxxx xxxxxxxx xxxxxxxx
("XX" represents alphanumeric characters.)
46
Reconfiguration Method of LAN Connection/Reconfiguration
Method of Wi-Fi Connection
Reconfiguration Method of LAN Connection
Reconfiguration Method of Wi-Fi Connection
Reconfiguration Method of LAN Connection
Follow either procedure below to change LAN connection method (wired or Wi-Fi).
• For Windows:
◦ Click here and redo setup.
◦ Enable Wi-Fi or wired LAN on the operation panel of the printer. After that, perform settings on the
Network Settings screen on IJ Network Device Setup Utility.
For details, refer to
Performing/Changing Wi-Fi Settings
or
Connection (Ethernet Cable) Settings
.
• For macOS:
◦ Click here and redo setup.
Reconfiguration Method of Wi-Fi Connection
Follow either procedure below to change Wi-Fi connection method (infrastructure or Wireless Direct).
• For Windows:
◦ See Changing the Connection Mode.
◦ Perform settings on the Network Settings screen on IJ Network Device Setup Utility.
Important
Before you perform settings using IJ Network Device Setup Utility, turn on Easy WL connect mode on the printer following the procedure below.
1.
Check that printer is turned on.
2.
Press and hold ( Wireless connect ) button for 3 seconds.
3.
Perform operations following instructions on your computer, smartphone/ tablet.
4.
If message saying setup is completed appears, select OK.
• For macOS:
See Changing the Connection Mode.
47
Connecting with Wireless Direct
You can connect devices (e.g. computer, smartphone, or tablet) to the printer by two methods below.
• Wireless connection (connecting devices via a wireless router)
• Direct wireless connection (connecting devices directly without a wireless router)
This section describes Wireless Direct, which allows you to print by connecting the devices to the printer directly.
Follow the procedure below to set up and use Wireless Direct.
1. Preparing the printer.
Changing Printer Setting to Use Wireless Direct
2. Preparing a device to connect to the printer.
Connecting a smartphone/tablet/computer to the printer
Important
• You can connect up to 5 devices to the printer at the same time with Wireless Direct.
• Check the usage restrictions and switch the printer to the Wireless Direct.
Changing Printer Setting to Use Wireless Direct
1.
Make sure the printer is turned on.
2.
Select (Setup) on HOME screen and then select Device settings .
Note
• If User management settings is enabled, the user selection screen is displayed before the
HOME screen is displayed.
3.
Select LAN settings .
4.
Select Wireless Direct .
5.
Select Enable/disable Wireless Direct .
6.
Check displayed message and then select ON .
The Wireless Direct is enabled and a device can be connected to the printer wirelessly.
Note
• The password is required when connecting a device to the printer. Depending on the device you are using, no password is required.
48
• When you connect a Wireless Direct compatible device to the printer, select the device name from your device.
• To change the identifier (SSID) and the password, see below.
Changing Wireless Direct Setting
Connecting a Smartphone/Tablet/Computer to the Printer
1.
Enable Wi-Fi function on smartphone/tablet/computer.
Enable Wi-Fi in the Settings menu on your smartphone/tablet/computer.
For instructions on enabling the Wi-Fi function, refer to the instruction manual for your smartphone/ tablet/computer.
2.
Select (Setup) on HOME screen.
Note
• If User management settings is enabled, the user selection screen is displayed before the
HOME screen is displayed.
3.
Select Device settings .
4.
Select LAN settings .
5.
Select Wireless Direct .
6.
Select Connect to smartphone .
7.
To connect with an iPhone/iPad, select iPhone/iPad . To connect with a non-iPhone/iPad, select Others .
• iPhone/iPad
1. Select QR Code .
2. Scan the displayed QR code with the iPhone/iPad standard camera app.
The iPhone/iPad is connected to the printer.
Note
• If the iPhone/iPad and printer cannot be connected, Wireless Direct is not enabled.
See Changing Printer Setting to Use Wireless Direct to enable Wireless Direct.
• Others
1. Select Next .
Network name (SSID) and Password are displayed.
49
Note
• To show the password, select Show password . To hide the password, select Hide password .
• The password is required when connecting smartphone/tablet/computer to the printer.
2. Select "DIRECT-XXXX-GX6000series" ("X" represents alphanumeric characters) on your smartphone/tablet/computer.
Note
• If "DIRECT-XXXX-GX6000series" does not appear on the list, Wireless Direct is not enabled.
See Changing Printer Setting to Use Wireless Direct to enable Wireless Direct.
3. Enter Password on smartphone/tablet/computer.
The smartphone/tablet/computer is connected to the printer.
Note
• If the printer is set to display a confirmation screen in Connection request confirmation
of Changing Wireless Direct Setting
, when the wireless direct compatible device connects to the printer, a confirmation screen asking for permission to connect is displayed on the printer touch screen.
Make sure the name on the touch screen is the same as that of your wireless communication device and select Yes .
You can print from your smartphone or tablet by installing Canon PRINT Inkjet/SELPHY. Download it from
App Store and Google Play.
For iOS device
For Android device
Changing Wireless Direct Setting
Change the settings for the Wireless Direct following the procedure below.
1.
Make sure the printer is turned on.
2.
Select (Setup) on HOME screen and then select Device settings .
Note
• If User management settings is enabled, the user selection screen is displayed before the
HOME screen is displayed.
3.
Select LAN settings .
4.
Select Wireless Direct .
50
5.
Select a setting item.
Scroll down if necessary.
• See settings
The setting values for using the printer with Wireless Direct are displayed.
• Change network name (SSID)
Change the identifier (SSID) for Wireless Direct.
The identifier (SSID) is the printer's name (device name) displayed on a Wireless Direct compatible device.
Follow the procedure below to change the identifier (SSID).
◦ To set manually
1. Select the displayed identifier (SSID).
2. Change using the keyboard that appears.
3. When you have finished making changes, select OK .
◦ To set automatically
1. Select Auto update .
2. Select Yes .
You can check the updated setting.
Note
To show the password, select Show password . To hide the password, select Hide password .
• Change password
Change the password for Wireless Direct.
◦ To set manually.
1. Select Change manually .
2. Select the displayed password.
3. Enter the new password (10 characters).
Change using the keyboard that appears.
4. When you have finished making changes, select OK .
◦ To set automatically
1. Select Auto update .
2. Select Yes .
You can check the updated setting.
Note
To show the password, select Show password . To hide the password, select Hide password .
51
• Connection request confirmation
Change the confirmation screen setting when a Wireless Direct compatible device is connecting to the printer.
If you want the printer to display the screen to inform you a Wireless Direct compatible device is connecting to the printer, select ON .
Important
• To prevent an unauthorized access, we recommend you should select the setting to display the confirmation screen.
Note
• If you change the Wireless Direct setting of the printer, also change the wireless router setting of the device.
52
IJ Network Device Setup Utility (Windows)
IJ Network Device Setup Utility
Starting Up IJ Network Device Setup Utility
Diagnosing and Repairing Network Settings
Performing/Changing Network Settings
List of Models Which Does Not Support Diagnosis and Repair Function
List of Models Which Does Not Support IPv6 Configuration via USB Connection
53
IJ Network Device Setup Utility
IJ Network Device Setup Utility allows you to diagnose or repair the network status, and to perform printer settings on network.
Use IJ Network Device Setup Utility for:
• Searching printers on network and performing initial network setup for detected printers
• Performing initial network setup by connecting the printer and computer using a USB cable (Not available for some models)
• Changing printer network settings
• Diagnosing the settings of the printer and those of computer on which IJ Network Device Setup Utility is installed if anything is wrong with connection. In addition, IJ Network Device Setup Utility repairs the status of the printer and computer (Not available for some models).
Important
• Depending on the printer you are using, an administrator password is already specified for the printer at the time of purchase. When you change the network settings, authentication by the administrator password is required.
For details:
Administrator Password
For improving security, we recommend to change the administrator password.
Change Administrator Password
• To use the printer over LAN, make sure you have the equipment necessary for the connection type, such as a wireless router or a LAN cable.
• When you install IJ Network Device Setup Utility, disable block function of firewall.
• Do not change network settings using IJ Network Device Setup Utility while printing is in progress.
54
Starting Up IJ Network Device Setup Utility
Start up IJ Network Device Setup Utility as shown below.
• In Windows 10, select Start > ( All apps > ) > Canon Utilities > IJ Network Device Setup Utility .
• In Windows 8.1 or Windows 8, select IJ Network Device Setup Utility on the Start screen to start IJ
Network Device Setup Utility. If IJ Network Device Setup Utility is not displayed on the Start screen, select the Search charm and search for "IJ Network Device Setup Utility".
• In Windows 7 or Windows Vista, click Start and select All Programs , Canon Utilities , IJ Network
Device Setup Utility , and then IJ Network Device Setup Utility .
When you start up IJ Network Device Setup Utility, a message appears. Check the message and select
Yes . The screen below appears.
Select Diagnose and Repair or Printer Network Setup on the displayed screen.
• If you select Diagnose and Repair :
Diagnosing and Repairing Network Settings
• If you select Printer Network Setup :
Performing/Changing Network Settings
55
Diagnosing and Repairing Network Settings
IJ Network Device Setup Utility diagnoses and repairs computer settings or connection between the computer and printer when a problem (e.g. cannot print from a printer on the network) occurs.
Important
• Some models do not support diagnosis and repair function.
For details:
List of Models Which Does Not Support Diagnosis and Repair Function
Follow the procedure below.
1.
Start up IJ Network Device Setup Utility.
2.
Check the displayed message and select Yes .
3.
Select Diagnose and Repair on the displayed screen.
Perform operations following the instructions on the screen.
Note
• This function checks the following items: whether the computer is connected to the router whether a web page on the Internet can be viewed whether the printer can be detected on the network whether the signal strength or communication level is sufficient (when using Wi-Fi) whether the printer port setting matches with the network setting
56
Performing/Changing Network Settings
Canon IJ Network Device Setup Utility Screen
Performing Network Settings
57
Canon IJ Network Device Setup Utility Screen
Items on Canon IJ Network Device Setup Utility Screen
Menus on Canon IJ Network Device Setup Utility Screen
Items on Canon IJ Network Device Setup Utility Screen Toolbar
Items on Canon IJ Network Device Setup Utility Screen
The screen below appears when you start up IJ Network Device Setup Utility and select Printer Network
Setup . Detected printers are listed on the screen and the items below are shown.
A: Product Name
Displays the product name of detected printer. The icon below appears on the left if the printer cannot be used.
: Appears when the printer requires setup or has not been configured.
: Appears when the IP address is duplicated to another printer.
: Appears when you cannot communicate with the printer.
Note
• If a printer you want to use is not detected, try to set the criteria for printer search.
Setting Criteria for Printer Search/Searching Specific Printer
• Right-clicking a printer displays setting items or items to confirm.
B: Serial Number (Last 5 Digits)
Displays the last five digits of printer's serial number.
C: Status
Displays the printer status as shown below.
• Available
Indicates the printer is available.
• Setup Completed
58
Appears after performing network setup and clicking Set to close the window.
• Requires Setup
Indicates the printer is required to perform Wi-Fi setup.
Performing/Changing Wi-Fi Settings
• Not Set
Indicates the printer cannot be used on network, or IPv6 is disabled. Specify an IP address or enable IPv6 on Network Settings...
.
Performing/Changing Wi-Fi Settings
• IP Address Overlap
Indicates the IP address is duplicated to another printer.
• Unknown
Indicates the printer recognized as Available in the past cannot be used currently.
Note
• If USB is selected from the pulldown menu on the toolbar, nothing is displayed.
D: IP Address
Displays the printer IP address. Nothing is displayed if the printer status is Requires Setup .
Note
• If USB is selected from the pulldown menu on the toolbar, "-" is displayed.
E: Location
Displays the printer location if it is registered. Nothing is displayed if the printer status is Requires
Setup .
Note
• If USB is selected from the pulldown menu on the toolbar, nothing is displayed.
F: Connection Method
Displays printer connection method (wired LAN, Wi-Fi, or USB).
Note
• If USB is selected from the pulldown menu on the toolbar, USB is displayed.
• If the printer supports both of the LAN connection methods, the printer is recognized as two printers and they are displayed separately. (The same numbers are displayed on Serial Number
(Last 5 Digits) .)
• If the printer does not support wired LAN, wired LAN is not displayed.
• If you are using IJ Network Device Setup Utility on the computer which does not support Wi-Fi,
Wi-Fi is not displayed.
G: Setting Method
Displays printer setting method.
• Auto
59
Appears if the printer is used by IP address specified automatically.
• Manual
Appears if the printer is used by IP address specified manually.
Note
• If USB is selected from the pulldown menu on the toolbar, "-" is displayed.
H: MAC Address
Displays the MAC address of the detected printer.
Note
• If USB is selected from the pulldown menu on the toolbar, "-" is displayed.
I: Device Name
Displays the printer device name if it is registered.
Note
• If USB is selected from the pulldown menu on the toolbar, nothing is displayed.
• The printer with Requires Setup displayed on Status is not displayed.
J: IPv6
On appears when an IPv6 address is assigned for the printer.
Note
• If USB is selected from the pulldown menu on the toolbar, "-" is displayed.
K: Displays the printer status and operation guides.
Selecting a printer from the printer list displays its current status and what to do next.
Menus on Canon IJ Network Device Setup Utility Screen
This section describes menus on Canon IJ Network Device Setup Utility screen.
A: Printer Settings menu
Printer Settings Menu
B: View menu
View Menu
C: Option menu
Option Menu
60
D: Help menu
Help Menu
Items on Canon IJ Network Device Setup Utility Screen Toolbar
This section describes items on Canon IJ Network Device Setup Utility Screen toolbar.
A: Perform wired or Wi-Fi setup.
Note
• This item has the same function as Network Settings...
in the Printer Settings menu.
B: Redetects printers.
Note
• This item has the same function as Update in the View menu.
C: Stops detecting printers.
Note
• This item has the same function as Cancel in the View menu.
D: Switches the printer list. (IPv4, IPv6, or USB printers)
Note
• This item has the same function as Switch View in the View menu.
• You can also display the USB connected printer list. (Not available for some models.) In this case, select USB .
E: Displays this guide.
Note
• This item has the same function as Online Manual in the Help menu.
61
Performing Network Settings
Performing/Changing Wired LAN Connection (Ethernet Cable) Settings
Performing/Changing Wi-Fi Settings
Assigning Printer Information
62
Performing/Changing Wired LAN Connection (Ethernet Cable)
Settings
Follow the procedure below to perform/change wired LAN settings.
Note
• For some models, you can perform network setup for a USB connected printer using IJ Network Device
Setup Utility. Select USB on Switch View under the View menu to display printers for which you can perform setup.
1.
Start up IJ Network Device Setup Utility.
2.
Check the displayed message and select Yes .
3.
Select Printer Network Setup on the displayed screen.
Detected printers are listed.
4.
Select printer to perform/change settings from printer list.
Select the printer with Wired LAN displayed on Connection Method and Available displayed on Status to perform settings.
You can perform settings for a printer with Available not displayed on Status via USB connection.
To perform setup for a USB connected printer, select USB from the pulldown menu on the toolbar and select the printer to perform/change settings.
5.
Select Network Settings...
on Printer Settings menu.
The Confirm Printer Password screen appears.
For more on the password, refer to Administrator Password.
Note
• Clicking the icon allows you to perform/change settings.
• If you select a USB connected printer on step 4, the screen below appears after the Confirm
Printer Password screen appears
Select Wired LAN and click OK .
6.
Enter password and click OK .
The Network Settings screen appears.
63
7.
Perform/change settings.
You can switch the screen between IPv4 and IPv6. Click the tab to switch the protocol.
• IPv4 settings
A: Use IPv4 address
Always selected. (displayed in a gray out state)
B: Get IP address automatically
Select this option to use an IP address automatically assigned by a DHCP server. DHCP server functionality must be enabled on your router.
C: Use next IP address
Select this option if no DHCP server functionality is available in your setup where you use the printer, or you want to use a fixed IP address.
Enter the IP address, subnet mask, and default gateway.
• IPv6 settings
Note
• If you select a USB connected printer on step 4, you cannot perform IPv6 settings depending on the printer you are using.
For details, see List of Models Which Does Not Support IPv6 Configuration via USB
64
A: Use IPv6 address
Select when you use the printer with IPv6 environment.
B: Use Stateless Address:
Select when you use an IP address assigned automatically. Use a router compatible with
IPv6.
Note
• This setting item is not available depending on the printer you are using.
C: Use Manual Address:
Select this option if no DHCP server functionality is available in your setup where you use the printer, or you want to use a fixed IP address.
Enter the IP address and IP address prefix length.
Note
• This setting item is not available depending on the printer you are using.
D: Use DHCPv6:
Select when you obtain an IP address using DHCPv6.
Note
• This setting item is not available depending on the printer you are using.
8.
Click Set .
65
Performing/Changing Wi-Fi Settings
Follow the procedure below to perform/change Wi-Fi settings.
Important
• Enable Easy wireless connect (Cableless setup) before performing printer setup. (Not required if you change the IP address.) For details, search for "NR049" on your printer's online manual and see the page shown.
• If you use a printer over the Wi-Fi, we highly recommend you perform security settings for Wi-Fi network using WPA/WPA2 from the viewpoint of security.
Note
• For some models, you can perform network setup for a USB connected printer using IJ Network Device
Setup Utility. Select USB on Switch View under the View menu to display printers.
1.
Start up IJ Network Device Setup Utility.
2.
Check the displayed message and select Yes .
3.
Select Printer Network Setup on the displayed screen.
Detected printers are listed.
4.
Select printer to perform/change settings from printer list.
Select the printer with Wi-Fi displayed on Connection Method and Available or Requires Setup displayed on Status to perform settings.
You can perform settings for a printer with Available or Requires Setup not displayed on Status via
USB connection.
To perform setup for a USB connected printer, select USB from the pulldown menu on the toolbar and select the printer to perform/change settings.
5.
Select Network Settings...
on Printer Settings menu.
The Confirm Printer Password screen appears.
For more on the password, refer to Administrator Password.
Note
• Clicking the icon allows you to perform/change settings.
• If you select a USB connected printer on step 4 and the selected printer is compatible with wired
LAN, the screen below appears after the Confirm Printer Password screen appears
66
Select Wi-Fi and click OK .
6.
Enter password and click OK .
The Network Settings screen appears.
7.
Perform/change settings.
You can switch the screen between IPv4 and IPv6. Click the tab to switch the protocol.
• IPv4/IPv6 settings
A: Network Type:
Select the Wi-Fi mode.
◦ Infrastructure
Connects the printer to the Wi-Fi with a wireless router.
◦ Direct
Connects the printer to wireless communication devices (smartphone or tablet) without a wireless router.
Note
If Wi-Fi is enabled on the computer and if you select a USB connected printer on step 4, you can select Direct depending on the printer you are using.
If Direct is selected, all items are displayed in a gray out status and you cannot perform any settings.
In addition, you cannot connect to Internet from your computer depending on your operating environment.
B: Network Name (SSID):
The network name (SSID) of the Wi-Fi currently used is displayed.
67
The network name (SSID) for Wireless Direct appears while in Wireless Direct.
C: Search...
The Detected Wireless Routers screen is displayed to select a wireless router to connect to.
For a wireless router already connected to the computer, Available is displayed on
Communication Status .
If you select a wireless router with Not Connected on Communication Status from the list, clicking Set displays the WPA/WPA2 or WEP setting screen for a wireless router.
If WEP Details Screen Appears
If WPA/WPA2 Details Screen Appears
D: Encryption Type:
Displays the encryption method used over the Wi-Fi.
• IPv4 settings
Note
• The setting items below are available only when Infrastructure is selected for Network
Type: .
If Direct is selected, all items are displayed in a gray out status and you cannot perform any settings.
A: Use IPv4 address
Always selected. (displayed in a gray out state)
B: Get IP address automatically
Select this option to use an IP address automatically assigned by a DHCP server. DHCP server functionality must be enabled on your wireless router.
C: Use next IP address
Select this option if no DHCP server functionality is available in your setup where you use the printer, or you want to use a fixed IP address.
68
Enter the IP address, subnet mask, and default gateway.
• IPv6 settings
Note
• If you select a USB connected printer on step 4, you cannot perform IPv6 settings depending on the printer you are using.
For details, see List of Models Which Does Not Support IPv6 Configuration via USB
• The setting items below are available only when Infrastructure is selected for Network
Type: .
If Direct is selected, all items are displayed in a gray out status and you cannot perform any settings.
A: Use IPv6 address
Select when you use the printer with IPv6 environment.
B: Use Stateless Address:
Select when you use an IP address assigned automatically. Use a router compatible with
IPv6.
Note
• This setting item is not available depending on the printer you are using.
C: Use Manual Address:
Select this option if no DHCP server functionality is available in your setup where you use the printer, or you want to use a fixed IP address.
Enter the IP address and IP address prefix length.
Note
• This setting item is not available depending on the printer you are using.
69
D: Use DHCPv6:
Select when you obtain an IP address using DHCPv6.
Note
• This setting item is not available depending on the printer you are using.
8.
Click Set .
70
Assigning Printer Information
Follow the procedure below to assign/change printer location name or device name.
The names appear on Device Name: and Location: on the Canon IJ Network Device Setup Utility screen.
Note
• If USB is selected from the pulldown menu on the toolbar, this setting item is not available.
1.
Start up IJ Network Device Setup Utility.
2.
Check the displayed message and select Yes .
3.
Select Printer Network Setup on the displayed screen.
Detected printers are listed.
4.
Select printer to assign location name and device name.
Select the printer with Available displayed on Status .
5.
Select Detailed Printer Settings...
on Printer Settings menu.
The Confirm Printer Password screen appears.
For more on the password, refer to Administrator Password.
6.
Enter password and click OK .
The Detailed Printer Settings screen appears.
7.
Perform/change settings.
The setting items below are available.
A: Device Name:
Assigns the device name.
B: Location:
Assigns the location name.
8.
Click Set .
71
List of Models Which Does Not Support Diagnosis and Repair
Function
The following models does not support "Diagnose and Repair" function of IJ Network Device Setup Utility.
• G4000 series
• PRO-500 series
• PRO-1000 series
• MB2100 series
• MB2700 series
• MB5100 series
• MB5400 series
• iB4100 series
• PRO-520
• PRO-540
• PRO-540S
• PRO-560
• PRO-560S
• PRO-2000
• PRO-4000
• PRO-4000S
• PRO-6000
• PRO-6000S
• TS9000 series
• TS8000 series
• TS6000 series
• TS5000 series
• MG3000 series
• E470 series
72
List of Models Which Does Not Support IPv6 Configuration via
USB Connection
For the following models, you can perform settings only for IPv4 using IJ Network Device Setup Utility. (You cannot perform settings for IPv6.)
• iB4100 series
• MG3000 series
• E470 series
• G4000 series
• TS5000 series
• TS6000 series
• TS8000 series
• TS9000 series
• TR8500 series
• TR7500 series
• TS9100 series
• TS8100 series
• TS6100 series
• TS5100 series
• TS3100 series
• E3100 series
• TS300 series
• E300 series
• TR8580 series
• TS9180 series
• TS8180 series
• TS6180 series
• TR8530 series
• TR7530 series
• TS8130 series
• TS6130 series
• XK70 series
• XK50 series
• G4010 series
• G3010 series
• TR4500 series
• E4200 series
• TS6200 series
• TS6280 series
• TS6230 series
• TS8200 series
• XK80 series
• TS8280 series
• TS8230 series
• TS9500 series
• TS9580 series
73
• TR9530 series
• TS3300 series
• E3300 series
74
Handling Paper, Originals, Ink Tanks, etc.
Loading Paper
Loading Originals
Inserting a USB Flash Drive
Refilling Ink Tanks
75
Loading Paper
Paper Sources
Loading Plain Paper / Photo Paper in Rear Tray
Loading Plain Paper in Cassette
Loading Envelopes in Rear Tray
76
Paper Sources
The paper can be loaded in the two paper sources: rear tray (A), cassette (B).
Rear tray
You can load all supported paper such as plain paper and photo paper on the rear tray.
Cassette
You can load A4, B5, A5, Letter-sized or Executive plain paper in the cassette.
Note
• When printing, select the correct page size and media type. If you select the wrong page size or media type, the printer may feed paper from the wrong paper source or may not print with the proper print quality.
For details on how to load paper in each paper source, see below.
Loading Plain Paper / Photo Paper in Rear Tray
Loading Plain Paper in Cassette
Loading Envelopes in Rear Tray
77
Loading Plain Paper / Photo Paper in Rear Tray
You can load plain paper or photo paper.
You can also load envelopes on the rear tray.
Loading Envelopes in Rear Tray
Important
• If you cut plain paper to a size of 5" x 7" (13 x 18 cm) or smaller to perform a trial print, it may cause a paper jam.
Note
• We recommend Canon genuine photo paper for printing photos.
For details on the Canon genuine paper, see
.
• You can use general copy paper or Canon Red Label Superior WOP111/Canon Océ Office Colour
Paper SAT213.
For the page size and paper weight you can use for this printer, see
1.
Prepare paper.
Align the edges of paper. If paper is curled, flatten it.
Note
• Align the edges of paper neatly before loading. Loading paper without aligning the edges may cause paper jams.
• If paper is curled, hold the curled corners and gently bend them in the opposite direction until the paper becomes completely flat.
For details on how to flatten curled paper, see Check3
in Paper Is Smudged / Printed Surface Is
.
• When using Photo Paper Plus Semi-gloss SG-201, even if the sheet is curled, load one sheet at a time as it is. If you roll up this paper to flatten, this may cause cracks on the surface of the paper and reduce the print quality.
2.
Open the rear tray cover (A) and then pull up the paper support (B).
78
Note
• Load long-length paper without pulling out the paper support. Depending on the weight of the paper, the leading edge may rise and printing may be shifted. Make sure that the leading edge of the paper does not rise, such as by holding the part that protrudes from the rear tray.
3.
Slide right paper guide (C) to open both paper guides.
79
4.
Load paper stack in portrait orientation WITH PRINT SIDE FACING UP.
After loading the paper, the paper setting confirmation screen for the rear tray appears on the touch screen.
5.
Slide right paper guide to align with both sides of paper stack.
Do not slide the paper guides too hard against the paper. The paper may not be fed properly.
80
Important
• Always load paper in portrait orientation (D). Loading paper in landscape orientation (E) can cause paper jams.
Note
• Do not load sheets of paper higher than the load limit mark (F).
6.
If page size and media type on touch screen match size and type of paper loaded in rear tray, select Yes .
If not, select Change to change the settings in accordance with the size and type of the loaded paper.
81
7.
Pull out a paper output tray (G).
Note
• There are various types of paper, such as paper with a special surface coating for printing photos at optimal quality and paper suitable for documents. Each media type has specific preset settings (how ink is used and sprayed, distance from nozzles, etc.), that allow you to print to that type with optimal image quality. The wrong paper settings may cause poor printout color quality or scratches on the printed surface. If you notice blurring or uneven colors, increase the print quality setting and try printing again.
• To prevent incorrect printing, this printer has a function that detects whether the settings for the paper loaded on the rear tray matches the paper settings. Before printing, make print settings in accordance with the paper settings. When this function is enabled, an error message is displayed if these settings do not match to prevent incorrect printing. When this error message is displayed, check and correct the paper settings.
• When printing on long-length paper, support the output paper with your hands or use the printer in a place where the paper does not fall. If the paper falls, the printed side may become dirty or scratched.
Also, when supporting the paper with hands, be sure not to pull the paper forcefully while printing.
82
Loading Plain Paper in Cassette
You can load A4, B5, A5, Letter-sized or Executive plain paper in the cassette.
Note
• In the cassette, be sure to load only plain paper.
• You can use general copy paper or Canon Red Label Superior WOP111/Canon Océ Office Colour
Paper SAT213.
For the page size and paper weight you can use for this printer, see
1.
Prepare paper.
Align the edges of paper. If paper is curled, flatten it.
Note
• Align the edges of paper neatly before loading. Loading paper without aligning the edges may cause paper jams.
• If paper is curled, hold the curled corners and gently bend them in the opposite direction until the paper becomes completely flat.
For details on how to flatten curled paper, see Check3
in Paper Is Smudged / Printed Surface Is
.
2.
Pull out the cassette (A) from the printer.
83
3.
Slide paper guides (B) in front and (C) on right to open guides.
4.
Load paper stack in portrait orientation WITH PRINT SIDE FACING DOWN, and place it in center of cassette.
Important
• Always load paper in portrait orientation (D). Loading paper in landscape orientation (E) can cause paper jams.
Note
• Align the paper stack with the edge of the cassette as shown in the figure below.
If the paper stack is in contact with the protrusion (F), the paper may not be fed properly.
84
5.
Slide front paper guide to align it with paper stack.
Align paper guide with where it clicks into place.
6.
Slide right paper guide to align it with paper stack.
Do not slide the paper guide too hard against the paper. The paper may not be fed properly.
Note
• Do not load sheets of paper higher than the load limit mark (G).
• Keep the paper stack height below the tabs (H) of the paper guides.
85
7.
Mount cassette cover and insert cassette into printer.
Push the cassette into the printer until it stops.
After inserting the cassette into the printer, the paper setting confirmation screen for the cassette appears on the touch screen.
8.
If page size on touch screen matches size of paper loaded in cassette, select Yes .
If not, select Change to change the setting in accordance with the size of the loaded paper.
86
9.
Pull out a paper output tray (I).
Note
• To prevent incorrect printing, this printer has a function that detects whether the settings for the paper loaded in the cassette matches the paper settings. Before printing, make print settings in accordance with the paper settings. When this function is enabled, an error message is displayed if these settings do not match to prevent incorrect printing. When this error message is displayed, check and correct the paper settings.
87
Loading Envelopes in Rear Tray
You can load Envelope DL and Envelope Com 10 on the rear tray.
The address is automatically rotated and printed according to the envelope's direction by specifying with the printer driver properly.
Important
• Do not use the following envelopes. They could jam in the printer or cause the printer to malfunction.
Envelopes with an embossed or treated surface
Envelopes with a double flap
Envelopes whose gummed flaps are already moistened and adhesive
1.
Prepare envelopes.
• Press down on all four corners and edges of the envelopes to flatten them.
• If the envelopes are curled, hold the opposite corners and gently twist them in the opposite direction.
• If the corner of the envelope flap is folded, flatten it.
• Use a pen to press the leading edge in the inserting direction flat and sharpen the crease.
The figures above show a side view of the leading edge of the envelope.
Important
• The envelopes may jam in the printer if they are not flat or the edges are not aligned. Make sure that no curl or puff exceeds 0.12 in. (3 mm).
2.
Open the rear tray cover (A) and then pull up the paper support (B).
88
3.
Slide right paper guide (C) to open both paper guides.
4.
Load envelopes in portrait orientation WITH PRINT SIDE FACING UP.
Up to 10 envelopes can be loaded at once.
After loading the envelopes, the paper setting confirmation screen for the rear tray appears on the touch screen.
5.
Slide right paper guide to align with both sides of envelopes.
Do not slide the paper guides too hard against the envelopes. The envelopes may not be fed properly.
89
Note
• Do not load envelopes higher than the load limit mark (D).
6.
If page size and media type shown on touch screen match size and type of envelopes loaded in rear tray, select Yes .
If not, select Change to change the settings in accordance with the size and type of the loaded envelopes.
7.
Pull out a paper output tray (E).
90
Note
• To prevent incorrect printing, this printer has a function that detects whether the settings for the paper loaded on the rear tray matches the paper settings. Before printing, make print settings in accordance with the paper settings. When this function is enabled, an error message is displayed if these settings do not match to prevent incorrect printing. When this error message is displayed, check and correct the paper settings.
91
Loading Originals
Where to Load Originals
Loading Originals on Platen
Loading Documents in the ADF (Auto Document Feeder)
Loading Based on Use
Supported Originals
92
Where to Load Originals
The printer has two positions to load originals: platen and ADF (Auto Document Feeder).
Select the position to load the original according to the size, type, or usage.
Note
• For details on the supported originals, see below.
Loading Documents, Photos, or Book on Platen
Loading Two or More Sheets of Document of the Same Size and
Thickness in the ADF
You can also load a sheet of document in the ADF.
Note
• To scan the original at optimum quality, load it on the platen.
93
Loading Originals on Platen
1.
Open the document cover (A).
2.
Load original WITH SIDE TO SCAN FACING DOWN on platen.
Important
• Be sure to observe the following when loading the original on the platen.
Failure to observe the following may cause the scanner to malfunction or the platen glass to break.
Do not place any objects weighing 4.4 lb (2.0 kg) or more on the platen glass.
Do not put any pressure of 4.4 lb (2.0 kg) or more on the platen glass, such as pressing down the original.
94
3.
Close the document cover gently.
Important
• After loading the original on the platen, be sure to close the document cover before starting to copy or scan.
95
Loading Documents in the ADF (Auto Document Feeder)
Load A4, B5, A5, letter-size originals in the ADF (Auto Document Feeder).
Important
• Be careful not to let anything get inside the document output slot. It may cause damage.
Note
• To scan a document at optimum quality, load it on the platen.
• The double-sided original cannot be scanned automatically with ADF.
1.
Make sure any original has been removed from platen.
2.
Open document stopper (A).
3.
Open document tray (B).
4.
Slide the document guide (C) all the way out.
96
5.
Insert document WITH SIDE TO SCAN FACING UP in document tray, until you hear a beep sound.
Insert the document until it stops.
Note
• For details on the supported originals, see below.
6.
Adjust document guide to match width of document.
Do not slide the document guide too hard against the document. The document may not be fed properly.
97
Loading Based on Use
Load the original in the correct position according to the function to use. If you do not load the original correctly, it may not be scanned properly.
Magazines, Newspapers, and
Documents
Originals Function
Copying
Scanning by specifying a standard size (A4, Letter, etc.)
If you scan using the operation panel, select Document or Photo for Doc.type
in Scan and specify a standard size (A4,
Letter, etc.) for Scan size to scan originals.
Photos, Postcards, Business Cards, and Disc (BD/DVD/CD)
Scanning only one original
If you scan using the operation panel, follow the operation below.
• Select Photo for Doc.type
in Scan and specify Auto scan for Scan size to scan originals.
Scanning two or more originals
If you scan using the operation panel, follow the operation below.
• Select Photo for Doc.type
in Scan and specify Auto multi scan for
Scan size to scan two or more originals.
How to Load
Aligned with the alignment mark
Loading Two or More Originals on Platen
Note
• For details on how to scan from the computer and how to load originals, see below.
For Windows:
Scanning from Computer (Windows)
For macOS:
Scanning from Computer (macOS)
Loading the Original to Be Aligned with the alignment mark
Place the original WITH THE SIDE TO SCAN FACING DOWN on the platen and align it with the alignment mark . Portions placed on the diagonally striped area cannot be scanned.
98
Important
• The printer cannot scan the striped area (A) (0.04 in. (1 mm) from the edges of the platen glass).
Loading Only One Original in Center of Platen
Place the original WITH THE SIDE TO SCAN FACING DOWN, with 0.40 in. (1 cm) or more space between the edges (diagonally striped area) of the platen. Portions placed on the diagonally striped area cannot be scanned.
Loading Two or More Originals on Platen
Place the originals WITH THE SIDE TO SCAN FACING DOWN. Allow 0.40 in. (1 cm) or more space between the edges (diagonally striped area) of the platen and the originals, and between the originals.
Portions placed on the diagonally striped area cannot be scanned.
You can place up to 12 items.
99
B: More than 0.40 in. (1 cm)
Note
• The Skew Correction function automatically compensates for the originals placed at an angle of up to approximately 10 degrees. Slanted photos with a long edge of 7.1 in. (180 mm) or more cannot be corrected.
• Non-rectangular or irregular shaped photos (such as cut out photos) may not be scanned properly.
100
Supported Originals
Platen
Item
Types of originals
Details
• Text document, magazine, or newspaper
• Printed photo, postcard, business card, or disc (BD/DVD/CD, etc.)
• Documents that are not suitable for the ADF
Size (width x height)
Quantity
Thickness
Max. 8.5 x 11.7 in. (216 x 297 mm)
One or more sheets*
Max. 0.2 in. (5 mm)
* Two or more originals can be loaded on the platen depending on the selected function.
In the ADF (Auto Document Feeder)
Item
Kind of original
Size
Quantity
Details
Plain-paper documents with multiple pages of the same size, thickness, and weight
Max. 8.5 x 14.0 in. (216 x 356 mm)
Min. 5.8 x 5.8 in. (148 x 148 mm)
• A4/Letter: Max. 50 sheets (20 lb (75 g /m 2 ) paper), up to 0.20 in. (5 mm) high
• Legal: Max. 10 sheets (20 lb (75 g /m 2 ) paper), up to 0.04 in. (1 mm) high
• Other sizes: 1 sheet
Thickness
Weight
0.003 to 0.005 in. (0.07 to 0.13 mm)
16.0 to 25.3 lb (60 to 95 g /m 2 )
Note
• Make sure any liquids on documents, such as glue, ink, or correction fluid are dry before loading.
Do not load glued documents in the ADF, even if the glue is dry, because this may cause paper jams.
• Remove all staples, paper clips, or other fasteners before feeding documents.
• Load Legal-sized documents in the ADF.
• Do not load these kinds of documents in the ADF, which may cause paper jams.
Wrinkled or creased documents
Curled documents
Torn documents
Documents with holes
Glued documents
101
Documents with sticky notes
Documents on carbon paper
Documents on coated paper
Documents on onion skin or other thin paper
Photos or excessively thick documents
102
Inserting a USB Flash Drive
Inserting a USB Flash Drive
Removing a USB Flash Drive
103
Inserting a USB Flash Drive
Supported Image Files
• Can print JPEG data taken with cameras conforming to Design Rule for Camera File System specifications, as well as TIFF images. Both types of images must conform to Exif 2.2/2.21/2.3. Other types of images or movies such as RAW images cannot be printed.
• Can print images scanned and saved by the printer itself with Doc.type
set to Photo and Format set to JPEG (file extension ".jpg").
Note
• This device incorporates exFAT technology licensed from Microsoft.
• If the USB flash drive does not fit in the printer's USB flash drive port, you may need an extension cable for it. This accessory is available at electronics stores.
• Not all USB flash drives may be detected by the printer, and correct operation is not guaranteed.
• Secure USB flash drives may not be compatible.
Insert the USB flash drive into the USB flash drive port.
Make sure the USB flash drive is right-side up and insert it straight into the port.
104
Removing a USB Flash Drive
1.
Before removing a USB flash drive, make sure the printer is not reading or writing data.
During these operations, a message appears on the touch screen.
Important
• Do not remove a USB flash drive or turn off the printer while the printer is reading or writing data.
Note
• If your USB flash drive has an access indicator, check it to make sure reading or writing is finished. Refer to the USB flash drive instruction manual, as needed.
2.
Remove the USB flash drive.
Hold the USB flash drive and pull it straight out of the printer.
105
Refilling Ink Tanks
Refilling Ink Tanks
Checking Ink Level
Ink Tips
106
Refilling Ink Tanks
When remaining ink cautions or errors occur, the message will appear on the touch screen to inform you of the error. In this state, the printer cannot print. Check the remaining ink level with the ink tank indicator on the front of the printer. If the ink level is near the lower limit line (A), refill the ink tank.
Note
• For precautionary notes on handling ink bottles, see Notes on ink bottles
.
Refilling Procedure
When you refill ink tanks, follow the steps below.
Important
• Please ensure the printer remains flat after initial setup and is NOT turned upside down or on its side, as ink in the printer may leak.
1.
Check that printer is turned on.
2.
Open the scanning unit / cover (B).
107
Important
• Do not touch tubes or other parts inside the printer. This can cause trouble with the printer.
3.
Open the ink tank cover (C) of the ink tank to be refilled.
D: Yellow
E: Magenta
F: Cyan
G: Black
4.
Open the tank cap (H).
108
Important
• Carefully open the tank cap of the ink tank. Ink on the inside of the tank cap may spatter when opening it.
5.
Hold the ink bottle upright and gently twist the bottle cap (I) to remove.
Important
• Do not shake the ink bottle. Ink may spatter when opening the cap.
6.
Refill the ink tank.
Aligning the ink bottle's tip with the ink tank's inlet (J), slowly stand the bottle upside down, and push the bottle into the inlet.
The ink tank is refilled. Support the bottle with your hand so that it does not fall.
109
Important
• Make sure that each color of ink tanks is filled with corresponding color of ink bottles.
• If ink is not injected into the ink tank, slowly remove and insert the ink bottle.
• Make sure to refill the ink tank with ink up to the upper limit line (K) on the ink tank.
7.
Once ink reaches the upper limit line, remove the ink bottle from the inlet.
Hold up the ink bottle slightly and remove the bottle from the inlet while slowly tilting it.
Important
• Do not leave ink bottles in ink tanks.
• Close the bottle cap of the ink bottle completely and store the ink bottle upright.
8.
Close the tank cap of the ink tank.
Make sure the tank cap is completely inserted.
9.
Close the ink tank cover completely.
110
10.
Close the scanning unit / cover.
To close the scanning unit / cover, hold it up once, then take it down gently.
Note
• If the error message appears on the touch screen after the scanning unit / cover is closed, take appropriate action.
Notes on ink bottles
Important
• Keep out of reach of children.
• Do not drink ink.
• If ink is accidentally licked or swallowed, rinse out your mouth or drink one or two glasses of water and obtain medical advice immediately. If ink gets into your eyes, flush them with water right away, and obtain medical advice immediately.
111
• If ink gets on your skin, wash the area with soap and water immediately. If irritation to your skin persists, obtain medical advice immediately.
• When you store ink bottles, close bottle caps completely and place bottles in standing position. If the ink bottles are laid down, ink may leak.
• When refilling ink tanks, take sufficient care to prevent ink from spattering onto surroundings.
• Ink may stain clothes or other belongings permanently. Washing may not remove ink stains.
• Do not use ink bottles and ink contained therein except to refill tanks of printers specified by Canon.
• Do not leave ink bottles in areas exposed to high temperature, such as near fire or a heater or in a car. Bottles may warp and cause ink leakage or ink may become poor quality.
• Do not subject ink bottles to impacts. Ink bottles may be damaged or bottle caps may come off by such impact, and ink may leak.
• Do not transfer ink to other containers. This may result in accidental ingestion, inappropriate use, or poor ink quality.
• Do not mix ink with water or other ink. This may damage the printer.
• Once an ink bottle has been opened, do not leave it with bottle cap off. Ink will dry out, possibly preventing proper operation of the printer when an ink tank is refilled using this bottle.
• To obtain optimum print quality, we recommend to refill the ink tank with ink up to the upper limit line at least once a year. If the function for notifying the remaining ink level is enabled, reset the remaining ink level count after refilling the ink tanks up to the upper limit line.
Note
• Color ink may be consumed even when printing a black-and-white document or when black-andwhite printing is specified. Every ink is also consumed in the standard cleaning and deep cleaning of the print head, which may be necessary to maintain the performance of the printer.
When ink runs low, promptly refill it.
112
Checking Ink Level
Check ink level with the ink tank indicator on the front of the printer.
When ink reaches the upper limit line (A), ink is full.
When ink is near the lower limit line (B), ink is running low. Refill the ink tank.
Note
• To check the remaining ink level, visually inspect the remaining ink in the ink tank.
Note
• If a remaining ink error occurs, the error message appears on the touch screen.
• To ensure you receive premium print quality and to help protect your print head, a certain amount of ink remains in the ink tank when the printer indicates to refill the ink tank. The estimated page yields of the ink bottle do not include this amount.
• Ink flows from the ink tanks to the inside of the printer. Ink may seem to run out fast due to this procedure when you start using the printer or after transporting it.
113
Ink Tips
How is ink used for various purposes other than printing?
Ink may be used for purposes other than printing.
During initial setup, some of the ink from the bundled ink bottles is used to fill the print head's nozzles to ensure the printer is print-ready.
Therefore, the page yield of the initial bundled set of ink bottles is lower than that of the subsequent sets of bottles.
To keep printer's performance, Canon printer performs cleaning automatically according to its condition.
When the printer performs cleaning, a small amount of ink is consumed. In this case, all colors of ink may be consumed.
[Cleaning function]
The cleaning function helps the printer to suck air bubbles or ink itself from the nozzle and thus prevents print quality degradation or nozzle clogging.
Important
• The used ink is ejected into the maintenance cartridge. When the maintenance cartridge becomes full, replacement is necessary. If the displayed message indicates that the maintenance cartridge is nearly full, promptly obtain a new one.
Replacing Maintenance Cartridge
Does black-and-white printing use color ink?
Black-and-white printing may use ink other than black ink depending on the type of printing paper or the settings of the printer driver. So, color ink is consumed even when printing in black-and-white.
Similarly, color inks are also consumed along with black ink during print head cleaning when Black is specified for cleaning.
114
If Printing Is Faint or Uneven
Maintenance Procedure
Printing the Nozzle Check Pattern
Examining the Nozzle Check Pattern
Cleaning the Print Head
Deep Print Head Cleaning
Aligning the Print Head
Aligning the Print Head Manually
115
Maintenance Procedure
If print results are blurred, colors are not printed correctly, or print results are unsatisfactory (e.g. misaligned printed ruled lines), perform the maintenance procedure below.
Important
• Do not rinse or wipe the print head. This can cause trouble with the print head.
Note
• Check if ink remains in the ink tanks.
• For Windows, increasing the print quality in the printer driver settings may improve the print result.
Changing the Print Quality and Correcting Image Data
When the Print Results Are Blurred or Uneven:
Step1
Print the nozzle check pattern.
From the printer
Printing the Nozzle Check Pattern
From the computer
• For Windows:
Printing a Nozzle Check Pattern
• For macOS:
Printing a Nozzle Check Pattern
Step2
Examine the nozzle check pattern
.
If there are missing lines or horizontal streaks in the pattern:
Step3
Clean the print head.
From the printer
From the computer
• For Windows:
Cleaning the Print Heads
• For macOS:
Cleaning the Print Heads
After cleaning the print head, print and examine the nozzle check pattern: Step1
116
If the problem is not resolved after performing from step 1 to step 3 twice:
Step4
Clean the print head deeply.
From the printer
From the computer
• For Windows:
Cleaning the Print Heads
• For macOS:
Cleaning the Print Heads
After deep print head cleaning, print and examine the nozzle check pattern: Step1
When you have performed the procedure until step 4 and the problem has not been resolved, turn off the power and clean the print head deeply again after 24 hours. Do not unplug the power cord when turning off the power.
If the problem is still not resolved, perform ink flush.
Ink flush consumes a great amount of ink. Frequent ink flush can rapidly consume ink, so perform ink flush only when necessary.
Important
• If ink flush is performed when the remaining ink level is insufficient, it may cause a failure. Be sure to check the remaining ink level before performing ink flush.
From the printer
How to Perform Ink Flush
From the computer
Ink Flush
If the symptom still persists, the print head may be defective. Contact your nearest Canon service center to request a repair.
When the Print Results Are Not Even such as the Ruled Lines Are
Misaligned:
Step
Align the print head.
From the printer
From the computer
• For Windows:
Adjusting Print Head Position Automatically
117
• For macOS:
Adjusting Print Head Position
118
Printing the Nozzle Check Pattern
Print the nozzle check pattern to determine whether the ink ejects properly from the print head nozzle.
Note
whose ink is low.
You need to prepare: a sheet of A4 or Letter-sized plain paper
1.
Check that printer is turned on.
2.
Load a sheet of A4 or Letter-sized plain paper in the cassette.
Loading Plain Paper in Cassette
3.
Select (Setup) on HOME screen.
The setup menu screen will appear.
4.
Select Maintenance .
The Maintenance screen will appear.
5.
Select Nozzle Check .
The confirmation screen will appear.
6.
Select Yes .
The nozzle check pattern will be printed and two pattern confirmation screens will appear on the touch screen.
7.
Examine the nozzle check pattern
.
119
Examining the Nozzle Check Pattern
Examine the nozzle check pattern, and clean the print head if necessary.
1.
Check if there are missing lines in the pattern C or horizontal streaks in the pattern D.
A: No missing lines/No horizontal streaks
B: Lines are missing/Horizontal streaks are present
2.
Select the pattern that is closer to the printed nozzle check pattern on the confirmation screen.
For A (no missing lines or no horizontal streaks) in both the pattern C and pattern D:
The cleaning is not required. Select All A , confirm the message, then select OK .
The screen will return to the Maintenance screen.
120
For B (lines are missing or horizontal streaks are present) in the pattern C or pattern D, or in both patterns:
The cleaning is required. Select Also B , then select Yes on the cleaning confirmation screen.
The printer starts cleaning the print head.
If the pattern D or any color in the pattern C is not printed:
(Example: Magenta pattern is not printed)
The cleaning is required. Select Also B , then select Yes on the cleaning confirmation screen.
The printer starts cleaning the print head.
121
Cleaning the Print Head
Clean the print head if lines are missing or if horizontal streaks are present in the printed nozzle check pattern. Cleaning unclogs the nozzles and restores the print head condition. Cleaning the print head consumes ink, so clean the print head only when necessary.
Important
• When performing the print head cleaning, check the free space in the maintenance cartridge. If there is
not enough free space, replace with the new maintenance cartridge . In the case of shortage of free
space in the maintenance cartridge, a message is displayed and the cleaning cannot be performed.
You need to prepare: a sheet of A4 or Letter-sized plain paper
1.
Check that printer is turned on.
2.
Load a sheet of A4 or Letter-sized plain paper in the cassette.
Loading Plain Paper in Cassette
3.
Select (Setup) on HOME screen.
The setup menu screen will appear.
4.
Select Maintenance .
The Maintenance screen will appear.
5.
Select Cleaning .
The confirmation screen will appear.
6.
Select Yes .
The printer starts cleaning the print head.
122
Do not perform any other operations until the printer completes the cleaning of the print head. This takes about 1 to 2 minutes.
The pattern print confirmation screen will appear.
7.
Select Yes .
The nozzle check pattern will be printed.
8.
Examine the nozzle check pattern
.
Note
• If the problem is not resolved after cleaning the print head twice, clean the print head deeply
.
123
Deep Print Head Cleaning
If print quality does not improve by the standard cleaning of the print head, clean the print head deeply.
Cleaning the print head deeply consumes more ink than the standard cleaning of the print head, so clean the print head deeply only when necessary.
Important
• When performing the print head deep cleaning, check the free space in the maintenance cartridge. If there is not enough free space,
replace with the new maintenance cartridge
. In the case of shortage of free space in the maintenance cartridge, a message is displayed and the cleaning cannot be performed.
You need to prepare: a sheet of A4 or Letter-sized plain paper
1.
Check that printer is turned on.
2.
Load a sheet of A4 or Letter-sized plain paper in the cassette.
Loading Plain Paper in Cassette
3.
Select (Setup) on HOME screen.
The setup menu screen will appear.
4.
Select Maintenance .
The Maintenance screen will appear.
5.
Select Deep Cleaning .
The confirmation screen will appear.
6.
Select Yes .
The printer starts cleaning the print head deeply.
124
Do not perform any other operations until the printer completes the deep cleaning of the print head. This takes about 2 minutes.
The pattern print confirmation screen will appear.
7.
Select Yes .
The nozzle check pattern will be printed.
8.
When the completion message appears, select OK .
9.
Examine the nozzle check pattern
.
If the problem is not resolved, turn off the power and clean the print head deeply again after 24 hours. Do not unplug the power cord when turning off the power.
125
Aligning the Print Head
If printed ruled lines are misaligned or print results are otherwise unsatisfactory, adjust the print head position.
Note
• If the remaining ink level is low, the print head alignment sheet will not be printed correctly.
whose ink is low.
• If ink runs out as the print head alignment sheet is printed, an error message appears on the touch screen.
You need to prepare: a sheet of A4 or Letter-sized plain paper
1.
Check that printer is turned on.
2.
Load a sheet of A4 or Letter-sized plain paper in cassette.
3.
Select (Setup) on HOME screen.
The setup menu screen will appear.
4.
Select Maintenance .
The Maintenance screen will appear.
5.
Select Print Head Alignment - Auto .
The confirmation screen will appear.
6.
Confirm the message, then select Yes .
126
The print head alignment sheet is printed, and the print head is aligned automatically.
This takes about 1 minutes.
Note
• If automatic print head alignment fails, an error message appears on the touch screen.
7.
When the completion message appears, select OK .
Note
• If the print results are still not satisfactory after adjusting the print head position as described above,
adjust the print head position manually .
For Windows:
You can also align the print head manually from a computer.
Adjusting Print Head Position Manually
• To print and check the current head position adjustment values, select Print the Head Alignment
Value on the Maintenance screen.
127
Aligning the Print Head Manually
Try aligning the print head manually after automatic print head alignment if printing results are not as expected, as when printed ruled lines are misaligned.
Note
• For details on automatic print head alignment, see
.
What you will need: two sheets of A4 or Letter-sized plain paper
1.
Check that printer is turned on.
2.
Load two sheets of A4 or Letter-sized plain paper in cassette.
3.
Select (Setup) on HOME screen.
The setup menu screen will appear.
4.
Select Maintenance .
The Maintenance screen will appear.
5.
Select Print Head Alignment - Manual .
The confirmation screen will appear.
Note
• To print and check the current head position alignment values, select Print the Head Alignment
Value .
6.
Check message and select Yes .
The print head alignment pattern will be printed.
128
7.
When Did the patterns print correctly?
appears, make sure pattern was printed correctly, and if so, select Yes .
8.
Check message and select Next .
The input screen for head position alignment values is displayed.
9.
Examine first patterns and select A . In column A, find pattern in which stripes are least noticeable, and then select the number of that pattern.
Note
• If all patterns look different, choose the pattern in which vertical stripes are least noticeable.
Subtle vertical stripes
129
Noticeable vertical stripes
• If all patterns look different, choose the pattern in which horizontal stripes are least noticeable.
Subtle horizontal stripes
Noticeable horizontal stripes
10.
Repeat these steps until you have finished entering pattern numbers for columns B to N, and then select OK .
11.
Check message and select OK .
The second set of patterns is printed.
12.
Examine second patterns and select O . In column I, find pattern in which stripes are least noticeable, and then select the number of that pattern.
13.
Repeat these steps until you have finished entering pattern numbers for columns P to U, and then select OK .
130
14.
When confirmation message appears, select OK .
131
Cleaning
Cleaning Exterior Surfaces
Cleaning Platen and Document Cover
Cleaning the ADF (Auto Document Feeder)
Cleaning Paper Feed Rollers
Cleaning Inside the Printer (Bottom Plate Cleaning)
Cleaning Cassette Pads
132
Cleaning Paper Feed Rollers
If the paper feed roller is dirty or paper powder is attached to it, paper may not be fed properly.
In this case, clean the paper feed roller. Cleaning will wear out the paper feed roller, so perform this only when necessary.
You need to prepare: three sheets of A4 or Letter-sized plain paper
1.
Check that printer is turned on.
2.
Select (Setup) on HOME screen.
The setup menu screen will appear.
3.
Select Maintenance .
The Maintenance screen will appear.
4.
Select Roller Cleaning .
The confirmation screen will appear.
5.
Select Yes .
6.
Select Rear tray or Cassette to clean the paper feed roller.
7.
Follow the message to remove any paper from the paper source.
If you clean the paper feed roller of cassette, remove any paper from the cassette, then push it back.
8.
Select OK .
The paper feed roller will rotate as it is cleaned without paper.
133
9.
Make sure that the paper feed roller has stopped rotating, then follow the message to load the three sheets of A4 or Letter-sized plain paper.
Loading Plain Paper / Photo Paper in Rear Tray
Loading Plain Paper in Cassette
10.
Select OK .
The printer starts cleaning. The cleaning will be complete when the paper is ejected.
11.
When the completion message appears, select OK .
If the problem is still not resolved with the operation described above, follow the operation below.
1. Turn off the power and then unplug the power cord.
2. While rotating the paper feed rollers (A) located inside the rear tray more than two laps, wipe them with a cloth tightly squeezed after moistening.
Do not touch the paper feed rollers with your fingers. Paper feeding performance may be degraded.
3. Turn on the power, then clean the paper feed rollers again.
If the problem is not resolved after cleaning the paper feed roller, contact your nearest Canon service center to request a repair.
134
Cleaning Inside the Printer (Bottom Plate Cleaning)
Remove stains from the inside of the printer. If the inside of the printer becomes dirty, printed paper may get dirty, so we recommend performing cleaning regularly.
You need to prepare: a sheet of A4 or Letter-sized plain paper*
* Be sure to use a new piece of paper.
1.
Check that printer is turned on.
2.
Select (Setup) on HOME screen.
The setup menu screen will appear.
3.
Select Maintenance .
The Maintenance screen will appear.
4.
Select Bottom Plate Cleaning .
The confirmation screen will appear.
5.
Select Yes .
6.
Follow the message to remove any paper from the rear tray, then select OK .
7.
Fold a single sheet of A4 or Letter-sized plain paper in half widthwise, unfold the paper, then select OK .
8.
Load only this sheet of paper on the rear tray with the open side facing you.
135
9.
Pull out a paper output tray (A).
10.
Select OK .
The paper cleans the inside of the printer as it feeds through the printer.
Check the folded parts of the ejected paper. If they are smudged with ink, perform Bottom Plate Cleaning again.
11.
When the completion message appears, select OK .
Note
• When performing Bottom Plate Cleaning again, be sure to use a new piece of paper.
136
If the problem is not resolved after performing cleaning again, the protrusions inside the printer may be stained. Wipe off any ink from the protrusions using a cotton swab or the like.
Important
• Be sure to turn off the power and unplug the power cord before cleaning the printer.
137
Replacing Maintenance Cartridge
In case of cautions or errors concerning the maintenance cartridge, an error message will appear on the touch screen to inform you of the error. Take appropriate action as prompted by the message.
Important
• If the displayed message indicates that the maintenance cartridge is nearly full, promptly obtain a new one. If the maintenance cartridge becomes full, an error message is displayed and the printer stops working until it is replaced with a new one.
• Do not touch the terminal (A) or opening (B) of the maintenance cartridge.
Note
• When purchasing a new maintenance cartridge, order the following cartridge number.
Maintenance Cartridge MC-G01
1.
Prepare a new maintenance cartridge.
Remove the maintenance cartridge and the attached plastic bag from the package.
2.
Remove the coin screw from the maintenance cover (C).
3.
Remove the maintenance cover.
Put your finger on the hole of the maintenance cover and remove it.
138
4.
Pull out the maintenance cartridge.
Hold the upper portion of the maintenance cartridge with your hands so that its bottom does not touch the floor or desk.
Important
• Be careful not to drop or place the removed maintenance cartridge on a desk or something. Dirt on the bottom may adhere to it or the ink inside may be scattered.
• Do not turn the removed maintenance cartridge upside down to prevent leakage of ink.
• Put the used one immediately into the plastic bag attached to the new maintenance cartridge and seal the bag by tying the opening tightly to prevent the ink from leaking.
139
• Do not put your hands inside the printer, as ink may adhere to your hands.
5.
Insert the new maintenance cartridge straight until it stops.
6.
Attach the maintenance cover.
Align the tab on the back of the maintenance cover with the hole on the printer and close it.
7.
Insert the coin screw into the screw hole and turn it clockwise to secure.
140
141
Checking Maintenance Cartridge Status on Touch Screen
1.
Check that printer is turned on.
2.
Select (Hint) on HOME screen.
The hint menu screen will appear.
3.
Select Maintenance cart. info.
.
A symbol appears in the area A if there is any information about the used space of the maintenance cartridge.
The maintenance cartridge is almost full. Prepare a new one.
Note
• The above screen shows estimated used space.
• To replace the maintenance cartridge, select Replace .
Replacing Maintenance Cartridge
142
Overview
Safety
Handling Precautions
Canceling Print Jobs
Legal Restrictions on Scanning/Copying
When Repairing, Lending, or Disposing of the Printer
Main Components and Their Use
Changing Settings
Changing Printer Settings from Your Computer (Windows)
Changing Printer Settings from Your Computer (macOS)
Changing Settings from Operation Panel
Specifications
143
Safety
Safety Precautions
Regulatory Information
WEEE (EU&EEA)
144
Safety Precautions
Safety Precautions
• This manual contains important notices and safety precautions about your printer.
Do not use the printer in ways other than described in the accompanying manuals, as this may result in fire, electric shock or other unexpected accidents.
Safety standard marks and declarations are only valid for the supported voltages and frequencies in the applicable countries or regions.
Warning
• Users with cardiac pacemakers:
This product emits a low-level magnetic flux. If you feel abnormalities, please move away from the product and consult your doctor.
• Do not use the printer in the following cases:
Stop use immediately, unplug the printer and call your local service representative to request repair.
Metal objects or liquids are spilt inside the printer.
The printer emits smoke, strange odors, or makes unusual noises.
The power cord or plug overheat or are broken, bent or damaged in any way.
• Failure to adhere to the following may result in fire, electric shock, or injury:
Do not place product close to the flammable solvents such as alcohol or thinner.
Do not open or modify the printer.
Use only the power cord/cables that came with your printer. Do not use these cables with other devices.
Do not plug in to voltages or frequencies other than those specified.
Plug the power cord into the socket completely.
Do not plug in or unplug the power cord with wet hands.
Do not damage the power cord by twisting, bundling, tying, pulling or excessively bending it.
Do not place heavy objects on the power cord.
Do not connect multiple power cords to a single electrical outlet. Do not use multiple extension cords.
Do not leave the printer plugged in during lightning storms.
Always unplug the power cord and cables when cleaning. Do not use flammable sprays or liquids such as alcohol or thinners for cleaning.
Unplug the power cord once a month to check that it is not overheating, rusted, bent, scratched, split, or otherwise damaged.
Caution
• Do not put your hands inside the printer while printing.
• Do not touch the metal parts of the print head immediately after printing.
• Do not touch moving parts indicated by the sticker shown here. Some models may not have these parts.
145
Moving parts
Keep body parts away from moving parts. Keep body parts out of the motion path.
• Ink bottles
Keep out of reach of children.
Do not drink ink.
If ink is accidentally licked or swallowed, rinse out your mouth or drink one or two glasses of water and obtain medical advice immediately.
If ink gets into your eyes, flush them with water right away, and obtain medical advice immediately.
If ink gets on your skin, wash the area with soap and water immediately. If irritation to your skin persists, obtain medical advice immediately.
When you store ink bottles, close bottle caps completely and place bottles in standing position.
If the ink bottles are laid down, ink may leak.
When refilling ink tanks, take sufficient care to prevent ink from spattering onto surroundings.
Ink may stain clothes or other belongings permanently. Washing may not remove ink stains.
Do not leave ink bottles in areas exposed to high temperature, such as near fire or a heater or in a car. Bottles may warp and cause ink leakage or ink may become poor quality.
Do not subject ink bottles to impacts. Ink bottles may be damaged or bottle caps may come off by such impact, and ink may leak.
Do not transfer ink to other containers. This may result in accidental ingestion, inappropriate use, or poor ink quality.
• Moving the printer
Hold the printer by its sides and carry it with both hands.
146
General Notices
Choosing a Location
Refer to "
" in the Online manual for details on operating environment.
• Do not install the printer in a location that is unstable or subject to excessive vibration.
• Do not install the printer in locations that get very hot (direct sunlight, or close to a heating source), very humid or dusty locations, or outdoors.
• Do not place the printer on a thick rug or carpet.
• Do not place the printer flush against a wall.
Power Supply
• Keep the area around the power outlet clear at all times so you can easily unplug the power cord if necessary.
• Never remove the plug by pulling on the cord.
General Notices
• Do not tilt the printer, stand it on end, or turn it upside down. This may cause ink to leak.
• Do not place anything on top of the printer. Be especially careful to avoid metal objects such as paper clips and staples, and containers holding flammable liquids such as alcohol or thinner.
• Be sure to observe the following when loading the original on the platen. Failure to observe the following may cause the scanner to malfunction or the platen glass to break.
◦ Do not place any objects weighing 4.4 lb (2.0 kg) or more on the platen glass.
◦ Do not put any pressure of 4.4 lb (2.0 kg) or more on the platen glass, such as pressing down the original.
147
• Modifying or dismantling the print head or ink bottles, such as by putting holes in them, could cause the ink to leak out and cause a malfunction. We recommend that you do not modify or dismantle them.
• Do not put the print head or ink bottles into a fire.
148
Regulatory Information
Users in the U.S.A.
FCC Notice (U.S.A. Only)
For 120V, 60Hz model
Model Number: K10528 (Contains FCC Approved WLAN Module K30374)
This device complies with Part 15 of the FCC Rules. Operation is subject to the following two conditions:
(1) This device may not cause harmful interference, and (2) this device must accept any interference received, including interference that may cause undesired operation.
Note: This equipment has been tested and found to comply with the limits for a Class B digital device, pursuant to Part 15 of the FCC Rules. These limits are designed to provide reasonable protection against harmful interference in a residential installation. This equipment generates, uses and can radiate radio frequency energy and, if not installed and used in accordance with the instructions, may cause harmful interference to radio communications.
However, there is no guarantee that interference will not occur in a particular installation. If this equipment does cause harmful interference to radio or television reception, which can be determined by turning the equipment off and on, the user is encouraged to try to correct the interference by one or more of the following measures:
• Reorient or relocate the receiving antenna.
• Increase the separation between the equipment and receiver.
• Connect the equipment into an outlet on a circuit different from that to which the receiver is connected.
• Consult the dealer or an experienced radio/TV technician for help.
Use of a shielded cable is required to comply with Class B limits in Subpart B of Part 15 of the FCC Rules.
Do not make any changes or modifications to the equipment unless otherwise specified in the manual. If such changes or modifications should be made, you could be required to stop operation of the equipment.
Changes or modifications not expressly approved by the party responsible for compliance could void the user's authority to operate equipment.
This transmitter must not be co-located or operating in conjunction with any other antenna or transmitter.
The equipment complies with FCC radiation exposure limits for at uncontrolled equipment. This equipment should be installed and operated with minimum distance at least 20cm between the radiator and persons body (excluding extremities: hands, wrists, feet and ankles) and must not be colocated or operated with any other antenna or transmitter.
Canon U.S.A., Inc.
One Canon Park
Melville, New York 11747
1-800-652-2666
Interference
Do not use the printer around medical equipment or other electronic devices. Signals from the printer may interfere with the correct operation of these devices.
149
Users in Australia
5150 - 5350MHz band is indoor use only.
In Australia, use on channels 120-128 are prohibited in 5GHz Wireless LAN band.
Users in New Zealand
5150 - 5250MHz band is indoor use only.
150
WEEE (EU&EEA)
Only for European Union and EEA (Norway, Iceland and Liechtenstein)
These symbols indicate that this product is not to be disposed of with your household waste, according to the WEEE Directive (2012/19/EU), the Battery Directive (2006/66/EC) and/or national legislation implementing those Directives. If a chemical symbol is printed beneath the symbol shown above, in accordance with the Battery Directive, this indicates that a heavy metal (Hg = Mercury, Cd = Cadmium,
Pb = Lead) is present in this battery or accumulator at a concentration above an applicable threshold specified in the Battery Directive. This product should be handed over to a designated collection point, e.g., on an authorized one-for-one basis when you buy a new similar product or to an authorized collection site for recycling waste electrical and electronic equipment (EEE) and batteries and accumulators. Improper handling of this type of waste could have a possible impact on the environment and human health due to potentially hazardous substances that are generally associated with EEE. Your cooperation in the correct disposal of this product will contribute to the effective usage of natural resources. For more information about the recycling of this product, please contact your local city office, waste authority, approved scheme or your household waste disposal service or visit www.canoneurope.com/weee, or www.canon-europe.com/battery.
Nur für Europäische Union und EWR (Norwegen, Island und
Liechtenstein)
Diese Symbole weisen darauf hin, dass dieses Produkt gemäß WEEE-Richtlinie (2012/19/EU; Richtlinie
über Elektro- und Elektronik-Altgeräte), Batterien-Richtlinie (2006/66/EG) und nationalen Gesetzen zur
Umsetzung dieser Richtlinien nicht über den Hausmüll entsorgt werden darf. Falls sich unter dem oben abgebildeten Symbol ein chemisches Symbol befindet, bedeutet dies gemäß der Batterien-Richtlinie, dass in dieser Batterie oder diesem Akkumulator ein Schwermetall (Hg = Quecksilber, Cd = Cadmium, Pb
= Blei) in einer Konzentration vorhanden ist, die über einem in der Batterien-Richtlinie angegebenen
Grenzwert liegt. Dieses Produkt muss bei einer dafür vorgesehenen Sammelstelle abgegeben werden.
Dies kann z. B. durch Rückgabe beim Kauf eines neuen ähnlichen Produkts oder durch Abgabe bei einer autorisierten Sammelstelle für die Wiederaufbereitung von Elektro- und Elektronik-Altgeräten sowie
Batterien und Akkumulatoren geschehen. Der unsachgemäße Umgang mit Altgeräten kann aufgrund potenziell gefährlicher Stoffe, die generell mit Elektro- und Elektronik-Altgeräten in Verbindung stehen, negative Auswirkungen auf die Umwelt und die menschliche Gesundheit haben. Durch Ihre Mitarbeit bei der umweltgerechten Entsorgung dieses Produkts tragen Sie zu einer effektiven Nutzung natürlicher
Ressourcen bei. Um weitere Informationen über die Wiederverwertung dieses Produkts zu erhalten, wenden Sie sich an Ihre Stadtverwaltung, den öffentlich-rechtlichen Entsorgungsträger, eine autorisierte
Stelle für die Entsorgung von Elektro- und Elektronik-Altgeräten oder Ihr örtliches
151
Entsorgungsunternehmen oder besuchen Sie www.canon-europe.com/weee, oder www.canoneurope.com/battery.
Union Européenne, Norvège, Islande et Liechtenstein uniquement.
Ces symboles indiquent que ce produit ne doit pas être mis au rebut avec les ordures ménagères, comme le spécifient la Directive européenne DEEE (2012/19/UE), la Directive européenne relative à l'élimination des piles et des accumulateurs usagés (2006/66/CE) et les lois en vigueur dans votre pays appliquant ces directives. Si un symbole de toxicité chimique est imprimé sous le symbole illustré ci-dessus conformément à la Directive relative aux piles et aux accumulateurs, il indique la présence d'un métal lourd (Hg = mercure, Cd = cadmium, Pb = plomb) dans la pile ou l'accumulateur à une concentration supérieure au seuil applicable spécifié par la Directive. Ce produit doit être confié au distributeur à chaque fois que vous achetez un produit neuf similaire, ou à un point de collecte mis en place par les collectivités locales pour le recyclage des Déchets des Équipements Électriques et Électroniques (DEEE). Le traitement inapproprié de ce type de déchet risque d'avoir des répercussions sur l'environnement et la santé humaine, du fait de la présence de substances potentiellement dangereuses généralement associées aux équipements électriques et électroniques. Votre entière coopération dans le cadre de la mise au rebut correcte de ce produit favorisera une meilleure utilisation des ressources naturelles. Pour plus d'informations sur le recyclage de ce produit, contactez vos services municipaux, votre écoorganisme ou les autorités locales compétentes, ou consultez le site www.canon-europe.com/weee, ou www.canon-europe.com/battery.
Uitsluitend bestemd voor de Europese Unie en EER (Noorwegen,
IJsland en Liechtenstein)
Met deze symbolen wordt aangegeven dat dit product in overeenstemming met de AEEA-richtlijn
(2012/19/EU), de richtlijn 2006/66/EG betreffende batterijen en accu's en/of de plaatselijk geldende wetgeving waarin deze richtlijnen zijn geïmplementeerd, niet bij het normale huisvuil mag worden weggegooid. Indien onder het hierboven getoonde symbool een chemisch symbool gedrukt staat, geeft dit in overeenstemming met de richtlijn betreffende batterijen en accu's aan dat deze batterij of accu een zwaar metaal bevat (Hg = kwik, Cd = cadmium, Pb = lood) waarvan de concentratie de toepasselijke drempelwaarde in overeenstemming met de genoemde richtlijn overschrijdt. Dit product dient te worden ingeleverd bij een hiervoor aangewezen inzamelpunt, bijv. door dit in te leveren bij een hiertoe erkend verkooppunt bij aankoop van een gelijksoortig product, of bij een officiële inzameldienst voor de recycling van elektrische en elektronische apparatuur (EEA) en batterijen en accu's. Door de potentieel gevaarlijke stoffen die gewoonlijk gepaard gaan met EEA, kan onjuiste verwerking van dit type afval mogelijk nadelige gevolgen hebben voor het milieu en de menselijke gezondheid. Uw medewerking bij het op juiste wijze weggooien van dit product draagt bij tot effectief gebruik van natuurlijke hulpbronnen. Voor verdere informatie over recycling van dit product kunt u contact opnemen met uw plaatselijke gemeente,
152
afvaldienst, officiële dienst voor klein chemisch afval of afvalstortplaats, of kunt u terecht op www.canoneurope.com/weee, of www.canon-europe.com/battery.
Sólo para la Unión Europea y el Área Económica Europea (Noruega,
Islandia y Liechtenstein)
Estos iconos indican que este producto no debe desecharse con los residuos domésticos de acuerdo con la Directiva sobre RAEE (2012/19/UE) y la Directiva sobre Pilas y Acumuladores (2006/66/CE) y/o la legislación nacional. Si aparece un símbolo químico bajo este icono, de acuerdo con la Directiva sobre
Pilas y Acumuladores, significa que la pila o el acumulador contiene metales pesados (Hg = Mercurio, Cd
= Cadmio, Pb = Plomo) en una concentración superior al límite especificado en dicha directiva. Este producto deberá entregarse en un punto de recogida designado, por ejemplo, entregándolo en el lugar de venta al adquirir un producto nuevo similar o en un centro autorizado para la recogida de residuos de aparatos eléctricos y electrónicos (RAEE), baterías y acumuladores. La gestión incorrecta de este tipo de residuos puede afectar al medio ambiente y a la salud humana debido a las sustancias potencialmente nocivas que suelen contener estos aparatos. Su cooperación en la correcta eliminación de este producto contribuirá al correcto aprovechamiento de los recursos naturales. Los usuarios tienen derecho a devolver pilas, acumuladores o baterías usados sin coste alguno. El precio de venta de pilas, acumuladores y baterías incluye el coste de la gestión medioambiental de su desecho, y no es necesario mostrar la cuantía de dicho coste en la información y la factura suministradas a los usuarios finales. Si desea más información sobre el reciclado de este producto, póngase en contacto con su municipio, el servicio o el organismo encargado de la gestión de residuos domésticos o visite www.canon-europe.com/ weee, o www.canon-europe.com/battery.
Només per a la Unió Europea i a l’Espai Econòmic Europeu (Noruega,
Islàndia i Liechtenstein)
Aquests símbols indican que aquest producte no s’ha de llençar amb les escombraries de la llar, d’acord amb la RAEE (2012/19/UE), la Directiva relativa a piles i acumuladors (2006/66/CE) i la legislació nacional que implementi aquestes directives. Si al costat d’aquest símbol hi apareix imprès un símbol químic, segons especifica la Directiva relativa a piles i acumuladors, significa que la bateria o l’acumulador conté un metall pesant (Hg = mercuri, Cd = cadmi, Pb = plom) en una concentració superior al límit aplicable especificat en la Directiva. Aquest producte s’hauria de lliurar en un dels punts de recollida designats, com per exemple, intercanviant un per un en comprar un producte similar o lliurant-lo en un lloc de recollida autoritzat per al reciclatge de residus d’aparells elèctrics i electrònics (RAEE) i piles i acumuladors. La manipulació inadequada d’aquest tipus de residus podria tenir un impacte negatiu en l’entorn i en la salut humana, a causa de les substàncies potencialment perilloses que normalment estan associades a l'RAEE. La vostra cooperació a l’hora de rebutjar correctament aquest producte contribuirà a la utilització efectiva dels recursos naturals. Els usuaris tenen dret a retornar les bateries o els
153
acumuladors usats sense cap càrrec. El preu de venda de les bateries i els acumuladors inclou el cost de la gestió ambiental dels residus i no es necessari mostrar l’import d’aquest cost en aquest fullet o en la factura que es lliuri a l’usuari final. Per a més informació sobre el reciclatge d’aquest producte, contacteu amb l’oficina municipal, les autoritats encarregades dels residus, el pla de residus homologat o el servei de recollida d’escombraries domèstiques de la vostra localitat o visiteu www.canon-europe.com/weee, o www.canon-europe.com/battery.
Solo per Unione Europea e SEE (Norvegia, Islanda e Liechtenstein)
Questi simboli indicano che il prodotto non può essere smaltito con i rifiuti domestici, ai sensi della
Direttiva RAEE (2012/19/UE), della Direttiva sulle Batterie (2006/66/CE) e/o delle leggi nazionali che attuano tali Direttive. Se sotto il simbolo indicato sopra è riportato un simbolo chimico, in osservanza della
Direttiva sulle batterie, tale simbolo indica la presenza di un metallo pesante (Hg = Mercurio, Cd =
Cadmio, Pb = Piombo) nella batteria o nell'accumulatore con un livello di concentrazione superiore a una soglia applicabile specificata nella Direttiva sulle batterie. Il prodotto deve essere conferito a un punto di raccolta designato, ad esempio il rivenditore in caso di acquisto di un nuovo prodotto simile oppure un centro di raccolta autorizzato per il riciclaggio di rifiuti di apparecchiature elettriche ed elettroniche (RAEE) nonché di batterie e accumulatori. Un trattamento improprio di questo tipo di rifiuti può avere conseguenze negative sull'ambiente e sulla salute umana a causa delle sostanze potenzialmente nocive solitamente contenute in tali rifiuti. La collaborazione dell'utente per il corretto smaltimento di questo prodotto contribuirà a un utilizzo efficace delle risorse naturali ed eviterà di incorrere in sanzioni amministrative ai sensi dell'art. 255 e successivi del Decreto Legislativo n. 152/06. Per ulteriori informazioni sul riciclaggio di questo prodotto, contattare le autorità locali, l'ente responsabile della raccolta dei rifiuti, un rivenditore autorizzato o il servizio di raccolta dei rifiuti domestici, oppure visitare il sito www.canon-europe.com/weee, o www.canon-europe.com/battery.
Apenas para a União Europeia e AEE (Noruega, Islândia e
Liechtenstein)
Estes símbolos indicam que este produto não deve ser eliminado juntamente com o seu lixo doméstico, segundo a Diretiva REEE de 2012/19/UE, a Diretiva de Baterias (2006/66/CE) e/ou a sua legislação nacional que transponha estas Diretivas. Se houver um símbolo químico impresso como mostrado abaixo, de acordo com a Diretiva de Baterias, isto indica que um metal pesado (Hg = Mercúrio, Cd =
Cádmio, Pb = Chumbo) está presente nesta pilha ou acumulador, numa concentração acima de um limite aplicável especificado na Diretiva. Este produto deve ser entregue num ponto de recolha designado, por exemplo num local autorizado de troca quando compra um equipamento novo idêntico, ou num local de recolha autorizado para reciclar equipamento elétrico e eletrónico (EEE) em fim de vida, bem como pilhas e baterias. O tratamento inadequado deste tipo de resíduos pode ter um impacto negativo no ambiente e na saúde humana, devido a substâncias potencialmente perigosas que estão associadas com
154
equipamentos do tipo EEE. A sua cooperação no tratamento correto deste produto irá contribuir para a utilização mais eficaz dos recursos naturais. Para obter mais informações acerca de como reciclar este produto, por favor contacte as suas autoridades locais responsáveis pela matéria, serviço de recolha aprovado para pilhas e baterias ou serviço de recolha de resíduos sólidos domésticos da sua municipalidade, ou visite www.canon-europe.com/weee, ou www.canon-europe.com/battery.
Gælder kun i Europæiske Union og EØS (Norge, Island og
Liechtenstein)
Disse symboler betyder, at produktet ikke må bortskaffes sammen med dagrenovation i henhold til
WEEE-direktivet (2012/19/EU), batteridirektivet (2006/66/EF) og/eller den lokale lovgivning, som disse direktiver er gennemført i. Hvis der i overensstemmelse med batteridirektivet er trykt et kemisk symbol under det symbol, der er vist ovenfor, betyder det, at batteriet eller akkumulatoren indeholder tungmetaller
(Hg = kviksølv, Cd = cadmium, Pb = bly) i en koncentration, som ligger over de grænseværdier, der er beskrevet i batteridirektivet. Produktet skal afleveres på et godkendt indsamlingssted, f.eks. i overensstemmelse med en godkendt én-til-én-procedure, når du indkøber et nyt tilsvarende produkt, eller på et godkendt indsamlingssted for elektronikaffald samt for batterier og akkumulatorer. Forkert håndtering af denne type affald kan medføre negative konsekvenser for miljøet og menneskers helbred på grund af de potentielt sundhedsskadelige stoffer, der generelt kan forefindes i elektrisk og elektronisk udstyr. Når du foretager korrekt bortskaffelse af produktet, bidrager du til effektiv brug af naturressourcerne. Kontakt din kommune, den lokale affaldsmyndighed, det lokale affaldsanlæg, eller besøg www.canon-europe.com/weee, eller www.canon-europe.com/battery for at få flere oplysninger om genbrug af dette produkt.
Μόνο για την Ευρωπαϊκή Ένωση και τον ΕΟΧ (Νορβηγία, Ισλανδία και
Λιχτενστάιν)
Αυτά τα σύμβολα υποδεικνύουν ότι αυτό το προϊόν δεν πρέπει να απορρίπτεται μαζί με τα οικιακά
απορρίμματα, σύμφωνα με την Οδηγία για τα Απόβλητα Ηλεκτρικού και Ηλεκτρονικού Εξοπλισμού
(ΑΗΗΕ) (2012/19/ΕΕ), την Οδηγία για τις Ηλεκτρικές Στήλες (2006/66/ΕΚ) ή/και την εθνική νομοθεσία που
εφαρμόζει τις Οδηγίες εκείνες. Εάν κάποιο χημικό σύμβολο είναι τυπωμένο κάτω από το σύμβολο που
φαίνεται παραπάνω, σύμφωνα με την Οδηγία για τις Ηλεκτρικές Στήλες, υποδηλώνει ότι κάποιο βαρύ
μέταλλο (Hg = Υδράργυρος, Cd = Κάδμιο, Pb = Μόλυβδος) υπάρχει στην μπαταρία ή τον συσσωρευτή σε
συγκέντρωση μεγαλύτερη από το ισχύον επίπεδο που καθορίζεται στην Οδηγία για τις Ηλεκτρικές Στήλες.
Αυτό το προϊόν πρέπει να παραδίδεται σε καθορισμένο σημείο συλλογής, π.χ. σε μια εξουσιοδοτημένη
βάση ανταλλαγής όταν αγοράζετε ένα νέο παρόμοιο προϊόν ή σε μια εξουσιοδοτημένη θέση συλλογής για
την ανακύκλωση των αποβλήτων ηλεκτρικού και ηλεκτρονικού εξοπλισμού (ΗΗE) και των ηλεκτρικών
στηλών και συσσωρευτών. Ο ακατάλληλος χειρισμός αυτού του τύπου αποβλήτων μπορεί να έχει
αρνητικό αντίκτυπο στο περιβάλλον και την υγεία του ανθρώπου, λόγω δυνητικά επικίνδυνων ουσιών που
155
γενικά συνδέονται με τον ΗΗΕ. Η συνεργασία σας για τη σωστή απόρριψη αυτού του προϊόντος θα
συμβάλει στην αποτελεσματική χρήση των φυσικών πόρων. Για περισσότερες πληροφορίες σχετικά με
ανακύκλωση αυτού του προϊόντος, επικοινωνήστε με το τοπικό γραφείο της πόλης σας, την υπηρεσία
απορριμμάτων, το εγκεκριμένο σχήμα ή την υπηρεσία απόρριψης οικιακών αποβλήτων ή επισκεφθείτε τη
διεύθυνση www.canon-europe.com/weee ή www.canon-europe.com/battery.
Gjelder kun den europeiske union og EØS (Norge, Island og
Liechtenstein)
Disse symbolene indikerer at dette produktet ikke skal kastes sammen med husholdningsavfall, i henhold til WEEE-direktivet (2012/19/EU), batteridirektivet (2006/66/EF) og/eller nasjonal lov som har implementert disse direktivene. Hvis et kjemisk symbol vises under symbolet vist ovenfor, i samsvar med batteridirektivet, indikerer dette at et tungmetall (Hg = kvikksølv, Cd = kadmium, Pb = bly) finnes i batteriet eller akkumulatoren i en konsentrasjon over en gjeldende øvre grense som er spesifisert i batteridirektivet.
Produktet må leveres til et dertil egnet innsamlingspunkt, det vil si på en autorisert en-til-en-basis når en kjøper et nytt lignende produkt, eller til et autorisert innsamlingssted for resirkulering av avfall fra elektrisk og elektronisk utstyr (EE-utstyr) og batterier og akkumulatorer. Feil håndtering av denne typen avfall kan være miljø- og helseskadelig på grunn av potensielt skadelige stoffer som ofte brukes i EE-utstyr. Din innsats for korrekt avhending av produktet vil bidra til effektiv bruk av naturressurser. Du kan få mer informasjon om resirkulering av dette produktet ved å kontakte lokale myndigheter, avfallsadministrasjonen, et godkjent program eller husholdningens renovasjonsselskap, eller gå til www.canon-europe.com/weee, eller www.canon-europe.com/battery.
Vain Euroopan unionin sekä ETA:n (Norja, Islanti ja Liechtenstein) alueelle.
Nämä tunnukset osoittavat, että sähkö- ja elektroniikkalaiteromua koskeva direktiivi (SER-direktiivi,
2012/19/EU), paristoista ja akuista annettu direktiivi (2006/66/EY) sekä kansallinen lainsäädäntö kieltävät tuotteen hävittämisen talousjätteen mukana. Jos yllä olevan symbolin alapuolelle on paristodirektiivin mukaisesti painettu kemiallisen aineen tunnus, kyseinen paristo tai akku sisältää raskasmetalleja (Hg = elohopea, Cd = kadmium, Pb = lyijy) enemmän kuin paristodirektiivin salliman määrän. Tuote on vietävä asianmukaiseen keräyspisteeseen, esimerkiksi kodinkoneliikkeeseen uutta vastaavaa tuotetta ostettaessa tai viralliseen sähkö- ja elektroniikkalaiteromun tai paristojen ja akkujen keräyspisteeseen. Sähkö- ja elektroniikkalaiteromun virheellinen käsittely voi vahingoittaa ympäristöä ja ihmisten terveyttä, koska laitteet saattavat sisältää ympäristölle ja terveydelle haitallisia aineita. Tuotteen asianmukainen hävittäminen säästää myös luonnonvaroja. Jos haluat lisätietoja tämän tuotteen kierrätyksestä, ota yhteys kunnan jätehuoltoviranomaisiin tai käyttämääsi jätehuoltoyhtiöön tai käy osoitteessa www.canoneurope.com/weee, tai www.canon-europe.com/battery.
156
Endast för Europeiska unionen och EES (Norge, Island och
Liechtenstein)
De här symbolerna visar att produkten inte får sorteras och slängas som hushållsavfall enligt WEEEdirektivet (2012/19/EU), batteridirektivet (2006/66/EG) och/eller nationell lagstiftning som implementerar dessa direktiv. Om en kemisk symbol förekommer under ovanstående symbol innebär detta enligt
Batteridirektivet att en tungmetall (Hg = Kvicksilver, Cd = Kadmium, Pb = Bly) förekommer i batteriet eller ackumulatorn med en koncentration som överstiger tillämplig gräns som anges i Batteridirektivet.
Produkten ska lämnas in på en avsedd insamlingsplats, t.ex. på en återvinningsstation auktoriserad att hantera elektrisk och elektronisk utrustning (EE-utrustning) samt batterier och ackumulatorer eller hos handlare som är auktoriserade att byta in varor då nya, motsvarande köps (en mot en). Olämplig hantering av avfall av den här typen kan ha negativ inverkan på miljön och människors hälsa på grund av de potentiellt farliga ämnen som kan återfinnas i elektrisk och elektronisk utrustning. Din medverkan till en korrekt avfallshantering av produkten bidrar till effektiv användning av naturresurserna. Om du vill ha mer information om var du kan lämna in den här produkten, kontakta ditt lokala kommunkontor, berörd myndighet eller företag för avfallshantering eller se www.canon-europe.com/weee, eller www.canoneurope.com/battery.
Pouze Evropská unie a EHP (Norsko, Island a Lichtenštejnsko)
Tento symbol znamená, že podle směrnice OEEZ (2012/19/EU), směrnice o bateriích (2006/66/ES) a/ nebo podle vnitrostátních právních prováděcích předpisů k těmto směrnicím nemá být tento výrobek likvidován s odpadem z domácností. Je-li v souladu s požadavky směrnice o bateriích vytištěna pod výše uvedeným symbolem chemická značka, udává, že tato baterie nebo akumulátor obsahuje těžké kovy (Hg
= rtuť, Cd = kadmium, Pb = olovo) v koncentraci vyšší, než je příslušná hodnota předepsaná směrnicí.
Tento výrobek má být vrácen do určeného sběrného místa, např. v rámci autorizovaného systému odběru jednoho výrobku za jeden nově prodaný podobný výrobek, nebo do autorizovaného sběrného místa pro recyklaci odpadních elektrických a elektronických zařízení (OEEZ), baterií a akumulátorů. Nevhodné nakládání s tímto druhem odpadu by mohlo mít negativní dopad na životní prostředí a lidské zdraví, protože elektrická a elektronická zařízení zpravidla obsahují potenciálně nebezpečné látky. Vaše spolupráce na správné likvidaci tohoto výrobku napomůže efektivnímu využívání přírodních zdrojů.
Chcete-li získat podrobné informace týkající se recyklace tohoto výrobku, obraťte se prosím na místní
úřad, orgán pro nakládání s odpady, schválený systém nakládání s odpady či společnost zajišťující likvidaci domovního odpadu, nebo navštivte webové stránky www.canon-europe.com/weee nebo www.canon-europe.com/battery.
157
Csak az Európai Unió és az EGT (Norvégia, Izland és Liechtenstein) országaiban
Ezek a szimbólumok azt jelzik, hogy a termék hulladékkezelése a háztartási hulladéktól különválasztva, az elektromos és elektronikus berendezések hulladékairól (WEEE) szóló (2012/19/EU) irányelvnek és az elemekről és akkumulátorokról, valamint a hulladék elemekről és akkumulátorokról szóló (2006/66/EK) irányelvnek megfelelően és/vagy ezen irányelveknek megfelelő helyi előírások szerint történik.
Amennyiben a fent feltüntetett szimbólum alatt egy vegyjel is szerepel, az elemekről és akkumulátorokról szóló irányelvben foglaltak értelmében ez azt jelzi, hogy az elem vagy az akkumulátor az irányelvben meghatározott határértéknél nagyobb mennyiségben tartalmaz nehézfémet (Hg = higany, Cd = kadmium,
Pb = ólom). E terméket az arra kijelölt gyűjtőhelyre kell juttatni – pl. hasonló termék vásárlásakor a régi becserélésére vonatkozó hivatalos program keretében, vagy az elektromos és elektronikus berendezések
(EEE) hulladékainak gyűjtésére, valamint a hulladék elemek és hulladék akkumulátorok gyűjtésére kijelölt hivatalos gyűjtőhelyre. Az ilyen jellegű hulladékok nem előírásszerű kezelése az elektromos és elektronikus berendezésekhez (EEE) általánosan kapcsolható potenciálisan veszélyes anyagok révén hatással lehet a környezetre és az egészségre. E termék megfelelő leselejtezésével Ön is hozzájárul a természeti források hatékony használatához. A termék újrahasznosítását illetően informálódjon a helyi polgármesteri hivatalnál, a helyi közterület-fenntartó vállalatnál, a hivatalos hulladéklerakó telephelyen vagy a háztartási hulladék begyűjtését végző szolgáltatónál, illetve látogasson el a www.canoneurope.com/weee, vagy www.canon-europe.com/battery internetes oldalra.
Tylko dla krajów Unii Europejskiej oraz EOG (Norwegia, Islandia i
Liechtenstein)
Te symbole oznaczają, że produktu nie należy wyrzucać razem z odpadami gospodarstwa domowego, zgodnie z dyrektywą WEEE w sprawie zużytego sprzętu elektrycznego i elektronicznego (2012/19/UE) lub dyrektywą w sprawie baterii (2006/66/WE) bądź przepisami krajowymi wdrażającymi te dyrektywy. Jeśli pod powyższym symbolem znajduje się symbol chemiczny, zgodnie z dyrektywą w sprawie baterii oznacza to, że bateria lub akumulator zawiera metal ciężki (Hg = rtęć, Cd = kadm, Pb = ołów) w stężeniu przekraczającym odpowiedni poziom określony w dyrektywie w sprawie baterii. Użytkownicy baterii i akumulatorów mają obowiązek korzystać z dostępnego programu zwrotu, recyklingu i utylizacji baterii oraz akumulatorów. Niewłaściwe postępowanie z tego typu odpadami może mieć wpływ na środowisko i zdrowie ludzi ze względu na substancje potencjalnie niebezpieczne, związane ze zużytym sprzętem elektrycznym i elektronicznym. Państwa współpraca w zakresie właściwej utylizacji tego produktu przyczyni się do efektywnego wykorzystania zasobów naturalnych. W celu uzyskania informacji o sposobie recyklingu tego produktu prosimy o kontakt z właściwym urzędem miejskim lub zakładem gospodarki komunalnej bądź zapraszamy na stronę www.canon-europe.com/weee, lub www.canoneurope.com/battery.
158
Platí len pre štáty Európskej únie a EHP (Nórsko, Island a
Lichtenštajnsko)
Tieto symboly označujú, že podľa Smernice o odpade z elektrických a elektronických zariadení (OEEZ)
2012/19/EÚ, Smernice o batériách (2006/66/ES) a podľa platnej legislatívy Slovenskej republiky sa tento produkt nesmie likvidovať spolu s komunálnym odpadom. Ak je chemická značka vytlačená pod vyššie uvedeným symbolom, znamená to, že táto batéria alebo akumulátor obsahuje ťažký kov (Hg = ortuť, Cd = kadmium, Pb = olovo) v koncentrácii vyššej, ako je príslušná povolená hodnota stanovená v Smernici o batériách. Produkt je potrebné odovzdať do určenej zberne, napr. prostredníctvom výmeny za kúpu nového podobného produktu, alebo na autorizované zberné miesto, ktoré spracúva odpad z elektrických a elektronických zariadení (EEZ), batérií a akumulátorov. Nesprávna manipulácia s takýmto typom odpadu môže mať negatívny vplyv na životné prostredie a ľudské zdravie, pretože elektrické a elektronické zariadenia obsahujú potenciálne nebezpečné látky. Spoluprácou na správnej likvidácii tohto produktu prispejete k účinnému využívaniu prírodných zdrojov. Ďalšie informácie o recyklácii tohto produktu získate od miestneho úradu, úradu životného prostredia, zo schváleného plánu OEEZ alebo od spoločnosti, ktorá zaisťuje likvidáciu komunálneho odpadu. Viac informácií nájdete aj na webovej stránke: www.canon-europe.com/weee, alebo www.canon-europe.com/battery.
Üksnes Euroopa Liit ja EMP (Norra, Island ja Liechtenstein)
Antud sümbolid viitavad sellele, et vastavalt elektri- ja elektroonikaseadmete jäätmeid käsitlevale direktiivile (2012/19/EL), patareisid ja akusid ning patarei- ja akujäätmeid käsitlevale direktiivile
(2006/66/EÜ) ja/või nimetatud direktiive rakendavatele riiklikele õigusaktidele ei või seda toodet koos olmejäätmetega ära visata. Kui keemiline sümbol on trükitud eespool toodud sümboli alla, siis tähendab see, et antud patareis või akus leiduva raskemetalli (Hg = elavhõbe, Cd = kaadmium, Pb = plii) kontsentratsioonitase on kõrgem kui patareisid ja akusid ning patarei- ja akujäätmeid käsitlevas direktiivis sätestatud piirmäär. Antud tootest tekkinud jäätmed tuleb anda vastavasse kogumispunkti, nt müügipunkti, mis on volitatud üks ühe vastu vahetama, kui ostate uue sarnase toote, või vastavasse elektri- ja lektroonikaseadmete jäätmete ning patareide ja akude ümbertöötlemiseks mõeldud kogumispunkti. Antud liiki jäätmete vale käitlemine võib kahjustada keskkonda ja inimeste tervist elektri- ja elektroonikajäätmetes tavaliselt leiduvate potentsiaalselt ohtlike ainete tõttu. Antud tootest tekkinud jäätmete nõuetekohase kõrvaldamisega aitate kasutada loodusvarasid efektiivselt. Täiendava teabe saamiseks elektri- ja elektroonikaseadmetest tekkinud jäätmete ning patarei- ja akujäätmete tagastamise ja ümbertöötlemise kohta võtke ühendust kohaliku omavalitsusega, asjakohase valitsusasutusega, asjakohase tootjavastutusorganisatsiooniga või olmejäätmete käitlejaga. Lisateavet leitate ka Internetileheküljelt www.canon-europe.com/weee või www.canon-europe.com/battery.
159
Tikai Eiropas Savienībai un EEZ (Norvēģijai, Islandei un Lihtenšteinai)
Šie simboli norāda, ka atbilstoši ES Direktīvai (2012/19/ES) par elektrisko un elektronisko iekārtu atkritumiem (EEIA), Direktīvai (2006/66/EK) par baterijām un akumulatoriem, un akumulatoru atkritumiem, ar ko atceļ Direktīvu 91/157/EEK, un vietējiem tiesību aktiem šo izstrādājumu nedrīkst izmest kopā ar sadzīves atkritumiem. Ja zem iepriekš norādītā simbola ir uzdrukāts ķīmiskais simbols, saskaņā ar direktīvu par baterijām un akumulatoriem tas nozīmē, ka šīs baterijas vai akumulatori satur smagos metālus (Hg = dzīvsudrabs, Cd = kadmijs, Pb = svins) un to koncentrācijas līmenis pārsniedz direktīvā par baterijām un akumulatoriem minēto piemērojamo slieksni. Šis izstrādājums ir jānodod piemērotā savākšanas vietā, piemēram, apstiprinātā veikalā, kur iegādājaties līdzīgu jaunu produktu un atstājat veco, vai apstiprinātā vietā izlietotu elektrisko un elektronisko iekārtu un bateriju un akumulatoru pārstrādei. Nepareiza šāda veida atkritumu apsaimniekošana var apdraudēt vidi un cilvēka veselību tādu iespējami bīstamu vielu dēļ, kas parasti ir elektriskajās un elektroniskajās iekārtās. Jūsu atbalsts pareizā
šāda veida atkritumu apsaimniekošanā sekmēs efektīvu dabas resursu izmantošanu. Lai saņemtu pilnīgāku informāciju par šāda veida izstrādājumu nodošanu otrreizējai pārstrādei, sazinieties ar vietējo pašvaldību, atkritumu savākšanas atbildīgo dienestu, pilnvaroto organizāciju vai iestādi, kas veic sadzīves atkritumu apsaimniekošanu, vai apmeklējiet tīmekļa vietni www.canon-europe.com/weee, vai www.canoneurope.com/battery.
Tik Europos Sąjungai ir EEE (Norvegijai, Islandijai ir Lichtenšteinui)
Šie simboliai reiškia, kad šio gaminio negalima išmesti į buitines atliekas, kaip reikalaujama WEEE
Direktyvoje (2012/19/ES) ir Baterijų direktyvoje (2006/66/EB) ir (ar) jūsų šalies nacionaliniuose įstatymuose, kuriais šios Direktyvos yra įgyvendinamos. Jeigu cheminio ženklo simbolis yra nurodytas žemiau šio ženklo, tai reiškia, kad vadovaujantis Baterijų direktyvą, baterijų ar akumuliatorių sudėtyje yra sunkiųjų metalų (Hg = gyvsidabrio, Cd = kadmio, Pb = švino), kurių koncentracija viršija Baterijų direktyvoje nurodytas leistinas ribas. Šį gaminį reikia pristatyti į specialųjį surinkimo punktą, pavyzdžiui, mainais, kai jūs perkate naują panašų gaminį, arba į specialiąją surinkimo vietą, kurioje perdirbamos elektrinės ir elektroninės įrangos atliekos bei naudotos baterijos ir akumuliatoriai. Dėl netinkamo šio tipo atliekų tvarkymo gali nukentėti aplinka ir iškilti grėsmė žmogaus sveikatai dėl galimai kenksmingų medžiagų, iš esmės susijusių su elektrine ir elektronine įranga. Bendradarbiaudami ir teisingai utilizuodami šiuos gaminius, jūs padėsite efektyviai naudoti gamtinius išteklius. Daugiau informacijos apie gaminio perdirbimą jums gali suteikti vietinis biuras, atliekų tvarkymo bendrovė, sertifikuoti organai ar buitinių atliekų surinkimo įmonės. Taip pat siūloma apsilankyti interneto svetainėje www.canoneurope.com/weee, arba www.canon-europe.com/battery.
160
Samo za Evropsko unijo in EGP (Norveška, Islandija in Lihtenštajn)
Ti simboli pomenijo, da tega izdelka skladno z Direktivo OEEO (2012/19/EU), Direktivo 2006/66/ES in/ali nacionalno zakonodajo, ki uvaja ti direktivi, ne smete odlagati z nesortiranimi gospodinjskimi odpadki. Če je pod zgoraj prikazanim simbolom natisnjen kemijski simbol, to v skladu z Direktivo pomeni, da je v tej bateriji ali akumulatorju prisotna težka kovina (Hg = živo srebro, Cd = kadmij, Pb = svinec), in sicer v koncentraciji, ki je nad relevantno mejno vrednostjo, določeno v Direktivi. Ta izdelek je potrebno odnesti na izbrano zbirno mesto, t. j. pooblaščeno trgovino, kjer ob nakupu novega (podobnega) izdelka vrnete starega, ali na pooblaščeno zbirno mesto za ponovno uporabo odpadne električne in elektronske opreme
(EEO) ter baterij in akumulatorjev. Neustrezno ravnanje s to vrsto odpadkov lahko negativno vpliva na okolje in človeško zdravje zaradi potencialno nevarnih snovi, ki so pogosto povezane z EEO. Vaše sodelovanje pri pravilnem odlaganju tega izdelka predstavlja pomemben prispevek k smotrni izrabi naravnih virov. Za več informacij o ponovni uporabi tega izdelka se obrnite na lokalen mestni urad, pristojno službo za odpadke, predstavnika pooblaščenega programa za obdelavo odpadkov ali na lokalno komunalo. Lahko pa tudi obiščete našo spletno stran www.canon-europe.com/weee, ali www.canoneurope.com/battery.
Само за Европейския съюз и ЕИП (Норвегия, Исландия и
Лихтенщайн)
Тези символи показват, че този продукт не трябва да се изхвърля заедно с битовите отпадъци съгласно Директивата за ИУЕЕО (2012/19/ЕC), Директивата за батерии (2006/66/ЕО) и/или Вашето национално законодателство, прилагащо тези Директиви. Ако под показания горе символ е отпечатан символ за химически елемент, съгласно разпоредбите на Директивата за батерии, този втори символ означава наличието на тежък метал (Hg = живак, Cd = кадмий, Pb = олово) в батерията или акумулатора в концентрация над указаната граница за съответния елемент в
Директивата. Този продукт трябва да бъде предаден в предназначен за целта пункт за събиране, например на база размяна, когато купувате нов подобен продукт, или в одобрен събирателен пункт за рециклиране на излязло от употреба електрическо и електронно оборудване (ИУЕЕО), батерии и акумулатори. Неправилното третиране на този тип отпадъци може да доведе до евентуални отрицателни последствия за околната среда и човешкото здраве поради потенциално опасните вещества, които обикновено са свързани с ЕЕО. В същото време Вашето съдействие за правилното изхвърляне на този продукт ще допринесе за ефективното използване на природните ресурси. За повече информация относно това къде можете да предадете за рециклиране на този продукт, моля свържете се с Вашите местни власти, с органа, отговорен за отпадъците, с одобрената система за ИУЕЕО или с Вашата местна служба за битови отпадъци, или посетете www.canon-europe.com/weee, или www.canon-europe.com/battery.
161
Doar pentru Uniunea Europeană şi EEA (Norvegia, Islanda şi
Liechtenstein)
Aceste simboluri indică faptul că acest produs nu trebuie aruncat împreună cu deşeurile menajere, în conformitate cu Directiva DEEE (2012/19/UE), Directiva referitoare la baterii (2006/66/CE) şi/sau legile dvs. naţionale ce implementează aceste Directive. Dacă un simbol chimic este imprimat sub simbolul de mai sus, în conformitate cu Directiva referitoare la baterii, acest simbol indică prezenţa în baterie sau acumulator a unui metal greu (Hg = Mercur, Cd = Cadmiu, Pb = Plumb) într-o concentraţie mai mare decât pragul admis specificat în Directiva referitoare la baterii. Acest produs trebuie înmânat punctului de colectare adecvat, ex: printr-un schimb autorizat unu la unu atunci când cumpăraţi un produs nou similar sau la un loc de colectare autorizat pentru reciclarea reziduurilor de echipament electric şi electronic
(EEE) şi baterii şi acumulatori. Administrarea neadecvată a acestui tip de deşeuri, ar putea avea un impact asupra mediului şi asupra sănătăţii umane datorită substanţelor cu potenţial de risc care sunt în general asociate cu EEE. Cooperarea dvs. în direcţia reciclării corecte a acestui produs va contribui la o utilizare eficientă a resurselor naturale. Pentru mai multe informaţii despre reciclarea acestui produs, vă rugăm să contactaţi biroul dvs. local, autorităţile responsabile cu deşeurile, schema aprobată sau serviciul dvs. responsabil cu deşeurile menajere sau vizitaţi-ne la www.canon-europe.com/weee, sau www.canoneurope.com/battery.
Samo za Europsku uniju i EEA (Norveška, Island i Lihtenštajn)
Oznaka pokazuje da se ovaj proizvod ne smije odlagati s komunalnim i ostalim vrstama otpada, u skladu s direktivom WEEE (2012/19/EC), Direktivom o baterijama (2006/66/EC) i Pravilnikom o gospodarenju otpadnim baterijama i akumulatorima te Pravilnikom o gospodarenju otpadnim električnim i elektroničkim uređajima i opremom. Ako je ispod prethodno prikazane oznake otisnut kemijski simbol, u skladu s
Direktivom o baterijama, to znači da se u ovoj bateriji ili akumulatoru nalazi teški metal (Hg = živa, Cd = kadmij, Pb = olovo) i da je njegova koncentracija iznad razine propisane u Direktivi o baterijama. Ovaj bi proizvod trebalo predati ovlašenom skupljaču EE otpada ili prodavatelju koji je dužan preuzeti otpadni proizvod po sistemu jedan za jedan, ukoliko isti odgovara vrsti te je obavljao primarne funkcije kao i isporučena EE oprema. Otpadne baterije i akumulatori predaju se ovlaštenom skupljaču otpadnih baterija ili akumulatora ili prodavatelju bez naknade i obveze kupnje za krajnjeg korisnika. Neodgovarajuće rukovanje ovom vrstom otpada može utjecati na okoliš i ljudsko zdravlje zbog potencijalno opasnih supstanci koje se najčešće nalaze na takvim mjestima. Vaša suradnja u pravilnom zbrinjavanju ovog proizvoda pridonijet će djelotvornom iskorištavanju prirodnih resursa. Dodatne informacije o recikliranju ovog proizvoda zatražite od svog lokalnog gradskog ureda, službe za zbrinjavanje otpada, odobrenog programa ili komunalne službe za uklanjanje otpada ili pak na stranicama www.canon-europe.com/weee ili www.canon-europe.com/battery.
162
Korisnici u Srbiji
Ovaj simbol označava da ovaj proizvod ne sme da se odlaže sa ostalim kućnim otpadom, u skladu sa
WEEE Direktivom (2012/19/EU), Direktivom o baterijama (2006/66/EC) i nacionalnim zakonima. Ukoliko je ispod gore navedenog simbola odštampan hemijski simbol, u skladu sa Direktivom o baterijama, ovaj simbol označava da su u ovoj bateriji ili akumulatoru prisutni teški metali (Hg – živa, Cd – kadmijum, Pb olovo) u koncentracijama koje premašuju prihvatljivi prag naveden u Direktivi o baterijama. Ovaj proizvod treba predati određenom centru za prikupljanje, npr. po principu „jedan-za-jedan“ kada kupujete sličan novi proizvod, ili ovlašćenom centru za prikupljanje za reciklažu istrošene električne i elektronske opreme
(EEE), baterija i akumulatora. Nepravilno rukovanje ovom vrstom otpada može imati negativne posledice po životnu sredinu i ljudsko zdravlje usled potencijalno opasnih materijala koji se uglavnom vezuju za
EEE. Vaša saradnja na ispravnom odlaganju ovog proizvoda će doprineti efikasnom korišćenju prirodnih resursa. Više informacija o tome kako možete da reciklirate ovaj proizvod potražite od lokalnih gradskih vlasti, komunalne službe, odobrenog plana reciklaže ili servisa za odlaganje kućnog otpada, ili posetite stranicu www.canon-europe.com/weee, ili www.canon-europe.com/battery.
163
Handling Precautions
Canceling Print Jobs
Legal Restrictions on Scanning/Copying
Printer Handling Precautions
Transporting Your Printer
When Repairing, Lending, or Disposing of the Printer
Keeping Print Quality High
164
Legal Restrictions on Scanning/Copying
Scanning, printing, copying, or modifying copies of the following may be punishable under law.
This list is non-exhaustive. When in doubt, check with a local legal representative.
• Paper money
• Money orders
• Certificates of deposit
• Postage stamps (canceled or uncanceled)
• Identification badges or insignia
• Selective service or draft papers
• Checks or drafts issued by governmental agencies
• Motor vehicle licenses and certificates of title
• Traveler's checks
• Food stamps
• Passports
• Immigration papers
• Internal revenue stamps (canceled or uncanceled)
• Bonds or other certificates of indebtedness
• Stock certificates
• Copyrighted works or works of art, without the owner's consent
165
Printer Handling Precautions
Be careful not to let anything get inside the document output slot. It may cause damage.
166
Transporting Your Printer
When relocating the printer for changing your living place, make sure of the following.
Important
• You cannot take ink out of ink tanks.
• Check if the tank cap is completely inserted. If the ink tank cover is not completely closed, insert the tank cap properly.
• Prepare for transporting the printer with the print head attached. This allows the printer to automatically cap the print head, thus preventing it from drying.
• Do not remove the print head. Ink may leak.
• If ink stains the inside of the printer, wipe them using a soft cloth dampened with water.
• When transporting the printer, pack the printer in a plastic bag so that ink does not leak.
• Pack the printer in a sturdy box so that it is placed with its bottom facing down, using sufficient protective material to ensure safe transport.
• Do not tilt the printer. Ink may leak.
• When a shipping agent is handling transport of the printer, have its box marked "THIS SIDE UP" to keep the printer with its bottom facing down. Mark also with "FRAGILE" or "HANDLE WITH CARE".
• Please handle with care and ensure the box remains flat and NOT turned upside down or on its side, as the printer may be damaged and ink in the printer may leak.
1.
Select (Setup) on HOME screen.
The setup menu screen will appear.
2.
Select Maintenance .
The Maintenance screen will appear.
167
3.
Select Transport mode .
4.
Confirm the message, then select Yes .
The mode is shifted to the transfer mode.
When it is completed, the power is turned off automatically.
5.
Check that ON
lamp is off and unplug power cord
.
Important
• Do not unplug the printer while the ON lamp is lit or flashing, as it may cause malfunction or damage to the printer, making the printer unable to print.
6.
Close the paper output tray.
7.
Retract paper support, then close the rear tray cover.
8.
Unplug the printer cable from the computer and from the printer, then unplug the power cord from the printer.
9.
Use adhesive tape to secure all the covers on the printer to keep them from opening during transportation. Then pack the printer in the plastic bag.
Close and seal the opening of the bag with an object such as tape so as not to leak ink.
10.
Attach the protective material to the printer when packing the printer in the box.
Important
• Carry the printer as shown in the illustration below. If you hold the cassette when carrying, the cassette may come off from the printer.
168
169
When Repairing, Lending, or Disposing of the Printer
If you have entered personal data, passwords and/or other security settings on the printer, such information may be stored in the printer.
When sending the printer for repair, lending or transferring the printer to another person, or disposing of the printer, please be sure to follow the steps below in order to delete such information and prevent third parties from accessing it.
• Select
Yes .
(Setup) on HOME screen and select Printer settings > Reset settings > Reset all >
170
Keeping Print Quality High
The key to printing with the optimal printing quality is to prevent the print head from drying or clogging.
Always observe the following rules for optimal printing quality.
Note
• Depending on the type of paper, ink may blur if you trace the printed area with a highlight pen or paintstick, or bleed if water or sweat comes in contact with the printed area.
Never unplug the power cord until the power is turned off!
If you press the ON button to turn off the power, the printer caps the print head (nozzles) automatically to prevent from drying. If you unplug the power cord from the wall outlet before the ON lamp is turned off, the print head will not be capped properly and this will cause drying or clogging.
When unplugging the power cord , check that the
ON lamp is not lit.
Print periodically!
Just as the tip of a felt pen becomes dry and unusable if it has not been used for a long time, even if it is capped, the print head too, may become dried or clogged if the printer has not been used for a long time.
We recommend you to use the printer at least once a month.
171
Main Components and Their Use
Main Components
Power Supply
Using Touch Screen
172
Main Components
Front View
Rear View
Inside View
Operation Panel
173
Front View
A: Paper Support
Extend to load paper in the rear tray.
B: Rear Tray Cover
Open to load paper in the rear tray.
C: Rear Tray
Load paper here. Two or more sheets of the same size and type of paper can be loaded at the same time, and fed automatically one sheet at a time.
Loading Paper in the Rear Tray
Loading Envelopes in Rear Tray
D: Paper Guides
Align with both sides of the paper stack.
E: Paper Guides
Align with right/left/front sides of the paper stack.
F: Cassette
Load A4, B5, A5, or Letter-sized plain paper into the cassette, and insert it into the printer.
G: Paper Output Tray
Printed paper is ejected. Pull out it before printing.
H: Operation Panel
Use to change the settings of the printer or to operate it.
174
I: ADF (Auto Document Feeder)
Load a document here. The documents loaded in the document tray are scanned automatically one sheet at a time.
Loading Documents in the ADF (Auto Document Feeder)
J: Document Feeder Cover
Open when clearing jammed documents.
K: Document Tray
Open to load a document in the ADF. You can load two or more sheets of document of the same size and thickness. Load the document with the side you want to scan facing up.
L: Document Output Slot
Documents scanned from the ADF are delivered here.
M: Document Stopper
Open the original stopper to support the ejected original.
N: Document Guide
Adjust this guide to match the width of document in the ADF.
175
O: Document Cover
Open to load an original on the platen.
P: Platen
Load an original here.
Q: USB Flash Drive Port
here.
176
Rear View
A: USB Port
Plug in the USB cable to connect the printer with a computer.
B: Wired LAN Connector
Plug in the LAN cable to connect the printer to a LAN.
C: Power Cord Connector
Plug in the supplied power cord.
D: Rear Cover
Detach when removing jammed paper.
E: Transport Unit Cover
Open when removing jammed paper.
F: Maintenance Cover
Open when replacing the maintenance cartridge.
G: Maintenance Cartridge
Absorbs ink used for cleaning.
Note
• For details on replacing an maintenance cartridge, see
Replacing Maintenance Cartridge
.
Important
• Do not touch the metal casing.
• Do not plug in or unplug the USB cable while the printer is printing or scanning with the computer. This can cause trouble.
177
Inside View
A: Scanning Unit / Cover
Scans originals. Open to refill ink tanks and to remove jammed paper.
B: Ink Tank Covers
Open to refill ink tanks.
C: Tank Caps
Open to refill ink tanks.
D: Ink Tanks
The black ink tank is on the left, and the color ink tanks (cyan, magenta, and yellow) are on the right.
If any ink levels are low, refill the low tanks.
E: Upper Limit Line
Indicates the maximum capacity of the ink.
F: Single Dot
Indicates the amount of ink required when performing ink flush.
G: Lower Limit Line
Indicates the lower limit of the sufficient amount of ink to print. Refill the ink tank before the amount of ink is below this line.
178
H: Ink Valve Lever
Operate when transporting a printer.
Repairing Your Printer
I: Print Head Holder
The print head is pre-installed.
179
Operation Panel
A: ON button
Turns the printer on or off. Lights after flashing when the power is turned on. Before turning on the power, make sure that the document cover is closed.
Turning the Printer On and Off
B: ON lamp
Remains lit after flashing when the printer is turned on.
C: Touch Screen
Displays messages, menu items, and operating status. Touch the screen lightly with your finger to select a menu item or button.
D: Stop button
Cancels printing, copying or scanning.
E: Black button
Starts black-and-white copying or scanning.
F: Color button
Starts color copying or scanning.
G: Alarm lamp
Lights up or flashes in case of errors.
H: HOME button
Used to display the HOME screen.
I: Back button
Returns to the previous screen.
180
Power Supply
Checking that Power Is On
Turning the Printer On and Off
Checking the Power Plug/Power Cord
Unplugging the Printer
181
Checking that Power Is On
The ON lamp is lit when the printer is turned on.
Even if the touch screen is off, if the ON lamp is lit, the printer is on.
Note
• It may take a while for the printer to start printing immediately after you turn on the printer.
• The touch screen display will turn off if the printer is not operated for about 5 minutes. To restore the display, touch the touch screen. The display is also activated again when an original is printed from a computer.
182
Turning the Printer On and Off
Turning on the printer
Press the ON button to turn on the printer.
The ON lamp flashes and then remains lit.
Note
• It may take a while for the printer to start printing immediately after you turn on the printer.
• If an error message is displayed on the touch screen, see When Error Occurred .
• You can set the printer to automatically turn on when a print or scan operation is performed from a computer connected by USB cable or wireless network. This feature is set to off by default.
From the printer
From the computer
For Windows:
For macOS:
Managing the Printer Power
Turning off the printer
Press the ON button to turn off the printer.
When the ON lamp stops flashing, the printer is turned off.
183
Important
• When you
after turning off the printer, be sure to confirm that the ON lamp is off.
Note
• You can set the printer to automatically turn off when no operations are performed or no print jobs are sent to the printer for a certain interval. This feature is set to on by default.
From the printer
From the computer
For Windows:
For macOS:
Managing the Printer Power
184
Checking the Power Plug/Power Cord
Unplug the power cord once a month to confirm that the power plug/power cord does not have anything unusual described below.
• The power plug/power cord is hot.
• The power plug/power cord is rusty.
• The power plug/power cord is bent.
• The power plug/power cord is worn.
• The power plug/power cord is split.
Caution
• If you find anything unusual with the power plug/power cord described above,
and contact your nearest Canon service center to request a repair. Using the printer with one of the unusual conditions above may cause a fire or an electric shock.
185
Unplugging the Printer
To unplug the power cord, follow the procedure below.
Important
• When you unplug the power cord, press the ON button, then confirm that the ON lamp is off.
Unplugging the power cord while the ON lamp is lit or flashing may cause drying or clogging of the print head and print quality may be reduced.
1.
Press the ON button to turn the printer off.
2.
Confirm that the ON lamp is off.
3.
Unplug the power cord.
The specification of the power cord differs depending on the country or region of use.
186
Using Touch Screen
The HOME screen on the touch screen appears when the printer is turned on.
Touch the HOME screen on the touch screen with your finger tip to select menus for copying, scanning, and other functions.
Basic Operation of the touch screen
HOME Screen
The HOME screen consists of the two screens.
The screen can be switched by flicking left or right.
A: Basic menu
Select to copy or scan using the operation panel. After selecting a basic menu, the particular menus are displayed.
B: Network
Displays the current network status. Select to display the basic network information or to change the network settings.
The icon differs depending on the network of use or the network status.
Wi-Fi is enabled and the printer is connected to the wireless router.
Note
• Depending on the signal state, the icon will change.
(Signal strength: 81 % or more): You can use the printer over Wi-Fi without any problems.
(Signal strength: 51 % or more): The problem such as the printer cannot print may occur according to the network status. We recommend placing the printer near the wireless router.
187
(Signal strength: 50 % or less): The problem such as the printer cannot print may occur.
Place the printer near the wireless router.
Wi-Fi is enabled but the printer is not connected to the wireless router.
Wireless Direct is enabled.
Network is disabled.
C: Wireless connect
Select to connect the printer to a smartphone/tablet over Wi-Fi through Easy wireless connect.
Tap this button to display a confirmation screen for starting a connection. Touch and hold this button to switch to the standby mode for Easy wireless connect.
Easy wireless connect
D: Setup
Displays the printer's setting menus or the maintenance menus.
(NEW) appears when there is an update notification or information from PIXMA/MAXIFY
Cloud Link.
Using PIXMA/MAXIFY Cloud Link
E: Hint
Displays quick guides about such procedures as loading paper and troubleshooting and such information as estimated ink level and system information.
Note
• For details on how to change settings, refer to Changing Settings from Operation Panel .
Basic Operation of the touch screen
Touch the touch screen lightly with your finger tip or move your finger to access various functions or settings.
Important
• When operating the touch screen, make sure to avoid the followings, which may cause the printer to malfunction or damage the printer.
Strongly pressing the touch screen.
Pressing the touch screen with other than your finger (especially with sharpened tips, such as on ballpoint pens, pencils, or nails).
Touching the touch screen with wet or dirty hands.
188
Placing any objects on the touch screen.
• Do not attach a protective sheet on the touch screen. Removing it may damage the touch screen.
Tap
Touch lightly with your finger tip and immediately release.
Use to select an item or photo on the screen.
Touch
Touch lightly with your finger tip.
To move forward (or go back) menus or photos continuously, keep touching the forward (or back) mark.
Flick
Flick your finger on the screen up, down, left, or right.
Use to switch menus or move forward or backward through photos.
Drag
While lightly touching the screen, move your finger up, down, left, or right.
189
Use to view lists of items or move sliders.
190
Changing Settings
Changing Printer Settings from Your Computer (Windows)
Changing Printer Settings from Your Computer (macOS)
Changing Settings from Operation Panel
191
Changing Printer Settings from Your Computer (Windows)
Changing the Print Options
Registering a Frequently Used Printing Profile
Managing the Printer Power
Changing the Printer Operation Mode
192
Changing the Print Options
You can change the detailed printer driver settings for print data that is sent from an application software.
Check this check box if part of the image data is cut off, the paper source during printing differs from the driver settings, or printing fails.
1.
Open the printer driver setup window
2.
Click Print Options...
on the Page Setup tab
The Print Options dialog box opens.
3.
Change the individual settings
If necessary, change the setting of each item, and then click OK .
The Page Setup tab is displayed again.
193
Registering a Frequently Used Printing Profile
You can register the frequently used printing profile to Commonly Used Settings on the Quick Setup tab.
Unnecessary printing profiles can be deleted at any time.
Registering a Printing Profile
1.
Open the printer driver setup window
2.
Set the necessary items
From Commonly Used Settings on the Quick Setup tab, select the printing profile to be used and if necessary, change the settings after Additional Features .
You can also register necessary items on the Main and Page Setup tabs.
3.
Click Save...
The Save Commonly Used Settings dialog box opens.
4.
Save the settings
Enter a name for the print settings to register in the Name field. If necessary, click Options...
, set the items, and then click OK .
194
In the Save Commonly Used Settings dialog box, click OK to save the print settings and return to the
Quick Setup tab.
The name and icon are displayed in Commonly Used Settings .
Important
• To save the page size, orientation, and number of copies that was set in each sheet, click Options...
, and check each item.
Note
• When you re-install the printer driver or upgrade the printer driver version, the print settings that are already registered will be deleted from Commonly Used Settings .
Registered print settings cannot be saved and preserved. If a profile is deleted, register the print settings again.
Deleting Unnecessary Printing Profile
1.
Select the printing profile to be deleted
Select the printing profile you want to delete from the Commonly Used Settings list on the Quick
Setup tab.
2.
Delete the printing profile
Click Delete . When the confirmation message appears, click OK .
The selected printing profile is deleted from the Commonly Used Settings list.
Note
• Printing profiles that are registered in the initial settings cannot be deleted.
195
Managing the Printer Power
This function allows you to manage the printer power from the Canon IJ Printer Assistant Tool.
Power Off
The Power Off function turns off the printer. When you use this function, you will not be able to turn the printer on from the Canon IJ Printer Assistant Tool.
1.
Open Canon IJ Printer Assistant Tool
2.
Perform power off
Click Power Off . When the confirmation message appears, click OK .
The printer power switches off.
Auto Power
Auto Power allows you to set Auto Power On and Auto Power Off .
The Auto Power On function automatically turns on the printer when data is received.
The Auto Power Off function automatically turns off the printer when there are no operations from the printer driver or the printer for a specified period of time.
1.
Open the Canon IJ Printer Assistant Tool
2.
Check that the printer is on and then click Auto Power
The Auto Power Settings dialog box will open.
Note
• If the printer is off or if communication between the printer and the computer is disabled, an error message may appear because the computer cannot collect the printer status.
If this happens, click OK to display the most recent settings specified on your computer.
3.
If necessary, complete the following settings:
Auto Power On
Select the auto-power on setting.
Select Disable to prevent the auto-power on feature from functioning.
Check that the printer is on, and then click OK to change the printer settings.
Select Enable to turn the printer on automatically when print data is sent to it.
196
Auto Power Off
Specify the time from the list. When this time lapses without any operations from the printer driver or the printer, the printer is turned off automatically.
4.
Apply the settings
Click OK . When the confirmation message appears, click OK .
The setting is enabled after this. When you want to disable this function, select Disable from the list according to the same procedure.
Note
• When the printer is turned off, the Canon IJ Status Monitor message varies depending on the Auto
Power On setting.
When the setting is Enable , "Printer is standing by" is displayed. When the setting is Disable ,
"Printer is offline" is displayed.
197
Changing the Printer Operation Mode
If necessary, switch between various modes of printer operation.
Custom Settings
1.
Open the Canon IJ Printer Assistant Tool
2.
Check that the printer is on and then click Custom Settings
The Custom Settings dialog box opens.
Note
• If the printer is off or if communication between the printer and the computer is disabled, an error message may appear because the computer cannot collect the printer status.
If this happens, click OK to display the most recent settings specified on your computer.
3.
If necessary, complete the following settings:
Prevents paper abrasion
The printer can increase the gap between the print head and the paper during high-density printing to prevents paper abrasion.
Check this check box to prevent paper abrasion.
Align heads manually
Usually, the Print Head Alignment function in the Canon IJ Printer Assistant Tool is set to automatic head alignment, but you can change it to manual head alignment.
If the printing results of automatic Print Head Alignment are not satisfactory, perform manual head alignment.
Check this check box to perform the manual head alignment. Uncheck this check box to perform the automatic head alignment.
Rotate 90 degrees left when orientation is [Landscape]
On the Page Setup tab, you can change the rotation direction of the Landscape in the
Orientation .
To rotate the print data 90 degrees to the left during printing, select this item. To rotate the print data 90 degrees to the right during printing, clear this item.
Important
• Do not change this setting while the print job is displayed in the print wait list. Otherwise, characters may be omitted or the layout may become corrupt.
Note
• If Envelope Com 10 , Envelope DL , Yougata 4 4.13"x9.25" , Yougata 6 3.86"x7.48" ,
Envelope C5 , or Envelope Monarch 3.88"x7.5" 98.4x190.5mm
is selected for Page Size on the Page Setup tab, the printer rotates the paper 90 degrees to the left to print, regardless of the Rotate 90 degrees left when orientation is [Landscape] setting.
198
Do not detect mismatched paper settings when printing from a computer
When you print documents from your computer, the paper settings in the printer driver and the paper information registered on the printer do not match, this setting disables the message display and allows you to continue printing.
To disable detection of paper setting mismatches, select this check box.
Ink Drying Wait Time
You can set the length of the printer rest time until printing of the next page begins. Moving the slider to the right increases the pause time, and moving the slider to the left decreases the time.
If the paper gets stained because the next page is ejected before the ink on the printed page dries, increase the ink drying wait time.
4.
Apply the settings
Click OK and when the confirmation message appears, click OK .
The printer operates with the modified settings hereafter.
199
Changing Settings from Operation Panel
Changing Settings from Operation Panel
Setting Items on Operation Panel
Print settings
LAN settings
Other printer settings
Rearrange home screen icons
Language selection
Firmware update
Administrator password settings
User management settings
Reset setting
Feed settings
Web service setup
ECO settings
Quiet setting
System information
Job management
Registering Favorite Settings (My Presets)
Checking the Total Number of Uses of Printer
200
Changing Settings from Operation Panel
This section describes the procedure to change the settings in the Device settings screen, taking the steps to specify Prevent paper abrasion as an example.
1.
Check that printer is turned on.
2.
Select (Setup) on the HOME screen.
3.
Select Device settings .
The Device settings screen is displayed.
4.
Select a setting item to adjust.
The setting screen for the selected item is displayed.
5.
Select a setting item.
6.
Select a setting to specify.
201
For more on setting items on the operation panel:
Setting Items on Operation Panel
202
Setting Items on Operation Panel
Note
• The administrator password is required to change the settings of some setting items if it is enabled to change the settings on the operation panel using the administrator password.
Items for Printer
Registering Favorite Settings (My Presets)
Items for Paper/Printing
Items for Maintenance/Management
Administrator password settings
Checking the Total Number of Uses of Printer
203
Print settings
• Prevent paper abrasion
Use this setting only if the print surface becomes smudged.
Important
• Be sure to set this back to OFF after printing since it may result in lower printing speed or lower print quality.
• Adjust horizontal print position
Adjusts the print position when the left/right margins are not aligned.
You can adjust the left/right margins in increments of 0.004 in. (0.1 mm) between -0.12 in. (-3 mm) and
+0.12 in. (+3 mm) centered on the horizontal center of the paper.
Important
• When using A4/Letter sized paper, the amount of adjustment that can be made is limited. You cannot make adjustments greater than this limit.
• Print target for plain paper
Select Text only or Text and photos for plain paper printing.
Note
• As print results, if you are conscious of unevenness or textures of granularity, select Text and photos .
204
LAN settings
Important
• The administrator password is required to change the settings if it is enabled to change the settings on the operation panel using the administrator password.
To print the network settings, select Print details and select Yes .
Important
• The network settings printout contains important information about your network. Handle it with care.
Wi-Fi
• Wi-Fi setting list
The network settings information of the printer appears when it is connected by Wi-Fi. (Some setting items are not displayed depending on the printer settings.)
Items
Connection
Network name (SSID)
Frequency
Wi-Fi security
Signal strength (%)
IPv4 address
IPv4 subnet mask
IPv4 default gateway
IPv6 link-local address
MAC address (Wi-Fi)
Printer name
Bonjour service name
Setting
Enabled (connected)/Enabled (disconnected)/Disable
XXXXXXXXXXXXXXXX
XXXXXXXXXXXXXXXX (up to 32 characters)
2.4 GHz/5 GHz
Inactive/WEP(64bit)/WEP(128bit)/WPA-PSK(TKIP)/WPA-PSK(AES)/
WPA2-PSK(TKIP)/WPA2-PSK(AES)
XXX
XXX. XXX. XXX. XXX (12 characters)
XXX. XXX. XXX. XXX (12 characters)
XXX. XXX. XXX. XXX (12 characters)
XXXX: XXXX: XXXX: XXXX:
XXXX: XXXX: XXXX: XXXX (32 characters)
XXX. XXX. XXX. XXX (12 characters)
XXXXXXXXXXXXXXX (up to 15 characters)
XXXXXXXXXXXXX
XXXXXXXXXXXXX
XXXXXXXXXXXXX
XXXXXXXXXXXXX (up to 52 characters)
("XX" represents alphanumeric characters.)
205
• Enable/disable Wi-Fi
Enables/disables Wi-Fi.
• Wi-Fi setup
Selects the setup method for Wi-Fi connection.
◦ Easy wireless connect
Select if you specify the settings of the access point information to the printer directly from a device (e.g. smartphone, or tablet) without operating the wireless router. Follow the on-screen instructions of the connecting device for the setup procedure.
◦ Manual connect
Select when you perform settings for Wi-Fi manually using the operation panel of the printer.
◦ WPS (Push button method)
Select when you perform settings for Wi-Fi using a wireless router supporting a Wi-Fi Protected
Setup (WPS) push button method. Follow the on-screen instructions during setup.
◦ Other connection types
Manual connect (adv.)
Select when you perform settings for Wi-Fi manually. You can specify multiple WEP keys.
WPS (PIN code method)
Select when you perform settings for Wi-Fi using a wireless router supporting a Wi-Fi
Protected Setup (WPS) PIN code method. Follow the on-screen instructions during setup.
• Advanced setup
For details on each setting item:
Wireless Direct
• Wireless Direct setting list
The network settings information of the printer appears when it is connected by the wireless direct.
(Some setting items are not displayed depending on the printer settings.)
Note
• To show or hide the password, select Show password / Hide password in the Wireless Direct setting list screen.
Connection
Network name (SSID)
Items
Password
Wi-Fi security
Setting
Enable/Disable
DIRECT-XXXXXXXXX
XXXXXXXXXXXXXXXX (up to 32 characters)
XXXXXXXXXX (10 characters)
WPA2-PSK(AES)
206
No. of printers connected now
IPv4 address
IPv4 subnet mask
IPv4 default gateway
IPv6 link-local address
MAC address (Wi-Fi)
Printer name
Bonjour service name
XX/XX
XXX. XXX. XXX. XXX (12 characters)
XXX. XXX. XXX. XXX (12 characters)
XXX. XXX. XXX. XXX (12 characters)
XXXX: XXXX: XXXX: XXXX:
XXXX: XXXX: XXXX: XXXX (32 characters)
XXX. XXX. XXX. XXX (12 characters)
XXXXXXXXXXXXXXX (up to 15 characters)
XXXXXXXXXXXXX
XXXXXXXXXXXXX
XXXXXXXXXXXXX
XXXXXXXXXXXXX (up to 52 characters)
("XX" represents alphanumeric characters.)
• Connect to smartphone
Enables to connect the smartphone to the printer by reading the QR code displayed on the touch screen with the smartphone, or also by manually obtaining the network name and password.
• Enable/disable Wireless Direct
Enables/disables Wireless Direct.
• Change network name (SSID)
Changes the identifier (SSID/the printer's name displayed on a Wi-Fi Direct compatible device) for
Wireless Direct.
• Change password
Changes the password for Wireless Direct.
• Connection request confirmation
Selecting ON displays the confirmation screen when a Wi-Fi Direct compatible device is connecting the printer.
• Advanced setup
For details on each setting item:
Wired LAN
• Wired LAN setting list
The network settings information of the printer appears when it is connected by wired LAN. (Some setting items are not displayed depending on the printer settings.)
Connection
Items Setting
Enabled (connected)/Enabled (disconnected)/Disable
207
IPv4 address
IPv4 subnet mask
IPv4 default gateway
IPv6 link-local address
MAC address (Wired LAN)
Printer name
Bonjour service name
("XX" represents alphanumeric characters.)
• Enable/disable Wired LAN
Enables/disables wired LAN.
• Advanced setup
For details on each setting item:
XXX. XXX. XXX. XXX (12 characters)
XXX. XXX. XXX. XXX (12 characters)
XXX. XXX. XXX. XXX (12 characters)
XXXX: XXXX: XXXX: XXXX:
XXXX: XXXX: XXXX: XXXX (32 characters)
XX:XX:XX:XX:XX:XX (12 characters)
XXXXXXXXXXXXXXX (up to 15 characters)
XXXXXXXXXXXXX
XXXXXXXXXXXXX
XXXXXXXXXXXXX
XXXXXXXXXXXXX (up to 52 characters)
Advanced setup
• Set printer name
Specifies the printer name. You can use up to 15 characters for the name.
Note
• You cannot use the same printer name as that already used for other LAN connected devices.
• You cannot use a hyphen for the initial or last character of the printer name.
• TCP/IP settings
Performs IPv4 or IPv6 setting.
• WSD settings
Setting items when you use WSD (one of the network protocols supported in Windows).
◦ Enable/disable WSD
Selects whether WSD is enabled or disabled.
Note
When this setting is enabled, the printer icon is displayed on the Network Explorer in
Windows.
◦ Optimize inbound WSD
Selecting Enable allows you to receive the WSD printing data faster.
208
◦ WSD scan from this printer
Selecting Enable allows you to transfer the scanned data to the computer using WSD. To transfer the scanned data, press Color button.
Note
When you forward the scanned data to the computer searched using WSD, you cannot select the document type.
◦ Timeout settings
Specifies the timeout length.
• Bonjour settings
Setting items when you use Bonjour.
◦ Enable/disable Bonjour
Selecting Enable allows you to use Bonjour to perform the network settings.
◦ Service name
Specifies the Bonjour service name. You can use up to 48 characters for the name.
Note
You cannot use the same service name as that already used for other LAN connected devices.
• LPR protocol settings
Enables/disables the LPR setting.
• RAW protocol
Enables/disables RAW printing.
• LLMNR
Enables/disables LLMNR (Link-Local Multicast Name Resolution). Selecting Enable allows the printer to detect printer's IP address from the printer name without a DNS server.
• IPP settings
Selecting Enable allows you to print via the network with the IPP protocol.
• Wi-Fi DRX settings
Selecting Enable allows you to activate discontinuous reception when using Wi-Fi (discontinuous reception).
Note
• Depending on the Wi-Fi router used, discontinuous reception may not be activated even though
Enable is selected.
• Discontinuous reception is enabled only while the printer is on standby. (The touch screen is in the screen saver mode.)
• Wired LAN DRX settings
209
Selecting Enable allows you to activate discontinuous reception when the printer is connected to a device compatible with wired LAN.
• IPsec settings
Selecting Enable allows you to specify the IPsec security.
210
Other printer settings
Important
• The administrator password is required to change the settings if it is enabled to change the settings on the operation panel using the administrator password.
• Date/time settings
Sets the current date and time.
1.
Set date.
1.
Select a setting item to change.
2.
Select number to enter.
Enter only the last two digits of the year.
3.
Select OK .
4.
Select OK again when all settings are completed.
2.
Set time.
1.
Select a setting item to change.
211
2.
Select number to enter.
Enter the date and time in 24-hour format.
3.
Select OK .
4.
Select OK again when all settings are completed.
• Date display format
Sets the format of dates displayed on the touch screen and printed on photos.
Note
• When ON is selected for Print date on the print settings screen in printing from a USB Flash Drive, the date is printed in the date display format you selected.
Setting Items for Photo Printing Using Operation Panel
• Daylight saving time setting
Enables/disables the summer time setting. If you select ON , you can select additional sub-settings. This setting may not be available depending on the country or region of purchase.
◦ Start date/time
Sets the date and time that summer time starts.
Month : Specify the month.
Week : Specify the week.
DOW : Specify the day of the week.
The screen to set the shift time to start summer time will be displayed after specifying the items above and selecting OK .
After specifying the shift time and selecting OK , you can specify the end date/time.
◦ End date/time
212
Sets the date and time that summer time ends.
Month : Specify the month.
Week : Specify the week.
DOW : Specify the day of the week.
The screen to set the shift time to end summer time will be displayed after specifying the items above and selecting OK .
Specify the shift time and select OK .
• Sound control
Selects the volume.
◦ Keypad volume
Selects the beep volume when pressing the touch screen or the buttons on the operation panel.
◦ Alarm volume
Selects the alarm volume.
• Power control
Allows you to turn on/off the printer automatically to save electricity. In addition, you can specify the time and day to turn it on/off.
◦ Use auto power control
Specifies the length of time to turn off the printer automatically when no operation is made or no printing data is sent to the printer. In addition, you can allow the printer to turn on automatically when a scanning command from a computer or printing data is sent to the printer.
◦ Use scheduling
Specifies the time to turn on/off the printer automatically for each day of the week.
◦ Do not use power control
Disables the function to turn on/off the printer automatically.
Note
• You can also select this setting by selecting and then selecting Power control .
(Setup) on the HOME screen, selecting ECO ,
• Time zone
Specifies the time zone according to a country or region you live in.
Specifying the time zone to the printer allows you to display the correct time an e-mail was sent from the main unit on your mail software.
• Original removal reminder
Selects whether the printer will display the reminder screen in case you forget to remove the original from the platen after scanning.
213
Important
• Depending on the type of original or the state of the document cover, forgetting to remove the original may not be detected.
• Keyboard settings
Set the keyboard.
Select Full keyboard to select the keyboard layout from the following three types.
◦ QWERTY
◦ QWERTZ
◦ AZERTY
• Ink level monitor
◦ Resets the remaining ink count.
When adding the ink to the upper limit with the ink remained in the ink tank, reset the ink residual amount count to 100%.
• Force ink tank selection
You can specify the ink to use.
◦ All ink tanks
Use both color ink and black ink.
◦ Black only
Use only black ink.
Note
When any of the inks reached the lower limit line, printing and copying are disabled.
• Fixed print quality
Specifies print quality when printing on plain paper.
• Screen lock settings
Lock the screen to prevent the panel operation by someone other than the administrator.
214
Rearrange home screen icons
You can rearrange the icons on the home screen to an easy-to-use order.
1.
Check that printer is turned on.
2.
Select Setup on the HOME screen.
The setup menu screen will appear.
3.
Select Device settings .
The Device settings screen is displayed.
4.
Select Rearrange home screen icons .
The list of function displayed on the home screen is displayed.
5.
Select the function that you want to change the order, then tap or .
6.
Select Apply .
The list is displayed in the order the function was changed.
7.
Select Exit .
215
Language selection
Changes the language for the messages and menus on the touch screen.
Important
• The administrator password is required to change the settings if it is enabled to change the settings on the operation panel using the administrator password.
Japanese / English / German / French / Italian / Spanish / Portuguese / Dutch / Danish / Norwegian /
Swedish / Finnish / Russian / Ukrainian / Polish / Czech / Slovene / Hungarian / Slovak / Croatian /
Romanian / Bulgarian / Turkish / Greek / Estonian / Latvian / Lithuanian / Simplified Chinese / Korean /
Traditional Chinese / Thai / Indonesian / Vietnamese
216
Firmware update
You can update the firmware of the printer, check the firmware version, or perform settings of a notification screen, a DNS server and a proxy server.
Important
• The administrator password is required to change the settings if it is enabled to change the settings on the operation panel using the administrator password.
• When you use this function, make sure the printer is connected to the Internet.
Note
• Check current version and Update notification settings are available when Disable is selected for
Enable/disable Wi-Fi of Wi-Fi in LAN settings .
• Install update
Performs the firmware update of the printer. If you select Yes , the firmware update starts. Follow the onscreen instructions to perform update.
Note
• If the firmware update is not complete, check the following and take an appropriate action.
Check the network settings.
If Cannot connect to the server.
is displayed on the touch screen, select OK and try again after a while.
• Check current version
You can check the current firmware version.
• Update notification settings
When ON is selected and the firmware update is available, the screen to inform you of the firmware update is displayed on the touch screen.
• DNS server setup
Performs settings for a DNS server. Select Auto setup or Manual setup . If you select Manual setup , follow the display on the touch screen to perform settings.
• Proxy server setup
Performs settings for a proxy server. Follow the display on the touch screen to perform settings.
217
Administrator password settings
The administrator password can be set or canceled.
Important
• The administrator password of the printer is set from the time of purchase. It is set in the serial number of the printer which consists of 9 characters (the first 4 characters are alphabet and the latter 5 characters are number) and is indicated on the seal on the device.
1.
Check that printer is turned on.
2.
Select Setup on the HOME screen.
3.
Select Device settings .
The Device settings screen is displayed.
4.
Select Administrator password settings .
5.
When the confirmation screen of the administrator password setting is displayed, select
Yes .
When the administrator password is not set, the registration confirmation message is displayed. Select
Yes . The message is displayed again. Then, select OK and proceed to step 7.
6.
Select Change administrator password .
When you do not set the administrator password, select Remove administrator password . Select Yes in the displayed screen. The message is displayed again. Then, select OK .
7.
Select the effective range of the administrator password.
Remote UI and other tools
To change the setting using the remote UI or a certain software, the administrator password needs to be entered.
LCD, Remote UI, and other tools
To change the setting using the operation panel of this printer, remote UI or a certain software, the administrator password needs to be entered.
8.
Enter the administrator password.
Important
• When changing the password, the character is limited as follows.
218
Set the password using 4 to 32 characters.
Only alphanumeric characters are available.
From a security point of view, it is recommended to set the password of 8 characters or more in combination of alphanumeric characters.
9.
Select Apply .
10.
Enter the administrator password again.
11.
Select Apply .
The administrator password is available.
Note
• When the administrator password is canceled or the effective range of the administrator password is set to Remote UI and other tools , the user management is disabled.
219
User management settings
The administrator makes settings to manage users.
1.
Check that printer is turned on.
2.
Select Setup on the HOME screen.
The setup menu screen will appear.
3.
Select Device settings .
The Device settings screen is displayed.
4.
Select User management settings .
Enable/disable user management
Set the valid/invalid of the administration of the user registered by the remote UI.
1. Select ON .
2. Select Log in .
Auto logout time
When the operation is not performed by the registered user, set the time to log out automatically.
Select Auto logout time , and set the time.
220
Reset setting
You can set the settings back to the default.
Important
• The administrator password is required to change the settings if it is enabled to change the settings on the operation panel using the administrator password.
• Web service setup only
Sets the Web service settings back to the default.
• LAN settings only
Sets the LAN settings back to the default.
• Settings only
Returns the settings such as the paper size, media type, or other setting items back to the default. The
LAN settings is not returned back to the default.
• E-mail address book entries only
Deletes all registered e-mail addresses.
• Reset all
Sets all settings you made to the printer back to the default. The administrator password specified by
Remote UI or IJ Network Device Setup Utility reverts to the default setting.
After resetting, perform setup again as necessary.
Note
• You cannot set the following setting items back to the default:
The language displayed on the touch screen
The current position of the print head
The cumulative usage count of copy, scan, etc. registered in Usage stats .
CSR (Certificate Signing Request) for encryption method (SSL/TLS) setting
221
Feed settings
By registering the paper size and the media type loaded on the rear tray or in the cassette, you can prevent the printer from misprinting by displaying the message before printing starts when the paper size or the media type of the loaded paper differs from the print settings.
For details:
Note
• For more on the proper combination of paper settings you can specify by the printer driver (Windows) or on the touch screen:
Paper Settings on the Printer Driver and the Printer (Media Type)
Paper Settings on the Printer Driver and the Printer (Paper Size)
• Rear tray paper settings
Registers the paper size and the media type you load on the rear tray.
• Cassette paper settings
Registers the paper size you load in the cassette.
Note
• Plain paper can only be loaded in the cassette.
• Detect paper setting mismatch
If you select Enable , the printer detects whether the paper size and the media type are identical with those registered in Feed settings . If printing starts with the settings that do not match, an error message is displayed on the touch screen.
Note
• When Disable is selected, the settings in Feed settings is disabled.
• Check paper replacement
If you select ON , the printer detects the paper replacement (the feed slot cover is opened or closed, the cassette is reinserted). When the paper registration screen is displayed after replacing paper, register the paper size and the media type.
222
Web service setup
Select this setting item from Web service setup in (Setup).
• Web service usage registration/Web service usage cancellation
Registers/Deletes Web service usage to use the printer device information to/from PIXMA/MAXIFY
Cloud Link.
• Web service connection setup
The following setting items are available.
◦ IJ Cloud Printing Center setup
Registers/Deletes the printer to/from Canon Inkjet Cloud Printing Center and sets the history saving.
◦ Check Web service setup
Make sure whether the printer is registered to Canon Inkjet Cloud Printing Center.
• Issue registration code
In order to link the web service and printer, obtain the registration code from the service origin.
• DNS server setup
Performs settings for a DNS server. Select Auto setup or Manual setup . If you select Manual setup , follow the display on the touch screen to perform settings.
• Proxy server setup
Performs settings for a proxy server. Follow the display on the touch screen to perform settings.
223
ECO settings
This setting allows you to use automatic duplex printing as a default to save paper and to turn on/off the printer automatically to save electricity.
Using Power Saving Function
Follow the procedure below to use power saving function.
1.
Check that printer is turned on.
2.
Select (Setup) on the HOME screen.
3.
Select ECO .
4.
Select Power control .
5.
Select Use auto power control .
6.
Check on-screen instructions and select Next .
7.
Specify settings as necessary.
A: Specify the length of time to turn the printer off automatically when no operation is made or no printing data is sent to the printer.
B: Selecting ON enables the printer to turn on automatically when a scanning command from a computer or printing data is sent to the printer.
Note
• Selecting Use scheduling allows you to set time and day to turn on/off the power automatically.
224
• Selecting Do not use power control disables all settings of the power control and scheduling.
Using Duplex Printing
Follow the procedure below to use duplex printing.
1.
Check that printer is turned on.
2.
Select (Setup) on the HOME screen.
3.
Select ECO .
4.
Select Two-sided print settings .
5.
Specify settings as necessary.
C: Select two-sided copying as a default.
D: Select two-sided printing of PDF files saved on a USB Flash Drive as a default.
E: Select two-sided printing of template forms on the printer as a default.
Note
• When duplex printing is selected, the icon is displayed on the setting items for duplex printing on each print settings screen.
225
Quiet setting
Enables this function on the printer if you want to reduce the operating noise, such as when printing at night.
In addition, you can specify the time range to reduce the operating noise.
Important
• Set the current date and time in advance.
Follow the procedure below to perform setting.
1.
Check that printer is turned on.
2.
Select (Setup) on the HOME screen.
3.
Select Quiet setting .
4.
Select ON or Use during specified hours .
• When ON is selected:
You can reduce the operating noise while printing is in progress.
• When Use during specified hours is selected:
The screen to specify starting/ending time is displayed.
Tap Time and specify Start time .
226
Specify End time in the same procedure, and select OK .
You can reduce the operating noise during the specified time.
The confirmation screen is displayed and the icon appears as the Quiet setting menu icon.
Important
• Operating speed is reduced compared to when OFF is selected.
• This function may not be so effective depending on the printer's setting. Furthermore, certain noise, such as when the printer is preparing for printing, is not reduced.
Note
• You can set the quiet mode from the operation panel of the printer, the printer driver, or ScanGear
(scanner driver). No matter how you set the quiet mode, the mode is applied when you perform operations from the operation panel of the printer or printing and scanning from the computer.
227
System information
To display this menu, select System information in
• Current version
Displays the current firmware version.
• Printer name
Displays the printer name currently specified.
• Serial number
Displays the printer serial number.
(Hint).
• MAC address (Wi-Fi)
Displays the MAC address for Wi-Fi.
• MAC address (Wired LAN)
Displays the MAC address for wired LAN.
• Root cert. thumbprint (SHA-1)
Shows the root certification thumbprint (SHA-1) of the printer.
• Root cert. thumbprint (SHA-256)
Shows the root certification thumbprint (SHA-256) of the printer.
228
Job management
To display this menu, select Job management in (Hint).
• Display job history
Displays the job history of Print from / Copy / Communication log .
• Print job history
Prints the job history of Print from / Copy / Communication log .
• Restrict job history access
This is the menu for the developer.
229
Registering Favorite Settings (My Presets)
You can register the favorite copying or scanning settings and call them up from the HOME screen.
You can register up to 20 settings.
Calling Up the Registered Setting
Editing/Deleting the Registered setting
Registering the Setting
Select Save profile on each standby screen or on the screen displayed after the settings are specified.
Copy standby screen
Scan standby screen
When the confirmation screen of Save profile is displayed, select Yes .
When the screen to enter the name of the setting is displayed, enter the name and select Register .
Calling Up the Registered Setting
Follow the procedure below to call up the registered setting.
1.
Check that printer is turned on.
2.
Select My Presets on the HOME screen.
230
3.
Select setting you want to call up.
Editing/Deleting the Registered setting
Follow the procedure below to edit or delete the registered setting.
1.
Check that printer is turned on.
2.
Select My Presets on the HOME screen.
3.
Select Edit/delete .
You can change the order or name of the registered settings and delete the settings.
• To change the order of the registered settings
1. Select Rearrange .
2. Select setting you want to move.
3. Tap or
4. Select Apply .
5. Select Exit .
to move selected setting.
• To change the name of the registered settings
1. Select Rename .
2. Select setting you want to rename.
3. Enter new name and tap OK .
4. Select Exit .
• To delete the registered settings
1. Select Delete .
2. Select setting you want to delete.
3. Select Yes on displayed screen.
4. Select Exit .
231
Checking the Total Number of Uses of Printer
You can check the total number of uses of the printer (e.g. the total number of printing, copying, or scanning).
1.
Check that printer is turned on.
2.
Select (Hint) on HOME screen.
The hint menu screen will appear.
3.
Select Usage stats .
4.
Select item to check.
Total sheets used on the device
Displays the total number of printing.
No. of sheets used for copying
Displays the total number of copying.
Sheets used for other functions
Displays the total number of printing other than copying.
Number of sheets scanned
Displays the total number of scanning.
Print usage statistics
The total number of uses of printer can be printed and checked.
Note
• The record of the total number of uses is not reverted even if the printer is reverted back to the default by Reset settings in Device settings .
232
Specifications
General Specifications
Interface
Operating environment
USB port:
Hi-Speed USB *
USB flash drive port:
USB flash drive
Network Port:
Wired LAN: 100BASE-TX / 10BASE-T
Wi-Fi: IEEE802.11n / IEEE802.11g / IEEE802.11b / IEEE802.11a
* A computer that complies with Hi-Speed USB standard is required. Since the
Hi-Speed USB interface is fully upwardly compatible with USB 1.1, it can be used at USB 1.1.
USB and the network can be used at the same time.
Wi-Fi and wired LAN cannot be used at the same time.
Temperature: 41 to 95 °F (5 to 35 °C)
Humidity: 10 to 90 % RH (no condensation)
* The performance of the printer may be reduced under certain temperature and humidity conditions.
Recommended conditions:
Temperature: 59 to 86 °F (15 to 30 °C)
Humidity: 10 to 80 % RH (no condensation)
* For the temperature and humidity conditions of papers such as photo paper, refer to the paper's packaging or the supplied instructions.
Storage environment
Power supply
Temperature: 32 to 104 °F (0 to 40 °C)
Humidity: 5 to 95 % RH (no condensation)
AC 100-240 V, 50/60 Hz
(The supplied power cord is only for the country or region you purchased.)
Power consumption Printing (Copy): 21 W or less *1
Standby (minimum): 0.9 W or less *1*2
OFF: 0.2 W or less
*1 USB connection to a PC
*2 The wait time for standby cannot be changed.
External dimensions (W x D x H) Approx. 15.8 x 16.2 x 10.0 in. (Approx. 399 x 410 x 254 mm)
* With the Cassette and trays retracted.
Weight Approx. 25.6 lb (Approx. 11.6 kg)
233
* With the Print Head installed.
Scan Specifications
Scanner driver Windows: TWAIN 1.9 Specification, WIA
Maximum scanning size
Optical resolution (horizontal x vertical)
Gradation (Input / Output)
Platen: A4/Letter, 8.5 x 11.7 in. (216 x 297 mm)
ADF: A4/Letter/Legal, 8.5 x 14.0 in. (216 x 356 mm)
1200 x 1200 dpi *
* Optical Resolution represents the maximum sampling rate based on ISO
14473.
Gray: 16 bit/8 bit
Color: RGB each 16 bit/8 bit
Network Specifications
Communication protocol
Wired LAN
Wi-Fi
SNMP, HTTP, TCP/IP (IPv4/IPv6)
Supported Standards: IEEE802.3u (100BASE-TX) / IEEE802.3 (10BASE-T)
Transfer speed: 10 Mbps/100 Mbps (auto switching)
Supported Standards: IEEE802.11n / IEEE802.11g / IEEE802.11b /
IEEE802.11a
Frequency bandwidth: 2.4 GHz / 5 GHz
Channel:
2.4 GHz: 1-11 or 1-13
5 GHz: W52, W53, W56, W58
* Wireless Direct cannot be used in the 5GHz band.
* Frequency bandwidth and available channels differ depending on country or region.
Communication distance: Indoors 164 feet/50 m
* Effective range varies depending on the installation environment and location.
Security:
WEP (64/128 bits)
WPA-PSK (TKIP/AES)
WPA2-PSK (TKIP/AES)
Setup:
WPS (Push button configuration/PIN code method)
Easy wireless connect
234
Minimum System Requirements
Conform to the operating system's requirements when higher than those given here.
Windows
Operating System
Amount of hard disk space required for installing the driver
Windows 10, Windows 8.1, Windows 7 SP1
Note: Operation can only be guaranteed on a PC with pre-installed Windows
7 or later.
Printer driver and IJ Printer Assistant Tool support the following OS:
Windows Server 2008 R2 SP1, Windows Server 2012 R2, Windows Server
2016 and Windows Server 2019
1.5 GB or more
The necessary amount of hard disk space may be changed without notice.
macOS
Operating System
Other Supported OS iOS, iPadOS, Android, Chrome OS
Some functions may not be available with the supported OS.
Refer to the Canon web site for details.
macOS 10.12.6 - macOS 10.15
Information in this manual is subject to change without notice.
235
Information about Paper
Supported Media Types
Unsupported Media Types
Handling Paper
Print Area
236
Supported Media Types
For best results, choose paper designed for how you are printing. A variety of paper for documents as well as photos or illustrations is available from Canon. Use genuine Canon paper to print important photos, when possible.
Media Types
Genuine Canon paper
Note
• For warnings on use of the non-printable side, see each product's usage information.
• Page sizes and media types differ depending on the country or region where the paper is sold. For details on page sizes and media types, access the Canon website.
• Genuine Canon paper is not available in some countries or regions. Note that in the United States,
Canon paper is not sold by model number. Instead, purchase paper by name.
Paper for printing documents:
• Canon Red Label Superior <WOP111>
• Canon Océ Office Colour Paper <SAT213>
• High Resolution Paper <HR-101N>
Paper for printing photos:
• Glossy Photo Paper "Everyday Use" <GP-501/GP-508>
• Photo Paper Glossy <GP-701>
• Photo Paper Plus Glossy II <PP-201/PP-208/PP-301>
• Photo Paper Pro Luster <LU-101>
• Photo Paper Plus Semi-gloss <SG-201>
• Matte Photo Paper <MP-101>
Paper for making original goods:
• Photo Stickers (16 stickers per sheet) <PS-108>
• Photo Stickers (Free Cutting) <PS-208>
• Photo Stickers (Variety Pack) <PS-808>
• Restickable Photo Paper <RP-101>
• Removable Photo Stickers <PS-308R>
• Magnetic Photo Paper <MG-101/PS-508>
• Light Fabric Iron-on Transfers <LF-101>
237
• Double sided Matte Paper <MP-101D>
Paper other than genuine Canon paper
• Plain Paper (including recycled paper)
• Envelopes
Paper Settings on the Printer Driver and the Printer (Media Type)
(Windows)
Page Sizes
You can use the following page sizes.
Note
• Page sizes and media types the printer supports differ depending on the OS you are using.
Standard sizes:
• Letter
• Legal
• Executive
• A6
• A5
• A4
• B5
• B-Oficio
• M-Oficio
• Foolscap
• Legal(India)
• KG/4"x6"(10x15)
• 5"x7"(13x18cm)
• 7"x10"(18x25cm)
• 8"x10"(20x25cm)
• L(89x127mm)
• 2L(127x178mm)
• Square 5"
• Hagaki
• Hagaki 2
• Envelope Com 10
• Envelope DL
238
• Nagagata 3
• Nagagata 4
• Yougata 4
• Yougata 6
• Envelope C5
• Envelope Monarch
Special sizes
• Minimum size: 3.50 x 5.00 in. (89.0 x 127.0 mm)
• Maximum size: 8.50 x 47.24 in. (216.0 x 1200.0 mm) *
* When Height of Page Size is set to a value exceeding 26.61 in. (676 mm), Media Type is set to
Plain Paper .
Paper Weight
You can use paper in the following weight range.
• Plain paper: From 17 to 28 lb (64 to 105 g /m 2 )
239
Paper Load Limit
This section shows the paper load limits of the rear tray, the cassette, and the paper output tray.
Paper Load Limits of Rear Tray and Cassette
Paper Load Limit of Paper Output Tray
Note
• Page sizes and media types differ depending on the country or region where the paper is sold. For details on page sizes and media types, access the Canon website.
Paper Load Limits of Rear Tray and Cassette
Genuine Canon Paper
Paper for printing documents:
Media Name <Model No.>
Canon Red Label Superior <WOP111>
Canon Océ Office Colour Paper <SAT213>
High Resolution Paper <HR-101N>
Rear Tray
Approx. 100 sheets
Approx. 80 sheets
Approx. 80 sheets
Cassette
Approx. 250 sheets
Approx. 200 sheets
N/A
Paper for printing photos:
Media Name <Model No.>
Glossy Photo Paper "Everyday Use" <GP-501/
Photo Paper Glossy <GP-701> *2
Photo Paper Plus Glossy II <PP-201/PP-208/PP-301> *2
Photo Paper Pro Luster <LU-101>
Photo Paper Plus Semi-gloss <SG-201>
Matte Photo Paper <MP-101>
Rear Tray
A4, Letter, 5"x7"(13x18cm), 8"x10"(20x25cm),
2L(127x178mm): 10 sheets
KG/4"x6"(10x15), L(89x127mm), Square 5", Hagaki:
20 sheets
Paper for making original goods:
Media Name <Model No.>
Photo Stickers (16 stickers per sheet) <PS-108>
Photo Stickers (Free Cutting) <PS-208>
Photo Stickers (Variety Pack) <PS-808>
Restickable Photo Paper <RP-101>
Removable Photo Stickers <PS-308R>
Magnetic Photo Paper <MG-101/PS-508>
Light Fabric Iron-on Transfers <LF-101>
Double sided Matte Paper <MP-101D>
Rear Tray
1 sheet
240
Paper other than Genuine Canon Paper
Common Name
Plain Paper (including recycled paper)
Envelopes
Rear Tray Cassette
Approx. 100 sheets (Legal, B-
Oficio, M-Oficio, Foolscap,
Legal(India): 10 sheets)
Approx. 250 sheets
10 envelopes N/A
*1 Normal feeding at maximum capacity may not be possible with some types of paper, or under very high or low temperature or humidity. In this case, load half the amount of paper or less.
*2 Feeding from a loaded stack of paper may leave marks on the printed side or prevent efficient feeding.
In this case, load one sheet at a time.
Paper Load Limit of Paper Output Tray
Genuine Canon Paper
Paper for printing documents:
Media Name <Model No.>
Canon Red Label Superior <WOP111>
Canon Océ Office Colour Paper <SAT213>
High Resolution Paper <HR-101N>
Paper Output Tray
Approx. 75 sheets
Approx. 65 sheets
Paper other than Genuine Canon Paper
Common Name
Plain Paper (including recycled paper)
Paper Output Tray
Approx. 75 sheets (Legal: 10 sheets)
When continuing printing with paper other than the above, we recommend removing already printed paper from the paper output tray to avoid smearing or discoloration.
241
Unsupported Media Types
Do not use the following types of paper. Using such paper will cause not only unsatisfactory results, but also the printer to jam or malfunction.
• Folded, curled, or wrinkled paper
• Damp paper
• Paper thinner than a postcard, including plain paper or notepad paper cut to a small size (when printing on paper smaller than A5)
• Picture postcards
• Postcards
• Envelopes with a double flap
• Envelopes with an embossed or treated surface
• Envelopes whose gummed flaps are already moistened and adhesive
• Any type of paper with holes
• Paper that is not rectangular
• Paper bound with staples or glue
• Paper with an adhesive surface on the back such as label seal
• Paper decorated with glitter, etc.
242
Handling Paper
• Be careful not to rub or scratch the surfaces of any types of paper when handling.
• Hold the paper as closely as possible to its edges and try not to touch the printing surface. The print quality may be degraded if the printing surface is smudged with sweat or oil that comes from your hands.
• Do not touch the printed surface until the ink is dried. Even when the ink is dried, be careful not to touch the printed surface as much as possible when handling. Due to the nature of the pigment ink, the ink on the printed surface may be removed when being rubbed or scratched.
• Take out only the necessary number of paper from the package, just before printing.
• To avoid curling, when you do not print, put unused paper back into the package and keep it on a level surface. And also, store it avoiding heat, humidity, and direct sunlight.
243
Economy Mode
By setting Print qlty to Economy , the consumption of ink can be reduced. More printing is available compared with when Print qlty is set to Standard .
• Number of printable sheets (A4 plain paper)
Number of printable sheets per pigment black ink bottle
Standard mode: 6,000 sheets
Economy mode: 9,000 sheets
Number of printable sheets per pigment color ink bottle
Standard mode: 14,000 sheets
Economy mode: 21,000 sheets
• Measurement conditions
◦ Measurement images:
Color printing: A4 color document ISO/IEC24712
◦ Measurement method:
Canon original
◦ Paper type:
Plain paper
◦ Print driver setting:
Setting to the default for plain paper (setting Print Quality to Economy ).
*The number of printable sheets is calculated based on the ink bottle filled from the second time on, instead of the ink bottle filled when the printer is used for the first time.
244
Printing
Printing from Smartphone/Tablet
Printing Using Operation Panel
Using PIXMA/MAXIFY Cloud Link
245
Printing from Computer
Printing from Application Software (Windows Printer Driver)
Printing from Application Software (macOS AirPrint)
Printing Using Canon Application Software
Printing from Chrome OS
246
Printing from Application Software (Windows Printer Driver)
Basic Printing Setup
Basic
Various Printing Methods
Changing the Print Quality and Correcting Image Data
Overview of the Printer Driver
Printer Driver Description
Updating the MP Drivers
247
Basic Printing Setup
This section describes settings on the Quick Setup tab used for basic printing.
Basic Printing Setup
1.
Check that printer is turned on
2.
in printer
3.
Open printer driver's setup screen
4.
Select frequently used settings
On the Quick Setup tab, use Commonly Used Settings to select from predefined print settings.
When you select a print setting, the settings for Additional Features , Media Type , and Printer Paper
Size automatically switch to the predefined values.
5.
Select print quality
For Print Quality , select from High , Standard , or Economy .
248
Important
• The print quality selections will differ depending on which print setting you select.
Note
• Selecting Economy in Print Quality reduces ink consumption. This means that you can print more than if you have Standard selected.
For details on Economy Mode, see " Economy Mode ."
6.
Select paper source
For Paper Source , select Automatically Select , Rear Tray , or Cassette , whichever matches your purpose.
249
Important
• The paper source settings that can be selected may differ depending on the paper type and size.
7.
Click OK
The printer will now print using these settings.
Important
• If you are performing large-format printing, make sure that there is plenty of remaining ink.
• When you select Always Print with Current Settings , the settings on the Quick Setup , Main , and
Page Setup tabs are saved, and those settings are used in subsequent printings.
• To register the current settings
as a new preset, click Save...
under Commonly Used Settings .
Note
• If the paper settings in the printer driver differ from the paper information registered on the printer, an error may occur. For instructions on what to do if an error occurs, see "
To check the current printer settings or to apply the printer settings to the printer driver, display the
Quick Setup tab, click Printer Media Information...
, and specify the settings in the dialog box that appears.
For details about the paper information to be registered on the printer, see the following:
Paper Settings on the Printer Driver and the Printer (Media Type)
Paper Settings on the Printer Driver and the Printer (Paper Size)
Checking Printer Settings and Applying Settings to Printer Driver
1.
Open printer driver setup window
250
2.
On Quick Setup tab, click Printer Media Information...
The Printer Media Information dialog box appears.
3.
Select Paper Source
From Paper Source , check the setting or select a new paper source.
The current printer settings appear in Media Type and Page Size .
4.
Apply settings
To apply the printer settings to the printer driver, click Set .
Note
• If the media type in Feed settings on the printer is set to Ink Jet Hagaki , Hagaki K , or Hagaki , or if the paper size is set to 2L/5"x7"(13x18) , click Set to display the dialog box.
Select the media type and paper size that match your purpose, and then click OK .
• If the media type or the paper size on the printer are not set or are set to Others , Set will be grayed out and cannot be clicked.
• If communication with the printer is disabled, the Printer Media Information...
dialog box will not appear or the printer driver will not be able to obtain printer media information.
251
Paper Settings on the Printer Driver and the Printer (Media
Type)
When you use this printer, selecting a media type and
paper size that matches the print purpose will help
you achieve the best print results.
Depending on the media type you are using, specify the media type settings on the printer driver or the printer's operation panel as described below.
Canon genuine papers (Document Printing)
Media name <Model No.> Media Type in the printer driver
Plain Paper
Paper information registered on the printer
Plain paper Canon Red Label Superior <WOP111>
Canon Océ Office Colour Paper <SAT213> Plain Paper Plain paper
High Resolution Paper <HR-101N> High Resolution Paper High-Res Paper
Canon genuine papers (Photo Printing)
Media name <Model No.> Media Type in the printer driver
Paper information registered on the printer
Photo Paper Plus Glossy II <PP-201/PP-208/
PP-301>
Photo Paper Pro Luster <LU-101>
Photo Paper Plus Semi-gloss <SG-201>
Glossy Photo Paper "Everyday Use" <GP-501/
GP-508>
Photo Paper Glossy <GP-701>
Matte Photo Paper <MP-101>
Photo Paper Plus Glossy II Plus Glossy II
Photo Paper Pro Luster Pro Luster
Photo Paper Plus Semi-gloss Plus Semi-gloss
Glossy Photo Paper
Glossy Photo Paper
Matte Photo Paper
Glossy
Glossy
Matte
Canon genuine papers (Original Product)
Media name <Model No.>
Restickable Photo Paper <RP-101>
Media Type in the printer driver
Glossy Photo Paper
Paper information registered on the printer
Glossy
Removable Photo Stickers <PS-308R> Glossy Photo Paper
Magnetic Photo Paper <MG-101/PS-508> Glossy Photo Paper
Glossy
Glossy
Light Fabric Iron-on Transfers <LF-101> Light Fabric Iron-on Transfers LF Iron Transfers
252
Double sided Matte Paper <MP-101D> Matte Photo Paper Matte
Commercially available papers
Media name
Plain Paper (including recycled paper)
Media Type in the printer driver
Paper information registered on the printer
Plain Paper Plain paper
Hammermill Premium Color Copy Cover 58 lb
(216 g /m2)
Card Stock Card stock
Mondi Canon Top Colour Zero 67 lb (250 g /m2)
Envelopes
Card Stock
Envelope
Card stock
Envelope
Window envelope
Kraft Paper
Embossed Paper
Washi
Label Paper
Greeting Cards
Card Stock
Envelope
High Resolution Paper
High Resolution Paper
Washi
Label Paper
Inkjet Greeting Card
Card Stock
Envelope
High-Res Paper
High-Res Paper
Others
Others
Others
Card stock
Note
• When printing to cardboard, select Card Stock from Media Type on the printer driver, and then print from the rear tray.
• For information on Washi that can be used with the printer, see "Print Using Washi."
253
Paper Settings on the Printer Driver and the Printer (Paper
Size)
When you use this printer, selecting a paper size that matches the print purpose will help you achieve the best print results.
You can use the following paper sizes on this printer.
A6
A5
A4
B5
Printer Paper Size in the printer driver
Letter 8.5"x11" 22x28cm
Legal 8.5"x14" 22x36cm
Executive 7.25"x10.5" 184.2x266.7mm
B-Oficio 8.5"x14" 216.0x355.0mm
M-Oficio 8.50"x13.43" 216.0x341.0mm
Foolscap/F4/Oficio2
Legal (India) 8.46"x13.58" 215x345mm
4"x6" 10x15cm
5"x7" 13x18cm
7"x10" 18x25cm
8"x10" 20x25cm
L 89x127mm
2L 127x178mm
Square 5"x5" 13x13cm
Hagaki 100x148mm
Hagaki 2 200x148mm
Envelope Com 10
Envelope DL
Nagagata 3 4.72"x9.25"
A6
A5
A4
B5
Paper information registered on the printer
Letter
Legal
Executive
B-Oficio
M-Oficio
FC/F4/Oficio2
Legal(India)
KG/4"x6"(10x15)
2L/5"x7"(13x18)
7"x10"(18x25cm)
8"x10"(20x25cm)
L(89x127mm)
2L/5"x7"(13x18)
Square 5"
Hagaki
Hagaki 2
Envelope Com 10
Envelope DL
Nagagata 3
254
Nagagata 4 3.54"x8.07"
Yougata 4 4.13"x9.25"
Yougata 6 3.86"x7.48"
Nagagata 4
Yougata 4
Yougata 6
Envelope C5 Envelope C5
Envelope Monarch 3.88"x7.5" 98.4x190.5mm Envelope Monarch
Custom Size Others
255
Various Printing Methods
Setting a Page Size and Orientation
Setting the Number of Copies and Printing Order
Scaled Printing
Page Layout Printing
Duplex Printing
Setting Up Envelope Printing
Printing on Postcards
256
Setting a Page Size and Orientation
The paper size and orientation are essentially determined by the application software. When the page size and orientation set for Page Size and Orientation on the Page Setup tab are same as those set with the application software, you do not need to select them on the Page Setup tab.
When you are not able to specify them with the application software, the procedure for selecting a page size and orientation is as follows:
You can also set page size and orientation on the Quick Setup tab.
1.
Open the printer driver setup window
2.
Select the paper size
Select a page size from the Page Size list on the Page Setup tab.
3.
Set Orientation
Select Portrait or Landscape for Orientation . Check Rotate 180 degrees check box when you want to perform printing with the original being rotated 180 degrees.
4.
Click OK
When you perform print, the document will be printed with the selected page size and the orientation.
Note
• If Normal-size is selected for Page Layout , then Automatically reduce large document that the printer cannot output is displayed.
Normally, you can leave the check box checked. During printing, if you do not want to reduce large documents that cannot be printed on the printer, uncheck the check box.
257
Setting the Number of Copies and Printing Order
You can also set the number of copies on the Quick Setup tab.
1.
Open the printer driver setup window
2.
Specify the number of copies to be printed
For Copies on the Page Setup tab, specify the number of copies to be printed.
3.
Specify the print order
Check the Print from Last Page check box when you want to print from the last page in order, and uncheck the check box when you want to print from the first page.
Check the Collate check box when you are printing multiple copies of a document and want to print out all pages in each copy together. Uncheck this check box when you want to print all pages with the same page number together.
• Print from Last Page : / Collate :
• Print from Last Page : / Collate :
258
• Print from Last Page : / Collate :
• Print from Last Page : / Collate :
4.
Click OK
When you perform print, the specified number of copies will be printed with the specified printing order.
Important
• When the application software that you used to create the document has the same function, specify the settings on the printer driver. However, if the print results are not acceptable, specify the function settings on the application software. When you specify the number of copies and the printing order with both the application software and this printer driver, the number of copies may be multiplied numbers of the two settings or the specified printing order may not be enabled.
• Print from Last Page appears grayed out and is unavailable when Tiling/Poster is selected for Page
Layout .
• When Booklet is selected for Page Layout , Print from Last Page and Collate appear grayed out and cannot be set.
• When Duplex Printing is selected, Print from Last Page appears grayed out and cannot be set.
Note
• By setting both Print from Last Page and Collate , you can perform printing so that papers are collated one by one starting from the last page.
These settings can be used in combination with Normal-size , Fit-to-Page , Scaled , and Page Layout .
259
Scaled Printing
1.
Open the printer driver setup window
2.
Set scaled printing
Select Scaled from the Page Layout list on the Page Setup tab.
3.
Select the paper size of the document
Using Page Size , select the page size that is set with your application software.
4.
Set the scaling rate by using one of the following methods:
• Select a Printer Paper Size
When the printer paper size is smaller than the Page Size , the page image will be reduced. When the printer paper size is larger than the Page Size , the page image will be enlarged.
• Specify a scaling factor
260
Directly type in a value into the Scaling box. The current settings are displayed in the settings preview on the left side of the printer driver.
5.
Click OK
When you perform print, the document will be printed with the specified scale.
Important
• When the application software which you used to create the original has the scaled printing function, configure the settings on your application software. You do not need to configure the same setting in the printer driver.
Note
• Selecting Scaled changes the printable area of the document.
261
Page Layout Printing
The page layout printing function allows you to print more than one page image on a single sheet of paper.
1.
Open the printer driver setup window
2.
Set page layout printing
Select Page Layout from the Page Layout list on the Page Setup tab.
The current settings are displayed in the settings preview on the left side of the printer driver.
3.
Select the print paper size
Select the size of the paper loaded in the printer from the Printer Paper Size list.
4.
Set the number of pages to be printed on one sheet and the page order
If necessary, click Specify...
, specify the following settings in the Page Layout Printing dialog box, and click OK .
262
Page Layout
To change the number of pages to be printed on a single sheet of paper, select the number of pages from the list.
Page Order
To change the page arrangement order, select a placement method from the list.
Page Border
To print a page border around each document page, check this check box.
5.
Complete the setup
Click OK on the Page Setup tab.
When you perform print, the specified number of pages will be arranged on each sheet of paper in the specified order.
263
Duplex Printing
You can also set duplex printing in Additional Features on the Quick Setup tab.
Performing Automatic Duplex Printing
You can perform the duplex printing without having to turn over the paper.
1.
Open the printer driver setup window
2.
Set automatic duplex printing
Check the Duplex Printing check box on the Page Setup tab and confirm that Automatic is checked.
3.
Select the layout
Select Normal-size , Fit-to-Page , Scaled , or Page Layout from the Page Layout list.
4.
Set the print area
When you perform duplex printing, the print area of the document becomes slightly narrower than usual and the document may not fit on one page.
Click Print Area Setup...
, select one of the following process methods, and then click OK .
264
Use normal-size printing
Print without reducing the page.
Use reduced printing
Reduce the page slightly during printing.
5.
Specify the side to be stapled
The best Stapling Side is selected automatically from the Orientation and Page Layout settings. To change the setting, select another stapling side from the list.
6.
Set the margin width
If necessary, click Specify Margin...
and set the margin width, and then click OK .
7.
Complete the setup
Click OK on the Page Setup tab.
When you perform print, duplex printing will be started.
Performing Duplex Printing Manually
You can perform the duplex printing manually.
1.
Open the printer driver setup window
2.
Set duplex printing
Check the Duplex Printing check box and uncheck the Automatic check box on the Page Setup tab.
265
3.
Select the layout
Select Normal-size , Fit-to-Page , Scaled , or Page Layout from the Page Layout list.
4.
Specify the side to be stapled
The best Stapling Side is selected automatically from the Orientation and Page Layout settings. To change the setting, select another stapling side from the list.
5.
Set the margin width
If necessary, click Specify Margin...
and set the margin width, and then click OK .
6.
Complete the setup
Click OK on the Page Setup tab.
When you perform print, the document is first printed on one side of a sheet of paper. After one side is printed, reload the paper correctly according to the message.
Then tap Start print on the printer operation panel to print the opposite side.
Important
• When a media type other than Plain Paper is selected from the Media Type list on the Main tab,
Duplex Printing appears grayed out and is unavailable.
• When Tiling/Poster , or Booklet is selected from the Page Layout list, Duplex Printing and Stapling
Side appear grayed out and are unavailable.
• Duplex Printing can be performed only when one of the following paper sizes is selected from Page
Size on the Page Setup tab.
Letter 8.5"x11" 22x28cm , A4
266
• After printing the front page, there is an ink drying wait time before starting to print the back page
(Operation stops temporarily). Do not touch the paper during this time. You can change the ink drying wait time at Custom Settings in the Canon IJ Printer Assistant Tool.
Related Topics
Changing the Printer Operation Mode
267
Setting Up Envelope Printing
1.
on the printer
2.
Open the printer driver setup window
3.
Select the media type
Select Envelope from Commonly Used Settings on the Quick Setup tab.
4.
Select the paper size
When the Envelope Size Setting dialog box is displayed, select Envelope Com 10 , Envelope DL ,
Yougata 4 4.13"x9.25" , Yougata 6 3.86"x7.48" , Envelope C5 , or Envelope Monarch 3.88"x7.5"
98.4x190.5mm
, and then click OK .
5.
Set the orientation
To print the addressee horizontally, select Landscape for Orientation .
Note
• If Envelope Com 10 , Envelope DL , Yougata 4 4.13"x9.25" , Yougata 6 3.86"x7.48" , Envelope
C5 , or Envelope Monarch 3.88"x7.5" 98.4x190.5mm
is selected for Printer Paper Size , the printer rotates the paper 90 degrees to the left to print, regardless of the Rotate 90 degrees left
268
when orientation is [Landscape] setting for Custom Settings in the Canon IJ Printer Assistant
Tool.
6.
Select the print quality
Select High or Standard that matches your purpose for Print Quality .
7.
Click OK
When you perform print, the information is printed on the envelope.
Important
• When you perform envelope printing, guide messages are displayed.
To hide the guide messages, check the Do not show this message again check box.
To show the guide again, click the View Printer Status button on the Maintenance tab, and start the
Canon IJ Status Monitor.
Then click Envelope Printing from Display Guide Message of the Option menu to enable the setting.
Note
• If the paper settings in the printer driver differ from the paper information registered on the printer, an error may occur. For instructions on what to do if an error occurs, see "
To check the current printer settings or to apply the printer settings to the printer driver, click Printer
Media Information...
from the Quick Setup tab, and specify the settings in the dialog box that appears.
For details about the paper information to be registered on the printer, see the following:
Paper Settings on the Printer Driver and the Printer (Media Type)
Paper Settings on the Printer Driver and the Printer (Paper Size)
269
Printing on Postcards
1.
2.
Open the printer driver setup window
3.
Select commonly used settings
Display the Quick Setup tab, and for Commonly Used Settings , select Standard .
4.
Select the media type
For Media Type , select Ink Jet Hagaki (A) , Ink Jet Hagaki , Hagaki K (A) , Hagaki K , Hagaki (A) , or
Hagaki .
Important
• This printer cannot print on postcards that have photos or stickers attached.
• You will get cleaner printing if you print the message side first and then print the address side.
• The paper settings on the printer driver are different, depending on whether you are printing on the address side or the message side.
To check the current printer settings or to apply the printer settings to the printer driver, click
Printer Media Information...
from the Quick Setup tab, and specify the settings in the dialog box that appears.
For details about the paper information to be registered to the printer driver and on the printer, see the following:
Paper Settings on the Printer Driver and the Printer (Media Type)
Paper Settings on the Printer Driver and the Printer (Paper Size)
5.
Select the paper size
For Printer Paper Size , select Hagaki 100x148mm or Hagaki 2 200x148mm .
Important
• Return postcards can be used only when you print them from the computer.
• When printing a return postcard, always set the paper size to Hagaki 2 200x148mm from your application software or the printer driver.
• Do not fold the return postcard. If a crease is formed, the printer will not be able to feed the postcard properly, and this condition will cause line shifts or a paper jam.
6.
Set the print orientation
To print the address horizontally, set Orientation to Landscape .
7.
Select the print quality
For Print Quality , select High or Standard , according to your purpose.
8.
Click OK
270
When you perform printing, the data will be printed onto the postcard.
Important
• When printing on media other than postcards, load the media according to usage method of that media, and click Start Printing .
271
Overview of the Printer Driver
Canon IJ Printer Driver
Opening Printer Driver's Setup Screen
Canon IJ Status Monitor
Instructions for Use (Printer Driver)
272
Canon IJ Printer Driver
The Canon IJ printer driver (simply called printer driver below) is software that you install onto your computer so that it can communicate with the printer.
The printer driver converts the print data created by your application software into data that your printer can understand, and sends the converted data to the printer.
Because different models support different print data formats, you need a printer driver for the specific model you are using.
Installing the Printer Driver
To install the printer driver, install the driver from the Setup CD-ROM or our website.
Specifying the Printer Driver
To specify the printer driver, open the Print dialog box of the application software you are using, and select "Canon XXX" (where "XXX" is your model name).
Displaying the Manual from the Printer Driver
To display the description of a setup tab from the printer driver's setup screen, click Help on that tab.
Related Topic
Opening Printer Driver's Setup Screen
273
Opening Printer Driver's Setup Screen
You can display the printer driver's setup screen from your application software or by clicking the printer icon.
Displaying the Printer Driver's Setup Screen from Your Application
Software
Perform this procedure to set up the print settings during printing.
1.
Select print command from application software
The Print command can generally be found in the File menu.
2.
Select your printer model, and click Preferences (or Properties )
The printer driver's setup screen appears.
Note
• Depending on the application software you are using, the command and menu names, and the number of steps may vary. For details, refer to the operating instructions of your application software.
Displaying the Printer Driver's Setup Screen by Clicking the Printer Icon
From the setup screen you can perform printer maintenance operations such as print head cleaning, or set print settings to be shared by all application software.
1.
Select Control Panel -> Hardware and Sound -> Devices and Printers
2.
Right-click the icon of your model. When the menu appears, select Printing preferences
The printer driver's setup screen appears.
Important
• Opening the printer driver setup window through Printer properties displays such tabs regarding the
Windows functions as the Ports (or Advanced ) tab. Those tabs do not appear when opening through
Printing preferences or application software. For tabs regarding Windows functions, refer to the user's manual for the Windows.
274
Canon IJ Status Monitor
The Canon IJ Status Monitor displays the printer status and the printing progress. The printer status is shown by the icons and messages in the status monitor.
Launching the Canon IJ Status Monitor
The Canon IJ Status Monitor launches automatically when print data is sent to the printer. When launched, the Canon IJ Status Monitor appears as a button on the task bar.
Click the button of the status monitor displayed on the task bar. The Canon IJ Status Monitor appears.
Note
• To open the Canon IJ Status Monitor when the printer is not printing, open the
printer driver setup window and click
View Printer Status on the Maintenance tab.
• The information displayed on the Canon IJ Status Monitor may differ depending on the country or region where you are using your printer.
When Errors Occur
The Canon IJ Status Monitor is automatically displayed if an error occurs (e.g., if the printer runs out of paper or if the ink is low).
275
In such cases, take the appropriate action as described.
Related Topic
Canon IJ Status Monitor Description
276
Instructions for Use (Printer Driver)
This printer driver is subject to the following restrictions. Keep the following points in mind when using the printer driver.
Restrictions on the Printer Driver
• Depending on the document type to be printed, the paper feed method specified in the printer driver may not operate correctly.
If this happens, open the printer driver setup window
from the Print dialog box of the application software, and check the setting in the Paper Source field on the Main tab.
• With some applications, the Copies setting in the Page Setup tab of the printer driver may not be enabled.
In this case, use the copies setting in the Print dialog box of the application software.
• If the selected Language in the About dialog box of the Maintenance tab does not match the operating system interface language, the printer driver setup window may not be displayed properly.
• Do not change the Advanced tab items of the printer properties. If you change any of the items, you will not be able to use the following functions correctly.
Also, if Print to file is selected in the Print dialog box of the application software and with applications that prohibit EMF spooling, the following functions will not operate.
◦ Preview before printing on the Main tab
◦ Prevention of Print Data Loss in the Print Options dialog box on the Page Setup tab
◦ Page Layout , Tiling/Poster , Booklet , Duplex Printing , Specify Margin...
, Print from Last
Page , Collate , and Stamp/Background...
on the Page Setup tab
• Since the resolution in the preview display differs from the printing resolution, text and lines in the preview display may appear different from the actual print result.
• With some applications, the printing is divided into multiple print jobs.
To cancel printing, delete all divided print jobs.
• If image data is not printed correctly, display the Print Options dialog box from the Page Setup tab and change the setting of Disable ICM required from the application software . This may solve the problem.
Points to Note About Applications with Restrictions
• There are following restrictions in Microsoft Word (Microsoft Corporation).
◦ When Microsoft Word has the same printing functions as the printer driver, use Word to specify them.
◦ When Fit-to-Page , Scaled , or Page Layout is used for Page Layout on the Page Setup tab of the printer driver, the document may not print normally in certain versions of Word.
◦ When Page Size in Word is set to "XXX Enlarge/Reduce," the document may not print normally in certain versions of Word.
If this happens, follow the procedure below.
1. Open Word's Print dialog box.
2. Open the
printer driver setup window , and on the
Page Setup tab, set Page Size to the same paper size that you specified in Word.
3. Set the Page Layout that you want, and then click OK to close the window.
277
4. Without starting printing, close the Print dialog box.
5. Open Word's Print dialog box again.
6. Open the printer driver setup window and click OK .
7. Start printing.
• If bitmap printing is enabled in Adobe Illustrator (Adobe Systems Incorporated), printing may take time or some data may not be printed. Print after unchecking the Bitmap Printing check box in the Print dialog box.
278
Printer Driver Description
Quick Setup Tab Description
Main Tab Description
Page Setup Tab Description
Maintenance Tab Description
Canon IJ Status Monitor Description
279
Quick Setup Tab Description
The Quick Setup tab is for registering commonly used print settings. When you select a registered setting, the printer automatically switches to the preset items.
Commonly Used Settings
The names and icons of frequently used printing profiles are registered. When you select a printing profile according to the purpose of the document, settings that match the purpose are applied.
In addition, functions that are thought to be useful for the selected printing profile are displayed in
Additional Features .
You can also change a printing profile and register it under a new name. You can delete the registered printing profile.
You can rearrange the profiles either by dragging the individual profiles or by holding down the Ctrl key and pressing the up or down arrow keys.
Standard
These are the factory settings.
If Page Size , Orientation , and Copies were set from the application software, those settings have priority.
Business Document
Select this setting when printing a general document.
If Page Size , Orientation , and Copies were set from the application software, those settings have priority.
Paper Saving
Select this setting to save paper when printing a general document. The 2-on-1 Printing and
Duplex Printing check boxes are checked automatically.
If Page Size , Orientation , and Copies were set from the application software, those settings have priority.
280
Photo Printing
If you select this setting when printing a photo, the photo paper and photo size generally used are set.
If Orientation and Copies were set from the application software, those settings have priority.
Envelope
If you select this setting for printing an envelope, Media Type is set automatically to Envelope . In the Envelope Size Setting dialog box, select the size of the envelope to be used.
Greeting Card
When selected for printing a greeting card, the Media Type is automatically set to Inkjet Greeting
Card . Print Quality will be set to High .
Save...
Displays the
Save Commonly Used Settings dialog box
.
Click this button when you want to save the information that you set on the Quick Setup , Main , and
Page Setup tabs to Commonly Used Settings .
Delete
Deletes a registered printing profile.
Select the name of the setting to be deleted from Commonly Used Settings , and click Delete . When a confirmation message is displayed, click OK to delete the specified printing profile.
Note
• Printing profiles that are registered in the initial settings cannot be deleted.
Settings Preview
The paper illustration shows how the original will be laid out on a sheet of paper.
You can check an overall image of the layout.
Preview before printing
Shows what the print result will look like before you actually print the data.
Check this check box to display a preview before printing.
Uncheck this check box if you do not want to display a preview.
Additional Features
Displays the frequently used, convenient functions for the printing profile that you selected for
Commonly Used Settings on the Quick Setup tab.
When you move the mouse pointer near a function that can be changed, a description of that function is displayed.
To enable a function, check the corresponding check box.
For some functions, you can set detailed settings from the Main and Page Setup tabs.
Important
• Depending on the printing profiles, certain function may be grayed out and you will not be able to change them.
2-on-1 Printing
Prints two pages of the document, side by side, on one sheet of paper.
To change the page sequence, click the Page Setup tab, select Page Layout for Page Layout , and click Specify...
. Then in the
Page Layout Printing dialog box
that appears, specify the Page
Order .
281
4-on-1 Printing
Prints four pages of the document, side by side, on one sheet of paper.
To change the page sequence, click the Page Setup tab, select Page Layout for Page Layout , and click Specify...
. Then in the
Page Layout Printing dialog box
that appears, specify the Page
Order .
Duplex Printing
Selects whether to print the document on both sides or one side of a sheet of paper.
To change the staple side or the margins, set the new values from the Page Setup tab.
Grayscale Printing
This function converts the data to monochrome data when printing your document.
Economy
Reduces the amount of ink used when printing.
Note
• Selecting Economy reduces ink consumption. This means that you can print more than if you have Standard in Print Quality selected.
For details on Economy Mode, see " Economy Mode
."
Rotate 180 degrees
Prints the document by rotating it 180 degrees against the paper feed direction.
The width of print area and the amount of extension that are configured in other application software will be reversed vertically and horizontally.
Color/Intensity Manual Adjustment
Select when you set the Color Correction method and individual settings such as Cyan , Magenta ,
Yellow , Brightness , Contrast , etc.
Media Type
Selects a type of printing paper.
Select a media type that matches the paper that is loaded in the printer. This ensures that printing is carried out properly for the specified paper.
Printer Paper Size
Selects the size of paper actually loaded into the printer.
Normally, the paper size is set automatically according to the output paper size setting, and the document is printed with no scaling.
When you set 2-on-1 Printing or 4-on-1 Printing in Additional Features , you can manually set the paper size with Page Size on the Page Setup tab.
If you select a paper size that is smaller than the Page Size , the document size will be reduced. If you select a paper size that is larger, the document size will be enlarged.
Also if you select Custom...
, the Custom Paper Size dialog box opens and allows you to specify any
vertical and horizontal dimensions for the paper size.
Orientation
Selects the printing orientation.
If the application used to create your document has a similar function, select the same orientation that you selected in that application.
Portrait
Prints the document so that its top and bottom positions are unchanged relative to the paper feed direction. This is the default setting.
282
Landscape
Prints the document by rotating it 90 degrees relative to the paper feed direction.
You can change the rotation direction by going to the Canon IJ Printer Assistant Tool, opening the
Custom Settings dialog box, and then using Rotate 90 degrees left when orientation is
[Landscape] check box.
To rotate the document 90 degrees to the left when printing, select the Rotate 90 degrees left when orientation is [Landscape] check box.
Print Quality
Selects your desired printing quality.
Select one of the following to set the print quality level that is appropriate for the purpose.
High
Gives priority to print quality over printing speed.
Standard
Prints with average speed and quality.
Economy
Reduces the amount of ink used when printing.
Note
• Selecting Economy in Print Quality reduces ink consumption. This means that you can print more than if you have Standard selected.
For details on Economy Mode, see " Economy Mode
."
Paper Source
Select the source from which paper is supplied.
Automatically Select
Based on the paper settings in the printer driver and the paper information registered on the printer, the printer automatically determines the paper source and feeds paper.
Rear Tray
Paper is always supplied from the rear tray.
Cassette
Paper is always supplied from the cassette.
Important
• Depending on the media type and size, the Paper Source settings that can be selected may differ.
Copies
Specifies the number of copies you want to print. You can specify a value from 1 to 999.
Important
• When the application software that you used to create the document has the same function, specify the settings on the printer driver. However, if the print results are not acceptable, specify the function settings on the application software.
Always Print with Current Settings
Prints documents with the current settings starting from the next print execution.
When you select this function and then close the
, the information that you set on the Quick Setup , Main , and Page Setup tabs are saved and printing with the same settings is possible starting from the next print execution.
283
Important
• If you log on with a different user name, the settings that were set when this function was enabled are not reflected in the print settings.
• If a setting was specified on the application software, it has priority.
Printer Media Information...
Displays
Printer Media Information dialog box .
You can check the printer settings and apply the checked settings to the printer driver.
Defaults
Restores all the settings you have changed to their default values.
Click this button to return all settings on the Quick Setup , Main , and Page Setup tabs to their default values (factory settings).
Save Commonly Used Settings dialog box
This dialog box allows you to save the information that you set on the Quick Setup , Main , and Page
Setup tabs and add the information to the Commonly Used Settings list on the Quick Setup tab.
Name
Enter the name for the printing profile you wish to save.
Up to 255 characters can be entered.
The name appears, with its associated icon, in the Commonly Used Settings list on the Quick
Setup tab.
Options...
Opens the Save Commonly Used Settings dialog box .
Changes the details of printing profile to be saved.
Save Commonly Used Settings dialog box
Select the icons of the printing profiles to be registered to Commonly Used Settings , and change the items to be saved in the printing profiles.
Icon
Select the icon for the printing profile you wish to save.
The selected icon appears, with its name, in the Commonly Used Settings list on the Quick
Setup tab.
Save the paper size setting
Saves the paper size to the printing profile in Commonly Used Settings .
To apply the saved paper size when the printing profile is selected, check this check box.
If this check box is unchecked, the paper size is not saved, and consequently the paper size setting is not applied when the printing profile is selected. Instead the printer prints with the paper size specified with the application software.
Save the orientation setting
Saves the Orientation to the printing profile in Commonly Used Settings .
To apply the saved print orientation when the printing profile is selected, check this check box.
If this check box is unchecked, the print orientation is not saved, and consequently the Orientation
284
setting is not applied when the printing profile is selected. Instead the printer prints with the print orientation specified with the application software.
Save the copies setting
Saves the Copies setting to the printing profile in Commonly Used Settings .
To apply the saved copies setting when the printing profile is selected, check this check box.
If this check box is unchecked, the copies setting is not saved, and consequently the Copies setting is not applied when the printing profile is selected. Instead the printer prints with the copies setting specified with the application software.
Custom Paper Size dialog box
This dialog box allows you to specify the size (width and height) of the custom paper.
Units
Select the unit for entering a user-defined paper size.
Paper Size
Specifies the Width and the Height of the custom paper. Measurement is shown according to the units specified in Units .
Printer Media Information dialog box
This dialog box allows you to check the printer settings and apply the checked settings to the printer driver.
Paper Source
Check the setting or select a new paper source.
Media Type
Displays the Media Type that is currently set on the printer.
To apply the displayed setting to the printer driver, click Set .
Page Size
Displays the Page Size that is currently set on the printer.
To apply the displayed setting to the printer driver, click Set .
Related Topics
Registering a Frequently Used Printing Profile
Displaying the Print Results Before Printing
Printing a Color Document in Monochrome
Specifying Color Correction
Adjusting Color Balance
Adjusting Brightness
Adjusting Contrast
Setting Paper Dimensions (Custom Size)
285
Setting a Page Size and Orientation
Switching the Paper Source to Match the Purpose
Setting the Number of Copies and Printing Order
286
Main Tab Description
The Main tab allows you to create a basic print setup in accordance with the media type. Unless special printing is required, normal printing can be performed just by setting the items on this tab.
Settings Preview
The paper illustration shows how the original will be laid out on a sheet of paper.
You can check an overall image of the layout.
The printer illustration shows how to load paper to match the printer driver settings.
Check whether the printer is set up correctly by looking at the illustration before you start printing.
Media Type
Selects a type of printing paper.
Select a media type that matches the paper that is loaded in the printer. This ensures that printing is carried out properly for the specified paper.
Paper Source
Shows the source from which paper is supplied.
You may be able to switch the paper source with the printer driver.
Automatically Select
Based on the paper settings in the printer driver and the paper information registered on the printer, the printer automatically determines the paper source and feeds paper.
Rear Tray
Paper is always supplied from the rear tray.
Cassette
Paper is always supplied from the cassette.
Important
• Depending on the media type and size, the Paper Source settings that can be selected may differ.
287
Print Quality
Selects your desired printing quality.
Select one of the following to set the print quality level that is appropriate for the purpose.
Important
• Depending on the Media Type settings, the same print results may be produced even if the Print
Quality is changed.
High
Gives priority to print quality over printing speed.
Standard
Prints with average speed and quality.
Economy
Reduces the amount of ink used when printing.
Note
• Selecting Economy in Print Quality reduces ink consumption. This means that you can print more than if you have Standard selected.
For details on Economy Mode, see " Economy Mode
."
Color/Intensity
Selects color adjustment method.
Auto
Cyan , Magenta , Yellow , Brightness , Contrast , and so on are adjusted automatically.
Manual
Select when you set the individual settings such as Cyan , Magenta , Yellow , Brightness ,
Contrast , etc. and Color Correction method.
Set...
Select Manual for Color/Intensity to enable this button.
In the Manual Color Adjustment dialog box, you can adjust individual color settings such as
Cyan , Magenta , Yellow , Brightness , and Contrast
, and select the
Color Correction
Note
• If you want to use an ICC profile to adjust colors, use the Manual Color Adjustment dialog box to set the profile.
Grayscale Printing
This function converts the data to monochrome data when printing your document.
Check this check box to print a color document in monochrome.
Preview before printing
Shows what the print result will look like before you actually print the data.
Check this check box to display a preview before printing.
Defaults
Restores all the settings you have changed to their default values.
Clicking this button restores all the settings on the current screen to their default values (factory settings).
288
Color Adjustment Tab
This tab allows you to adjust the color balance by changing the settings of the Cyan , Magenta , Yellow ,
Brightness , and Contrast options.
Preview
Shows the effect of color adjustment.
The color and brightness change when each item is adjusted.
Note
• The graphic is in monochrome when the Grayscale Printing check box is checked.
View Color Pattern
Displays a pattern for checking color changes produced by color adjustment.
If you want to display the preview image with a color pattern, check this check box.
Cyan / Magenta / Yellow
Adjusts the strengths of Cyan , Magenta , and Yellow .
Moving the slider to the right makes a color stronger, and moving the slider to the left makes a color weaker.
You can also directly enter a value linked to the slider. Enter a value in the range from -50 to 50.
This adjustment changes the relative amount of ink of each color used, which alters the total color balance of the document. Use your application if you want to change the total color balance significantly. Use the printer driver only if you want to adjust the color balance slightly.
Important
• When Grayscale Printing is checked on the Main tab, Cyan , Magenta , and Yellow appear grayed out and are unavailable.
Brightness
Adjusts the brightness of your print. You cannot change the levels of pure white and black. However, the brightness of the colors between white and black can be changed. Moving the slider to the right brightens (dilutes) the colors, and moving the slider to the left darkens (intensifies) the colors. You can also directly enter brightness values that are linked to the slider bar. Enter a value in the range from -50 to 50.
Contrast
Adjusts the contrast between light and dark in the image to be printed.
Moving the slider to the right increases the contrast, moving the slider to the left decreases the contrast.
You can also directly enter a value linked to the slider. Enter a value in the range from -50 to 50.
Matching Tab
Allows you to select the method for adjusting colors to match the type of document to be printed.
Color Correction
Allows you to select Driver Matching , ICM , or None to match the purpose of the print operation.
289
Important
• When Grayscale Printing is checked on the Main tab, Color Correction appears grayed out and is unavailable.
Driver Matching
With Canon Digital Photo Color, you can print sRGB data with color tints that most people prefer.
ICM
Adjusts the colors by using an ICC profile when printing.
Important
• If the application software is set so that ICM is disabled, ICM is unavailable for Color
Correction and the printer may not be able to print the image data properly.
None
Disables color adjustment with the printer driver. Select this value when you are specifying an individually created printing ICC profile in an application software to print data.
Related Topics
Switching the Paper Source to Match the Purpose
Setting the Print Quality Level
Adjusting Color Balance
Adjusting Brightness
Adjusting Contrast
Specifying Color Correction
Adjusting Colors with the Printer Driver
Printing with ICC Profiles
Printing a Color Document in Monochrome
Displaying the Print Results Before Printing
290
Page Setup Tab Description
The Page Setup tab allows you to determine how a document is to be arranged on the paper. Also, this tab allows you to set the number of copies and the order of printing. If the application which created the document has a similar function, set them with the application.
Settings Preview
The paper illustration shows how the original will be laid out on a sheet of paper.
You can check an overall image of the layout.
The printer illustration shows how to load paper to match the printer driver settings.
Check whether the printer is set up correctly by looking at the illustration before you start printing.
Page Size
Selects a page size.
Ensure that you select the same page size as you selected within the application.
If you select Custom...
, the
opens and allows you to specify any vertical and horizontal dimensions for the paper size.
Orientation
Selects the printing orientation.
If the application used to create your document has a similar function, select the same orientation that you selected in that application.
Portrait
Prints the document so that its top and bottom positions are unchanged relative to the paper feed direction. This is the default setting.
Landscape
Prints the document by rotating it 90 degrees relative to the paper feed direction.
You can change the rotation direction by going to the Canon IJ Printer Assistant Tool, opening the
Custom Settings dialog box, and then using Rotate 90 degrees left when orientation is
[Landscape] check box.
291
To rotate the document 90 degrees to the left when printing, select the Rotate 90 degrees left when orientation is [Landscape] check box.
Rotate 180 degrees
Prints the document by rotating it 180 degrees against the paper feed direction.
The width of print area and the amount of extension that are configured in other application software will be reversed vertically and horizontally.
Printer Paper Size
Selects the size of paper actually loaded into the printer.
The default setting is Same as Page Size to perform normal-sized printing.
You can select a printer paper size when you select Fit-to-Page , Scaled , Page Layout , Tiling/Poster , or Booklet for Page Layout .
If you select a paper size that is smaller than the Page Size , the document size will be reduced. If you select a paper size that is larger, the document size will be enlarged.
Also if you select Custom...
, the Custom Paper Size dialog box opens and allows you to specify any
vertical and horizontal dimensions for the paper size.
Page Layout
Selects the size of the document you want to print and the type of printing.
Normal-size
This is the normal printing method. Select this when you do not specify any page layout.
Automatically reduce large document that the printer cannot output
If the printer cannot print the paper size of a document, the printer can automatically reduce the size when it prints the document.
Check this check box to reduce the size when printing the document.
Fit-to-Page
This function enables you to automatically enlarge or reduce documents to fit to the paper size loaded in the printer without changing the paper size you specified in your application software.
Scaled
Documents can be enlarged or reduced to be printed.
Specify the size in Printer Paper Size , or enter the scaling ratio in the Scaling box.
Scaling
Specifies an enlargement or reduction ratio for the document you want to print.
Page Layout
Multiple pages of document can be printed on one sheet of paper.
Specify...
Opens the Page Layout Printing dialog box .
Click this button to set details on page layout printing.
Tiling/Poster
This function enables you to enlarge the image data and divide the enlarged data into several pages to be printed. You can also glue together these sheets of paper to create large printed matter, such as a poster.
Specify...
Opens the Tiling/Poster Printing dialog box
.
Click this button to set details on tiling/poster printing.
292
Booklet
The booklet printing function allows you to print data for a booklet. Data is printed on both sides of the paper. This type of printing ensures that pages can be collated properly, in page number order, when the printed sheets are folded and stapled at the center.
Specify...
Opens the Booklet Printing dialog box .
Click this button to set details on booklet printing.
Duplex Printing
Selects whether to print the document automatically on both sides or one side of a sheet of paper.
Check this check box to print the document on both sides.
This function can be used only when Plain Paper is selected for Media Type and one of Normal-size ,
Fit-to-Page , Scaled , or Page Layout is selected.
Automatic
Selects whether duplex printing is to be performed automatically or manually.
This check box will be enabled if Booklet is selected from the Page Layout list or the Duplex
Printing check box is checked.
To perform duplex printing automatically, check this check box.
To perform duplex printing manually, uncheck this check box.
Print Area Setup...
Opens the Print Area Setup dialog box
in which you can configure the print area for automatic duplex printing.
Stapling Side
Selects the stapling margin position.
The printer analyzes the Orientation and Page Layout settings, and automatically selects the best stapling margin position. Check Stapling Side , and select from the list to change it.
Specify Margin...
Opens the Specify Margin dialog box
.
You can specify the width of the margin.
Copies
Specifies the number of copies you want to print. You can specify a value from 1 to 999.
Important
• If the application used to create your document has a similar function, specify the number of copies with the application without specifying it here.
Print from Last Page
Check this check box when you want to print from the last page in order. If you do this, you do not need to sort the pages into their correct order after printing.
Uncheck this check box to print your document in normal order, starting from the first page.
Collate
Check this check box to group together the pages of each copy when you want to print multiple copies.
Uncheck this check box when you want to print with all pages of the same page number grouped together.
293
Important
• When the application software that you used to create the document has the same function, give priority to the printer driver settings. However, if the print results are not acceptable, specify the function settings on the application software. When you specify the number of copies and the printing order with both the application and this printer driver, the number of copies may be multiplied numbers of the two settings or the specified printing order may not be enabled.
Print Options...
Opens the Print Options dialog box .
Changes detailed printer driver settings for print data that is sent from applications.
Stamp/Background...
Opens the Stamp/Background dialog box
.
The Stamp function allows you to print a stamp text or a bitmap over or behind document data. It also allows you to print date, time and user name. The Background function allows you to print a light illustration behind the document data.
Depending on the environment, Stamp and Background may not be available.
Custom Paper Size dialog box
This dialog box allows you to specify the size (width and height) of the custom paper.
Units
Select the unit for entering a user-defined paper size.
Paper Size
Specifies the Width and the Height of the custom paper. Measurement is shown according to the units specified in Units .
Page Layout Printing dialog box
This dialog box allows you to select the number of document pages to be placed on one sheet of paper, the page order, and whether a page border line is to be printed around each document page.
The settings specified in this dialog box can be confirmed in the settings preview on the printer driver.
Preview Icon
Shows the settings made on the Page Layout Printing dialog box.
You can check what the print result will look like before you actually print the data.
Page Layout
Specifies the number of document pages to fit on one sheet.
Page Order
Specifies the document orientation to be printed on a sheet of paper.
Page Border
Prints a page border line around each document page.
Check this check box to print the page border line.
294
Tiling/Poster Printing dialog box
This dialog box allows you to select the size of the image to be printed. You can also make settings for cut lines and paste markers which are convenient for pasting together the pages into a poster.
The settings specified in this dialog box can be confirmed in the settings preview on the printer driver.
Preview Icon
Shows the settings of the Tiling/Poster Printing dialog box.
You can check what the print result will look like.
Image Divisions
Select the number of divisions (vertical x horizontal).
As the number of divisions increases, the number of sheets used for printing increases. If you are pasting pages together to create a poster, increasing the number of divisions allows you to create a larger poster.
Print "Cut/Paste" in margins
Specifies whether to print the words "Cut" and "Paste" in the margins. These words serve as guidelines for pasting together the pages into a poster.
Check this check box to print the words.
Note
• Depending on the environment of the printer driver you are using, this function may not be available.
Print "Cut/Paste" lines in margins
Specifies whether to print cut lines that serve as guidelines for pasting together the pages into a poster.
Check this check box to print the cut lines.
Print page range
Specifies the printing range. Select All under normal circumstances.
Select Pages to specify a specific page or range.
Note
• If some of the pages have not been printed well, specify the pages that do not need to be printed by clicking them in the settings preview of the Page Setup tab. Only the pages shown on the screen will be printed this time.
Booklet Printing dialog box
This dialog box allows you to set how to bind the document as a booklet. Printing only on one side and printing a page border, can also be set in this dialog box.
The settings specified in this dialog box can be confirmed in the settings preview on the printer driver.
Preview Icon
Shows the settings made on the Booklet Printing dialog box.
You can check what the document will look like when printed as a booklet.
Margin for stapling
Specifies which side of the booklet is to be stapled.
295
Insert blank page
Selects whether to print the document on one side or both sides of the booklet.
Check this check box to print the document on one side of the booklet and select the side to be left blank from the list.
Margin
Specifies the width of the stapling margin.
The specified width becomes the stapling margin from the center of the sheet.
Page Border
Prints a page border line around each document page.
Check this check box to print the page border line.
Print Area Setup dialog box
When you perform duplex printing, the print area of the document becomes slightly narrower than usual.
Therefore when a document that has small margins is printed, the document may not fit on one page.
This dialog box allows you to set whether the page is to be reduced when printed so that the document fits in one page.
Use normal-size printing
Prints the document pages without reducing them. This is the default setting.
Use reduced printing
Slightly reduces each document page so that it fits on one sheet of paper during printing.
Select this setting when using automatic duplex printing to print a document with small margins.
Specify Margin dialog box
This dialog box allows you to specify the margin width for the side to be stapled. If a document does not fit on one page, the document is reduced when printed.
Margin
Specifies the width of the stapling margin.
The width of the side specified by Stapling Side becomes the stapling margin.
Print Options dialog box
Makes changes to print data that is sent to the printer.
Depending on the environment, this function may not be available.
Disable ICM required from the application software
Disables the ICM function required from the application software.
When an application software uses Windows ICM to print data, unexpected colors may be produced or the printing speed may decrease. If these problems occur, checking this check box may resolve the problems.
Important
• Uncheck this check box under normal circumstances.
296
• This function does not work when ICM is selected for Color Correction on the Matching tab of the Manual Color Adjustment dialog box.
Disable the color profile setting of the application software
Checking this check box disables information in the color profile that was set on the application software.
When the information in the color profile set on the application software is output to the printer driver, the print result may contain unexpected colors. If this happens, checking this check box may resolve the problem.
Important
• Uncheck this check box under normal circumstances.
• Even when this check box is checked, only some of the information in the color profile is disabled, and the color profile can still be used for printing.
Disable the paper source setting of the application software
Disables the paper feed method that is set by the application.
With some applications such as Microsoft Word, the data may be printed with a feed method that differs from the printer driver setting. In this case, check this function.
Important
• When this function is enabled, normally the paper feeding method cannot be changed from the
Canon IJ Preview.
Ungroup Papers
Sets the display method of Media Type , Page Size , and Printer Paper Size .
To display the items separately, select the check box.
To display the items as a group, clear the check box.
Do not allow application software to compress print data
Compression of the application software print data is prohibited.
If the print result has missing image data or unintended colors, selecting this check box may improve the condition.
Important
• Uncheck this check box under normal circumstances.
Print after creating print data by page
The print data is created in page units, and printing starts after the processing of one page of print data is complete.
If a printed document contains unintended results such as streaks, selecting this check box may improve the results.
Important
• Uncheck this check box under normal circumstances.
Prevention of Print Data Loss
You can reduce the size of the print data that was created with the application software and then print the data.
Depending on the application software being used, the image data may be cut off or may not be printed properly. In such cases, select On . If you will not be using this function, select Off .
297
Important
• When using this function, the print quality may drop depending on the print data.
Unit of Print Data Processing
Selects the processing unit of the print data to be sent to the printer.
Select Recommended under normal circumstances.
Important
• A large amount of memory may be used for certain settings.
Do not change the setting if your computer has a small amount of memory.
Stamp/Background dialog box
The Stamp/Background dialog box allows you to print a stamp and/or background over or behind the document pages. In addition to the pre-registered ones, you can register and use your original stamp or background.
Stamp
Stamp printing is a function that prints a stamp over a document.
Check this check box and select a title from the list to print a stamp.
Define Stamp...
Opens the Stamp Settings dialog box .
You can check the details of a selected stamp or save a new stamp.
Place stamp over text
Sets how the stamp is to be printed over the document.
Check the Stamp check box to enable this.
Check this check box to print a stamp over the printed document page. The printed data may be hidden behind the stamp.
Uncheck this check box to print the document data over the stamp. The printed data will not be hidden behind the stamp. However, the sections of the stamp that are overlapped by the document may be hidden.
Stamp first page only
Selects whether the stamp is to be printed on the first page only or on all pages when the document has two or more pages.
Check the Stamp check box to enable this.
Check this check box to print a stamp on the first page only.
Background
Background printing is a function that allows you to print an illustration or a similar object (bitmap) behind the document.
Check this check box to print a background and select a title from the list.
Select Background...
Opens the Background Settings dialog box .
You can register a bitmap as a background, and change layout method and intensity of the selected background.
298
Background first page only
Selects whether to print the background on the first page only or print on all pages when the document has two or more pages.
Check the Background check box to enable this.
Check this check box to print a background on the first page only.
Stamp Tab
The Stamp tab allows you to set the text and bitmap file (.bmp) to be used for a stamp.
Preview Window
Shows the status of the stamp configured in each tab.
Stamp Type
Specifies the stamp type.
Select Text to create a stamp with characters. Select Bitmap to create with a bitmap file. Select
Date/Time/User Name to display the creation date/time and user name of the printed document.
The setting items in the Stamp tab change depending on the selected type.
• For Text registration, the characters must already be entered in Stamp Text . If necessary, change the TrueType Font , Style , Size , and Outline settings. You can select the color of the stamp by clicking Select Color...
.
• For Bitmap , click Select File...
and select the bitmap file (.bmp) to be used. If necessary, change the settings of the Size and Transparent white area .
• For Date/Time/User Name , the creation date/time and user name of the printed object are displayed in Stamp Text . If necessary, change the settings of TrueType Font , Style , Size , and Outline . You can select the color of the stamp by clicking Select Color...
.
When Stamp Type is Text or Date/Time/User Name
Stamp Text
Specifies the stamp text string.
Up to 64 characters can be entered.
For Date/Time/User Name , the creation date/time and user name of the printed object are displayed in Stamp Text .
Important
• Stamp Text appears grayed out and is unavailable if Date/Time/User Name is selected.
TrueType Font
Selects the font for the stamp text string.
Style
Selects the font style for the stamp text string.
Size
Selects the font size for the stamp text string.
Outline
Selects a frame that encloses the stamp text string.
If a large font size is selected for Size , characters may extend outside of the stamp border.
299
Color/Select Color...
Shows the current color for the stamp.
To select a different color, click Select Color...
to open the Color dialog box, and select or create a color you wish to use as a stamp.
When Stamp Type is Bitmap
File
Specifies the name of the bitmap file to be used as the stamp.
Select File...
Opens the dialog box to open a file.
Click this button to select a bitmap file to be used as a stamp.
Size
Adjusts the size of the bitmap file to be used as a stamp.
Moving the slider to the right increases the size, moving the slider to the left decreases the size.
Transparent white area
Specifies whether to make white-filled areas of the bitmap transparent.
Check this check box to make white-filled areas of the bitmap transparent.
Note
• Click Defaults to set Stamp Type to text, Stamp Text to blank, TrueType Font to Arial, Style to
Regular, Size to 36 points, Outline unchecked, and Color to gray with the RGB values (192, 192,
192).
Placement Tab
The Placement tab allows you to set the position where the stamp is to be printed.
Preview Window
Shows the status of the stamp configured in each tab.
Position
Specifies the stamp position on the page.
Selecting Custom from the list allows you to enter values for the X-Position and Y-Position coordinates directly.
You can also change the stamp position by dragging the stamp in the preview window.
Rotation
Specifies the angle of rotation for the stamp. The angle can be set by entering the number of degrees.
Negative values rotate the stamp clockwise.
Note
• Rotation is enabled only when Text or Date/Time/User Name is selected for Stamp Type on the Stamp tab.
Note
• Click Defaults to set the stamp position to Center and the rotation to "0."
300
Save settings Tab
The Save settings tab allows you to register a new stamp or delete an unnecessary stamp.
Title
Enter the title to save the stamp you created.
Up to 64 characters can be entered.
Note
• Spaces, tabs, and returns cannot be entered at the beginning or end of a title.
Stamps
Shows a list of saved stamp titles.
Specify a title to display the corresponding stamp in Title .
Save/Save overwrite
Saves the stamp.
Enter a title in Title , and then click this button.
Delete
Deletes an unnecessary stamp.
Specify the title of an unnecessary stamp from the Stamps list, and click this button.
Background Tab
The Background tab allows you to select a bitmap file (.bmp) to be used as a background or determine how to print the selected background.
Preview Window
Shows the status of the bitmap set on the Background tab.
File
Specifies the name of the bitmap file to be used as the background.
Select File...
Opens the dialog box to open a file.
Click this button to select a bitmap file (.bmp) to be used as the background.
Layout Method
Specifies how the background image is to be placed on the paper.
When Custom is selected, you can set coordinates for X-Position and Y-Position .
You can also change the background position by dragging the image in the preview window.
Intensity
Adjusts the intensity of the bitmap to be used as a background.
Moving the slider to the right increases the intensity, and moving the slider to the left decreases the intensity. To print the background at the original bitmap intensity, move the slider to the rightmost position.
Note
• Depending on the environment, this function may not be available.
• Click Defaults to set File to blank, Layout Method to Fill page , and the Intensity slider to the middle.
301
Save settings Tab
The Save settings tab allows you to register a new background or delete an unnecessary background.
Title
Enter the title to save the background image you specified.
Up to 64 characters can be entered.
Note
• Spaces, tabs, and returns cannot be entered at the beginning or end of a title.
Backgrounds
Shows a list of registered background titles.
Specify a title to display the corresponding background in Title .
Save/Save overwrite
Saves the image data as a background.
After inserting the Title , click this button.
Delete
Deletes an unnecessary background.
Specify the title of an unnecessary background from the Backgrounds list, and then click this button.
Related Topics
Setting Paper Dimensions (Custom Size)
Setting a Page Size and Orientation
Fit-to-Page Printing
Tiling/Poster Printing
Booklet Printing
Setting the Stapling Margin
Setting the Number of Copies and Printing Order
Stamp/Background Printing
302
Maintenance Tab Description
The Maintenance tab allows you to start the Canon IJ Printer Assistant Tool or check the status of the printer.
Maintenance and Preferences
Canon IJ Printer Assistant Tool is started.
You can perform printer maintenance or change the settings of the printer.
View Printer Status
Starts the Canon IJ Status Monitor.
Perform this function when you want to check the printer status and how a print job is proceeding.
About
The version of the printer driver, plus a copyright notice, can be checked.
In addition, the language to be used can be switched.
About dialog box
When you click About , the About dialog box is displayed.
This dialog box displays the version, copyright, and module list of the printer driver. You can select the language to be used and switch the language displayed in the setup window.
Modules
Lists the printer driver modules.
Language
Specifies the language you wish to use in the printer driver setup window
.
303
Important
• If the font for displaying the language of your choice is not installed in your system, the characters will be garbled.
304
Canon IJ Status Monitor Description
The Canon IJ Status Monitor displays the printer status and the printing progress. The printer status is shown by the icons and messages in the status monitor.
Features of the Canon IJ Status Monitor
The Canon IJ Status Monitor has the following functions:
Onscreen display of printer status
The status monitor displays the printer status in real-time.
You can check the progress of each document to be printed (print job).
Display of error content and correction procedure
The status monitor displays information on any errors that occur on the printer.
You can then immediately check what sort of action to perform.
Overview of the Canon IJ Status Monitor
The Canon IJ Status Monitor displays icons and messages related to printer status and ink.
During printing, you can check information about the document being printed and the print progress.
If an error occurs, the status monitor displays the error content and instructions on how to correct the error. Follow the message instructions.
Printer
Canon IJ Status Monitor shows an icon when a warning or error occurs to the printer.
: There is a warning.
: There has been an operator error.
: There is a notice about something other than a warning or an error.
: There has been an error which requires a service.
305
Document Name
Name of the document being printed.
Owner
Owner's name of the document being printed.
Printing Page
Page number of current page and the total page count.
Display Print Queue
The print queue, which controls the current document and documents waiting to be printed.
Cancel Printing
Cancels printing.
About Ink
Displays messages about ink.
Ink Model Number
You can look up the correct ink model number for your printer.
Estimated Maintenance Cartridge Usage
Displays icons to report that the available space in the maintenance cartridge is low or the cartridge is full.
Click (the disclosure triangle) to display a pictorial representation of the estimated usage amount in the maintenance cartridge.
Option Menu
If a printer message appears, select Enable Status Monitor to start the Canon IJ Status
Monitor.
Select Enable Status Monitor to use the following commands:
Always Display Current Job
Displays the Canon IJ Status Monitor whenever a document is being printed.
Always Display on Top
Displays the Canon IJ Status Monitor in front of other windows.
Display Guide Message
Displays guide messages for complicated paper setting operations.
Envelope Printing
Displays a guide message when envelope printing starts.
To hide this guide message, select the Do not show this message again check box.
To display the guide message again, open the Option menu, select Display Guide
Message , click Envelope Printing , and enable this setting.
Display Warning Automatically
When a Maintenance Cartridge Warning Occurs
When a maintenance cartridge remaining space warning occurs, the Canon IJ status monitor starts automatically and appears in front of all other windows.
Start when Windows is Started
Automatically starts the Canon IJ Status Monitor when Windows is started.
306
Remote UI menu
You are able to open the printer's Remote User Interface.
You are able to check the printer status and run maintenance functions on the printer when connected to and using it through a network.
Note
• When the printer is being used via USB connection Remote UI will not display.
Printer Information
Allows you to check detailed information, such as the printer status and print progress.
Maintenance
Allows you to run printer maintenance and change printer settings.
Download Security Certificate
Displays the For secure communication window.
This window allows you to download the route certificate, register it to the browser, and disable warning displays.
Help Menu
Select this menu to display Help information for the Canon IJ Status Monitor including version and copyright information.
Related Topic
307
Installing the MP Drivers
You can access our web site through the Internet and download the latest MP Drivers for your model.
1.
Turn on the printer
2.
Start the installer
Double-click the icon of the downloaded file.
The installation program starts.
Important
• A confirmation/warning dialog box may appear when starting, installing or uninstalling software.
This dialog box appears when administrative rights are required to perform a task.
When you are logged on to an administrator account, click Yes (or Continue , Allow ) to continue.
Some applications require an administrator account to continue. In such cases, switch to an administrator account, and restart the operation from the beginning.
3.
Install the MP Drivers
Take the appropriate action as described on the screen.
4.
Complete the installation
Click Exit .
Depending on the environment you are using, a message prompting you to restart the computer may be displayed. To complete the installation properly, restart the computer.
Important
• You can download the MP Drivers for free, but any Internet access charges incurred are your responsibility.
Related Topics
Obtaining the Latest MP Drivers
Deleting the Unnecessary MP Drivers
Before Installing the MP Drivers
308
Printing Using Canon Application Software
Easy-PhotoPrint Editor Guide
309
Printing from Smartphone/Tablet
Printing from iPhone/iPad/iPod touch (iOS)
Printing from Smartphone/Tablet (Android)
310
Printing Photo Data
Printing Photographs Saved on USB Flash Drive
Basic
Setting Items for Photo Printing Using Operation Panel
311
Printing Photographs Saved on USB Flash Drive
You can print the photograph saved on the USB flash drive easily.
1.
Check that printer is turned on.
2.
3.
4.
Select Print on the HOME screen.
5.
Select From USB flash drive .
The photo selection screen is displayed.
Note
• When the message informing you that the operation restriction is enabled, ask the administrator of the printer you are using.
• If both photo files and PDF files are saved on the USB flash drive, the confirmation screen to select which file you print is displayed. Select Print photos in the displayed screen.
• If no printable photo data is saved on the USB flash drive, Saved data is not of a supported type.
is displayed on the touch screen.
• If more than 2,000 photo data are saved on the USB flash drive, the photo data is split by group per 2,000 photos in reverse chronological order (date last modified) automatically. Check the message displayed on the touch screen and select OK .
6.
Specify settings as necessary.
• To select the photo to print:
Flick horizontally to select the photo.
You can also select the photo by tapping or .
312
You can print a copy of the displayed photo by pressing Color button.
• To change the display method, the number of copies, or the print settings:
Tap near the bottom of the displayed photo to display menus.
A: Total number of copies is displayed
When selecting, the Check total no. of copies screen is displayed and you can check the number of copies for each photo. On the Check total no. of copies screen, you can change the number of copies for each photo.
B: Specify the number of copies
Tap or to specify the number of copies.
Touch and hold to specify the number of copies by 10 copies.
You can also flick the number to specify.
313
Note
You can specify the number of copies for each photo. Display the photo you want to print and specify the number of copies when the desired photo is displayed.
C: Select to switch the photo group.
For details:
Using Useful Display Functions
D: Select to display the Settings screen.
You can change the settings of page size, media type, and print quality and so on.
For more on the setting items:
Setting Items for Photo Printing Using Operation Panel
E: Select to zoom in on the photo.
For details:
Using Useful Display Functions
F: Select to display photo with specifying the date (last modified date of data).
314
For details:
Using Useful Display Functions
G: Select to display the multiple photos at once.
For more on the display method:
Using Useful Display Functions
7.
Press Color button.
The printer starts printing.
Note
• To cancel printing, press the Stop button.
• While processing the print job, you can add the print job (Reserve photo print).
Adding Print Job
You can add the print job (Reserve photo print) while printing photos.
Follow the procedure below to add the print job.
1.
Flick photo while printing to select next photo.
Note
• While you select the photo, the printer prints the reserved photos.
• The reserved photo icon appears on the photo included in the print job.
315
2.
Specify number of copies and print settings for each photo.
Note
• While processing the print job, you cannot change the setting for Page size or Type on print settings confirmation screen. The setting is the same as the setting for the photo included in the print job.
3.
Press Color button.
The reserved photo is printed next to the photo that has already been started printing.
If you want to print more photos, operate from step 1 again.
Note
• While processing the print job, you cannot display the HOME screen, change the print menu, or print from the computer or other devices.
• While processing the print job, the photo in other group is not selected.
• If you press the Stop button while processing the print job, the screen to select a method to cancel reservation is displayed. If you select Cancel all reservations , you can cancel printing all photos. If you select Cancel the last reservation , you can cancel the last printing job.
• If there are many print jobs, Cannot reserve more print jobs. Please wait a while and redo the operation.
may be displayed on the touch screen. In this case, wait a while and add the print job.
316
Setting Items for Photo Printing Using Operation Panel
You can specify the setting of page size, media type, photo fix and so on to print the photos saved on the
USB flash drive.
Print Settings Screen
The following screen is displayed by selecting Settings .
Setting Items
Flick vertically to display setting items and select the setting item to display the settings. Select to specify the setting.
Note
• Some settings cannot be specified in combination with the other setting items or the print menus. If the setting which cannot be specified in combination is selected, and Error details are displayed on the touch screen. In this case, select on the upper left on the touch screen to check the message and change the setting.
• The settings of the page size, media type, etc. are retained even if another print menu is selected or the printer is turned off.
You can specify the following setting items.
• Paper src
Select a paper source ( Rear tray / Cassette / Auto ) where paper is loaded.
Note
• When Auto is selected, paper is fed from the paper source where the paper that matches the paper settings (page size and media type) is loaded.
• Page size
Select the page size of the loaded paper.
• Type (Media type)
Select the media type of the loaded paper.
• Print qlty (Print quality)
317
Select print quality according to the photo.
• Print date
Activates/deactivates to print the date (shooting date) on a photo.
Note
• The shooting date is printed according to the settings of Date display format in Other printer settings under Printer settings .
318
Paper Settings
By registering the paper size and the media type loaded on the rear tray or in the cassette, you can prevent the printer from misprinting by displaying the message before printing starts when the paper size or the media type of the loaded paper differs from the print settings.
Note
• The default display setting is different between when you print or copy from the operation panel of the printer, when you print from Smartphone/tablet, when you print from Windows, and when you print from macOS.
Default Setting for Displaying the Message which Prevents Misprinting
After loading paper:
• When you loading paper in the rear tray:
The screen to register the rear tray paper information is displayed.
If the page size on the touch screen matches the size of the paper loaded in the rear tray, select Yes .
If not, select Change to change the setting in accordance with the size of the loaded paper.
319
• When you insert the cassette:
The screen to register the cassette paper information is displayed.
If the page size on the touch screen matches the size of the paper loaded in the cassette, select Yes .
If not, select Change to change the setting in accordance with the size of the loaded paper.
* You can load only plain paper in the cassette.
Important
• For more on the proper combination of paper settings you can specify by the printer driver (Windows) or on the touch screen:
Paper Settings on the Printer Driver and the Printer (Media Type)
Paper Settings on the Printer Driver and the Printer (Paper Size)
When the paper settings for printing/copying are different from the paper information registered to the printer:
Ex:
• Paper settings for printing/copying: A5
• Paper information registered to the printer: A4
320
When you start printing/copying, a message is displayed and the paper setting specified for printing/ copying is shown under the message.
Check the message and select Next . When the screen to select the operation is displayed, select one of the operations below.
Note
• Depending on the setting, the choices below may not be displayed.
Print with the loaded paper.
Select if you want to print/copy on the paper loaded without changing the paper settings.
For example, when the paper setting for printing/copying is A5 and the paper information registered to the printer is A4, the printer starts printing/copying on the paper loaded in the rear tray or in the cassette without changing the paper size setting for printing/copying.
Replace the paper and print
Select if you want to print after replacing the paper of the rear tray or the cassette.
For example, when the paper size setting for printing/copying is A5 and the paper information registered to the printer is A4, you load A5 sized paper in the rear tray or in the cassette before you start printing/copying.
The paper information registration screen is displayed after replacing the paper. Register the paper information according to the paper that you loaded.
Note
• If you do not know what paper information to register to the printer, press the Back button when the screen to select the operation is displayed.
321
• For more on the proper combination of paper settings you can specify by the printer driver
(Windows) or on the touch screen:
Paper Settings on the Printer Driver and the Printer (Media Type)
Paper Settings on the Printer Driver and the Printer (Paper Size)
Cancel print
Cancels printing.
Select when you change the paper settings specified for printing/copying. Change the paper settings and try printing/copying again.
Default Setting for Displaying the Message which Prevents Misprinting
• When you print/copy using the operation panel of the printer or when you print from smartphone/tablet:
The message which prevents misprinting is enabled by default.
To change the setting:
• When you print from Windows:
The message which prevents misprinting is enabled by default.
To change the setting:
Changing the Printer Operation Mode
• When you print from macOS:
The message which prevents misprinting is enabled by default.
To change the setting:
Changing the Printer Operation Mode
Important
• When the message which prevents misprinting is disabled:
The printer starts printing/copying even though the paper settings for printing/copying and the paper information registered to the printer are different.
322
Copying
Two-Sided Copying
Special Copy Menu
Reducing/Enlarging Copies
Collated Copying
Copying Using Smartphone or Tablet
323
Making Copies
This section describes the basic procedure to perform standard copying.
1.
Check that printer is turned on.
2.
3.
Select Copy on the HOME screen.
The Copy standby screen is displayed.
4.
Load original on platen or in ADF (Auto Document Feeder).
5.
Specify settings as necessary.
A: Specify the page size and the media type.
B: Specify the number of copies.
324
Select the numbers to specify the number of copies.
C: The scanning method and copy layout are displayed.
Switch the scanning method from the ADF and layout (single-sided/two-sided).
D: Select to register the current scan settings as a custom setting.
Registering Favorite Settings (My Presets)
E: Display the print setting items.
For more on the setting items:
6.
Press the Black button or the Color button.
The printer starts copying.
Remove the original on the platen or from the document output slot after copying is complete.
Important
• Do not open the document cover or remove the original from the platen until scanning is completed.
• If you load the original in the ADF, do not move the original until copying is complete.
Note
• To cancel copying, press the Stop button.
• When the message informing you that the operation restriction is enabled, ask the administrator of the printer you are using.
Adding Copying Job (Reserve copy)
If you load the original on the platen, you can add the copying job while printing (Reserve copy).
The screen below is displayed when you can add the copying job.
325
Load the original on the platen and select the same button ( Black button or Color button) as the one which you previously pressed.
Important
• When you load the original on the platen, move the document cover gently.
Note
• When Print qlty (print quality) is set High , you cannot add the copying job.
• When you add the copying job, the number of copies or the settings such as the page size or media type cannot be changed.
• If you press Stop button while reserve copying is in progress, the screen to select the method to cancel copying is displayed. If you select Cancel all reservations , you can cancel copying all scanned data. If you select Cancel the last reservation , you can cancel the last copying job.
• If you set a document of too many pages to add the copying job, Cannot add more copy jobs.
Please wait a while and redo the operation.
may appear on the touch screen. Select OK and wait a while, and then try copying again.
• If Failed to reserve the copy job. Start over from the beginning.
appears on the touch screen when scanning, select OK and press Stop button to cancel copying. After that, copy the documents that have not been finished copying.
326
Setting Items for Copying
You can change the copy settings such as magnification and intensity.
Print Settings Screen
The following screen is displayed by selecting Settings in the Copy standby screen.
Preview
When Preview is displayed on the print settings screen, selecting Preview allows you to preview an image of the printout on the preview screen.
For details, see below.
Displaying Preview Screen
Setting Items
Flick to display setting items and select the setting item to display the settings. Select to specify the setting.
Note
• Some settings cannot be specified in combination with the setting of other setting item. If the setting which cannot be specified in combination is selected, appears on the touch screen. In this case, select on the upper left on the touch screen to check the message and change the setting.
• The settings of the page size, media type, etc. are retained even if the printer is turned off.
327
• When copying starts in the copy setting that is not copied, The specified function is not available with current settings.
is displayed on the touch screen. Change the setting, following the on-screen instructions.
Following setting items can be changed.
• Intensity
Specify the intensity.
A: Select to activate/deactivate automatic intensity adjustment.
When ON is selected, the intensity is adjusted automatically according to the originals loaded on the platen.
B: Drag to specify the intensity.
Note
When you select ON in the automatic intensity adjustment, the loading documents cannot be loaded in the ADF (Auto Document Feeder).
• Magnif.
(Magnification)
Specify the reduction/enlargement method.
Reducing/Enlarging Copies
• Paper src
Select a paper source ( Rear tray / Cassette / Auto ) where paper is loaded.
Note
• When Auto is selected, paper is fed from the paper source where the paper that matches the paper settings (page size and media type) is loaded.
• Page size
Select the page size of the loaded paper.
• Type (Media type)
Select the media type of the loaded paper.
• Print qlty (Print quality)
Adjust print quality according to the original.
328
Important
• If you use Economy with Type set to Plain paper and the quality is not as good as expected, select Standard or High for Print qlty and try copying again.
• Select High for Print qlty to copy in grayscale. Grayscale renders tones in a range of grays instead of black or white.
• Layout
Select the layout.
Copying Two Pages onto Single Page
Copying Four Pages onto Single Page
• ADF duplex scan
Select whether to perform duplex scanning from the ADF.
Two-Sided Copying
• 2-sidedPrintSetting
Select whether to perform two-sided copying.
Two-Sided Copying
• Collate
Select whether to obtain sorted printouts when making multiple copies of a multi-paged original.
Collated Copying
• Frame erase copy
When copying thick originals such as books, you can make a copy without black margins around the image and gutter shadows.
Copying Thick Originals Such as Books
• ID card copy
You can copy both sides of a card sized original such as an ID card onto a single sheet of paper.
Copying ID Card to Fit onto Single Page
329
Scanning
Scanning from Computer (Windows)
Scanning from Computer (macOS)
Scanning from Operation Panel
330
Scanning from Computer (Windows)
Scanning According to Item Type or Purpose (IJ Scan Utility)
Basics
Setting Passwords for PDF Files
Editing Password-Protected PDF Files
Scanning Using Application Software (ScanGear)
Scanning Tips
Positioning Originals (Scanning from Computer)
IJ Network Scanner Selector EX2 Menu and Setting Screen
331
Scanning According to Item Type or Purpose (IJ Scan Utility)
IJ Scan Utility Features
Scanning Documents and Photos
Basics
Creating/Editing PDF Files
Setting Passwords for PDF Files
Editing Password-Protected PDF Files
332
IJ Scan Utility Features
Use IJ Scan Utility to scan and save documents, photos, or other items at one time by simply clicking the corresponding icon.
Multiple Scanning Modes
Scan by simply clicking an icon such as Document to sharpen text in a document or magazine for better readability, or Photo to scan with settings suitable for photos, according to the item type or your purpose.
Note
• For details on the IJ Scan Utility main screen, see IJ Scan Utility Main Screen.
Save Scanned Images Automatically
Scanned images are automatically saved to a preset folder. The folder can be changed as needed.
Note
• The default save folders are as follows.
Windows 10/Windows 8.1:
Documents folder
Windows 7:
My Documents folder
• To change folder, see Settings Dialog Box.
Application Integration
Scanned images can be sent to other applications. For example, display scanned images in your favorite graphics application, attach them to e-mails, or extract text from images.
333
Note
• To set the applications to integrate with, see Settings Dialog Box.
334
Scanning Documents and Photos
Scan items placed on the platen with settings suitable for documents or photos.
Save documents in formats such as PDF and JPEG, and photos in formats such as JPEG and TIFF.
1.
Place the item on the platen.
Positioning Originals (Scanning from Computer)
2.
Start IJ Scan Utility.
3.
To specify the paper size, resolution, PDF settings, etc., click Settings...
, and then set each item in the Settings dialog box.
Note
• Once settings are made in the Settings dialog box, the same settings can be used for scanning from the next time.
• In the Settings dialog box, specify image processing settings such as slant correction and outline emphasis, set the destination of the scanned images, and more, as needed.
When setting is completed, click OK .
4.
Click Document or Photo .
Scanning starts.
Note
• To cancel the scan, click Cancel .
335
Creating/Editing PDF Files
You can create PDF files by scanning items placed on the platen or ADF (Auto Document Feeder). Add, delete, rearrange pages or make other edits in the created PDF files.
Important
• You can create or edit up to 100 pages of a PDF file at one time.
• Only PDF files created or edited in IJ Scan Utility or IJ PDF Editor are supported. PDF files created or edited in other applications are not supported.
Note
• You can also create PDF files from images saved on a computer.
• Selectable file formats are PDF, JPEG, TIFF, and PNG.
• Images whose number of pixels in the vertical or horizontal direction is 10501 or more cannot be used.
• When you select a password-protected PDF file, you must enter the password.
Editing Password-Protected PDF Files
1.
Place items on platen or ADF.
2.
Start IJ Scan Utility.
3.
Click PDF Editor .
IJ PDF Editor starts.
4.
To specify paper size, resolution, and other settings, click Settings...
from the File menu, and then set each item in the Settings (Document Scan) dialog box.
Note
• Once settings are made in the Settings dialog box, the same settings can be used for scanning from the next time.
• In the Settings dialog box, specify image processing settings such as slant correction and outline emphasis.
When setting is completed, click OK .
336
5.
Click (Scan) on Toolbar.
Scanning starts.
Note
• To open a file saved on the computer, click Open...
from the File menu, and then select the file you want to edit.
• You can switch the view with the Toolbar buttons. For details, see PDF Edit Screen.
6.
Add pages as needed.
When scanning and adding more items:
Place items, and then click (Scan) on the Toolbar.
When adding existing images or PDF files:
Click (Add Page) on the Toolbar. After the Open dialog box appears, select the image(s) or PDF file(s) you want to add, and then click Open .
Note
• You can also add images or PDF files from Add Page from Saved Data...
in the File menu.
7.
Edit pages as needed.
When changing page order:
Click the page you want to move, and then click (Page Up) or (Page Down) on the Toolbar to change the page order. You can also change the page order by dragging and dropping a page to the target location.
337
When deleting pages:
Click the page you want to delete, and then click (Delete Page) on the Toolbar.
Note
• These buttons appear when two or more pages have been created.
8.
Select Save As...
in File menu.
The Save dialog box appears.
9.
Specify save settings.
Save Dialog Box (PDF Edit Screen)
10.
Click Save .
The PDF file is saved.
Note
• When a password-protected PDF file is edited, the passwords will be deleted. Reset the passwords in the Save dialog box.
Setting Passwords for PDF Files
• To overwrite a saved file, click (Save) on the Toolbar.
338
Scanning Using Application Software (ScanGear)
What Is ScanGear (Scanner Driver)?
Starting ScanGear (Scanner Driver)
Scanning in Basic Mode
ScanGear (Scanner Driver) Screens
General Notes (Scanner Driver)
Important
• Available functions and settings vary depending on your scanner or printer.
339
What Is ScanGear (Scanner Driver)?
ScanGear (scanner driver) is software required for scanning documents. Use the software to specify the output size, image corrections, and other settings.
ScanGear can be started from IJ Scan Utility or applications that are compatible with the standard TWAIN interface. (ScanGear is a TWAIN-compatible driver.)
Features
Specify the document type, output size, and other settings when scanning documents and preview scan results. Make various correction settings or finely adjust the brightness, contrast, and other parameters to scan in a specific color tone.
Screens
There are two modes: Basic Mode and Advanced Mode.
Switch modes with the tabs on the upper right of the screen.
Note
• ScanGear starts in the last used mode.
• Settings are not retained when you switch modes.
Basic Mode
Use the Basic Mode tab to scan easily by following three simple on-screen steps ( , , and
).
340
Advanced Mode
Use the Advanced Mode tab to scan by specifying the color mode, output resolution, image brightness, color tone, and other settings.
341
Starting ScanGear (Scanner Driver)
Use ScanGear (scanner driver) to make image corrections and color adjustments when scanning. Start
ScanGear from IJ Scan Utility or other applications.
Note
• If you have more than one scanner or have a network compatible model and changed the connection from USB connection to network connection, set up the network environment.
Starting from IJ Scan Utility
1.
Start IJ Scan Utility.
For details, click Home to return to the top page of the Online Manual for your model and search for
"Starting IJ Scan Utility."
2.
In IJ Scan Utility main screen, click ScanGear.
The ScanGear screen appears.
Starting from Application
The procedure varies depending on the application. For details, see the application's manual.
1.
Start application.
2.
On application's menu, select machine.
Note
• A machine connected over a network, will have "Network" displayed after the product name.
3.
Scan document.
The ScanGear screen appears.
342
Scanning in Basic Mode
Use the Basic Mode tab to scan easily by following these simple on-screen steps.
To scan multiple documents at one time from the Platen, see Scanning Multiple Documents at One Time with ScanGear (Scanner Driver).
When scanning from the ADF (Auto Document Feeder), preview is not available.
Important
• The following types of documents may not be scanned correctly. In that case, click on the Toolbar to switch to whole image view and scan.
(Thumbnail)
Photos with a whitish background
Documents printed on white paper, hand-written text, business cards, and other unclear documents
Thin documents
Thick documents
• The following types of documents cannot be scanned correctly.
Documents smaller than 1.2 inches (3 cm) square
Photos that have been cut to irregular shapes
Note
• Both sides of a two sided document can be scanned simultaneously on models with ADF duplex scanning support.
1.
Place document on machine's Platen or ADF, and then start ScanGear (scanner driver).
Positioning Originals (Scanning from Computer)
Starting ScanGear (Scanner Driver)
2.
Set Select Source to match your document.
343
Important
• Some applications do not support continuous scanning from the ADF. For details, see the application's manual.
Note
• To scan magazines containing many color photos, select Magazine (Color) .
3.
Click Preview .
Preview image appears in the Preview area.
Important
• Preview is not available when scanning from the ADF.
344
Note
• Colors are adjusted based on the document type selected in Select Source .
4.
Set Destination .
Note
• Skip ahead to Step 7 if an ADF option is selected in Select Source .
5.
Set Output Size .
Output size options vary with the selected Destination .
6.
Adjust cropping frames (scan areas) as needed.
Adjust the size and position of the cropping frames on the preview image.
Adjusting Cropping Frames (ScanGear)
7.
Set Image corrections as needed.
8.
Click Scan .
Scanning starts.
Note
• Click (Information) to display a dialog box showing the document type and other details of the current scan settings.
• How ScanGear behaves after scanning is complete can be set from Status of ScanGear dialog after scanning on the Scan tab of the Preferences dialog box.
Related Topic
345
ScanGear (Scanner Driver) Screens
Basic Mode Tab
Advanced Mode Tab
346
Basic Mode Tab
Use the Basic Mode tab to scan easily by following these simple on-screen steps.
This section describes the settings and functions available on the Basic Mode tab.
(1) Settings and Operation Buttons
Note
• The displayed items vary by document type and view.
• Preview is not available when scanning from the ADF (Auto Document Feeder).
(1) Settings and Operation Buttons
Select Source
Photo (Color)
Scan color photos.
Magazine (Color)
Scan color magazines.
Document (Color)
Scan documents in color.
Document (Grayscale)
Scan documents in black and white.
Document (Color) ADF Simplex
Scan documents from the ADF in color.
Document (Grayscale) ADF Simplex
Scan documents from the ADF in black and white.
347
Document (Color) ADF Duplex (only for models supporting ADF duplex scanning)
Scan both sides of documents from the ADF in color.
Document (Grayscale) ADF Duplex (only for models supporting ADF duplex scanning)
Scan both sides of documents from the ADF in black and white.
Important
• Some applications do not support continuous scanning from the ADF. For details, see the application's manual.
Note
• When you select a document type, the unsharp mask function will be active.
• When you select an option other than the ADF types, the image adjustment function which adjusts images based on the document type will also be active.
• When you select Magazine (Color) , the descreen function will be active.
Display Preview Image
Preview
Performs a trial scan.
Note
• When using the machine for the first time, scanner calibration starts automatically. Wait a while until the preview image appears.
Destination
Select what you want to do with the scanned image.
Select this to print the scanned image on a printer.
Image display
Select this to view the scanned image on a monitor.
OCR
Select this to use the scanned image with OCR software.
348
"OCR software" is software that converts text scanned as an image into text data that can be edited in word processors and other programs.
Output Size
Select an output size.
Output size options vary by the item selected in Destination .
Flexible
Adjust the cropping frames (scan areas) freely.
In thumbnail view:
Drag the mouse over a thumbnail to display a cropping frame. When a cropping frame is displayed, the portion within the cropping frame will be scanned. When no cropping frame is displayed, each frame is scanned individually.
In whole image view:
When no cropping frame is displayed, the entire Preview area will be scanned. When a cropping frame is displayed, the portion within the cropping frame will be scanned.
Paper Size (such as L or A4)
Select an output paper size. The portion within the cropping frame will be scanned at the size of the selected paper size. Drag the cropping frame to enlarge/reduce it while maintaining the aspect ratio.
Monitor Size (such as 1024 x 768 pixels)
Select an output size in pixels. A cropping frame of the selected monitor size will appear and the portion within the cropping frame will be scanned. Drag the cropping frame to enlarge/reduce it while maintaining the aspect ratio.
Add/Delete...
Displays the Add/Delete the Output Size dialog box for specifying custom output sizes. This option can be selected when Destination is Print or Image display .
In the Add/Delete the Output Size dialog box, multiple output sizes can be specified and then saved at one time. Saved items will be registered to the Output Size list and can be selected, along with the predefined items.
Adding:
Enter Output Size Name , Width , and Height , and then click Add . For Unit , select inches or mm if Destination is Print ; if it is Image display , only pixels can be selected. The name of the added size appears in Output Size List . Click Save to save the items listed in Output Size List .
349
Deleting:
Select the output size you want to delete in Output Size List , and then click Delete . Click Save to save the items listed in Output Size List .
Important
• Predefined output sizes such as A4 and 1024 x 768 pixels cannot be deleted.
Note
• Save up to 10 items.
• An error message appears when you enter a value outside the setting range. Enter a value within the setting range.
Note
• For details on whether or how the cropping frame initially appears on a preview image, see
Cropping Frame on Previewed Images in Preview Tab of the Preferences dialog box.
Invert aspect ratio
Available when Output Size is set to anything but Flexible .
Click this button to rotate the cropping frame. Click again to return it to the original orientation.
Adjust cropping frames
Adjust the scan area within the Preview area.
If an area is not specified, the document will be scanned at the document size (Auto Crop). If an area is specified, only the portion in the cropping frame will be scanned.
Adjusting Cropping Frames (ScanGear)
Image corrections
Correct the image to be scanned.
Important
• Apply Auto Document Fix and Correct fading are available when Recommended is selected on the Color Settings tab of the Preferences dialog box.
Note
• Available functions vary by the document type selected in Select Source .
Apply Auto Document Fix
Sharpens text in a document or magazine for better readability.
Important
• Scanning may take longer than usual when this checkbox is selected.
• The color tone may change from the source image due to corrections. In that case, deselect the checkbox and scan.
• Correction may not be applied properly if the scan area is too small.
Correct fading
Corrects photos that have faded with time or have a colorcast.
350
Correct gutter shadow
Corrects shadows that appear between pages when scanning open booklets.
Important
• Be sure to see Gutter Shadow Correction for precautions and other information on using this function.
Color Pattern...
Adjust the image's overall color. Correct colors that have faded due to colorcast or other reasons and reproduce natural colors while previewing color changes.
Adjusting Colors Using a Color Pattern
Important
• This setting is not available when Color Matching is selected on the Color Settings tab of the Preferences dialog box.
Scan Image
Scan
Starts scanning.
Note
• When scanning starts, the progress appears. To cancel the scan, click Cancel .
Preferences...
Displays the Preferences dialog box for making scan/preview settings.
Close
Closes ScanGear (scanner driver).
(2) Toolbar
Adjust or rotate preview images. The buttons displayed on the Toolbar vary by view.
In thumbnail view:
In whole image view:
(Thumbnail) / (Whole Image)
Switches the view in the Preview area.
(Rotate Left)
Rotates the preview image 90 degrees counter-clockwise.
• The result will be reflected in the scanned image.
351
• The image returns to its original state when you preview again.
(Rotate Right)
Rotates the preview image 90 degrees clockwise.
• The result will be reflected in the scanned image.
• The image returns to its original state when you preview again.
(Auto Crop)
Displays and adjusts the cropping frame automatically to the size of the document displayed in the
Preview area. The scan area is reduced every time you click this button if there are croppable areas within the cropping frame.
(Check All Frames)
Available when two or more frames are displayed.
Selects the checkboxes of the images in thumbnail view.
(Uncheck All Frames)
Available when two or more frames are displayed.
Deselects the checkboxes of the images in thumbnail view.
(Select All Frames)
Available when two or more frames are displayed.
Selects the images in thumbnail view and outlines them in blue.
(Select All Cropping Frames)
Available when two or more cropping frames are specified.
Turns the cropping frames into thick broken lines and applies the settings to all of them.
(Remove Cropping Frame)
Removes the selected cropping frame.
(Information)
Displays the version of ScanGear, along with the document type and other details of the current scan settings.
(Open Guide)
Opens this page.
(3) Preview Area
This is where a trial image appears after you click Preview . The results of image corrections, color adjustments, and other settings made in
(1) Settings and Operation Buttons are also reflected.
352
When (Thumbnail) is displayed on Toolbar:
Cropping frames are specified according to the document size, and thumbnails of scanned images appear. Only the images with the checkbox selected will be scanned.
Note
• When multiple images are previewed, different outlines indicate different selection status.
Focus Frame (thick blue outline): The displayed settings will be applied.
Selected Frame (thin blue outline): The settings will be applied to the Focus Frame and
Selected Frames simultaneously. To select multiple images, click them while pressing the Ctrl key.
Unselected (no outline): The settings will not be applied.
• Double-click a frame to enlarge the image. Click (Frame Advance) at the bottom of the screen to display the previous or next frame. Double-click the enlarged frame again to return it to its original state.
When (Whole Image) is displayed on Toolbar:
Items on the Platen are scanned and appear as a single image. All portions in the cropping frames will be scanned.
353
Note
• Create cropping frame(s) on the displayed image. In thumbnail view, one cropping frame can be created per image. In whole image view, multiple cropping frames can be created.
Adjusting Cropping Frames (ScanGear)
Related Topic
354
Advanced Mode Tab
This mode allows you to make advanced scan settings such as the color mode, output resolution, image brightness, and color tone.
This section describes the settings and functions available on the Advanced Mode tab.
(1) Settings and Operation Buttons
Important
• The displayed items vary depending on your model, document type, and view.
• The preview function is not available when scanning from the ADF (Auto Document Feeder).
(1) Settings and Operation Buttons
Favorite Settings
You can name and save a group of settings (Input Settings, Output Settings, Image Settings, and
Color Adjustment Buttons) on the Advanced Mode tab, and load it as required. It is convenient to save a group of settings if you will be using it repeatedly. You can also use this to reload the default settings.
Select Add/Delete...
from the pull-down menu to open the Add/Delete Favorite Settings dialog box.
355
Enter Setting Name and click Add ; the name appears in Favorite Settings List .
When you click Save , the item appears in the Favorite Settings list and can be selected, along with the predefined items.
To delete an item, select it in Favorite Settings List and click Delete . Click Save to save the settings displayed in Favorite Settings List .
Note
• You can set Add/Delete...
in Favorite Settings after preview.
• Save up to 10 items.
Input Settings
Specify the input settings such as the document type and size.
Output Settings
Specify the output settings such as the output resolution and size.
Image Settings
Enable/disable various image correction functions.
Color Adjustment Buttons
Fine corrections to the image brightness and color tones can be made including adjustments to the image's overall brightness or contrast and adjustments to its highlight and shadow values (histogram) or balance (tone curve).
Zoom
Zooms in on a frame, or zooms in on the image in the area specified with a cropping frame (scan area). When zoomed in, Zoom changes to Undo . Click Undo to return the display to its nonmagnified state.
In thumbnail view:
When multiple images are displayed in thumbnail view, clicking this button zooms in on the selected frame. Click frame.
(Frame Advance) at the bottom of the screen to display the previous or next
Note
• You can also zoom in on an image by double-clicking the frame. Double-click the enlarged frame again to return it to its original state.
In whole image view:
Rescans the image in the area specified with a cropping frame at higher magnification.
356
Note
• Zoom rescans the document and displays high-resolution image in Preview.
• (Enlarge/Reduce) on the Toolbar zooms in on the preview image quickly. However, the resolution of the displayed image will be low.
Preview
Performs a trial scan.
Scan
Starts scanning.
Note
• When scanning starts, the progress appears. To cancel the scan, click Cancel .
• When scanning is completed, a dialog box prompting you to select the next action may appear.
Follow the prompt to complete. For details, refer to Status of ScanGear dialog after scanning in Scan Tab ( Preferences dialog box).
• It will take time to process the images if the total size of the scanned images exceeds a certain size. In that case, a warning message appears; it is recommended that you reduce the total size.
To continue, scan in whole image view.
Preferences...
Displays the Preferences dialog box for making scan/preview settings.
Close
Closes ScanGear (scanner driver).
(2) Toolbar
Adjust or rotate preview images. The buttons displayed on the Toolbar vary by view.
357
In thumbnail view:
In whole image view:
(Thumbnail) / (Whole Image)
Switches the view in the Preview area.
(Clear)
Deletes the preview image from the Preview area.
It also resets the Toolbar and color adjustment settings.
(Crop)
Allows you to specify the scan area by dragging the mouse.
(Move Image)
Allows you to drag the image until the part you want to see is displayed when an image enlarged in the Preview area does not fit in the screen. You can also move the image using the scroll bars.
(Enlarge/Reduce)
Allows you to zoom in on the Preview area by clicking the image. Right-click the image to zoom out.
(Rotate Left)
Rotates the preview image 90 degrees counter-clockwise.
• The result will be reflected in the scanned image.
• The image returns to its original state when you preview again.
(Rotate Right)
Rotates the preview image 90 degrees clockwise.
• The result will be reflected in the scanned image.
• The image returns to its original state when you preview again.
(Auto Crop)
Displays and adjusts the cropping frame automatically to the size of the document displayed in the
Preview area. The scan area is reduced every time you click this button if there are croppable areas within the cropping frame.
(Check All Frames)
Available when two or more frames are displayed.
Selects the checkboxes of the images in thumbnail view.
358
(Uncheck All Frames)
Available when two or more frames are displayed.
Deselects the checkboxes of the images in thumbnail view.
(Select All Frames)
Available when two or more frames are displayed.
Selects the images in thumbnail view and outlines them in blue.
(Select All Cropping Frames)
Available when two or more cropping frames are specified.
Turns the cropping frames into thick broken lines and applies the settings to all of them.
(Remove Cropping Frame)
Removes the selected cropping frame.
(Information)
Displays the version of ScanGear, along with the document type and other details of the current scan settings.
(Open Guide)
Opens this page.
(3) Preview Area
This is where a trial image appears after you click Preview . The results of image corrections, color adjustments, and other settings made in
(1) Settings and Operation Buttons are also reflected.
When (Thumbnail) is displayed on Toolbar:
Cropping frames are specified according to the document size, and thumbnails of scanned images appear. Only the images with the checkbox selected will be scanned.
359
Note
• When multiple images are previewed, different outlines indicate different selection status.
Focus Frame (thick blue outline): The displayed settings will be applied.
Selected Frame (thin blue outline): The settings will be applied to the Focus Frame and
Selected Frames simultaneously. To select multiple images, click them while pressing the Ctrl key.
Unselected (no outline): The settings will not be applied.
When (Whole Image) is displayed on Toolbar:
Items on the Platen are scanned and appear as a single image. All portions in the cropping frames will be scanned.
Note
• Create cropping frame(s) on the displayed image. In thumbnail view, one cropping frame can be created per image. In whole image view, multiple cropping frames can be created.
Adjusting Cropping Frames (ScanGear)
Related Topic
Scanning in Advanced Mode
Scanning Multiple Documents from the ADF (Auto Document Feeder) in Advanced Mode
360
General Notes (Scanner Driver)
ScanGear (scanner driver) is subject to the following restrictions. Keep these points in mind when using it.
Scanner Driver Restrictions
• When using the NTFS file system, the TWAIN data source may not be invoked. This is because the
TWAIN module cannot be written to the winnt folder for security reasons. Contact the computer's administrator for help.
• Some computers (including laptops) connected to the machine may not resume correctly from standby mode. In that case, restart the computer.
• Do not connect two or more scanners or multifunction printers with scanner function to the same computer simultaneously. If multiple scanning devices are connected, you cannot scan from the operation panelor scanner buttons of the machine and also may experience errors while accessing the devices.
• Calibration may take time if the machine is connected via USB1.1.
• Scanning may fail if the computer has resumed from sleep or standby mode. In that case, follow these steps and scan again.
If your model has no power button, perform Step 2 only.
1. Turn off the machine.
2. Exit ScanGear, then disconnect the USB cable from the computer and reconnect it.
3. Turn on the machine.
If scanning still fails, restart the computer.
• ScanGear cannot be opened in multiple applications at the same time. Within an application,
ScanGear cannot be opened for the second time when it is already open.
• Be sure to close the ScanGear window before closing the application.
• When using a network compatible model by connecting to a network, the machine cannot be accessed from multiple computers at the same time.
• When using a network compatible model by connecting to a network, scanning takes longer than usual.
• Make sure that you have adequate disk space available when scanning large images at high resolutions. For example, at least 300 MB of free space is required to scan an A4 document at 600 dpi in full-color.
• ScanGear and WIA driver cannot be used at the same time.
• Do not enter the computer into sleep or hibernate state during scanning.
Applications with Restrictions on Use
• Some applications may not display the TWAIN user interface. In that case, refer to the application's manual and change the settings accordingly.
• Some applications do not support continuous scanning of multiple documents. In some cases, only the first scanned image is accepted, or multiple images are scanned as one image. For such applications, do not scan multiple documents from the ADF (Auto Document Feeder).
• To import scanned images into Microsoft Office 2000, first save them using IJ Scan Utility, then import the saved files from the Insert menu.
361
• When scanning Platen size images into Microsoft Office 2003 (Word, Excel, PowerPoint, etc.), click
Custom Insert in the Insert Picture from Scanner or Camera screen. Otherwise, images may not be scanned correctly.
• When scanning images into Microsoft Office 2007/Microsoft Office 2010 (Word, Excel, PowerPoint, etc.), use Microsoft Clip Organizer.
• Images may not be scanned correctly in some applications. In that case, increase the operating system's virtual memory and retry.
• When image size is too large (such as when scanning large images at high resolution), your computer may not respond or the progress bar may remain at 0 % depending on the application. In that case, cancel the action (for example by clicking Cancel on the progress bar), then increase the operating system's virtual memory or reduce the image size/resolution and retry. Alternatively, scan the image via IJ Scan Utility first, then save and import it into the application.
362
Scanning Tips
Positioning Originals (Scanning from Computer)
Network Scan Settings
IJ Network Scanner Selector EX2 Menu and Setting Screen
363
Positioning Originals (Scanning from Computer)
This section describes how to load originals on the platen or ADF (Auto Document Feeder) for scanning. If items are not placed correctly they may not be scanned correctly.
Important
• Be sure to observe the following when loading the original on the platen. Failure to observe the following may cause the scanner to malfunction or the platen glass to break.
Do not place any objects weighing 4.4 lb (2.0 kg) or more on the platen glass.
Do not put any pressure of 4.4 lb (2.0 kg) or more on the platen glass, such as pressing down the original.
• Close the document cover when scanning.
• Do not touch the operation panel buttons or LCD (Liquid Crystal Display) when opening/closing the document cover. May result in unintended operation.
Placing Documents (ADF (Auto Document Feeder))
Placing Items (Platen)
Place items as described below to scan by detecting the item type and size automatically.
Important
• When scanning by specifying the paper size in IJ Scan Utility or ScanGear (scanner driver), align an upper corner of the item with the corner at the arrow (alignment mark) of the platen.
• Photos that have been cut to irregular shapes and items smaller than 1.2 inches (3 cm) square cannot be cropped accurately when scanning.
• Reflective disc labels may not be scanned as expected.
Photos, Postcards, Business Cards, and BD/DVD/CD Magazines, Newspapers, and Documents
Single item:
Place the item face-down on the platen, with 0.4 inch (1 cm) or more space between the edges (diagonally striped area) of the platen and the item. Portions placed on the diagonally striped area cannot be scanned.
Place the item face-down on the platen and align an upper corner of the item with the corner at the arrow
(alignment mark) of the platen. Portions placed on the diagonally striped area cannot be scanned.
364
Important
• Large items (such as A4 size photos) that cannot be placed away from the edges/arrow (alignment mark) of the platen may be saved as PDF files. To save in a format other than PDF, scan by specifying the data format.
Multiple items:
Allow 0.4 inch (1 cm) or more space between the edges (diagonally striped area) of the platen and items, and between items. Portions placed on the diagonally striped area cannot be scanned.
Important
• For the portions in which items cannot be scan-
.
: 0.4 inch (1 cm) or more
Note
• Place up to 12 items.
• Positions of slanted items (10 degrees or less) are corrected automatically.
Placing Documents (ADF (Auto Document Feeder))
Important
• Be careful not to let anything get inside the document output slot. It may cause damage.
• Place and align documents of the same size when scanning two or more documents.
• For supported document sizes when scanning from the ADF, see
.
Note
• To scan a document at optimum quality, load it on the platen.
365
1.
Make sure any original has been removed from platen.
2.
Open document stopper (A).
3.
Open document tray (B).
4.
Slide the document guide (C) all the way out.
5.
Load document with side to scan facing up in document tray.
Insert the document until it stops.
366
367
Network Scan Settings
You can connect your scanner or printer to a network to share it among multiple computers or scan images into a specified computer.
Important
• Multiple users cannot scan at the same time.
Note
• Complete the network settings of your scanner or printer beforehand by following the instructions on our website.
• With network connection, scanning takes longer than USB connection.
Complete the following settings to enable scanning over a network.
Specifying Your Scanner or Printer
Use IJ Network Scanner Selector EX to specify the scanner you want to use. By specifying the scanner, you can scan over a network from your computer or the operation panel.
Important
• If the product you want to use is changed with IJ Network Scanner Selector EX, the product used for scanning with IJ Scan Utility changes as well. The product for scanning from the operation panel also changes.
If your scanner or printer is not selected in IJ Scan Utility, check that it is selected with IJ Network
Scanner Selector EX.
Refer to "IJ Network Scanner Selector EX2 Menu and Setting Screen" for your model from Home of the Online Manual for details.
• To scan from the operation panel, specify your scanner or printer with IJ Network Scanner Selector
EX beforehand.
1.
Check that IJ Network Scanner Selector EX is running.
If IJ Network Scanner Selector EX is running, (IJ Network Scanner Selector EX2) appears in the notification area on the desktop. Click to check the hidden icons as well.
Note
• If the icon is not displayed in the notification area on the desktop, follow the procedure below to start.
Windows 10:
From the Start menu, click ( All apps >) Canon Utilities > IJ Network Scanner Selector
EX2 .
Windows 8.1:
Click IJ Network Scanner Selector EX2 on the Start screen.
368
If IJ Network Scanner Selector EX2 is not displayed on the Start screen, select the
Search charm, then search for "IJ Network Scanner Selector EX2".
Windows 7:
From the Start menu, click All Programs > Canon Utilities > IJ Network Scanner
Selector EX2 > IJ Network Scanner Selector EX2 .
The icon appears in the notification area on the desktop, and the Scan-from-PC Settings screen appears. In that case, skip ahead to Step 3.
2.
In the notification area on the desktop, right-click (IJ Network Scanner Selector EX2), then select Settings...
.
The Scan-from-PC Settings screen appears.
3.
Select your scanner or printer from Scanners .
Normally, the MAC address of your scanner or printer is already selected after the network setup. In that case, you do not need to select it again.
Important
• If multiple scanners exist on the network, multiple model names appear. In that case, you can select one scanner per model.
4.
Click OK .
Note
• The scanner selected in the Scan-from-PC Settings screen will be automatically selected in the Scanfrom-Operation-Panel Settings screen as well.
Setting for Scanning with IJ Scan Utility
To scan from IJ Scan Utility using a scanner or printer connected to a network, specify your scanner or printer with IJ Network Scanner Selector EX, then follow the steps below to change the connection status between it and the computer.
1.
Start IJ Scan Utility.
2.
Select "Canon XXX series Network" (where "XXX" is the model name) for Product
Name .
3.
Click Settings...
to use another scanner connected to a network.
4.
Click (General Settings), then click Select in Product Name .
The Scan-from-PC Settings screen of IJ Network Scanner Selector EX appears.
369
Select the scanner you want to use and click OK .
5.
In the Settings (General Settings) dialog box, click OK .
The IJ Scan Utility main screen reappears. You can scan via a network connection.
Setting for Scanning from the Operation Panel
You can make the setting for scanning from the operation panel.
Important
• Set IJ Scan Utility to use your scanner or printer via a network connection beforehand.
Setting for Scanning with IJ Scan Utility
1.
Check that IJ Network Scanner Selector EX is running.
If IJ Network Scanner Selector EX is running, (IJ Network Scanner Selector EX2) appears in the notification area on the desktop. Click to check the hidden icons as well.
Note
• If the icon is not displayed in the notification area on the desktop, follow the procedure below to start.
Windows 10:
From the Start menu, click ( All apps >) Canon Utilities > IJ Network Scanner Selector
EX2 .
Windows 8.1:
Click IJ Network Scanner Selector EX2 on the Start screen.
If IJ Network Scanner Selector EX2 is not displayed on the Start screen, select the
Search charm, then search for "IJ Network Scanner Selector EX2".
Windows 7:
From the Start menu, click All Programs > Canon Utilities > IJ Network Scanner
Selector EX2 > IJ Network Scanner Selector EX2 .
The icon appears in the notification area on the desktop, and the Scan-from-PC Settings screen appears. In that case, skip ahead to Step 3.
2.
In the notification area on the desktop, right-click (IJ Network Scanner Selector EX2), then select Settings...
.
The Scan-from-PC Settings screen appears.
3.
Click Scan-from-Operation-Panel Settings .
The Scan-from-Operation-Panel Settings screen appears.
370
4.
Select your scanner or printer from Scanners and click OK .
Select the MAC address of your scanner or printer.
Note
• When multiple scanners are connected via a network, you can select up to three scanners.
5.
In the Scan-from-PC Settings screen, click OK .
Note
• If your scanner or printer does not appear, check the following, click OK to close the screen, then reopen it and try selecting again.
MP Drivers is installed
Network settings of your scanner or printer is completed after installing the MP Drivers
Network communication between your scanner or printer and computer is enabled
If the problem is still not solved, see
Network Communication Problems
.
371
Frequently Asked Questions
Network
Cannot Find Printer on Network
Cannot Find Printer while Using Wi-Fi
Network Key (Password) Unknown
Cannot Print or Connect
For other questions about network,
.
Printouts Are Blank/Blurry or Fuzzy/Inaccurate or Bleeding Colors/Streaks or Lines
Printout Results Are Unsatisfactory
What to Do When Paper Is Jammed
Cannot Print or Connect
Failed to MP Drivers Installation (Windows)
Installation
Message (Support Code) Appears
Repairing Your Printer
Error
Solve Problems
Printer Does Not Work
Printer Turns Off Unexpectedly or Repeatedly
Wrong Language Appears in Touch Screen
Display on Touch Screen Is Off
Cannot Communicate with Printer via USB
Copying/Printing Stops
Cannot Print Using AirPrint
Printer Prints Slowly
What to Do When Paper Is Jammed
Printer Does Not Pick up or Feed the Paper/"No Paper" Error
Automatic Duplex Printing Problems
Paper Does Not Feed from Paper Source Specified in Printer Driver (Windows)
Printout Results Are Unsatisfactory
372
Scanning Problems (macOS)
Scan Results Are Unsatisfactory (Windows)
Scan Results Are Unsatisfactory (macOS)
Cannot Print/Scan from Smartphone/Tablet
Cannot Set Correctly (Network)
Cannot Find Printer During Setup
Cannot Find Printer while Using Wi-Fi
Cannot Find Printer while Using Wired LAN
Printer Suddenly Stopped Working for Some Reason
Network Key (Password) Unknown
Forgot Administrator Password of Printer
Printer Cannot Be Used After Replacing Wireless Router or Changed Router Settings
Message Appears on Computer During Setup
Cannot Set Correctly (Installation)
Failed to MP Drivers Installation (Windows)
Updating MP Drivers in Network Environment (Windows)
Error or Message Appears
Message (Support Code) Appears
List of Support Code for Error
IJ Scan Utility Error Messages (Windows)
IJ Scan Utility Lite Error Messages (macOS)
ScanGear (Scanner Driver) Error Messages (Windows)
Operation Problems
Network Communication Problems
Problems while Printing/Scanning from Smartphone/Tablet
Scanning Problems (macOS)
Installation and Download Problems
If You Cannot Solve a Problem
Repairing Your Printer
373
Network Settings and Common Problems
Here are frequently asked questions on network. Select a connection method you are using, or you want to use.
Wireless LAN
Cannot Find Printer
Cannot Find Printer while Using Wi-Fi
Cannot Find Printer During Setup
Cannot Proceed beyond Printer Connection Screen (Cannot Find Printer Connected via USB)
Searching Printer by IP Address or Host Name During Setup
Error Occurs During Wi-Fi Setup
Reconfiguration Method of LAN Connection/Reconfiguration Method of Wi-Fi Connection
Cannot Print or Connect
Printer Suddenly Stopped Working for Some Reason
Printer Cannot Be Used After Replacing Wireless Router or Changed Router Settings
Cannot Access to Internet on Wi-Fi from Communication Device
Connecting Printer and Wireless Router Using Easy wireless connect
Cannot Connect Smartphone/Tablet to Wireless Router
Error Occurs During Wi-Fi Setup
Connects to Another Computer via LAN/Changes from USB to LAN Connection
Cannot Print or Connect
LAN Setting Tips/Changing LAN Settings
Network Key (Password) Unknown
Forgot Administrator Password of Printer
Checking Wireless Router SSID/Key
Checking Wireless Router Network Name (SSID) for Smartphone/Tablet
Privacy Separator/SSID Separator/Network Separation Function
Connects to Another Computer via LAN/Changes from USB to LAN Connection
Reconfiguration Method of LAN Connection/Reconfiguration Method of Wi-Fi Connection
Checking Status Code
374
Printing/Scanning from Smartphone/Tablet
Connecting Printer and Wireless Router Using Easy wireless connect
Cannot Connect Smartphone/Tablet to Wireless Router
Checking Wireless Router Network Name (SSID) for Smartphone/Tablet
Setting Up Using Smartphone/Tablet
Cannot Print/Scan from Smartphone/Tablet
Downloading Canon PRINT Inkjet/SELPHY
Problems while Using Printer
Message Appears on Computer During Setup
Printer Prints Slowly
Wireless Direct
Cannot Print or Connect
Printer Suddenly Stopped Working for Some Reason
Cannot Access to Internet on Wi-Fi from Communication Device
Cannot Print or Connect
LAN Setting Tips/Changing LAN Settings
Network Key (Password) Unknown
Forgot Administrator Password of Printer
Reconfiguration Method of LAN Connection/Reconfiguration Method of Wi-Fi Connection
Checking Status Code
Printing/Scanning from Smartphone/Tablet
Cannot Print/Scan from Smartphone/Tablet
Downloading Canon PRINT Inkjet/SELPHY
Problems while Using Printer
Message Appears on Computer During Setup
Printer Prints Slowly
Wired LAN
Cannot Find Printer
Searching Printer by IP Address or Host Name During Setup
Cannot Find Printer while Using Wired LAN
Cannot Print or Connect
Printer Suddenly Stopped Working for Some Reason
Cannot Print or Connect
375
LAN Setting Tips/Changing LAN Settings
Forgot Administrator Password of Printer
Connects to Another Computer via LAN/Changes from USB to LAN Connection
Reconfiguration Method of LAN Connection/Reconfiguration Method of Wi-Fi Connection
Checking Status Code
Problems while Using Printer
Message Appears on Computer During Setup
Printer Prints Slowly
376
Network Communication Problems
Cannot Find Printer on Network
Network Connection Problems
Other Network Problems
377
Cannot Find Printer on Network
Cannot Find Printer During Setup
While using printer:
Cannot Find Printer while Using Wi-Fi
378
Cannot Find Printer During Setup
If you cannot find the printer on network during setup, check the following.
When you complete all the checking, try to set up from the beginning.
Items to check for Wi-Fi:
When connecting the printer to Wi-Fi, check/respond to all the items in [Step 1], and try to set up from the beginning. If you still cannot set up the printer properly, try the items in [Step 2] and try to set up from the beginning.
Step 1
Check the basic items for Wi-Fi
Step 2
Solve the problem, using IJ Network Device Setup Utility
Items to check for wired LAN:
When connecting the printer to wired LAN, check/respond to all the items in [Step 1], and try to set up from the beginning. If you still cannot set up the printer properly, try the items in [Step 2] and try to set up from the beginning.
Step 1
Check the basic items for wired LAN
Step 2
Solve the problem, using IJ Network Device Setup Utility
379
Items to check for Wi-Fi
Step 1
Check the basic items for Wi-Fi
1.
Check power status
Are printer and network device (router, etc.) turned on?
Stop setting up, and check if the router (modem) is turned on and then check if the printer is turned on.
1.
Check if network devices such as router are turned on.
If network devices are not turned on, turn on the power. If the network devices are on, turn them off and on again.
It may take a while for the network device to become ready for use once they are turned on.
Proceed once the network devices such as router are ready for use.
2.
Check if the printer is turned on
If printer is not turned on, turn on the power. If the printer is on, turn them off and on again.
Proceed once you complete checking the power status above.
2.
Check PC network connection
Can you view any web pages on your computer? Make sure the computer and network device (wireless router, etc.) are configured and the computer is connected to the network.
If you cannot view web pages on your computer, check wireless router network connection settings, such as IP address filtering, MAC address filtering, and DHCP function.
For more on checking the settings of the wireless router, refer to the instruction manual supplied with the wireless router or contact the manufacturer.
Important
• Depending on the wireless router, note that different network name (SSID) is assigned for a bandwidth (2.4 GHz or 5 GHz) or its usage (for
PC or game machine), using alphanumeric characters at the end of network name (SSID).
Once you complete checking the wireless router, configure the network settings for your computer. For the procedures, refer to the instruction manual supplied with the computer, or contact the manufacturer.
Once you complete setting up the wireless router and your computer, configure the settings on your computer in order to view web pages, using the information of the wireless router.
Proceed once you complete checking the network connection above.
3.
Check printer's Wi-Fi settings
Make sure the or icon is displayed on the touch screen.
If icon is not displayed:
The printer is not set to use Wi-Fi. Turn on wireless communication on the printer.
380
If icon is displayed:
icon indicates that the wireless router and the printer are not connected. Reconsider the locations of the wireless router and the printer.
• Checking the location of wireless router:
After checking the wireless router setting, make sure the printer is not placed too far away from the wireless router. The printer can be up 50 m (164 ft.) from the wireless router indoors if unobstructed. The printer is designed for indoor use. Make sure the printer is close enough to the wireless router to be used.
Place the printer and wireless router where there are no obstacles between them. Wireless communication between different rooms or floors is generally poor. Wireless communication can be impeded by building materials containing metal or concrete. If the printer cannot communicate with the computer over a Wi-Fi due to a wall, place the printer and the computer in the same room.
In addition, if a device like a microwave oven that emits radio waves of the same frequency bandwidth as a wireless router is nearby, it may cause interference. Place the wireless router as far away from interference sources as possible.
• Checking the location of printer:
Make sure that the printer is not placed behind an object. The printer may not be connected when placed behind a wall or on a shelf. Try to place the printer in a location where there is no obstacle.
For details, see the instruction manual supplied with the wireless router or contact the manufacturer.
When you complete checking [Step 1] above, try to set up from the beginning.
If the printer cannot be detected after trying to set up from the beginning, proceed to [Step 2].
[Step 2] Solve the problem, using IJ Network Device Setup Utility
Items to check for wired LAN
Step 1
Check the basic items for wired LAN
1.
Check the power and LAN Cable
When the printer cannot be found on the setup screen, using LAN connection setup, make sure that all the network devices are connected with the router and the hub via LAN cables and that all the devices are turned on.
If LAN cable is not connected:
Connect the router, hub, computer and printer via LAN cables.
Make sure the printer is turned on.
Make sure the printer is turned on, and make sure that the router and the hub are turned on.
If LAN cable is connected, and printer and network device are off:
Turn on printer or network device.
If LAN cable is connected, and printer and network device are on:
If they are on, turn them off and on again.
Note
• It may take a while for the printer and network device to become ready for use once they are turned on again. After turning it on, wait for a while and proceed.
2.
Check PC network connection
Can you view any web pages on your computer? Make sure the computer and network device (router, etc.) are configured and the computer is connected to the network.
If you cannot view web pages, unplug the cable connected to the router's WAN side. Connect the cable directly to the computer to see if you can view web pages on the Internet.
Check the settings for the router if you were able to view web pages. For details on checking the settings of the router, refer to the instruction manual supplied with the router or contact the manufacturer. Refer also to the instruction manual regarding the connection of the provider.
Once you complete checking the router, configure the network settings of your computer. For the procedures, refer to the instruction manual supplied with the computer, or contact the manufacturer.
381
Once you complete setting up the router and your computer, configure the settings on your computer to view web pages, using the information of the router.
Proceed once you can view web pages on your computer.
3.
Check printer's wired LAN settings
Make sure the icon is displayed on the touch screen.
If icon is not displayed:
The printer is not set to enable wired communication. Change the printer settings in order to use wired LAN.
When you complete checking [Step 1] above, try to set up from the beginning.
If the printer cannot be detected after trying to set up from the beginning, proceed to [Step 2].
Step 2
Solve the Problem, Using IJ Network Device Setup Utility
Diagnose and repair the network connections using IJ Network Device Setup Utility.
Download IJ Network Device Setup Utility from the below page, and install it on your computer.
Checking Printer Connection Status Using IJ Network Device Setup Utility
Refer to below in regard to starting up IJ Network Device Setup Utility.
• For Windows:
Starting Up IJ Network Device Setup Utility
• For macOS:
Starting Up IJ Network Device Setup Utility
Once revised, try to set up from the beginning.
382
Cannot Proceed beyond Printer Connection Screen (Cannot Find
Printer Connected via USB)
If you cannot proceed beyond the Printer Connection screen, check the following.
Check1
Make sure USB cable is securely plugged in to printer and computer.
Connect the printer and the computer using a USB cable as the illustration below. The USB port is located at the back of the printer.
Important
• Check the orientation of the "Type-B" connector and connect to the printer. For details, refer to the instruction manual supplied with the USB cable.
Check2
Follow procedure below to connect printer and computer again.
Important
• For macOS, make sure the lock icon is on the lower left of the Printers & Scanners screen.
If the icon (locked) is displayed, click the icon to unlock. (The administrator name and the password are necessary to unlock.)
1. Unplug USB cable from printer and computer and connect it again.
2. Make sure no printer operation is in progress and turn off.
3. Turn on printer.
Check3
Follow the steps below to install MP Drivers again.
383
1. Download the latest MP Drivers.
2. Turn off printer.
3. Shut down computer.
After shutting down, restart your computer and install the latest MP Drivers downloaded in step 1.
384
Cannot Find Printer while Using Wi-Fi
First, make sure printer is turned on. Next, make sure that you can view any web page on the Internet with your computer. After confirming the two, use the IJ Network Device Setup Utility to diagnose and repair network status.
Select the link below to download IJ Network Device Setup Utility and install it.
Checking Printer Connection Status Using IJ Network Device Setup Utility
See below for starting up IJ Network Device Setup Utility.
• For Windows:
Starting Up IJ Network Device Setup Utility
• For macOS:
Starting Up IJ Network Device Setup Utility
If the problem persists after diagnosis and repair with IJ Network Device Setup Utility, check the following items.
Check1
Check the (
Network status
) icon on the touch screen.
If the icon is displayed, or only the icon is displayed, wireless LAN is disabled.
Select (Setup) on HOME screen > Device settings > LAN settings > Wi-Fi in this order, and select
Enable for Enable/disable Wi-Fi .
Note
• If User management settings is enabled, the user selection screen is displayed before the HOME screen is displayed.
If the icon is displayed, see the following check to make sure whether printer setup is complete or the settings of wireless router to connect are correct.
Check2
Make sure printer setup is complete on the computer.
If it is not, click here and perform setup.
Check3
Make sure printer and wireless router network settings match.
385
Make sure the network settings of the printer (e.g. network name (SSID) or network key (password), etc.) are identical with those of the wireless router.
To check the settings of the wireless router, refer to the instruction manual provided with it or contact its manufacturer.
Note
• Use 2.4 GHz or 5 GHz frequency band to connect to a wireless router. Match the network name (SSID) set for the printer with that for 2.4 GHz or 5 GHz frequency band of the wireless router.
To check the network name (SSID) set for the printer, display it using the operation panel of the printer or print out the network setting information of the printer.
• Display on the touch screen.
• Print the network settings.
Check4
Make sure the printer is not placed too far away from the wireless router.
If the distance between the printer and wireless router is too far, wireless communication becomes poor. Place the printer and wireless router close to each other.
Check5
Make sure wireless signal is strong. Monitor signal strength and move printer and wireless router as necessary.
Place the printer and wireless router where there are no obstacles between them. Wireless communication between different rooms or floors is generally poor. Wireless communication can be impeded by building materials containing metal or concrete. If the printer cannot communicate with the computer over a Wi-Fi due to a wall, place the printer and the computer in the same room.
In addition, if a device like a microwave oven that emits radio waves of the same frequency bandwidth as a wireless router is nearby, it may cause interference. Place the wireless router as far away from interference sources as possible.
Check the signal strength on the touch screen.
Check6
Make sure
Enable bidirectional support
is selected in the
Ports
sheet of the
Printer properties
dialog box. (Windows)
If not, select it to enable bidirectional support.
Check7
Make sure security software's firewall is off.
If your security software's firewall is on, a message may appear warning you that Canon software is attempting to access the network. If this warning message appears, set security software to always allow access.
If you are using any programs that switch between network environments, check their settings. Some programs use a firewall by default.
Check8
If printer is connected to an AirPort Base Station via LAN, make sure you use alphanumeric characters for network name (SSID). (macOS)
386
If the problem is not resolved, click here and redo setup.
387
Network Connection Problems
Printer Suddenly Stopped Working for Some Reason
Network Key (Password) Unknown
Printer Cannot Be Used After Replacing Wireless Router or Changed Router
Settings
388
Printer Suddenly Stopped Working for Some Reason
First, make sure printer is turned on. Next, make sure that you can view any web page on the Internet with your computer. After confirming the two, use the IJ Network Device Setup Utility to diagnose and repair network status.
Select the link below to download IJ Network Device Setup Utility and install it.
Checking Printer Connection Status Using IJ Network Device Setup Utility
See below for starting up IJ Network Device Setup Utility.
• For Windows:
Starting Up IJ Network Device Setup Utility
• For macOS:
Starting Up IJ Network Device Setup Utility
If the problem persists after diagnosis and repair with IJ Network Device Setup Utility, check the following items.
Cannot Connect to a Printer after Network Configuration Changes
Cannot Connect to a Printer via Wireless LAN (Wi-Fi)
Cannot Connect to a Printer through Wireless Direct
Cannot Connect to a printer via Wired LAN
Cannot Print/Scan through Network
Cannot Connect to a Printer after Network Configuration Changes
It may take a while for the computer to obtain an IP address, or you may need to restart your computer.
Make sure the computer has obtained a valid IP address, and try again to find the printer.
Cannot Connect to a printer via Wireless LAN (Wi-Fi)
Check1
Check the power status of printer, network devices (e.g. wireless router), and smartphone/tablet.
• Turn on the printer or devices.
• If the power is already turned on, cycle the power switch.
• It may be necessary to resolve wireless router problems (e.g. update interval of a key, problems of DHCP update interval, energy saving mode, etc.) or to update the wireless router firmware.
For details, contact the manufacturer of your wireless router.
389
Check2
Is the printer connected to the wireless router?
Use the icon on the touch screen to check the connection status between the printer and wireless router. If the icon is not displayed, Wi-Fi is disabled. Turn on wireless communication on the printer.
Check3
Make sure the printer and wireless router network settings match.
Make sure the network settings of the printer (e.g. network name (SSID) or network key (password), etc.) are identical with those of the wireless router.
Communication with a wireless router must be tuned to either the 2.4 GHz or 5 GHz frequency band. The network name (SSID) of the 2.4 GHz frequency band and the network name (SSID) of the 5 GHz frequency band cannot be used in combination.
Check the network name (SSID) set for the printer, and match it with the network name (SSID) of the correct frequency band of the Wi-Fi router.
To check the settings of the wireless router, refer to the instruction manual provided with it or contact its manufacturer.
To check the current network settings of the printer, display it using the operation panel of the printer or print out the network setting information of the printer.
• Display on the touch screen.
• Print the network settings.
Check4
Make sure the printer is not placed too far away from the wireless router.
If the distance between the printer and wireless router is too far, wireless communication becomes poor. Place the printer and wireless router close to each other.
Check5
Make sure wireless signal is strong. Monitor signal status and move printer and wireless router as necessary.
Place the printer and wireless router where there are no obstacles between them. Wireless communication between different rooms or floors is generally poor. Wireless communication can be impeded by building materials containing metal or concrete. If the printer cannot communicate with the computer over a Wi-Fi due to a wall, place the printer and the computer in the same room.
In addition, if a device like a microwave oven that emits radio waves of the same frequency bandwidth as a wireless router is nearby, it may cause interference. Place the wireless router as far away from interference sources as possible.
Check the signal strength on the touch screen.
Check6
Make sure of the Wi-Fi channel numbers used for your computer.
390
You need to have the same Wi-Fi channel number that you are using for the wireless router as your computer.
It is normally set in the way that you can use all the Wi-Fi channels. However, when the channels that you are using are restricted, the Wi-Fi channels do not match.
See the instruction manual provided with your computer and check the Wi-Fi channel number available for your computer.
Check7
Make sure channel set on wireless router is a usable channel as confirmed in the previous check.
If it is not, change the channel set on the wireless router.
Check8
Make sure security software's firewall is off.
If your security software's firewall is on, a message may appear warning you that Canon software is attempting to access the network. If this warning message appears, set security software to always allow access.
If you are using any programs that switch between network environments, check their settings. Some programs use a firewall by default.
Check9
If printer is connected to an AirPort Base Station via LAN, make sure you use alphanumeric characters for network name (SSID). (macOS)
If the problem is not resolved, click here and redo setup.
• Positioning:
Make sure there are no obstacles between the printer and the wireless router.
Cannot Connect to a Printer through Wireless Direct
Check1
Is the icon displayed on the touch screen?
If not, Wireless Direct is disabled. Turn on Wireless Direct.
Check2
Check the settings of your device (smartphone/tablet).
Make sure Wi-Fi is enabled on your device.
For details, refer to your device's instruction manual.
Check3
tablet).
Make sure printer is selected as connection for device (e.g. smartphone or
Select the network name (SSID) for Wireless Direct specified for the printer as the connection destination for devices.
Check the destination on your device.
391
For details, refer to your device's instruction manual or visit the manufacturer's website.
To check the network name (SSID) for Wireless Direct specified for the printer, display it using the operation panel of the printer or print out the network setting information of the printer.
• Display on the touch screen.
• Print the network settings.
Check4
Have you entered the proper password specified for the Wireless Direct?
To check the password specified for the printer, display it using the operation panel of the printer or print out the network setting information of the printer.
• Display on the touch screen.
• Print the network settings.
Check5
Make sure the printer is not placed too far away from the device.
If the distance between the printer and device is too far, wireless communication becomes poor. Place the printer and device close to each other.
Check6
Make sure 5 devices are already connected.
Wireless Direct does not allow more than 5 devices to be connected.
Cannot Connect to a printer via Wired LAN
Check1
Make sure the printer is turned on.
Check2
Make sure the LAN cable is connected properly.
Make sure the printer is connected to the router with the LAN cable. If the LAN cable is loose, connect the cable properly.
If the LAN cable is connected to the WAN side of the router, connect the cable to the LAN side of the router.
If the problem is not resolved, click here and redo setup.
Cannot Print/Scan through Network
392
Check1
Make sure the computer is connected to the wireless router.
For more on how to check the computer settings or connection status, see your computer instruction manual or contact its manufacturer.
Check2
If MP Drivers are not installed, install them. (Windows)
Click here and install the MP Drivers.
Check3
When using Wi-Fi, make sure wireless router does not restrict which computers and printers can access it.
For more on connecting to and setting up your wireless router, see the wireless router instruction manual or contact its manufacturer.
Note
• To check the MAC address or IP address of your computer, see
Checking Computer IP Address or MAC
393
Network Key (Password) Unknown
Use the IJ Network Device Setup Utility to diagnose and repair network status.
Select the link below to download IJ Network Device Setup Utility and install it.
Checking Printer Connection Status Using IJ Network Device Setup Utility
See below for starting up IJ Network Device Setup Utility.
• For Windows:
Starting Up IJ Network Device Setup Utility
• For macOS:
Starting Up IJ Network Device Setup Utility
If the problem persists after diagnosis and repair with IJ Network Device Setup Utility, check the following items.
WPA/WPA2 or WEP Key Set for Wireless Router Unknown, Cannot Connect
WPA/WPA2 or WEP Key Set for Wireless Router Unknown, Cannot
Connect
For more on setting up a wireless router, see the instruction manual provided with the wireless router or contact its manufacturer. Make sure your computer can communicate with the wireless router.
Setting an Encryption Key
For more on setting up a wireless router, see the instruction manual provided with the wireless router or contact its manufacturer. Make sure your computer can communicate with the wireless router.
Selecting WPA, WPA2, or WPA/WPA2 is recommended for security reason. If your wireless router is compatible with WPA/WPA2, you can also use WPA2 or WPA.
• Using WPA/WPA2 (Windows)
The authentication method, Wi-Fi password, and dynamic encryption type must be identical among the wireless router, the printer, and your computer.
Enter the Wi-Fi password configured on the wireless router.
394
Either TKIP (basic encryption) or AES (secure encryption) is selected automatically as the dynamic encryption method.
For details, see If WPA/WPA2 Details Screen Appears.
Note
• This printer supports WPA/WPA2-PSK (WPA/WPA2-Personal) and WPA2-PSK (WPA2-
Personal).
• Using WEP
The length or format of the Wi-Fi password and authentication method must be identical among the wireless router, the printer, and your computer.
To communicate with a wireless router that generates a password automatically, you must set the printer to use the password generated by the wireless router.
◦ For Windows:
When the WEP Details screen appears after you click Search...
on the Network Settings (Wi-Fi) screen in IJ Network Device Setup Utility, follow the on-screen instructions to set the password length, format, and the password to use.
For details, see If WEP Details Screen Appears.
Note
• If the printer is connected to an AirPort Base Station via LAN:
If the printer is connected to an AirPort Base Station via a LAN, check the settings in Wireless
Security of AirPort Utility .
Select 64 bit if WEP 40 bit is selected for password length in AirPort Base Station.
Select 1 for the password to use. Otherwise, computer will not be able to communicate with printer via the wireless router.
395
Printer Cannot Be Used After Replacing Wireless Router or
Changed Router Settings
When you replace a wireless router, redo the network setup for the printer according to the replaced one.
Click here and perform setup.
Note
• IJ Network Device Setup Utility allows you to diagnose and repair the network status.
Select the link below to download IJ Network Device Setup Utility and install it.
Checking Printer Connection Status Using IJ Network Device Setup Utility
See below for starting up IJ Network Device Setup Utility.
For Windows:
Starting Up IJ Network Device Setup Utility
For macOS:
Starting Up IJ Network Device Setup Utility
If this does not solve the problem, see below.
Cannot Communicate with Printer After Enabling MAC/IP Address Filtering or Encryption Key on
With Encryption On, Cannot Communicate with Printer After Changing Encryption Type at Wireless
Cannot Communicate with Printer After Enabling MAC/IP Address
Filtering or Encryption Key on Wireless Router
Check1
Check wireless router setting.
To check the wireless router setting, see the instruction manual provided with the wireless router or contact its manufacturer. Make sure the computer and the wireless router can communicate with each other under this setting.
Check2
If filtering MAC addresses or IP addresses at wireless router, check that MAC addresses or IP addresses for computer, network device, and printer are registered.
396
Check3
If using WPA/WPA2 key or a password, make sure encryption key for computer, network device, and printer matches key set for wireless router.
The length or format of the Wi-Fi password and authentication method must be identical among the wireless router, the printer, and your computer.
For details, see Setting an Encryption Key .
With Encryption On, Cannot Communicate with Printer After
Changing Encryption Type at Wireless Router
If you change the encryption type for the printer and it subsequently cannot communicate with the computer, make sure the encryption type for the computer and the wireless router matches the type set for the printer.
Cannot Communicate with Printer After Enabling MAC/IP Address Filtering or Encryption Key on
397
Other Network Problems
Checking Network Information
Restoring to Factory Defaults
398
Checking Network Information
Checking Printer IP Address or MAC Address
Checking Computer IP Address or MAC Address
Checking Communication Between the Computer, the Printer, and the Wireless Router
Checking Network Setting Information
Checking Printer IP Address or MAC Address
To check the printer's IP Address or MAC address, print out the network settings information or use the operation panel to display it.
• Display on the touch screen.
• Print the network settings.
For Windows, you can check the network setting information on the computer screen.
Canon IJ Network Device Setup Utility Screen
Checking Computer IP Address or MAC Address
To check the IP Address or MAC address of your computer, follow the instructions below.
• For Windows:
1.
Select Command Prompt from Start .
2.
Enter "ipconfig/all" and press Enter .
The IP address and MAC address of your computer appear. If your computer is not connected to a network, the IP address does not appear.
• For macOS:
1.
Select System Preferences from Apple menu, and then click Network .
2.
Make sure network interface used by computer is selected, and then click Advanced .
Make sure Wi-Fi is selected as network interface.
399
3.
Click TCP/IP to check the IP address, or click Hardware to check the MAC address.
Checking Communication Between the Computer, the Printer, and the
Wireless Router
Perform a ping test to check if communication is taking place.
• For Windows:
1.
Select Command Prompt from Start .
2.
Type the ping command and press Enter .
The ping command is as follows: ping XXX.XXX.XXX.XXX
"XXX.XXX.XXX.XXX" is the IP address of the target device.
If communication is taking place, a message like the one shown below appears.
Reply from XXX.XXX.XXX.XXX: bytes=32 time=10ms TTL=255
If Request timed out appears, communication is not taking place.
• For macOS:
1.
Start Network Utility as shown below.
Select Computer from Go menu of Finder, double-click Macintosh HD > System > Library >
CoreServices > Applications > Network Utility .
2.
Click Ping .
3.
Make sure Send only XX pings (XX are numbers) is selected.
4.
Enter IP address of target printer or target wireless router in Enter the network address to ping .
5.
Click Ping .
"XXX.XXX.XXX.XXX" is the IP address of the target device.
A message such as the following appears.
64 bytes from XXX.XXX.XXX.XXX: icmp_seq=0 ttl=64 time=3.394 ms
64 bytes from XXX.XXX.XXX.XXX: icmp_seq=1 ttl=64 time=1.786 ms
64 bytes from XXX.XXX.XXX.XXX: icmp_seq=2 ttl=64 time=1.739 ms
--- XXX.XXX.XXX.XXX ping statistics ---
400
3 packets transmitted, 3 packets received, 0% packet loss
If "100% packet loss" appears, communication is not taking place. Otherwise, computer is communicating with target device.
Checking Network Setting Information
To check the printer's network settings information, print out the network settings information or use the operation panel to display it.
• Display on the touch screen.
• Print the network settings.
401
Restoring to Factory Defaults
Important
• Initialization erases all network settings on the printer, making printing/scanning operation from a computer over a network impossible. To use the printer over a network again after restoring it to the factory defaults, click here and redo setup.
• If User management settings is enabled or LCD, Remote UI, and other tools is set as the scope for the administrator password, the administrator password must be entered.
Initialize the network setting using the printer's operation panel.
402
Problems while Printing/Scanning from Smartphone/Tablet
Cannot Print/Scan from Smartphone/Tablet
403
Cannot Print/Scan from Smartphone/Tablet
If you cannot print/scan from your smartphone/tablet, it is possible that your smartphone/tablet cannot communicate with the printer.
Check the cause of your problem according to the connection method.
Cannot Communicate with Printer over Wireless LAN
Cannot Communicate with Printer while It Is in Wireless Direct
Note
• For problems on printing with other connection methods or more on performing settings of each connection method:
Using PIXMA/MAXIFY Cloud Link
Printing from iOS Device (AirPrint)
Cannot Communicate with Printer over Wireless LAN
If your smartphone/tablet cannot communicate with the printer, check the following.
Check1
Check the power status of printer, network devices (e.g. wireless router), and smartphone/tablet.
• Turn on the printer or devices.
• If the power is already turned on, cycle the power switch.
• It may be necessary to resolve wireless router problems (e.g. update interval of a key, problems of DHCP update interval, energy saving mode, etc.) or to update the wireless router firmware.
For details, contact the manufacturer of your wireless router.
Check2
Check the settings of your device (smartphone/tablet).
Make sure Wi-Fi is enabled on your device.
For details, refer to your device's instruction manual.
Check3
Is the printer connected to the wireless router?
• Use the lower left icon on the touch screen to check the connection status between the printer and wireless router. If the the printer.
icon is not displayed, Wi-Fi is disabled. Turn on wireless communication on
• Make sure the network settings of the printer (e.g. network name (SSID) or network key (password), etc.) are identical with those of the wireless router.
To check the settings of the wireless router, refer to the instruction manual provided with it or contact its manufacturer.
404
To check the current network settings of the printer, display it using the operation panel of the printer or print out the network setting information of the printer.
◦ Display on the touch screen.
◦ Print the network settings.
Note
• If you have a computer, IJ Network Device Setup Utility allows you to diagnose and repair the network status.
Select the link below to download IJ Network Device Setup Utility and install it.
Checking Printer Connection Status Using IJ Network Device Setup Utility
See below for starting up IJ Network Device Setup Utility.
For Windows:
Starting Up IJ Network Device Setup Utility
For macOS:
Starting Up IJ Network Device Setup Utility
Check4
router?
Are network settings of your smartphone/tablet identical with those of wireless
Make sure the network settings of the printer (e.g. network name (SSID) or network key (password), etc.) are identical with those of the wireless router.
To check the settings of your smartphone/tablet, refer to the instruction manual provided with it.
If the network settings of your smartphone/tablet are not identical with those of the wireless router, change the network settings of it to match with those of the wireless router.
Check5
Make sure the printer is not placed too far away from the wireless router.
If the distance between the printer and wireless router is too far, wireless communication becomes poor. Place the printer and wireless router close to each other.
Check6
Make sure wireless signal is strong. Monitor signal status and move printer and wireless router as necessary.
Place the printer and wireless router where there are no obstacles between them. Wireless communication between different rooms or floors is generally poor. Wireless communication can be impeded by building materials containing metal or concrete. If the printer cannot communicate with the computer over a Wi-Fi due to a wall, place the printer and the computer in the same room.
In addition, if a device like a microwave oven that emits radio waves of the same frequency bandwidth as a wireless router is nearby, it may cause interference. Place the wireless router as far away from interference sources as possible.
Check the signal strength on the touch screen.
405
Cannot Communicate with Printer while It Is in Wireless Direct
If your smartphone/tablet cannot communicate with the printer in the Wireless Direct, check the following.
Check1
Check the power status of printer and other devices (smartphone or tablet).
Turn on the printer or devices.
If the power is already turned on, cycle the power switch.
Check2
Is the icon displayed on the touch screen?
If not, Wireless Direct is disabled. Turn on Wireless Direct.
Check3
Check the settings of your device (smartphone/tablet).
Make sure Wi-Fi is enabled on your device.
For details, refer to your device's instruction manual.
Check4
tablet).
Make sure printer is selected as connection for device (e.g. smartphone or
Select the network name (SSID) for Wireless Direct specified for the printer as the connection destination for devices.
Check the destination on your device.
For details, refer to your device's instruction manual or visit the manufacturer's website.
To check the network name (SSID) for Wireless Direct specified for the printer, display it using the operation panel of the printer or print out the network setting information of the printer.
• Display on the touch screen.
• Print the network settings.
Check5
Have you entered the proper password specified for the Wireless Direct?
To check the password specified for the printer, display it using the operation panel of the printer or print out the network setting information of the printer.
• Display on the touch screen.
• Print the network settings.
Check6
Make sure the printer is not placed too far away from the device.
406
If the distance between the printer and device is too far, wireless communication becomes poor. Place the printer and device close to each other.
Check7
Make sure 5 devices are already connected.
Wireless Direct does not allow more than 5 devices to be connected.
407
Printing Problems
Printer Does Not Print
Ink Does Not Come Out
Ink Runs Out Fast
Printer Does Not Pick up or Feed the Paper/"No Paper" Error
Printout Results Are Unsatisfactory
408
Printer Does Not Print
Check1
Make sure printer is turned on.
If not, make sure the printer is securely plugged in and press ON button to turn on.
The ON lamp flashes while the printer is initializing. Wait until the ON lamp stops flashing and remains lit.
Note
• If you are printing large data such as photos or other graphics, printing may take longer to start. The ON lamp flashes while the computer is processing data and sending it to the printer. Wait until printing starts.
Check2
Make sure that the cassette is correctly inserted.
If there is an object under the printer, the cassette cannot be correctly inserted and paper may not be correctly fed.
Make sure there are no objects under the printer and push the cassette flatly into the printer until it stops.
Loading Plain Paper in Cassette
Check3
Make sure printer is properly connected to computer.
If you are using a USB cable, make sure it is securely connected to both the printer and the computer. When the
USB cable is securely plugged in, check the following:
• If you are using a relay device such as a USB hub, disconnect it, connect the printer directly to the computer, and retry the printing. If printing starts normally, there is a problem with the relay device. Contact the vendor of the relay device.
• There could also be a problem with the USB cable. Replace the USB cable and retry the printing.
If you use the printer with a network connection, make sure the printer is correctly set up for network use.
Cannot Find Printer while Using Wi-Fi
Cannot Find Printer while Using Wired LAN
Note
• IJ Network Device Setup Utility allows you to diagnose and repair the network status.
Select the link below to download IJ Network Device Setup Utility and install it.
Checking Printer Connection Status Using IJ Network Device Setup Utility
See below for starting up IJ Network Device Setup Utility.
For Windows:
Starting Up IJ Network Device Setup Utility
409
For macOS:
Starting Up IJ Network Device Setup Utility
Check4
Make sure paper settings match information set for rear tray or cassette.
If the paper settings do not match the information set for the rear tray or the cassette, an error message appears on the touch screen. Follow the instructions on the touch screen to solve the problem.
Note
• You can select whether the message which prevents misprinting is displayed.
To change the message view setting when printing or copying using the printer's operation panel:
To change the message view setting when printing using the printer driver:
Changing the Printer Operation Mode (Windows)
Changing the Printer Operation Mode (macOS)
Check5
If printing from a computer, delete unnecessary print jobs.
•
For Windows:
Deleting the Undesired Print Job
•
For macOS:
Deleting the Undesired Print Job
Check6
Is your printer's printer driver selected when printing?
The printer will not print properly if you are using a printer driver for a different printer.
•
For Windows:
Make sure "Canon XXX series" (where "XXX" is your printer's name) is selected in the Print dialog box.
Note
• If multiple printers are registered to your computer, set your printer as default printer to make the one selected by default.
For Windows 10:
If you have set the default printer, additional settings are required to stop Windows 10 from changing the default printer.
Select Settings > Devices > Printers & scanners and uncheck Let Windows manage my default printer .
•
For macOS:
Make sure your printer's name is selected in Printer in the Print dialog.
410
Note
• If multiple printers are registered to your computer, select Set as Default Printer from System
Preferences > Printers & Scanners for a printer to make the one selected by default.
Check7
Are you trying to print a large data file? (Windows)
If you are trying to print a large data file, it takes a long time to start printing.
If the printer does not start printing after a certain period of time, select On for Prevention of Print Data Loss on the Print Options dialog box.
For details, refer to
Important
• Selecting On for Prevention of Print Data Loss may reduce print quality.
• After printing is completed, select Off for Prevention of Print Data Loss .
Check8
If printing from your computer, restart the computer.
Restart the computer and try printing again.
411
Ink Does Not Come Out
Check1
Check the remaining ink level.
Check2
Are the print head nozzles clogged?
Print the nozzle check pattern and make sure that the ink is coming out normally.
For details on printing the nozzle check pattern, print head cleaning, and print head deep cleaning, see
.
Step1 Print the nozzle check pattern.
After printing the nozzle check pattern, examine the pattern.
• From the printer
Printing the Nozzle Check Pattern
• From the computer
◦ For Windows:
Printing a Nozzle Check Pattern
◦ For macOS:
Printing a Nozzle Check Pattern
If the pattern is not printed correctly, go to the next step.
Step2 Clean the print head.
After cleaning the print head, print the nozzle check pattern and check the result.
• From the printer
• From the computer
◦ For Windows:
Clean the print head
◦ For macOS:
Clean the print head
If it still does not improve, go to the next step.
Step3 Clean the print head again.
After cleaning the print head again, print the nozzle check pattern and check the result.
If it still does not improve, go to the next step.
Step4 Clean the print head deeply.
After cleaning the print head deeply, print the nozzle check pattern and check the result.
• From the printer
412
• From the computer
◦ For Windows:
Clean the print head deeply
◦ For macOS:
Clean the print head deeply
If it does not improve, turn off the printer, wait for more than 24 hours, and go to the next step.
Step5 Clean the print head deeply again.
After cleaning the print head deeply again, print the nozzle check pattern and check the result.
If it still does not improve, go to the next step.
Step6 Perform ink flush.
After performing ink flush, print the nozzle check pattern and check the result.
Ink flush consumes a great amount of ink. Frequent ink flush can rapidly consume ink, so perform it only when necessary.
How to Perform Ink Flush
Note
• Although some air may enter the ink tube, it is not a malfunction. No problem if the nozzle check pattern is printed correctly.
413
Ink Runs Out Fast
After you refill the ink tank, the printer takes in ink from the ink tank and ink flows into the printer.
Ink may seem to run out fast due to this procedure.
414
Printer Does Not Pick up or Feed the Paper/"No Paper" Error
Check1
Make sure paper is loaded in the specified cassette and rear tray.
Check2
When loading paper, consider the following.
• When loading two or more sheets of paper, align the edges of the sheets before loading the paper.
• When loading two or more sheets of paper, make sure the paper stack does not exceed the paper load limit.
However, paper may not feed correctly at the maximum capacity, depending on the type of paper or environmental conditions (very high or low temperature and humidity). In such cases, reduce the amount of paper you load at a time to less than half of the paper load limit.
• Always load the paper in portrait orientation, regardless of the printing orientation.
• When you load the paper on the rear tray, place the print side facing UP and align the right and left paper guides with the paper stack.
Check3
Is paper too thick or curled?
Check4
When loading envelopes, consider the following.
When printing on envelopes, see Loading Envelopes in Rear Tray
, and prepare the envelopes before printing.
Once you have prepared the envelopes, load them in portrait orientation. If the envelopes are placed in landscape orientation, they will not feed properly.
Check5
Make sure media type and paper size settings match with loaded paper.
Check6
Make sure that there are not any foreign objects in the rear tray.
If the paper tears in the rear tray, see
What to Do When Paper Is Jammed
to remove it.
Remove any foreign objects from the rear tray.
If a foreign object is inside the rear tray, remove it according to the following procedure.
1. Turn off the power of the printer and disconnect the power plug from the outlet.
2. Fold one A4 sheet in half and insert it horizontally into the rear tray.
415
Insert the paper so that your hand does not directly touch the part in the center of the rear tray when removing the foreign object.
3. Remove foreign object by hand with paper inserted.
Put your hand between the paper you inserted and the rear tray to remove the foreign object.
4. Remove the folded paper inserted in step 2.
Important
• Do not tilt the printer or do not it upside down. Doing so may cause the ink to leak.
Check7
Clean Paper Feed Roller.
Note
• Cleaning the paper feed roller abrades it, so do this only when necessary.
416
Check8
cassette.
If two or more sheets of paper feed from cassette at once, clean inside of
Cleaning Cassette Pads
Check9
Are transport unit cover and rear cover attached properly?
See Rear View for the positions of the transport unit cover and the rear cover.
If the measures above do not solve the problem, contact your nearest Canon service center to request a repair.
Important
• Do not tilt the printer when moving it since the ink may leak out.
• When transporting the printer for repairing it, see Repairing Your Printer.
417
Printout Results Are Unsatisfactory
If the print results are unsatisfactory due to white streaks, misaligned/distorted lines, or uneven colors, check the paper and print quality settings first.
Check1
Make sure that
Print target for plain paper
is set to
Text and photos
.
Select (Setup) on HOME screen, select Device settings > Print settings , and make sure that Print target for plain paper is set to Text and photos .
If Print target for plain paper is set to Text only , change it to Text and photos .
Note
• If User management settings is enabled, the user selection screen is displayed before the HOME screen is displayed.
Check2
Do page size and media type settings match size and type of loaded paper?
If these settings do not match, it is not possible to obtain the proper result.
If you are printing a photograph or an illustration, an incorrect paper type setting may reduce the quality of the printout color.
Also, if you print with an incorrect paper type setting, the printed surface may be scratched.
The method for checking the paper and print quality settings differs depending on what you are using your printer for.
•
Copying/Printing
Check the settings using the operation panel.
•
Printing from your computer
Check the settings using the printer driver.
•
Printing from your smartphone/tablet using Canon PRINT Inkjet/SELPHY
Check the settings on Canon PRINT Inkjet/SELPHY.
Print Photos from Your Smartphone
Check3
Make sure appropriate print quality is selected (see list above).
418
Select a print quality suited to the paper and to what you are printing. If you notice blurs or uneven colors, increase the print quality setting and retry the printing.
Check4
If problem is not resolved, check also the sections below.
See also the sections below:
Printouts Are Blank/Blurry or Fuzzy/Inaccurate or Bleeding Colors/Streaks or Lines
Lines Are Misaligned/Distorted
Paper Is Smudged / Printed Surface Is Scratched
Cannot Complete Printing
Part of Page Is Not Printed (Windows)
Lines Incomplete or Missing (Windows)
Images Incomplete or Missing (Windows)
Ink Blots / Paper Curl
Back of Paper Is Smudged
Uneven or Streaked Colors
419
Printouts Are Blank/Blurry or Fuzzy/Inaccurate or Bleeding Colors/
Streaks or Lines
Printing Is Blurry
Colors Are Wrong
420
White Streaks Appear
Check1
Check paper and print quality settings.
Printout Results Are Unsatisfactory
Check2
Are the print head nozzles clogged?
Print the nozzle check pattern and make sure that the ink is coming out normally.
For details on printing the nozzle check pattern, print head cleaning, and print head deep cleaning, see
.
Step1 Print the nozzle check pattern.
After printing the nozzle check pattern, examine the pattern.
• From the printer
Printing the Nozzle Check Pattern
• From the computer
◦ For Windows:
Printing a Nozzle Check Pattern
◦ For macOS:
Printing a Nozzle Check Pattern
If the pattern is not printed correctly, go to the next step.
Step2 Clean the print head.
After cleaning the print head, print the nozzle check pattern and check the result.
• From the printer
• From the computer
◦ For Windows:
Clean the print head
◦ For macOS:
Clean the print head
If it still does not improve, go to the next step.
421
Step3 Clean the print head again.
After cleaning the print head again, print the nozzle check pattern and check the result.
If it still does not improve, go to the next step.
Step4 Clean the print head deeply.
After cleaning the print head deeply, print the nozzle check pattern and check the result.
• From the printer
• From the computer
◦ For Windows:
Clean the print head deeply
◦ For macOS:
Clean the print head deeply
If it does not improve, turn off the printer, wait for more than 24 hours, and go to the next step.
Step5 Clean the print head deeply again.
After cleaning the print head deeply again, print the nozzle check pattern and check the result.
If it still does not improve, go to the next step.
Step6 Perform ink flush.
After performing ink flush, print the nozzle check pattern and check the result.
Ink flush consumes a great amount of ink. Frequent ink flush can rapidly consume ink, so perform it only when necessary.
How to Perform Ink Flush
Check3
When an ink tank runs out of ink, refill the ink tank.
If the remaining ink level is below the lower limit line (A), refill the ink tank with the corresponding color of ink.
If you use the printer until the ink tank becomes empty, perform ink flush after refilling the ink tank.
How to Perform Ink Flush
Check4
When using paper with one printable surface, check the correct printable side of the paper.
Printing on the wrong side of such paper may cause unclear prints or prints with reduced quality.
When you load paper on the rear tray, load paper with the printable side facing up. When you load paper in the cassette, load paper with the printable side facing down.
422
Refer to the instruction manual supplied with the paper for detailed information on the printable side.
• When copying, see also the sections below:
Check5
Is platen glass dirty?
Clean the platen glass.
Cleaning Platen and Document Cover
Check6
Make sure original is properly loaded on platen.
When you load the original on the platen, load it with the side to be copied facing down.
Check7
Is copy source a printed paper by printer?
If you use a printout done by this printer as the original, print quality may be reduced depending on the condition of the original.
Reprint from the computer if you can reprint from it.
Note
• Although some air may enter the ink tube, it is not a malfunction. No problem if the nozzle check pattern is printed correctly.
423
Printed in Black and White
If the ink used by the printer is set to Black only , printouts from a computer etc. will be printed in black and white.
To print in color, select (Setup) on HOME screen, select Device settings > Other printer settings , and set Force ink tank selection to All ink tanks .
Note
• If User management settings is enabled, the user selection screen is displayed before the HOME screen is displayed.
• If you print from the printer's operation panel, the printer prints in color, regardless of the ink settings used by the printer.
424
Lines Are Misaligned/Distorted
Check1
Check paper and print quality settings.
Printout Results Are Unsatisfactory
Check2
Perform print head alignment.
If printed lines are misaligned/distorted or print results are otherwise unsatisfactory, adjust the print head position.
Note
• If the problem is not resolved after performing the print head alignment, perform print head alignment manually.
Aligning the Print Head Manually
Check3
Increase print quality and try printing again.
Increasing the print quality using the operation panel or the printer driver may improve the print result.
425
Paper Is Smudged / Printed Surface Is Scratched
Paper Is Smudged
Smudged Edges Smudged Surface
Printed Surface Is Scratched
Check1
Check paper and print quality settings.
Printout Results Are Unsatisfactory
Check2
Check paper type.
Make sure you are using the right paper for what you are printing.
Check3
Correct curl before loading paper.
When using Photo Paper Plus Semi-gloss, even if the sheet is curled, load one sheet at a time as it is. Rolling this paper in the opposite direction to flatten it may crack the paper surface and reduce the print quality.
We recommend putting unused paper back into the package and storing it flat.
•
Plain Paper
Turn the paper over and reload it to print on the other side.
•
Other Paper such as envelope
If the paper corners curl more than 0.1 in. / 3 mm (A) in height, the paper may smudge or may not feed properly. Follow the instructions below to correct the paper curl.
426
1. Roll up paper in opposite direction to paper curl as shown below.
2. Check that paper is now flat.
We recommend printing curl-corrected paper one sheet at a time.
Note
• Depending on paper type, the paper may smudge or may not feed properly even if it is not curled inward.
Follow the instructions below to curl the paper outward up to 0.1 in. / 3 mm (C) in height before printing.
This may improve the print result.
(B) Print side
We recommend feeding paper that has been curled outward one sheet at a time.
Check4
Set printer to prevent paper abrasion.
Adjusting the setting to prevent paper abrasion will widen the clearance between the print head and the paper. If you notice abrasion even with the media type set correctly to match the paper, set the printer to prevent paper abrasion using the operation panel or the computer.
This may reduce the print speed.
* Once you have finished printing, undo this setting. Otherwise, it will apply to subsequent print jobs.
•
From operation panel
Select (Setup) on HOME screen > Device settings > Print settings in this order, and then set
Prevent paper abrasion to ON .
Changing Settings from Operation Panel
427
Note
• If User management settings is enabled, the user selection screen is displayed before the HOME screen is displayed.
•
From computer (Windows):
1. Check that printer is turned on.
2. Open Canon IJ Printer Assistant Tool.
Opening the Maintenance Tool (Canon IJ Printer Assistant Tool)
3. Select Custom Settings .
4. Select Prevents paper abrasion check box and select OK .
5. Check message and select OK .
•
From computer (macOS):
Adjust the setting to prevent paper abrasion from Remote UI.
Opening Remote UI for Maintenance
Check5
If brightness is set low, increase brightness setting and try printing again.
If you are printing with a low brightness setting on plain paper, the paper may absorb too much ink and become wavy, causing paper abrasion.
• Printing from your computer (Windows)
Check the brightness setting in the printer driver.
Adjusting Brightness
• Copying
Check6
Is platen glass dirty?
Clean the platen glass.
Cleaning Platen and Document Cover
Check7
Is Paper Feed Roller dirty?
Clean Paper Feed Roller.
Note
• Cleaning the paper feed roller abrades it, so do this only when necessary.
Check8
Is inside of printer dirty?
428
During duplex printing, ink may stain the inside of the printer, smudging the printout.
Perform bottom plate cleaning to clean inside of printer.
Cleaning Inside the Printer (Bottom Plate Cleaning)
Note
• To prevent staining inside the printer, be sure to set the correct paper size.
Check9
Set longer ink drying time.
This allows the printed surface to dry, preventing smudges and scratches.
•
For Windows:
1. Check that printer is turned on.
2. Open Canon IJ Printer Assistant Tool.
Opening the Maintenance Tool (Canon IJ Printer Assistant Tool)
3. Select Custom Settings .
4. Drag Ink Drying Wait Time slide bar to set the wait time and select OK .
5. Check message and select OK .
•
For macOS:
Set the waiting time using Remote UI.
Opening Remote UI for Maintenance
429
Scanning Problems (Windows)
Scanning Problems
430
Scanning Problems
Scanner Does Not Work
ScanGear (Scanner Driver) Does Not Start
431
Scanner Does Not Work
Check 1
Make sure that your scanner or printer is turned on.
Check 2
Connect the USB cable to a different USB port on the computer.
Check 3
If the USB cable is connected to a USB hub, remove it from the USB hub and connect it to a USB port on the computer.
Check 4
needed.
With network connection, check the connection status and reconnect as
Check 5
Restart the computer.
432
ScanGear (Scanner Driver) Does Not Start
Check 1
Make sure MP Drivers is installed.
If not installed, install MP Drivers from the Setup CD-ROM or our website.
Check 2
Select your scanner or printer on the application's menu.
Important
• If your scanner or printer name is displayed multiple times, select the one that does not include WIA.
Note
• The operation may differ depending on the application.
• Use the WIA driver when scanning from a WIA-compliant application.
Scanning with WIA Driver
Check 3
Make sure that the application supports TWAIN.
You cannot start ScanGear (scanner driver) from applications not supporting TWAIN.
Check 4
Scan and save images with IJ Scan Utility and open the files in your application.
433
Mechanical Problems
Printer Does Not Turn On
Printer Turns Off Unexpectedly or Repeatedly
USB Connection Problems
Cannot Communicate with Printer via USB
Wrong Language Appears in Touch Screen
434
Printer Does Not Turn On
Check1
Press
ON
button.
Check2
Make sure power plug is securely connected to printer, and then turn on again.
Check3
on again.
Unplug printer, leave it for at least 2 minutes, and then plug it back in and turn
If this does not solve the problem, contact your nearest Canon service center to request a repair.
Important
• Do not tilt the printer when moving it since the ink may leak out.
• When transporting the printer for repairing it, see Repairing Your Printer.
435
Printer Turns Off Unexpectedly or Repeatedly
Check
If printer is set to turn off automatically after a certain time, disable this setting.
If you have set the printer to turn off automatically after a specified time, the power will shut off by itself once that time has elapsed.
•
To disable the setting from the operation panel:
1. Check that printer is turned on.
2. Select ( Setup ) on Home screen.
Note
• If User management settings is enabled, the user selection screen is displayed before the
HOME screen is displayed.
3. Select ECO .
4. Select Power control .
5. Select Use auto power control .
6. Check displayed message and select Next .
7. Select Auto power off .
8. Select Never .
9. Select OK .
The setting is disabled.
•
To disable the setting from the computer:
For Windows, use Canon IJ Printer Assistant Tool or ScanGear (scanner driver) to disable the setting.
Follow the procedure below to disable the setting using Canon IJ Printer Assistant Tool.
1. Open Canon IJ Printer Assistant Tool.
436
Opening the Maintenance Tool (Canon IJ Printer Assistant Tool)
2. Select Auto Power Settings .
3. Select Disable for Auto Power Off .
4. Select OK .
5. Select OK on the displayed screen.
The setting to shut off the power automatically is disabled.
Note
• Refer to below to disable the setting from ScanGear (scanner driver).
Scanner Tab
437
USB Connection Problems
Make sure of the checking item below when you find one of the followings.
• Printing or scanning is slow.
• Hi-Speed USB connection does not work.
• A message such as " This device can perform faster " appears. (Windows)
Note
• If your system environment does not support Hi-Speed USB, the printer operates at the slower speed of
Full-Speed or Low-Speed. In this case, the printer works properly but printing or scanning speed may slow down due to the communication speed.
Check
Check following to make sure your system environment supports Hi-Speed USB connection.
• Does the USB port on your computer support Hi-Speed USB connection?
• Does the USB cable or the USB hub support Hi-Speed USB connection?
Be sure to use a certified Hi-Speed USB cable. We recommend that the USB cable be no longer than 10 feet / 3 meters or so.
• Is the Hi-Speed USB driver working properly on your computer?
Make sure the latest Hi-Speed USB driver is working properly and obtain and install the latest version of the
Hi-Speed USB driver for your computer, if necessary.
Important
• For more information, contact the manufacturer of your computer, USB cable, or USB hub.
438
Cannot Communicate with Printer via USB
Check1
Make sure printer is turned on.
Check2
Connect USB cable properly.
As the illustration below, the USB port is at the back of the printer.
Important
• Check the orientation of the "Type-B" connector and connect to the printer. For details, refer to the instruction manual supplied with the USB cable.
Check3
Make sure
Enable bidirectional support
is selected in the
Ports
sheet of the
Printer properties
dialog box. (Windows)
If not, select it to enable bidirectional support.
Opening Printer Driver's Setup Screen
439
Wrong Language Appears in Touch Screen
Follow the instructions below to select your language.
1.
Tap the HOME button and wait a little.
2.
Select ( Setup ).
3.
Select .
4.
Select fifth setting item from top.
5.
Select a language for touch screen.
6.
Select button on lower left.
440
Installation and Download Problems
Failed to MP Drivers Installation (Windows)
Updating MP Drivers in Network Environment (Windows)
441
Failed to MP Drivers Installation (Windows)
If the MP Drivers were not installed correctly, make sure that all Windows Updates have been applied. If all Windows Updates have not been applied, apply all Windows Updates .
After confirming Windows Update , perform the following operations to install the MP Drivers.
1.
Open screen to uninstall MP Drivers.
For Windows 10:
Select Settings > Apps .
For Windows 8.1 / Windows 7:
Select Control Panel > Programs and Features .
2.
Check if there is " Canon XXX series MP Drivers " you want to install in list.
"XXX" is the model name.
3.
If you find MP Drivers for printer you want to install, uninstall it.
If not found, proceed to the next step.
4.
Restart computer.
After restarting, install the latest MP Drivers.
442
Updating MP Drivers in Network Environment (Windows)
Download the latest MP Drivers in advance.
Download the latest MP Drivers for your model on the download page of the Canon website.
After the download is completed, overwrite and install the new version of the MP Drivers according to the specified installation procedure.
Note
• The network settings on the printer are not affected, so the printer can be used on the network without redoing settings.
443
Errors and Messages
When Error Occurred
Message (Support Code) Appears
444
When Error Occurred
If an error occurs in printing, for example, if the paper runs out or jams, a troubleshooting message appears automatically. For some errors, a support code (error number) is also displayed.
Take the appropriate action described in the message.
When a Support Code and a Message are displayed on the Computer
Screen (Windows):
445
When a Support Code and a Message are displayed on the Printer's
Touch Screen:
For details on how to resolve errors with Support Codes, see
List of Support Code for Error .
For details on how to resolve errors without Support Codes, see Message (Support Code) Appears
.
446
Message (Support Code) Appears
This section describes some of the messages that may appear.
Note
• A support code (error number) is displayed for some errors. For details on errors that have support code, see
List of Support Code for Error .
If a message appears on the printer's touch screen, see below.
Message Appears on the Printer's Touch Screen
If a message appears on the computer, see below.
Error Regarding Automatic Duplex Printing Is Displayed
Error Regarding Power Cord Being Unplugged Is Displayed (Windows)
Writing Error/Output Error/Communication Error (Windows)
Other Error Messages (Windows)
Message Appears on the Printer's Touch Screen
Check the message and take the appropriate action.
• Power was not turned off correctly the last time. Press the
The printer may have been unplugged while the power was still on.
button when turning power off.
Select OK on the printer's touch screen to cancel the error.
See
Unplugging the Printer to unplug the printer correctly.
• Cannot print the specified PDF file because an error has occurred while scanning the file, the format is not supported, or the file is too large.
◦ Make sure the PDF file is printable from a USB flash drive. For more information, see Printing
Documents (PDF File) Saved on USB Flash Drive.
Note
The names of the PDF files are displayed even though they cannot be printed from the USB flash drive. We recommend that you check whether they are printable.
◦ Data edited or processed on a computer must be printed from the computer.
• The specified PDF file contains unprintable data. Some portions may not be printed.
PDF file which contain lot of graphics or hi-resolution images may lose that data or stop before printing is completed. In this case, print from the computer.
• Saved data is not of a supported type.
◦ There is no image data or document data saved on the USB flash drive that can be read by this printer.
◦ The printer may not recognize the file if the file name or folder path contains certain characters.
Use only alphanumeric characters.
447
◦ Image data edited or processed on a computer must be printed from the computer.
Note
When a photo which has been processed on a computer is selected, "?" is displayed on the printer's touch screen.
• Cannot connect to the server. Please wait a while and try again.
The printer cannot connect to the server due to a communication error.
Select OK on the printer's touch screen to cancel the error and try again after a while.
Error Regarding Automatic Duplex Printing Is Displayed
Check
See Automatic Duplex Printing Problems and take the appropriate action.
Error Regarding Power Cord Being Unplugged Is Displayed (Windows)
The printer may have been unplugged while it was on.
Check the error message that appears on the computer and click OK .
The printer starts printing.
See
Unplugging the Printer to unplug the printer correctly.
Writing Error/Output Error/Communication Error (Windows)
Check1
If the
ON
lamp is off, make sure printer is plugged in and turn on.
The ON lamp flashes while the printer is initializing. Wait until the ON lamp stops flashing and remains lit.
Check2
Make sure printer is properly connected to computer.
If you are using a USB cable, make sure it is securely connected to both the printer and the computer. When the USB cable is securely plugged in, check the following:
• If you are using a relay device such as a USB hub, disconnect it, connect the printer directly to the computer, and retry the printing. If printing starts normally, there is a problem with the relay device.
Contact the vendor of the relay device.
• There could also be a problem with the USB cable. Replace the USB cable and retry the printing.
If you use the printer over a LAN, make sure the printer is correctly set up for network use.
Check3
Make sure MP Drivers are installed correctly.
Uninstall the MP Drivers following the procedure described in Deleting the Unnecessary MP Drivers and click here to reinstall them.
Check4
When printer is connected to your computer with a USB cable, check device status from your computer.
Follow the procedure below to check the device status.
448
1. Select
Control Panel
>
Hardware and Sound
>
Device Manager
.
Note
• If the User Account Control screen appears, select Continue .
2. Open
USB Printing Support Properties
.
Double-click Universal Serial Bus controllers and USB Printing Support .
Note
• If the USB Printing Support Properties screen does not appear, make sure the printer is correctly connected to the computer.
Check2 Make sure printer is properly connected to computer.
3. Click
General
tab and check for a device problem.
If a device error is shown, see Windows Help to resolve it.
Other Error Messages (Windows)
Check
following:
If an error message appears outside printer status monitor, check the
• " Could not spool successfully due to insufficient disk space "
Delete any unnecessary files to increase the amount of free space on the disk.
• " Could not spool successfully due to insufficient memory "
Close other applications to increase the available memory.
If you still cannot print, restart your computer and retry the printing.
• " Printer driver could not be found "
Uninstall the MP Drivers following the procedure described in Deleting the Unnecessary MP Drivers and click here to reinstall them.
• " Could not print Application name - File name"
Try printing again once the current job is complete.
449
List of Support Code for Error
Support code appears on the printer's touch screen and your computer screen when errors occur.
A "support code" is an error number, and appears along with an error message.
When an error occurs, check the support code and take the appropriate action in response.
Support Code Appears on Printer's Touch Screen and Computer Screen
• 1000 to 1ZZZ
1215 1262
1309 1310
1369 136A
1403 1405 140B
1434 147C 147D
15A1 15A2
1643
1871
• 2000 to 2ZZZ
2001 2002
2120
2123 21F0
2500 2700 2801
2802 2803
• 3000 to 3ZZZ
3402 3403 3404 3405 3406
3407 3408 340A 340B 340C 340D
340E 3410 3411 3412 3413 3414
3415 3416 3417 3418 3419 3420
3421 3422 3423 3424 3425 3438
3439 3440 3441 3442 3443 3444
3445 3446 3447
• 4000 to 4ZZZ
4104 495A
450
• 5000 to 5ZZZ
5040 5050
5207 5400 5700 5C02 5C30
• 6000 to 6ZZZ
6001 6004 6500 6700 6701
6800 6801 6830 6831 6832 6833
6900 6901 6902 6910 6920 6921
6930 6931 6932 6933 6936 6937
6938 6940 6941 6942 6943 6944
6945 6946 6A80 6A81 6A83 6D01
• 7000 to 7ZZZ
7500 7600 7700 7800
• 9000 to 9ZZZ
9000
• A000 to ZZZZ
B506 B508 B509
Note
• For information on how to deal with paper jams, see What to Do When Paper Is Jammed
.
451
What to Do When Paper Is Jammed
If paper jams, remove it following the appropriate procedure as shown below.
• If you can see the jammed paper at the paper output slot or the rear tray:
• If you cannot see the jammed paper at the paper output slot or the rear tray:
◦ If the paper fed from the cassette is jammed:
◦ If the paper is jammed when performing automatic duplex printing:
◦ If the paper is jammed as the printer pulled in the printed paper:
◦ If the paper tears and you cannot remove it from the paper output slot or if the paper is jammed inside the printer:
Paper Is Jammed inside Printer
• If the document is jammed in the ADF (Auto Document Feeder):
2801
• If the small size paper is jammed:
Small Size Paper Is Jammed inside Printer
• Cases other than above:
Other Cases
452
1300
Cause
Paper is jammed when feeding paper from rear tray.
What to Do
Remove the jammed paper following the instructions below.
Here, the explanation uses the example of a 2-cassette printer in the illustrations.
1.
Slowly pull out paper, either from paper output slot or from rear tray, whichever is easier.
Hold the paper with both hands, and pull it out slowly so as not to tear it.
Note
• If you cannot pull out the paper, turn the printer back on without pulling forcibly. The paper may be ejected automatically.
• If paper becomes jammed during printing and you need to turn off the printer to remove it, press the printer's Stop button to stop the printing before you turn off the printer.
• If the paper tears and you cannot remove the jammed paper from the paper output slot or the rear tray, remove the paper from inside the printer.
Paper Is Jammed inside Printer
If you cannot remove the paper from inside the printer, try to pull the paper out from the rear side of the printer.
Removing Jammed Paper from Rear Side
2.
Reload paper and select OK on printer's touch screen.
453
The printer resumes printing. Reprint the page you were printing if it was not printed properly due to the paper jam.
If you turned off the printer in step 1, all jobs in the print queue are canceled. Redo the printing.
Note
• When reloading the paper, make sure you are using suitable paper and loading it correctly.
• We recommend using paper sizes other than A5 to print documents with photos or graphics. A5 paper may curl and jam as it leaves the printer.
If the measures above do not solve the problem, contact your nearest Canon service center to request a repair.
Important
• Do not tilt the printer when moving it since the ink may leak out.
• When transporting the printer for repairing it, see Repairing Your Printer.
454
1303
Cause
Paper is jammed when feeding paper from cassette.
What to Do
1.
Remove jammed paper.
• If the paper is jammed at the paper output slot:
• If the paper is jammed inside the printer:
Paper Is Jammed inside Printer
• If the paper is jammed at the feed slot of the cassette:
After storing the paper output tray, pull out the cassette and remove the jammed paper slowly with both hands.
Important
• When checking the feed slot of the cassette or removing the jammed paper, do not turn the printer upside down or tilt it. The ink may leak out.
• If the measures above do not solve the problem:
Removing Jammed Paper from Rear Side
2.
Load paper in cassette properly.
Loading Plain Paper in Cassette
3.
Select OK on printer's touch screen.
455
The printer resumes printing. Reprint the page you were printing if it was not printed properly due to the paper jam.
If the measures above do not solve the problem, contact your nearest Canon service center to request a repair.
Important
• Do not tilt the printer when moving it since the ink may leak out.
• When transporting the printer for repairing it, see Repairing Your Printer.
456
1304
Cause
Paper is jammed when performing automatic duplex printing.
What to Do
1.
Remove jammed paper.
• If the paper is jammed at the paper output slot:
• If the paper is jammed inside the printer:
Paper Is Jammed inside Printer
• If the paper is jammed at the feed slot of the cassette:
After storing the paper output tray, pull out the cassette and remove the jammed paper slowly with both hands.
Important
• When checking the feed slot of the cassette or removing the jammed paper, do not turn the printer upside down or tilt it. The ink may leak out.
• If the measures above do not solve the problem:
Removing Jammed Paper from Rear Side
2.
Load paper properly.
Loading Plain Paper in Cassette
Loading Plain Paper / Photo Paper in Rear Tray
3.
Select OK on printer's touch screen.
457
The printer resumes printing. Reprint the page you were printing if it was not printed properly due to the paper jam.
If the measures above do not solve the problem, contact your nearest Canon service center to request a repair.
Important
• Do not tilt the printer when moving it since the ink may leak out.
• When transporting the printer for repairing it, see Repairing Your Printer.
458
1313
Cause
Paper is jammed as printer pulled in printed paper.
What to Do
Depending on where the paper is jammed, decide on the countermeasure.
• If the paper is jammed at the paper output slot:
• If the paper is jammed inside the printer:
Paper Is Jammed inside Printer
• If the measures above do not solve the problem:
Removing Jammed Paper from Rear Side
459
Paper Is Jammed inside Printer
If the jammed paper tears and you cannot remove the paper either from the paper output slot or the feed slot, or if the jammed paper remains inside the printer, remove the paper following the instructions below.
Here, the explanation uses the example of a 2-cassette printer in the illustrations.
Note
• If paper becomes jammed during printing and you need to turn off the printer to remove it, press the printer's Stop button to stop the printing before you turn off the printer.
1.
Turn off printer and unplug it.
2.
Open scanning unit / cover.
Important
• Do not touch clear film (A), white belt (B), or tubes (C).
If you soil or scratch this part by touching it with paper or your hand, it could damage the printer.
460
3.
Check if jammed paper is under print head holder.
If the jammed paper is under the print head holder, move the print head holder to the far right or left, whichever makes it easier to remove the paper.
When moving the print head holder, hold the top of the print head holder and slide it slowly to the far right or left.
4.
Hold jammed paper firmly in both hands.
If the paper is rolled up, pull out it.
461
5.
Slowly pull out paper, so as not to tear it.
Pull out the paper at an angle of about 45 degrees.
6.
Make sure all jammed paper is removed.
If the paper tears when you pull out it, a bit of paper may remain in the printer. Check the following and remove any remaining paper.
• Any paper left under the print head holder?
• Any small bits of paper left in the printer?
• Any paper left in the left and right empty spaces (D) in the printer?
462
7.
Close scanning unit / cover gently.
To close the scanning unit / cover, hold it up once, and then take it down gently.
8.
Plug in the printer again and turn it back on.
All jobs in the print queue are canceled. Redo the printing.
Note
• When reloading the paper, make sure you are using suitable paper and loading it correctly.
If a paper jam message appears on the printer's touch screen or on your computer screen when you resume printing after removing all the jammed paper, there may be some paper still inside the printer. Check the printer again for any remaining bits of paper.
If the measures above do not solve the problem, contact your nearest Canon service center to request a repair.
Important
• Do not tilt the printer when moving it since the ink may leak out.
• When transporting the printer for repairing it, see Repairing Your Printer.
463
Removing Jammed Paper from Rear Side
Here, the explanation uses the example of a 2-cassette printer in the illustrations.
Note
• If paper becomes jammed during printing and you need to turn off the printer to remove it, press the printer's Stop button to stop the printing before you turn off the printer.
1.
Make sure you have unplugged the power cord.
2.
Rotate printer so that rear side of printer faces toward you.
Important
• When changing the orientation of the printer, do not turn the printer upside down or tilt it. The ink may leak out.
3.
Detach rear cover.
Pull out the rear cover.
464
4.
Slowly pull out paper.
Note
• Do not touch the inner parts of the printer.
If you were not able to remove the paper in this step, detach the transport unit cover and remove the paper by following these steps.
1.
Detach transport unit cover.
Lift up the transport unit cover and pull out it.
465
2.
Slowly pull out paper.
Note
• Do not touch the inner parts of the printer.
3.
Make sure all jammed paper is removed.
4.
If parts (A) are raised, lower them toward you.
5.
Attach transport unit cover.
Insert the transport unit cover slowly all the way into printer and take down the transport unit cover.
466
5.
Attach rear cover.
Push in the rear cover until it is closed completely.
467
6.
Plug in the printer again and turn it back on.
All jobs in the print queue are canceled. Redo the printing.
Note
• When reloading the paper, make sure you are using suitable paper and loading it correctly.
• Before printing, pull out the paper output tray.
If the measures above do not solve the problem, contact your nearest Canon service center to request a repair.
Important
• Do not tilt the printer when moving it since the ink may leak out.
• When transporting the printer for repairing it, see Repairing Your Printer.
468
1000
Cause
Possible causes include the following.
• There is no paper in the rear tray.
• Paper is not loaded in the rear tray properly.
What to Do
Take the corresponding actions below.
• Load paper in the rear tray.
Loading Plain Paper / Photo Paper in Rear Tray
Loading Envelopes in Rear Tray
• Align the paper guides of the rear tray with both edges of the paper.
After carrying out the above measures, select OK on the printer's touch screen to cancel the error.
Note
• To cancel printing, press the printer's Stop button.
469
1003
Cause
Possible causes include the following.
• There is no paper in the cassette.
• Paper is not loaded in the cassette properly.
What to Do
Take the corresponding actions below.
• Load paper in the cassette.
Loading Plain Paper in Cassette
Note
• The loadable paper differs depending on the paper source. The loadable paper in the cassette is
A4, Letter, A5, B5 or Executive size plain paper.
• Align the paper guides of the cassette with the edges of the paper.
After carrying out the above measures, select OK on the printer's touch screen to cancel the error.
Important
• When checking the feed slot of the cassette or removing the jammed paper, do not turn the printer upside down or tilt it. The ink may leak out.
Note
• To cancel printing, press the printer's Stop button.
• When the jammed paper is removed from the rear side of the printer, the transport unit cover may not be installed correctly. Refer to the following page.
Removing Jammed Paper from Rear Side
470
No Paper in Cassette during Printer Setup
Load one or more sheets of A4 or Letter size plain paper in the cassette.
Note
• After loading the paper, align the paper guides of the cassette with the edges of the paper.
Select OK on the printer's touch screen to cancel the error.
Note
• If you are printing a print head alignment sheet during printer setup, do not cancel printing.
471
1070
Cause
Paper cannot be fed because the paper feed rollers are dirty.
What to Do
Press the printer's Stop button to cancel printing.
Then perform the paper feed roller cleaning of rear tray.
• From the printer's operation panel:
472
1200
Cause
Scanning unit / cover is open.
What to Do
Close the scanning unit / cover and wait for a while.
Do not forget to close it, such as after refilling ink tanks.
473
1401
Cause
Print head may be damaged.
What to Do
Turn off the printer and turn it back on.
If this does not solve the problem, contact your nearest Canon service center to request a repair.
Important
• Do not tilt the printer when moving it since the ink may leak out.
• When transporting the printer for repairing it, see Repairing Your Printer.
474
1496
Cause
The maintenance cartridge cannot be recognized.
The maintenance cartridge may not be installed properly or may not be compatible with this printer.
What to Do
Remove the maintenance cartridge, and then reinstall it correctly.
Refer to Replacing Maintenance Cartridge for details on removing and installing the maintenance
cartridge.
475
1723
Cause
The maintenance cartridge is not installed.
What to Do
Install the maintenance cartridge.
Refer to Replacing Maintenance Cartridge for details on installing the maintenance cartridge.
476
1724
Cause
The currently installed maintenance cartridge cannot be used.
This printer cannot use maintenance cartridges that have been installed in other printers.
What to Do
Replace with a new maintenance cartridge.
Replacing Maintenance Cartridge
477
1725
Cause
The maintenance cartridge cannot be recognized.
The maintenance cartridge may not be installed properly or may not be compatible with this printer.
What to Do
Remove the maintenance cartridge, and then reinstall it correctly.
Refer to Replacing Maintenance Cartridge for details on removing and installing the maintenance
cartridge.
478
1726
Cause
The maintenance cartridge is full.
What to Do
Replace the maintenance cartridge.
Replacing Maintenance Cartridge
Note
• The condition of the maintenance cartridge when this error is displayed will depend on where and how the printer is used.
When this message is displayed, you must replace the maintenance cartridge.
479
1727
Cause
The maintenance cartridge is almost full.
What to Do
The printer will not be able to print with a full maintenance cartridge.
Tap the printer's OK button to cancel the error and then prepare a new maintenance cartridge.
For details on the maintenance cartridge, see
Replacing Maintenance Cartridge .
480
Shipping Tape etc. Are Still Attached (1890)
Cause
Shipping tape or protective material may still be attached to print head holder.
What to Do
Open the scanning unit / cover and make sure that shipping tape and protective material have been removed from the print head holder.
If the shipping tape or protective material is still there, remove it and close the scanning unit / cover.
In the case of the first printer setup, click here, select your printer name on the page, and follow the instructions.
481
2110
Cause
Paper settings specified when printing/copying do not match the paper information for the cassette registered on the printer.
Note
• For the appropriate combination of the paper settings specified on the printer driver and the paper information registered on the printer, refer to the following.
Paper Settings on the Printer Driver and the Printer (Media Type)
(Windows)
Paper Settings on the Printer Driver and the Printer (Paper Size)
(Windows)
• For copying, make the paper settings for copying match the paper information for the cassette registered on the printer.
• For how to register paper information on the printer, refer to the following.
If the paper settings specified when printing differ from the paper information for the cassette registered on the printer, the following message appears on the printer's touch screen.
• Paper settings specified on the printer driver when printing:
Paper size: A5
Media type: Plain paper
• Paper information for the cassette registered on the printer:
Paper size: A4
Media type: Plain paper
What to Do
Select Next on the printer's touch screen to display the screen below.
482
Select the appropriate action.
Note
• Depending on the settings, some of the options below may not be displayed.
Print with the loaded paper.
Select this option to print/copy on the loaded paper with the paper settings specified when printing/ copying.
For example, when the paper size specified when printing is A5 and the paper information for the cassette is registered as A4, select this option to print on an A4 paper loaded in the cassette with the
A5 setting.
Replace the paper and print
Select this option to print/copy after changing the paper in the cassette.
For example, when the paper size specified when printing is A5 and the paper information for the cassette is registered as A4, select this option to print after changing the paper in the cassette with an
A5 paper.
After changing the paper and inserting the cassette, the paper information registration screen for the cassette appears. Register the paper information on the printer according to the loaded paper.
Note
• If you do not know the paper size and media type to be loaded in the cassette, press the printer's
Back button. The paper size and media type are displayed.
• For the appropriate combination of the paper settings specified on the printer driver and the paper information registered on the printer, refer to the following.
Paper Settings on the Printer Driver and the Printer (Media Type)
(Windows)
Paper Settings on the Printer Driver and the Printer (Paper Size)
(Windows)
Cancel print
Cancels printing/copying.
Select this option when you want to change the paper settings specified when printing/copying.
Change the paper settings and try printing/copying again.
483
Note
• You can configure the setting to hide the misprint prevention message. When set to hide the message, printing/copying begins regardless of whether the paper settings specified when printing/ copying and the paper information of the cassette registered on the printer match.
To change whether to display the misprint prevention message when printing/copying without using the printer driver:
To change whether to display the misprint prevention message when printing using the printer driver:
Changing the Printer Operation Mode (Windows)
Changing the Printer Operation Mode (macOS)
484
2113
Cause
Paper settings specified when printing/copying do not match either the rear tray or the cassette paper information registered on the printer.
Note
• For the appropriate combination of the paper settings specified on the printer driver and the paper information registered on the printer, refer to the following.
Paper Settings on the Printer Driver and the Printer (Media Type)
(Windows)
Paper Settings on the Printer Driver and the Printer (Paper Size)
(Windows)
• For copying, make the paper settings for copying match either the rear tray or the cassette paper information registered on the printer.
• For how to register paper information on the printer, refer to the following.
If the paper source is set to be selected automatically and the paper settings specified when printing differ from either the rear tray or the cassette paper information registered on the printer, the following message appears on the printer's touch screen.
• Paper settings specified on the printer driver when printing:
Paper size: A5
Media type: Plain paper
• Paper information for the rear tray and the cassette registered on the printer:
Paper size: A4
Media type: Plain paper
What to Do
Select Next on the printer's touch screen to display the screen below.
485
Select the appropriate action.
Note
• Depending on the settings, some of the options below may not be displayed.
Print with the loaded paper.
Select this option to print/copy on the loaded paper with the paper settings specified when printing/ copying.
For example, when the paper size specified when printing is A5 and both the paper information for the rear tray and the paper information for the cassette are registered as A4, select this option to print on an A4 paper with the A5 setting.
Replace the paper and print
Select this option to print/copy after changing the paper in the rear tray or the cassette.
For example, when the paper size specified when printing is A5 and both the paper information for the rear tray and the paper information for the cassette are registered as A4, select this option to print after changing the paper in the rear tray or the cassette with an A5 paper.
After changing the paper, the paper information registration screen appears. Register the paper information on the printer according to the loaded paper.
Note
• If you do not know the paper size and media type to be loaded in the rear tray or cassette, press the printer's Back button. The paper size and media type are displayed.
• For the appropriate combination of the paper settings specified on the printer driver and the paper information registered on the printer, refer to the following.
Paper Settings on the Printer Driver and the Printer (Media Type)
(Windows)
Paper Settings on the Printer Driver and the Printer (Paper Size)
(Windows)
Cancel print
Cancels printing/copying.
Select this option when you want to change the paper settings specified when printing/copying.
Change the paper settings and try printing/copying again.
486
Note
• You can configure the setting to hide the misprint prevention message. When set to hide the message, printing/copying begins regardless of whether the paper settings specified when printing/ copying and the paper information of the rear tray registered on the printer or the cassette match.
To change whether to display the misprint prevention message when printing/copying without using the printer driver:
To change whether to display the misprint prevention message when printing using the printer driver:
Changing the Printer Operation Mode (Windows)
Changing the Printer Operation Mode (macOS)
487
2114
Cause
Paper settings specified when printing/copying do not match the paper information for the rear tray registered on the printer.
Note
• For the appropriate combination of the paper settings specified on the printer driver and the paper information registered on the printer, refer to the following.
Paper Settings on the Printer Driver and the Printer (Media Type)
(Windows)
Paper Settings on the Printer Driver and the Printer (Paper Size)
(Windows)
• For copying, make the paper settings for copying match the paper information for the rear tray registered on the printer.
• For how to register paper information on the printer, refer to the following.
If the paper settings specified when printing differ from the paper information for the rear tray registered on the printer, the following message appears on the printer's touch screen.
• Paper settings specified on the printer driver when printing:
Paper size: A5
Media type: Plain paper
• Paper information for the rear tray registered on the printer:
Paper size: A4
Media type: Plain paper
What to Do
Select Next on the printer's touch screen to display the screen below.
488
Select the appropriate action.
Note
• Depending on the settings, some of the options below may not be displayed.
Print with the loaded paper.
Select this option to print/copy on the loaded paper with the paper settings specified when printing/ copying.
For example, when the paper size specified when printing is A5 and the paper information for the rear tray is registered as A4, select this option to print on an A4 paper loaded in the rear tray with the A5 setting.
Replace the paper and print
Select this option to print/copy after changing the paper in the rear tray.
For example, when the paper size specified when printing is A5 and the paper information for the rear tray is registered as A4, select this option to print after changing the paper in the rear tray with an A5 paper.
After changing the paper, the paper information registration screen for the rear tray appears. Register the paper information on the printer according to the loaded paper.
Note
• If you do not know the paper size and media type to be loaded in the rear tray, press the printer's
Back button. The paper size and media type are displayed.
• For the appropriate combination of the paper settings specified on the printer driver and the paper information registered on the printer, refer to the following.
Paper Settings on the Printer Driver and the Printer (Media Type)
(Windows)
Paper Settings on the Printer Driver and the Printer (Paper Size)
(Windows)
Cancel print
Cancels printing/copying.
Select this option when you want to change the paper settings specified when printing/copying.
Change the paper settings and try printing/copying again.
489
Note
• You can configure the setting to hide the misprint prevention message. When set to hide the message, printing/copying begins regardless of whether the paper settings specified when printing/ copying and the paper information of the rear tray registered on the printer match.
To change whether to display the misprint prevention message when printing/copying without using the printer driver:
To change whether to display the misprint prevention message when printing using the printer driver:
Changing the Printer Operation Mode (Windows)
Changing the Printer Operation Mode (macOS)
490
2200
Cause
An internal part will need replacing soon.
What to Do
Select OK on the printer's touch screen to cancel the error.
Contact your nearest Canon service center to request a repair as soon as possible.
You cannot replace the internal parts of the printer yourself.
Important
• Do not tilt the printer when moving it since the ink may leak out.
• When transporting the printer for repair, see Repairing Your Printer.
491
3252
Cause
The maintenance cartridge is almost full.
What to Do
The printer will not be able to print with a full maintenance cartridge.
Tap the printer's OK button to clear the error message.
492
4103
Cause
Cannot perform printing with current print settings.
What to Do
Press the printer's Stop button to cancel printing.
Change the print settings specified when printing and retry printing.
493
5011
Cause
Printer error has occurred.
What to Do
Turn off the printer and unplug it.
Plug in the printer again and turn it back on.
If this does not solve the problem, contact your nearest Canon service center to request a repair.
Important
• Do not tilt the printer when moving it since the ink may leak out.
• When transporting the printer for repairing it, see Repairing Your Printer.
494
5012
Cause
Printer error has occurred.
What to Do
Turn off the printer and unplug it.
Plug in the printer again and turn it back on.
If this does not solve the problem, contact your nearest Canon service center to request a repair.
Important
• Do not tilt the printer when moving it since the ink may leak out.
• When transporting the printer for repairing it, see Repairing Your Printer.
495
5100
Cause
Printer error has occurred.
What to Do
If you are printing, press the printer's Stop button to cancel printing, then turn off the printer.
Check the following:
• Make sure print head holder motion is not impeded by protective material and tape for securing the print head holder, jammed paper, etc.
Remove any impediment.
Important
• When clearing an impediment to print head holder motion, be careful not to touch clear film (A), white belt (B), or tubes (C).
If you soil or scratch this part by touching it with paper or your hand, it could damage the printer.
Turn the printer back on.
If this does not solve the problem, contact your nearest Canon service center to request a repair.
Important
• Do not tilt the printer when moving it since the ink may leak out.
• When transporting the printer for repairing it, see Repairing Your Printer.
496
5200
Cause
Printer error has occurred.
What to Do
Turn off the printer and unplug it.
Wait about 10 minutes and then plug in the printer again and turn it back on.
Make sure that the ink of each color up to the position above the single dot (A), perform ink flush.
• From Windows:
Cleaning the Print Heads
• From macOS:
Cleaning the Print Heads
• From the operation panel of the printer:
How to Perform Ink Flush
If this does not solve the problem, contact your nearest Canon service center to request a repair.
Important
• Do not tilt the printer when moving it since the ink may leak out.
• When transporting the printer for repairing it, see Repairing Your Printer.
497
6000
Cause
Printer error has occurred.
What to Do
Turn off the printer and unplug it.
Plug in the printer again and turn it back on.
If this does not solve the problem, contact your nearest Canon service center to request a repair.
Important
• Do not tilt the printer when moving it since the ink may leak out.
• When transporting the printer for repairing it, see Repairing Your Printer.
498
C000
Cause
Printer error has occurred.
What to Do
Turn off the printer and unplug it.
Plug in the printer again and turn it back on.
If this does not solve the problem, contact your nearest Canon service center to request a repair.
Important
• Do not tilt the printer when moving it since the ink may leak out.
• When transporting the printer for repairing it, see Repairing Your Printer.
499
advertisement
Key Features
- Fast print speeds of up to 24 ipm in black and 15.5 ipm in color
- High-capacity ink tanks for low running costs
- Exceptional print quality with a maximum resolution of 4800 x 1200 dpi
- Versatile paper handling options, including a 500-sheet paper cassette
- Automatic duplex printing for two-sided printing
- Wi-Fi and Ethernet connectivity for easy sharing
- Mobile printing support for printing from smartphones and tablets
Related manuals
Frequently Answers and Questions
How do I connect the Canon MAXIFY GX6020 to my computer?
Can I print photos with the Canon MAXIFY GX6020?
How do I refill the ink tanks on the Canon MAXIFY GX6020?
advertisement
Table of contents
- 10 Using Online Manual
- 11 Symbols Used in This Document
- 12 Touch-enabled Device Users (Windows)
- 13 Trademarks and Licenses
- 31 Network
- 34 Restrictions
- 36 Network Connection Tips
- 37 Default Network Settings
- 39 Detect Same Printer Name
- 40 Connects to Another Computer via LAN/Changes from USB to LAN Connection
- 41 Printing Network Settings
- 47 Reconfiguration Method of LAN Connection/Reconfiguration Method of Wi-Fi Connection
- 48 Connecting with Wireless Direct
- 53 IJ Network Device Setup Utility (Windows)
- 54 IJ Network Device Setup Utility
- 55 Starting Up IJ Network Device Setup Utility
- 56 Diagnosing and Repairing Network Settings
- 57 Performing/Changing Network Settings
- 58 Canon IJ Network Device Setup Utility Screen
- 62 Performing Network Settings
- 63 Performing/Changing Wired LAN Connection (Ethernet Cable) Settings
- 66 Performing/Changing Wi-Fi Settings
- 71 Assigning Printer Information
- 72 List of Models Which Does Not Support Diagnosis and Repair Function
- 73 List of Models Which Does Not Support IPv6 Configuration via USB Connection
- 75 Handling Paper, Originals, Ink Tanks, etc
- 76 Loading Paper
- 77 Paper Sources
- 78 Loading Plain Paper / Photo Paper in Rear Tray
- 83 Loading Plain Paper in Cassette
- 88 Loading Envelopes in Rear Tray
- 92 Loading Originals
- 93 Where to Load Originals
- 94 Loading Originals on Platen
- 96 Loading Documents in the ADF (Auto Document Feeder)
- 98 Loading Based on Use
- 101 Supported Originals
- 103 Inserting a USB Flash Drive
- 105 Removing a USB Flash Drive
- 106 Refilling Ink Tanks
- 113 Checking Ink Level
- 114 Ink Tips
- 115 If Printing Is Faint or Uneven
- 116 Maintenance Procedure
- 119 Printing the Nozzle Check Pattern
- 120 Examining the Nozzle Check Pattern
- 122 Cleaning the Print Head
- 124 Deep Print Head Cleaning
- 126 Aligning the Print Head
- 128 Aligning the Print Head Manually
- 132 Cleaning
- 133 Cleaning Paper Feed Rollers
- 135 Cleaning Inside the Printer (Bottom Plate Cleaning)
- 138 Replacing Maintenance Cartridge
- 142 Checking Maintenance Cartridge Status on Touch Screen
- 143 Overview
- 144 Safety
- 145 Safety Precautions
- 149 Regulatory Information
- 151 WEEE (EU&EEA)
- 164 Handling Precautions
- 165 Legal Restrictions on Scanning/Copying
- 166 Printer Handling Precautions
- 167 Transporting Your Printer
- 170 When Repairing, Lending, or Disposing of the Printer
- 171 Keeping Print Quality High
- 172 Main Components and Their Use
- 173 Main Components
- 174 Front View
- 177 Rear View
- 178 Inside View
- 180 Operation Panel
- 181 Power Supply
- 182 Checking that Power Is On
- 183 Turning the Printer On and Off
- 185 Checking the Power Plug/Power Cord
- 186 Unplugging the Printer
- 187 Using Touch Screen
- 191 Changing Settings
- 192 Changing Printer Settings from Your Computer (Windows)
- 193 Changing the Print Options
- 194 Registering a Frequently Used Printing Profile
- 196 Managing the Printer Power
- 198 Changing the Printer Operation Mode
- 200 Changing Settings from Operation Panel
- 203 Setting Items on Operation Panel
- 204 Print settings
- 205 LAN settings
- 211 Other printer settings
- 215 Rearrange home screen icons
- 216 Language selection
- 217 Firmware update
- 218 Administrator password settings
- 220 User management settings
- 221 Reset setting
- 222 Feed settings
- 223 Web service setup
- 224 ECO settings
- 226 Quiet setting
- 228 System information
- 229 Job management
- 230 Registering Favorite Settings (My Presets)
- 232 Checking the Total Number of Uses of Printer
- 233 Specifications
- 236 Information about Paper
- 237 Supported Media Types
- 240 Paper Load Limit
- 242 Unsupported Media Types
- 243 Handling Paper
- 244 Economy Mode
- 245 Printing
- 246 Printing from Computer
- 247 Printing from Application Software (Windows Printer Driver)
- 248 Basic Printing Setup
- 252 Paper Settings on the Printer Driver and the Printer (Media Type)
- 254 Paper Settings on the Printer Driver and the Printer (Paper Size)
- 256 Various Printing Methods
- 257 Setting a Page Size and Orientation
- 258 Setting the Number of Copies and Printing Order
- 260 Scaled Printing
- 262 Page Layout Printing
- 264 Duplex Printing
- 268 Setting Up Envelope Printing
- 270 Printing on Postcards
- 272 Overview of the Printer Driver
- 273 Canon IJ Printer Driver
- 274 Opening Printer Driver's Setup Screen
- 275 Canon IJ Status Monitor
- 277 Instructions for Use (Printer Driver)
- 279 Printer Driver Description
- 280 Quick Setup Tab Description
- 287 Main Tab Description
- 291 Page Setup Tab Description
- 303 Maintenance Tab Description
- 305 Canon IJ Status Monitor Description
- 308 Installing the MP Drivers
- 309 Printing Using Canon Application Software
- 310 Printing from Smartphone/Tablet
- 311 Printing Photo Data
- 312 Printing Photographs Saved on USB Flash Drive
- 317 Setting Items for Photo Printing Using Operation Panel
- 319 Paper Settings
- 323 Copying
- 324 Making Copies
- 327 Setting Items for Copying
- 330 Scanning
- 331 Scanning from Computer (Windows)
- 332 Scanning According to Item Type or Purpose (IJ Scan Utility)
- 333 IJ Scan Utility Features
- 335 Scanning Documents and Photos
- 336 Creating/Editing PDF Files
- 339 Scanning Using Application Software (ScanGear)
- 340 What Is ScanGear (Scanner Driver)?
- 342 Starting ScanGear (Scanner Driver)
- 343 Scanning in Basic Mode
- 346 ScanGear (Scanner Driver) Screens
- 347 Basic Mode Tab
- 355 Advanced Mode Tab
- 361 General Notes (Scanner Driver)
- 363 Scanning Tips
- 364 Positioning Originals (Scanning from Computer)
- 368 Network Scan Settings
- 372 Frequently Asked Questions
- 374 Network Settings and Common Problems
- 377 Network Communication Problems
- 378 Cannot Find Printer on Network
- 379 Cannot Find Printer During Setup
- 385 Cannot Find Printer while Using Wi-Fi
- 388 Network Connection Problems
- 389 Printer Suddenly Stopped Working for Some Reason
- 394 Network Key (Password) Unknown
- 396 Printer Cannot Be Used After Replacing Wireless Router or Changed Router Settings
- 398 Other Network Problems
- 399 Checking Network Information
- 402 Restoring to Factory Defaults
- 403 Problems while Printing/Scanning from Smartphone/Tablet
- 404 Cannot Print/Scan from Smartphone/Tablet
- 408 Printing Problems
- 409 Printer Does Not Print
- 412 Ink Does Not Come Out
- 414 Ink Runs Out Fast
- 415 Printer Does Not Pick up or Feed the Paper/"No Paper" Error
- 418 Printout Results Are Unsatisfactory
- 420 Printouts Are Blank/Blurry or Fuzzy/Inaccurate or Bleeding Colors/Streaks or Lines
- 424 Printed in Black and White
- 425 Lines Are Misaligned/Distorted
- 426 Paper Is Smudged / Printed Surface Is Scratched
- 430 Scanning Problems (Windows)
- 431 Scanning Problems
- 432 Scanner Does Not Work
- 433 ScanGear (Scanner Driver) Does Not Start
- 434 Mechanical Problems
- 435 Printer Does Not Turn On
- 436 Printer Turns Off Unexpectedly or Repeatedly
- 438 USB Connection Problems
- 439 Cannot Communicate with Printer via USB
- 440 Wrong Language Appears in Touch Screen
- 441 Installation and Download Problems
- 442 Failed to MP Drivers Installation (Windows)
- 443 Updating MP Drivers in Network Environment (Windows)
- 444 Errors and Messages
- 445 When Error Occurred
- 447 Message (Support Code) Appears
- 450 List of Support Code for Error
- 452 What to Do When Paper Is Jammed
- 460 Paper Is Jammed inside Printer
- 464 Removing Jammed Paper from Rear Side
- 481 Shipping Tape etc. Are Still Attached (1890)